Imgburn как сделать загрузочный диск
Обновлено: 03.07.2024
Бесплатная программа ImgBurn предназначена для записи и создания образов дисков. Программа ImgBurn работает в операционной системе Windows.
С помощью программы ImgBurn можно будет записать образ диска на оптические CD, DVD и Blu-Ray диски, создать, или сохранить образ диска на своем компьютере, для его дальнейшего использования.
Образ диска – это файл, содержащий полную копию всех данных содержащихся на оптическом диске (в рассматриваемом в этой статье случае). Записанный или созданный образ диска, можно будет использовать на своем компьютере вместо физического оптического диска (CD/DVD/Blu-Ray).
Для использования на компьютере, файл-образ, может быть записан на оптический диск, распакован при помощи архиватора (если это возможно), или монтирован в виртуальном приводе, для того, чтобы у вас появилась возможность использовать файл образа диска, таким же образом, как реальный оптический диск.
В программе ImgBurn осуществляется поддержка файл-образов следующих форматов:
- IMG, ISO, MDS, NRG, BIN, CUE, CDR, IBQ, CCD, LST, UDI, DI, GI, PDI, GCM, CDI, IBB, TAK.
Запись Audio CD через DirectShow/ACM из файлов:
- AAC, APE, FLAC, M4A, MP3, MP4, MPC, OGG, PCM, WAV, WMA, WV.
Создание DVD-видео в папке «VIDEO_TS», HD DVD-видео в папке «HVDVD_TS», Blu-ray видео диска в папке «BDAV/BDMV».
С помощью программы ImgBurn можно записывать диски для Xbox 360. Если это необходимо, то при помощи программы, вы можете обновить прошивку привода дисковода на своем компьютере.
Программа переведена на большое количество языков. Для того, чтобы ImgBurn работал на русском языке, необходимо будет отдельно скачать файл русификации с сайта разработчика программы. Найти файл локализации можно будет на странице загрузок. Файл русского языка находится среди других языковых файлов, в нижней части веб-страницы.
Установка программы ImgBurn на компьютер пользователя будет происходить на английском языке. Русский язык будет добавлен в программу позднее. Для установки программы на ваш компьютер, достаточно будет просто пройти все шаги мастера установки.
Добавление русского языка в ImgBurn
Теперь в программу необходимо будет добавить русификатор ImgBurn. Для этого, сначала распакуйте на своем компьютере, скачанный ранее архив с файлом русского языка. Затем поместите файл с русификацией в папку Languares, которая расположена в папке с установленной программой (путь по умолчанию):
После добавления в ImgBurn файла русского языка, перезапустите программу.
Интерфейс ImgBurn
После запуска программы, по умолчанию открываются два окна: главное окно программы «Быстрый выбор», которое открывается из меню «Режим», и окно «Отчет ImgBurn».

В главном окне программы ImgBurn вы увидите несколько разделов, где вас спрашивают: «Что вы хотите сделать?»:
- «Записать образ на диск».
- «Создать образ из файла».
- «Проверить диск».
- «Записать файлы/папки на диск».
- «Создать образ из файлов/папок».
- «Тест качества».
В настройки программы ImgBurn вы можете войти из меню «Сервис», выбрав пункт контекстного меню «Настройки…». После этого откроется окно «Установки», в котором располагаются подробные настройки программы.
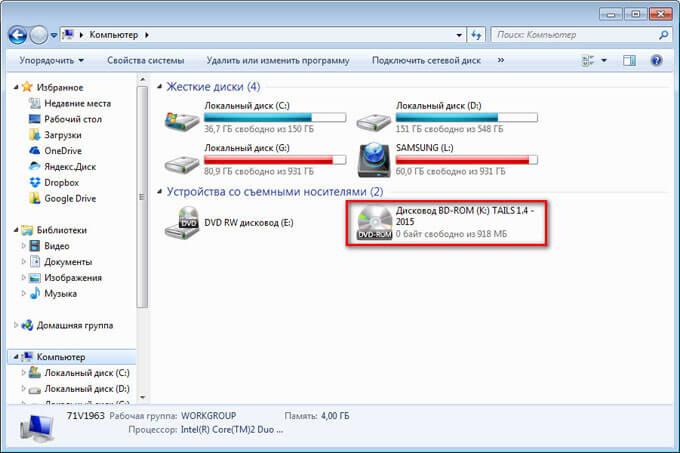
Запись образа на диск
Давайте сначала рассмотрим, как записать диск через ImgBurn. На вашем компьютере уже есть готовый образ диска, и вам необходимо его записать на CD/DVD/Blu-Ray диск.
Сначала, в окне «Быстрый запуск», вам нужно будет выбрать «Записать образ на диск». После этого будет открыто окно для настройки записи образа диска на оптический диск.
В поле «Источник» вам необходимо будет добавить со своего компьютера образ диска. Например, вам нужно записать на DVD диск, образ операционной системы Windows.
В поле «Назначение» должно быть отображено название привода дисковода вашего компьютера. Затем, вставьте в дисковод болванку, на которую вы собираетесь записать образ диска.
В нижнем правом углу выберите скорость записи диска. По умолчанию, в программе ImgBurn выбрана максимальная скорость записи. При записи важных данных, таких, например, как образ операционной системы, как на этом примере, лучше будет выбрать низкую скорость записи, для того, чтобы избежать при записи диска возможных ошибок.
После завершения настроек, нажмите на кнопку «Запись».

Далее начнется процесс записи образа диска на физический диск. После завершения записи, программа проверит записанный образ на ошибки. После завершения проверки записи, вы можете использовать готовый, записанный образ диска по своему усмотрению.
Запись файлов и папок на диск
При помощи программы ImgBurn можно будет записать файлы и папки на оптический CD/DVD диск. Для этого выберите «Записать файлы/папки на диск».
Вы можете с помощью мыши, в область под полем «Источник», перетащить нужные папки и файлы. Добавить данные в окно программы можно также с помощью кнопок, которые расположены справа от этой области: отдельные кнопки для файлов и папок.
Занимаемое данными место, можно будет подсчитать с помощью калькулятора или автоматически. Для автоматического подсчета активируйте пункт «Авто», который находится в правом нижнем углу вкладки «Информация».
Во вкладке «Устройство» вы можете выбрать скорость записи и количество записываемых копий. После завершения настроек, нажмите на кнопку «Создать».

Создание образа из диска
Вначале, в поле «Источник» вам необходимо будет выбрать дисковод вашего компьютера. Вставьте в привод диск с образом, который вы хотите его сохранить на своем компьютере.
В поле «Назначение» выберите папку, в которой нужно будет сохранить данный образ.
Затем выберите скорость записи (чтения) образа диска. После этого нажмите на кнопку «Чтение».

После завершения процесса записи, на вашем компьютере будет сохранен образ диска, который вы записали с оптического диска.
Создать образ из файлов и папок
В поле «Источник» добавьте файлы и папки, которые вы хотите добавить в образ диска.
В поле «Назначение» выберите папку на компьютере, в которой нужно будет сохранить этот образ диска. Также образ диска можно будет сохранить на CD или DVD диске.
Нажмите на кнопку «Создать».

При помощи функций «Проверить диск» и «Тест качества», вы можете проверить диск на наличие ошибок. Будет проведена сверка оригинального образа на оптическом диске, с файл-образом, сохраненным на вашем компьютере.
Выводы статьи
С помощью бесплатной программы ImgBurn можно будет записать образ на диск, создать образ диска, сохранить образ диска на компьютере, записать на диск файлы и папки, стереть диск, проверить диск на ошибки.

Для чего можно использовать ImgBurn
Помимо того, что с помощью ImgBurn можно записать любые данные на дисковый носитель, вы также с легкостью сможете перенести на накопитель любой образ, создать его с диска или подходящих файлов, а также перенести на носитель отдельные документы. Обо всех этих функциях мы и поведаем далее в текущей статье.
Запись образа на диск
Процесс копирования данных на CD либо DVD накопитель с помощью ImgBurn выглядит так:









После этого программа снова перенаправит в окно параметров записи. Так как накопитель был успешно записан, то это окно можно попросту закрыть. На этом данная функция ImgBurn завершается. Проделав такие нехитрые действия, вы сможете с легкостью скопировать содержимое файла на внешний носитель.
Создание образа диска
Тем, кто постоянно пользуется каким-либо накопителем, будет полезно узнать об этой опции. Она позволяет создать образ физического носителя. Такой файл будет храниться на вашем компьютере. Это не только удобно, но и позволяет сохранить информацию, которая может быть утрачена вследствие износа физического диска при регулярном его использовании. Приступим к описанию самого процесса.







На этом описание текущей функции завершено. В результате вы получите стандартный образ диска, который можно сразу же использовать. К слову, подобные файлы можно создавать не только при помощи ImgBurn. Для этого прекрасно подойдет софт, описанный в нашей отдельной статье.
Запись отдельных данных на диск
Иногда возникают ситуации, когда на накопитель необходимо записать не образ, а набор каких-либо произвольных файлов. Именно для таких случаев в ImgBurn присутствует специальная функция. Данный процесс записи на практике будет иметь следующий вид.













Вот, собственно, и весь процесс записи файлов на диск с помощью ImgBurn. Давайте теперь перейдем к оставшимся функциям софта.
Создание образа из конкретных папок
Эта функция весьма схожа с той, которую мы описывали во втором пункте приведенной статьи. Разница лишь в том, что вы можете создать образ из собственных файлов и папок, а не только тех, которые присутствуют на каком-то диске. Выглядит это следующим образом.
- Открываем ImgBurn.
- В начальном меню выбираем пункт, который мы отметили на изображении ниже.








Вот и все. Ваш образ создан и находится в том месте, которое было указано ранее. На этом описание данной функции подошло к концу.
Очистка диска
Если у вас имеется перезаписываемый носитель (CD-RW или DVD-RW), тогда может пригодиться описываемая функция. Как понятно из названия, она позволить стереть всю имеющуюся информацию с подобных носителей. К сожалению, в ImgBurn нет отдельной кнопки, которая позволяет очистить накопитель. Сделать это можно специфическим образом.
-
Из стартового меню ImgBurn выбираем пункт, который перенаправит вас в панель записи файлов и папок на носитель.





Это была последняя из функций ImgBurn, о которых мы хотели сегодня поведать. Надеемся, наше руководство окажется дельными и поможет без особых трудностей выполнить поставленную задачу. Если же вам понадобится создать из загрузочной флешки загрузочный диск, тогда рекомендуем ознакомиться с нашей отдельной статьей, которая поможет в данном вопросе.

Отблагодарите автора, поделитесь статьей в социальных сетях.

Помогла ли вам эта статья?
Еще статьи по данной теме:
Привод PIONEER BDR-211M. Болванки SONY BD-RE XL 100GB пишу без проблем. Болванки TDK BD-R XL 100GB записать не могу. Запись обрывается от12 до 40% записи. Программа записи ImgBurn 2.5.8.0. В чем может быть проблема?
как установить русский язык
Где это настраиваеться
Установите параметр «Файловая система» на вкладке «Параметры» в «LIDF».
2. Включите опцию «Allowu Files Exceeding Limit Limit» на вкладке «Дополнительно»
-> «Ограничения» -> «ISOg660».
Эдуард, доброго времени суток. Нам пришлось немного поломать голову, дабы понять, что именно вам необходимо. Очень много ошибок в вашем вопросе. Давайте по порядку:
Большое спасибо!
Буду осваивать эту программу, а то Nero запарывает двуслойники.
Добрый день! у меня запись духслойного диска прервалась на 50 % Не понимаю,как продолжить нарезать игру на болванку 8.5 гигов. Половина нарезана ,подскажите?
Данил, здравствуйте. Скажите пожалуйста, вы пытаетесь игру записать с образа или путем копирования папок с файлами? Какая ошибка появляется при неудачном прожиге? Настройки профиля и самой записи меняли? Также укажите по возможности модель диска на который пытались записать данные.
Андрей, здравствуйте. В теории у вас все должно получиться. Но на будущее лучше нажимать перед записью на кнопку в виде калькулятора. В появившемся меню вы сможете произвести дополнительные настройки, в том числе и Layer Break. Без этих настроек ImgBurn выберет сам оптимальную точку. Скачек при просмотре займет буквально несколько секунд. Все зависит от устройства, на котором будет проигрываться фильм.
Так как у вас цельный файл, перехода вы не должны заметить. Если же вы хотели увидеть окно выбора точку перехода (там где звездочками помечены оптимальные варианты), то оно появляется только в случае записи файла из VIDEO_TS. Как вариант, можете самостоятельно изменить значение точки перехода в настройках:
Tools > Settings > Write > Layer Break (For DL Media) > User Specified
То есть, если один цельный фильм Mpeg-2 (а не папка VIDEO_TS), то окно и не должно появляться?
Но как и где тогда программа воткнет точку перехода?
Сама рассчитает наиболее статичный кадр?
Что означает значение 1913760?
Что это за цифры?
Да, подобное окно появляется при записи только VIDEO_TS. Программа самостоятельно решает где размещать точку перехода. В частности этому способствует кнопка в виде калькулятора и настройка по пути, который мы указали выше. Значение 1913760 отмечает точку перехода. Есть еще несколько вариантов данного значения. Но все они используются либо при записи образа игр, либо же в ситуациях когда совсем не удается избежать ошибки при прожиге.
Андрей, либо проблема с болванкой, либо банальный сбой. Видимо процесс проверки непосредственно связан с процессом записи. Судя по предоставленному вами скрину, произошла ошибка при попытке проверить сектор 933936. Это не связано с точкой перехода, так как ошибка имела бы другой вид и появилась еще во время прожига. С другой стороны не известно, в какой сектор программа самостоятельно установила данную точку. Но опять же, при прожиге все было ведь хорошо.
Это тот диск Вербатим, который нормально читается , фильм 1,56 Гб.
Но тоже была проблема с проверкой.
_NEC DVD_RW ND-3550A 1.06 (ATA)
Current Profile: DVD-R
File System Information:
Sectors: 820 192
Size: 1 679 753 216 bytes
Time: 182:17:67 (MM:SS:FF)
Pre-recorded Information:
Manufacturer ID: MCC 03RG20
Recording Management Area Information:
_NEC DVD_RW ND-3550A
Physical Format Information (Last Recorded):
Disc ID: 0@P-!-00
Book Type: DVD-R
Part Version: 5
Disc Size: 120 mm
Maximum Read Rate: Not Specified
Number of Layers: 1
Track Path: Parallel Track Path (PTP)
Linear Density: 0.267 um/bit
Track Density: 0.74 um/track
First Physical Sector of Data Area: 196 608
Last Physical Sector of Data Area: 1 016 799
Last Physical Sector in Layer 0: 0
А как именно устанавливать прошивку на привод?
Можно пошагово, пожалуйста?
ImgBurn – это утилита, функции которой позволяют записывать и создавать образы дисков. Впоследствии они могут быть использованы на компьютере или ином подходящем устройстве без физического носителя. Перед тем, как пользоваться ImgBurn нужно:
-
ее с официального сайта разработчика.
- Установить на ПК, где планируется использовать утилиту, выбрав подходящую директорию.
- При необходимости можно дополнительно скачать русификатор.
- Остается только запустить программу, выбрать ImgBurn настройка и подстроить интерфейс в соответствии с собственными предпочтениями.
Создание образа из диска
Перед тем, как создать образ диска в ImgBurn, нужно:
Нажав кнопку «Чтение» нужно ждать создания файла. После завершения процесса можно без проблем получить доступ к образу даже при отсутствии физического накопителя.
Запись образа на диск
Чтобы копировать данные на дисковый накопитель, необходимо действовать так:
- Запустить программу ImgBurn – как записать образ станет понятно из представленного перечня функций. Там нужно выбрать соответствующую опцию.
- После этого открывается окно, где опреляют параметры процесса. Потребуется указать источник с файлами, которые должны быть записаны на накопитель.
- Нужно уточнить скорость процесса (значок находится справа в углу). По базовым настройкам там стоит максимально допустимое значение. Если требуется записывать важные данные, рекомендуется снизить скорость, чтобы исключить риск потери информации или возникновения иных ошибок.
- В графе «Назначение» прописывается наименование привода дисковода ПК. После запуска программы и выбора файла следует вставить диск, куда будут записываться данные.
- Указать количество копий образа – при необходимости.
Остается только кликнуть по кнопке «Запись». В зависимости от выбранной скорости и объема данных придется ожидать от нескольких секунд до нескольких минут.
Осторожно! После окончания записи программа проверяет образ на ошибки или утраченную информацию. Данный процесс прерывать не рекомендуется.Запись образа на флешку
Если возник вопрос как записать образ на флешку через ImgBurn, то для беспроблемного достижения поставленной цели следует придерживаться конкретной инструкции:
После настройки процесса с учетом собственных предпочтений пользователю остается только нажать «Запись» и дождаться, пока программа не выполнит поставленную задачу.
Создание образа из конкретных папок
- Осуществить запуск программы.
- При выборе функции нужно нажать на пункт «Создать образ из файлов/папок».
- Указать «Источник» – местоположение тех папок, которые необходимо добавить.
- Уточнить место, куда будет помещен созданный файл. Для этого в поле «Назначение» потребуется выбрать соответствующую папку на жестком диске компьютера. Также он может быть помещен на CD или DVD носителях.
- Остается только нажать кнопку «Создать» и дождаться, пока программа не запишет единый файл из конкретных папок.
Запись образа отдельных данных на диск
Чтобы разместить на диске конкретные файлы – фото, музыку, не требуется создавать отдельный образ. Разработчиками для удовлетворения подобных запросов пользователя выделена отдельная функция. Чтобы разобраться, как записать диск в ImgBurn, после ее запуска потребуется:
- В меню «Что вы хотите сделать?» выбрать раздел «Записать файлы/папки на диск».
- В позиции «Источник» указать, какие файлы потребуется поместить записать. Можно также воспользоваться альтернативным вариантом, перетащив необходимые данные в пустую область под соответствующим полем.
- Обратить внимание на вкладку «Информация», где прописывается, сколько места займут выбранные файлы. Можно самостоятельно подсчитать объемы оставшейся свободной памяти или поручить это дело программе, выбрав пункт «Авто».
- В разделе «Устройство» установить предпочитаемую скорость записи данных. Здесь же можно уточнить, сколько требуется сформировать копий.
Настроив процесс, достаточно нажать по кнопке «Создать» и ожидать, пока программа обрабатывает выбранные файлы. Запись дисков для xbox 360 в ImgBurn, аудио и видеофайлов происходит аналогично.
Очистка диска
Функция, позволяющая очистить накопитель от данных, может потребоваться при наличии перезаписываемого диска (RW) или стандартной флешки. В ImgBurn не предусмотрено отдельной опции, которая помогает избавиться от всех файлов и папок. Однако все же сделать это можно, соблюдая инструкцию:
- Через стартовое меню выбрать раздел «Записать файлы/папки на диск».
- Во вкладке «Информация» под полем «Источник» нужно кликнуть по небольшой иконке с изображением ластика и оптического диска.
- В появившемся окне выбрать режим очистки: поверхностный или полный – для этого требуется нажать на соответствующую кнопку. После этого программа начинает процесс удаления данных, о чем свидетельствует усилившийся шум в приводе.
При успешном удалении информации утилита извещает пользователя о завершенной процедуре. Для закрытия окошка с уведомлением нужно нажать «Ок».
Фильтры для ImgBurn
Файлы определенных форматов не могут быть записаны с помощью без дополнительных действий. К примеру, если необходимо обработать данные типа flac, потребуется установить специальный фильтр для ImgBurn – DirectShow. Далее нужно:
- Через меню утилиты перейти во вкладку «Инструменты».
- Выбрать позицию «Создать файл CD CUE».
- В открывшемся окне указать нужные данные.
- Поставить галочку в графе «Добавить в очередь записи по завершению настроек».
- После этого остается только поместить образ на выбранный накопитель, нажав в стартовом меню соответствующую кнопку.
Полезное видео
Программа ImgBurn является полностью бесплатной и обладает перечнем всех функций, которые требуются для записи и создания образов. Пользоваться утилитой достаточно просто, подробнее об этом в видеоматериале:

Загрузочный диск DVD или CD может потребоваться для того, чтобы установить Windows или Linux, проверить компьютер на вирусы, удалить баннер с рабочего стола, выполнить восстановление системы — в общем, для самых различных целей. Создание такого диска в большинстве случаев не представляет собой особой сложности, тем не менее, может вызвать вопросы у начинающего пользователя.
В этой инструкции постараюсь подробно и по шагам объяснить, как именно можно записать загрузочный диск в Windows 8, 7 или Windows XP, что именно для этого потребуется и какие инструменты и программы можно использовать.
Что нужно для создания загрузочного диска
Как правило, единственная необходимая вещь — это образ загрузочного диска и в большинстве случаев, он представляет собой файл с расширением .iso, который вы скачали из Интернета.

Так выглядит образ загрузочного диска
Почти всегда, скачивая Windows, диск восстановления, LiveCD или какой-либо Rescue Disk с антивирусом, вы получаете именно образ загрузочного диска ISO и все, что предстоит сделать, чтобы получить нужный носитель — записать этот образ на диск.
Как записать загрузочный диск в Windows 8 (8.1) и Windows 7
Записать загрузочный диск из образа в последних версиях операционной системы Windows можно без помощи каких-либо дополнительных программ (однако, это может быть не самым лучшим способом, о чем пойдет речь чуть ниже). Вот как это сделать:
Главное достоинство этого способа в том, что он прост и понятен, а также не требует установки программ. Главный недостаток — в том, что нет различных опций записи. Дело в том, что при создании загрузочного диска рекомендуется устанавливать минимальную скорость записи (а при использовании описанного способа, он будет записан на максимальной) с тем, чтобы обеспечить надежное чтение диска на большинстве приводов DVD без загрузки дополнительных драйверов. Это особенно важно, если вы собираетесь установить операционную систему с этого диска.
Следующий способ — использование специальных программ для записи дисков является оптимальным для целей создания загрузочных дисков и подойдет не только для Windows 8 и 7, но и для XP.
Запись загрузочного диска в бесплатной программе ImgBurn
Существует множество программ для записи дисков, среди которых, кажется, наиболее известен продукт Nero (который, между прочим, платный). Однако, начнем мы с полностью бесплатной и при этом отличной программы ImgBurn.
Установите программу, при этом, во время установки, откажитесь от двух дополнительных программ, которые попробуют установиться (нужно будет быть внимательным и убрать отметки).

После запуска ImgBurn вы увидите простое главное окно, в котором нас интересует пункт Write image file to disk (записать образ на диск).

После выбора данного пункта, в поле Source (источник) следует указать путь к образу загрузочного диска, в поле Destination (цель) выбрать устройство для записи, а справа указать скорость записи и лучше всего, если вы выберите наименьшую возможную.
Затем нажмите кнопку для начала записи и дождитесь окончания процесса.
Как сделать загрузочный диск с помощью UltraISO
Еще одна популярная программа для создания загрузочных накопителей — UltraISO и создание загрузочного диска в этой программе — это очень просто.

Запустите UltraISO, в меню выберите «Файл» — «Открыть» и укажите путь к образу диска. После этого нажмите кнопку с изображением горящего диска «Burn CD DVD Image» (записать образ диска).

Выберите устройство записи, скорость (Write Speed), и метод записи (Write Method) — лучше оставить по умолчанию. После этого нажмите кнопку Burn (Записать), немного подождите и загрузочный диск готов!
А вдруг и это будет интересно:
09.11.2014 в 01:31
С недавних пор UltraISO перестала записывать образ диска. Не могу понять, почему. Какая-то ошибка писалась, и связана ошибка, была то ли с приводом, то ли с dvd диском.
Пришлось записывать образ программой CDBurnerXP.
19.10.2015 в 17:49
У меня через UltraISO записалось на флешку без проблем и на диск без проблем. диск положу на всякий случай пригодится.
01.11.2015 в 13:28
Доброго времени суток!
ImgBurn скопированный со всех зеркал офф сайта определяется AVG, как вирус. Скачивать не стал.
02.11.2015 в 09:54
Спасибо за информацию.
27.11.2016 в 16:51
Скачал,установил,антивирус есет нод вирусов не обнаружил. Ща буду винду записывать
22.12.2016 в 15:45
Здравия всем желаю. Спасибо Дмитрий. Программа работает. Записал образ и на флешку и на диск. Только одна проблема: И на флешке и на диске папки efi bin sdi не открываются. Не знаю чего не хватает. Предполагаю, что в моем компе чего-то не достает.
13.12.2017 в 17:36
Здравствуйте. Скачал образ диска Windows 7 x64 максимальная, нарезал на болванку через UltraISO, но биос всё равно не видит и не грузит систему с этого диска. В чём моя ошибка?
14.12.2017 в 08:56
05.03.2018 в 17:53
01.08.2019 в 19:24
Читайте также:

