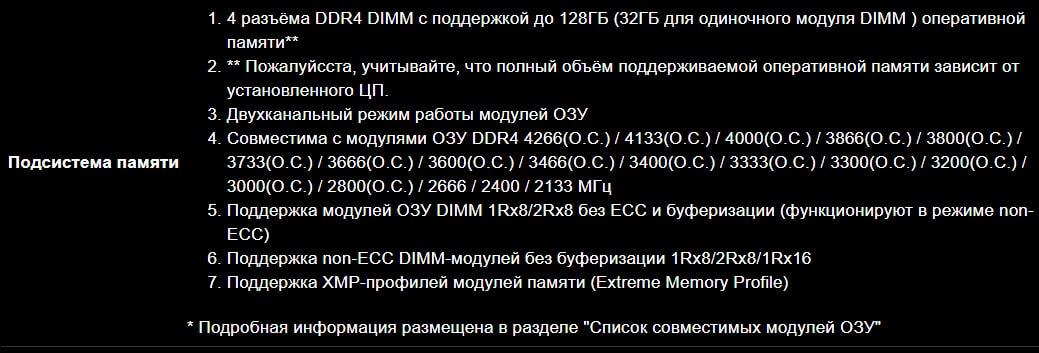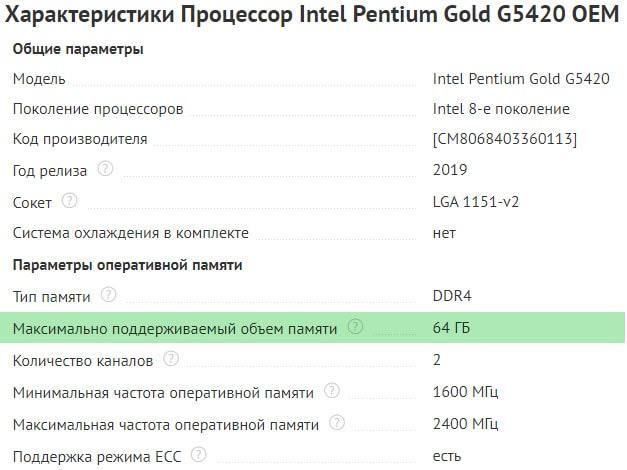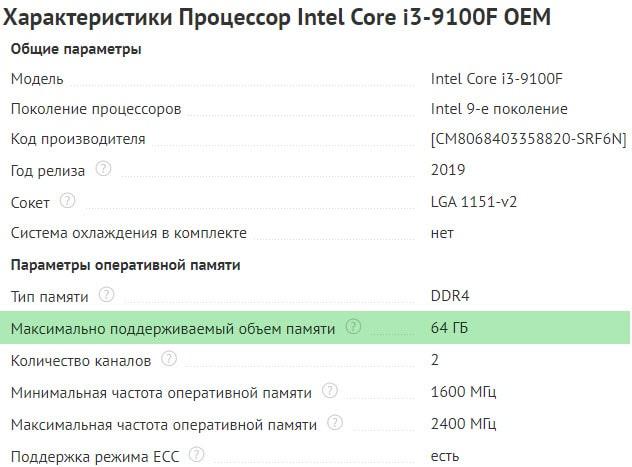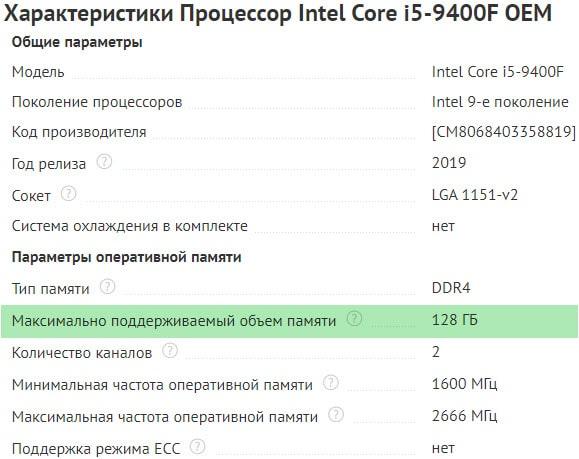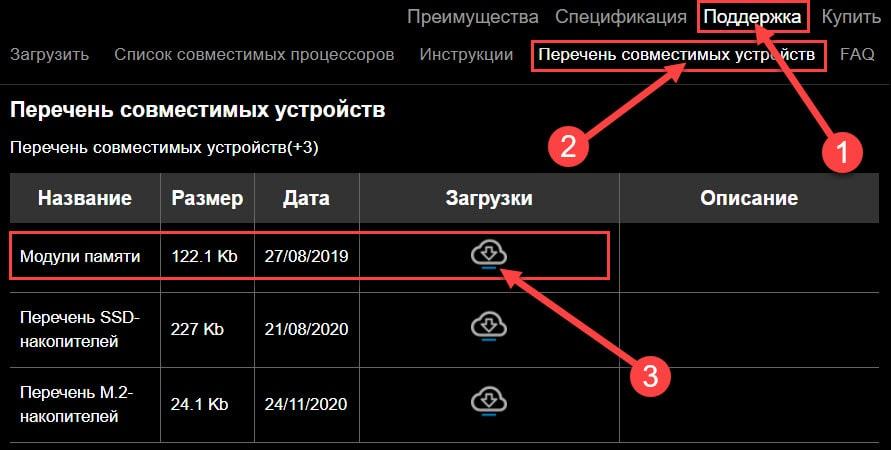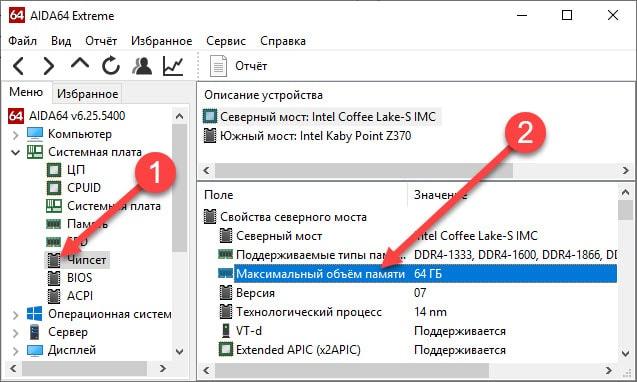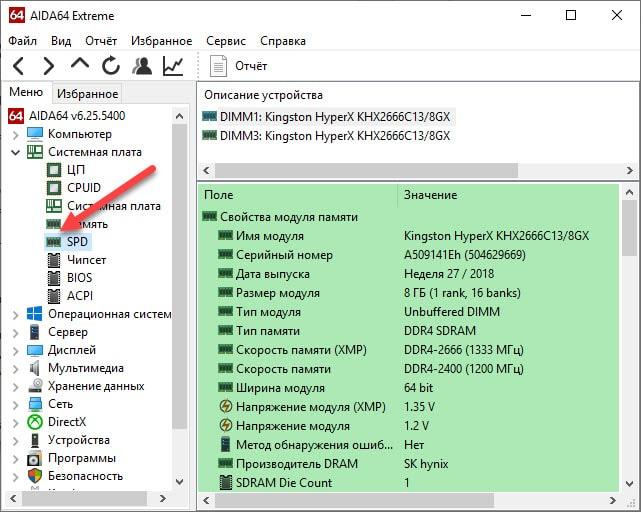Intel совместимость оперативной памяти
Обновлено: 08.07.2024
Сегодняшний материал об оперативной памяти: кратко и без лишней воды пробежимся по основным её характеристикам, расскажем о том, на что может повлиять её неверный выбор, и о том, как этой ошибки избежать. Ну а в конце приведём список моделей, за которые ручаемся головой. Словом, это простой текст для тех, кто хочет быстро разобраться, купить и забыть.
Но и о тех, кому нужен более скрупулёзный и исчерпывающий подход к вопросу оперативки, мы не забыли: большая статья на эту тему уже в работе.
Основные характеристики оперативной памяти
Итак, давайте для начала определимся с тем, какая вообще оперативная память есть на рынке и чем планки могут отличаться друг от друга. Если отбросить в сторону бренды и цены, то обращать внимание имеет смысл на следующие нюансы: производителя самих чипов памяти, наличие или отсутствие у неё XMP и пассивного охлаждения в виде радиатора, на ранговость, на требуемое для работы напряжение и на частоту с таймингами. В этот список можно было бы включить заодно и стандарт памяти (DDR3 или DDR4), но поскольку речь идёт об актуальных на 2021 год компьютерах, то вариант всего один: DDR4. DDR3 уже отжила свой век. Ну что же, все основные характеристики перед нами — подробнее разберём каждую из них.
Производитель чипов памяти

При выборе планки можно вообще не обращать внимание на изготовителя той или иной модели оперативной памяти. На этикетке может быть указана, например, HyperX, но эта компания не имеет своих мощностей по производству памяти. Фирма просто закупает чипы, припаивает их к печатной плате, придумывает дизайн и наклеивает сверху свой лейбл.
На что реально нужно смотреть, так это на чипы памяти, которые, как правило, скрыты от любопытных глаз. Скажем, Samsung B-Die (Samsung — производитель, B-Die — компоновка кристалла) — это лучшее, что есть на сегодняшний день. А ешё есть Nania, Spectek и Elpida, которые уже не очень. Проблема вот в чём: никто из производителей вам, конечно, не скажет, что из перечисленного стоит под красивым радиатором. Чтобы это выяснить, придётся копать форумы или читать отзывы на крупных торговых площадках. Также можно воспользоваться программой Thaiphoon Burner, но это так себе решение, поскольку предполагает то, что память уже у вас на руках. Тем не менее, вариант вполне рабочий при покупке б/у модулей.
Ещё есть сайт B-Die Finder: с его помощью можно отыскать практически все существующие модули памяти на базе чипов Samsung B-Die. Опытные пользователи, конечно, и по косвенным признакам могут догадаться, что стоит «под капотом» того или иного модуля. Скажем, память с частотой 3200 МГц и CL таймингом 14 — это абсолютно точно Samsung B-Die. А вот два с виду одинаковых модуля с частотой 3600 Мгц и CL 16 могут быть сделаны как Samsung, так и Hynix (Это уже намного лучше, чем Elpida, Spectek и Nania, но все еще не Samsung B-Die или, например, Micron E-Die).
Xtreme Memory Profile, или XMP

Xtreme Memory Profile — профиль настроек, которые сохраняются в SPD-модуле оперативной памяти. Он представляет из себя определённые частоты и тайминги, на которых должен функционировать модуль после успешной активации XMP в BIOS. И это, кстати, стоит учитывать: покупка модулей с поддержкой XMP ещё не значит, что она сразу же будет работать на заявленных частотах. Без активации профиля память запустится на базовой для DDR4 частоте — 2133 МГц.
Словом, XMP — это заводской разгон памяти, не требующий от пользователя ничего, кроме пары кликов мышкой. Однако есть нюанс, которого стоит опасаться. XMP — это не всегда гарант стабильности: нередки случаи, когда после активации профиля заводского разгона компьютер попросту не запускается. В 99,9% случаев эту проблему можно решить, однако это уже требует знаний, поскольку придётся вручную устанавливать все необходимые напряжения, частоты и тайминги. Что делать, если у вас этих знаний нет или вы попросту не хотите этим заниматься? Обращаться к QVL.
QVL, или Qualified Vendors List (квалифицированный список поставщиков) — это список протестированных на конкретной материнской плате модулей оперативной памяти с указанием всех частот, напряжений и таймингов. Если выбранная вами память есть в QVL интересующей вас материнки, смело приобретайте. QVL для нужной платы находится легко: заходите на официальную страничку материнской платы, ищете разделы Support или Downloads и там находите что-то вроде Memory Support List.
Тут же ответим на весьма популярный вопрос: «Что делать, если я хочу купить память с XMP 4400 МГц CL 17, она есть в QVL моей материнской платы, но на официальном сайте Intel (или AMD) указана поддержка лишь 2133 МГц?»
Корни этой проблемы кроются в неверной трактовке спецификаций процессоров. Те 2133 МГц, что вы видите, — всего лишь на 100% гарантированная частота модулей оперативной памяти, с которыми ваш процессор запустится обязательно. Это вовсе не означает, что встроенный в ЦП контроллер памяти не в состоянии работать с более высокими частотами. У Intel все процессоры Core, начиная с 6-го и заканчивая 10-м поколением, способны работать с комплектами оперативки, частоты которых лежат далеко за пределами 4 ГГц. В 11-м поколении (из-за изменений по части контроллера) поддерживаемые частоты существенно снизились, но это всё ещё внушительные 3733-3800 МГц. Примерно тот же предел и у современных процессоров AMD Ryzen, но в крайне редких случаях он может достигать 4000 МГц.
Радиаторы. Нужны или нет?

Нужна ли модулям памяти система пассивного охлаждения? И да, и нет. Всё зависит от нескольких факторов.
Если речь идёт о низкочастотной оперативке (в пределах от DDR4-2133 МГц до DDR4-3000 МГц) с низким напряжением до 1,35 В, то никакой радиатор не потребуется. А вот если вы планируете эту память разгонять или речь идёт об изначально высокочастотных модулях, работающих на напряжениях от 1,35 В, то радиатор и его обдув холодным воздухом строго необходимы. Без этих условий работать память, конечно, будет, но нестабильно. Синие экраны (BSOD), внезапные перезагрузки и вылеты приложений на рабочий стол — вот к чему ведёт её перегрев.
Ранг оперативной памяти
Память в основном бывает одноранговой и двухранговой (крайне редко встречается память с четырьмя рангами). В Сети ходит миф о том, что двухранговая память работает якобы быстрее, чем одноранговая (на одинаковых частотах), однако это не совсем так. Всё дело во второстепенных таймингах. Но мы сейчас не будем углубляться в теорию того, что они из себя представляют. Главное, что нужно понять: если вы не планируете вручную настраивать оперативку, лучше выбирать два ранга (как правило, это модули, у которых чипы памяти распаяны с двух сторон печатной платы, но бывают и исключения). Если же вы можете вручную выставить агрессивные второстепенные тайминги, то никакой разницы между одноранговой и двухранговой памятью не будет (или же разница составит 0,5-1%).
Куда важнее обращать внимание на канальность памяти. Никогда не покупайте в пару к современному процессору один модуль оперативки: так вы вынудите ЦП работать с памятью в одноканальном режиме, и это существенно снизит общую производительность вашего ПК. Всегда берите два модуля.
Но можно ли ставить больше: например, четыре или восемь?
Да, можно. Однако следует понимать, что процессор, рассчитанный на работу с двумя каналами памяти (Dual Channel), не будет работать в четырёхканальном режиме, даже если вы установите четыре модуля. Для активации четырёхканального режима (Quad Channel) необходим ЦП, поддерживающий его. Как правило, такие процессоры принадлежат к высшей (HEDT) ценовой категории либо к серверным решениям (десктопные Intel Core X и серверные Xeon от Intel, а так же Ryzen Threadripper наряду с серверными EPYC у AMD). То, со сколькими каналами памяти может работать непосредственно ваш процессор, уточняйте в официальных спецификациях изготовителя.
Частоты и тайминги

О том, что, такое частоты и тайминги, мы в подробностях расскажем в отдельном материале, о котором упоминали в начале этой статьи. Сейчас же обойдёмся общими положениями.
Итак, за правило можно взять одно: чем выше частота оперативки и чем ниже её тайминги, тем лучше. Например, если вы видите перед собой два комплекта памяти, один на 3200 МГц с таймингами 14-14-14-14-34 и второй на 3600 МГц с такими же таймингами, выбирать всегда следует второй. Однако такие высокоскоростные решения, как правило, не слишком привлекают своими ценами, и в реальной жизни приходится идти на компромиссы. Тогда наши рекомендации таковы: выбирайте комплекты на 3000 МГц с CL таймингом 15 и комплекты на 3200 МГц с CL таймингом 16. Это не самое быстрое решение, что можно найти на рынке, но далеко и не самое медленное — некий оптимум, идеально подходящий для любого современного процессора. Да, с такой памятью вы не выжмете из своего ЦП всех соков в плане производительности (а именно он и выигрывает от роста эффективности работы памяти), но и много не потеряете. Причём последнее касается не только производительности, но и денег.
Но ни в коем случае не покупайте в пару к современным процессорам память с частотой от 2133 до 2666 МГц, если хотите получить от них достойную производительность. Сегодняшние ЦП эффективны и упираются не столько в вычислительную мощность своих ядер, сколько в подсистему памяти. Именно по этой причине следующие поколения процессоров от Intel и AMD работать будут уже с DDR5. Ну а такая низкочастотная память, как в примерах выше, просто замедлит работу вашего ЦП до неприличия — она годится только для установки в ПК, предназначенные для решения лёгких офисных задач.
5 лучших планок оперативной памяти
Итак, какую оперативную память советуем мы сами? Разумеется, любая память, какую бы вы ни купили, будет нормально работать в вашей системе. Другое дело — разгонный потенциал модулей: качественные чипы охотно реагируют на повышение напряжения и позволяют наращивать частоту, сохраняя низкие задержки (тайминги). В отдельных случаях (если память попалась отборная) вполне реален рост частот с попутным уменьшением таймингов.
Так вот: выбирать заведомо медленную память, которая практически никак не разгоняется, не стоит. Даже если вы не хотите настраивать память сразу после покупки, всё равно лучше выбрать модель с хорошим потенциалом, чтобы к моменту появления у вас такого желания результат не заставил себя ждать. В связи с этим мы не советуем выбирать модули, собранные на базе чипов от Hynix, Nania, Elpida и Spectek. Если первые (Hynix) ещё худо-бедно разгоняются, хоть и с неизбежным и чаще всего значительным повышением таймингов, то чипы от остальных производителей попросту ужасны.
Что же тогда выбрать? Память с чипами производства Samsung (выпускается как и самой Samsung, так и целым рядом сторонних производителей) и Micron (выпускается компанией Crucial и сторонними вендорами). Особенно интересен второй вариант, поскольку чипы Micron умеют 80% от того, что умеют B-Die, но при этом обходятся куда дешевле. Ну и вот краткий список того, что мы готовы рекомендовать:

- Samsung 4 ГБ DDR4, 2666 МГц CL19, M378A5244CB0-CTD (4000 рублей за комплект 2х 4 ГБ). Бюджетная память с неприглядным зелёным текстолитом без радиаторов. Дешёвая, но неплохо разгоняется. Берёт 3200 МГц CL 16 при напряжении 1,4 В.

- 8 ГБ DDR4 3200 CL16 Crucial Ballistix BL2K8G32C16U4B (8000 рублей за комплект 2х 8 ГБ). Недорогой вариант от Crucial на базе их фирменных чипов Micron E-Die. Шикарная память, которая, повторимся, может 80% того, что умеют чипы Samsung B-Die. Разница только в том, насколько сильно можно зажать tRCDRD, tRC и tRFC. Как правило, спокойно покоряет 3600 МГц CL 14 при напряжении 1,45 В.
- 8ГБ DDR4 3000 CL15 Crucial BallistixBL2K8G30C15U4B (7500 рублей за комплект 2х 8 ГБ). Абсолютно такая же память с таким же разгонным потенциалом, но чуть дешевле и с чуть более медленным XMP.

8ГБ DDR4 Patriot Memory VIPER 4 BLACKOUT 4000MHz CL19 PVB416G400C9K (10000 рублей за комплект 2х 8 ГБ). Память на базе чипов Samsung B-Die, но низкого биннинга (биннинг — процесс, при котором завод-изготовитель сортирует выпущенные чипы памяти по качеству: выше качество — выше потенциал). Гарантированный результат — 4000 МГц CL 17.

G.Skill Trident Z RGB 3200 МГц CL 14 (16000 рублей за комплект 2х 8 ГБ)

G.Skill Ripjaws V 3200 МГц CL 14 (14000 рублей за комплект 2х 8 ГБ).

G.Skill Flare X 3200 МГц CL 14 (13000 рублей за комплект 2х 8 ГБ).

G.Skill Trident Z Neo 3600 МГц CL 14 (19000 рублей за комплект 2х 8 ГБ)
Все эти G.Skill — комплекты, собранные на одних и тех же чипах Samsung B-Die, но уже высокого биннинга (самые отборные чипы, как правило, попадают в модули G.Skill Trident Z Neo). Все предложенные модули — рекордсмены разгона, спокойно работающие при напряжениях до 1,6 В. Гарантированно берут 3600 МГц CL14, 3733 МГц CL 14, 3800 МГц CL 15, 4000 МГц CL 16 и выше. Если повезёт с экземпляром (высочайший биннинг), можно даже рассчитывать на что-то вроде 4000 МГц CL 14. Кроме того, любой из предложенных выше комплектов позволит зажать абсолютно все второстепенные тайминги до минимума.
Постскриптум
Важный момент, на который стоит обращать внимание при активации XMP абсолютно любой оперативной памяти. Почти все материнские платы (неважно, Intel у вас или AMD) при активации профиля заводского разгона завышают требуемое напряжение на встроенный в процессор контроллер памяти. В некоторых случаях такое завышение приводит к выводу контроллера памяти из строя. Чтобы избежать этого, следует зайти в BIOS вашей материнки (обычно это осуществляется за счёт нажатия клавиш Del или F2 во время старта компьютера) и вручную выставить следующие параметры:
- Для процессоров Intel с 6-го по 10-е поколение:
- VCCIO — 1,15 – 1,25 В
- VCCSA — 1,15 – 1,35 В
- Для процессоров AMD Ryzen:
- VSOC — 1,1 – 1,2 В
***
Будьте внимательны, выбирайте хорошую и быструю память. Удачи в покорении высоких частот и новых вершин производительности — и до встречи на Игромании!
В этой инструкции я расскажу, как узнать какую оперативку поддерживает материнская плата. Вообще, связка оперативная память, материнская плата и процессор очень зависимы друг от друга. Подбирая планки ОЗУ, необходимо знать, какой тип памяти, частоту и объём поддерживает ваша материнская (системная) плата и центральный процессор.
Узнаем совместимость материнской платы и оперативной памяти на сайте производителя
Для примера разберем материнскую плату форм-фактора Micro ATX Gigabyte Z390 M
![]()
![Совместимость оперативной памяти и материнской платы gigabyte]()
Чтобы узнать более подробную информацию о совместимости оперативки, ее объеме, максимальной и минимальной частоте, типе DDR, нужно зайти во вкладку СПЕЦИФИКАЦИЯ и внимательно изучить подраздел ПОДСИСТЕМА ПАМЯТИ.
Подсистема оперативной памяти материнской платы Gigabyte
![Проверка совместимости материнской платы гигабайт и оперативной памяти]()
Пройдемся по всем пунктам, и рассмотрим что каждый из них нам может подсказать ⇒
1. Ну тут все предельно ясно. На материнке распаяно 4 разъема под оперативную память. Тип памяти — DDR4. Плата поддерживает максимум 128 Гб оперативки. В каждый слот можно вставить модуль объемом не более 32 Gb.
2. Со вторым пунктом не все так просто, но разобраться с ним ОЧЕНЬ ВАЖНО. Во всех современных CPU, контроллер оперативной памяти встроен в процессор, а не как раньше — в северный мост. От него зависит, какой максимальный объем оперативы будет поддерживать системная плата.
В реалиях сегодняшнего дня, центральные процессоры поддерживают или 64 Гб, или 128 Гб оперативки. Информацию по данной характеристике, можно найти у производителя CPU или на сайтах компьютерных магазинов, правда не все ее считают нужной показывать.
Для примера приведу скриншоты магазина ДНС ⇒
-
Intel Pentium Gold G5420 OEM;
![]()
![]()
![]()
Как видите, более слабые ЦПУ имеют поддержку только 64 Гб, а более мощные 128 Гб. Так что при выборе мощного компьютера, обращайте внимание на эту характеристику. Для сборки среднего ПК это не актуально, так как все равно столько оперативной памяти не устанавливается.
3. Если вы устанавливаете на материнскую плату 2 модуля ОЗУ, то чтобы они работали в двухканальном режиме, их необходимо установить в слоты одинаковые по цвету. В нашем случае это светло-серые или черные
![]()
. Есть негласное правило — устанавливать модули оперативной памяти в ближайший слот к центральному процессору, но принципиального значения это не имеет.
4. В пункте совместимость материнки и оперативки мы видим, на какой частоте память заработает с нашей системной платой. На тестовой материнской плате от Гигабайт, БЕЗ ЕЕ РАЗГОНА, запуститься оперативка с частотой 2133, 2400, 2666 Мгц, а с РОЗГОНОМ подойдет ОЗУ с частотой работы от 2800 Мгц до 4266 Мгц.
Аббревиатура (O.C.) обозначает, что данную частоту оперативной памяти материнская плата поддерживает только в режиме разгона.
5-6. Пятый и шестой пункты пригодятся при подборе оперативки к уже установленным модулям. В нашем случае поддерживаются все типы модулей памяти, кроме ECC (серверная память с коррекцией ошибок) Серверная память, которая не подходит для обычных ПК .
1Rx8 и 2Rx8 — схематическое размещение чипов памяти на планке ⇒
В одном компьютере можно использовать память с разной организацией компоновки чипов. На быстродействие ПК это не влияет, главное чтобы мать имела поддержку.
7. И последний пункт. Технология Extreme Memory Profile (Intel XMP). Она позволяет выполнить оверклокинг (разгон) ОЗУ и совместимых модулей памяти DDR3 и DDR4 по предварительно сконфигурированным и проверенным профилям Intel. Делается это с помощью BIOS (UEFI) или специальной утилиты. Такая тонкая настройка позволяет выжать из памяти максимум ее возможностей в играх.
Таблица совместимости материнской платы и оперативной памяти
На сайтах всех крупных производителей материнских плат (ASUS, Gigabyte, MSI, Asrock), есть раздел с таблицей совместимости оперативной памяти.
Покажу как ее найти на примере сайта Гигабайт ⇒
![Как скачать таблицу совместимости материнских плат и оперативной памяти]()
Заходим во вкладку Поддержка ⇒ Перечень совместимых устройств ⇒ Скачиваем PDF с данными.
![Таблица совместимости материнских плат и оперативной памяти]()
Подбор оперативной памяти осуществляем по Module P/N. Лучше всего брать так называемые KIT. Максимально совместимые планки памяти по 2 или 4 модуля в наборе. Таблица постоянно обновляется.
Подбор оперативной памяти в AIDA64
В AIDA64 можно узнать данные о поддержке материнской платой тех или иных модулей ОЗУ только по частоте, так что этот способ не очень надежен. В отличии от официальных источников, в ней нет данных по производителям.
Узнаем максимальный объём оперативки, который способна поддерживать плата ⇒
Переходим во вкладку Системная плата ⇒ Чипсет ⇒ Свойства северного моста ⇒ Максимальный объём памяти.
![Максимальный объем оперативной памяти в AIDA64]()
Просмотреть характеристики установленных планок можно в разделе Системная плата ⇒ SPD. Обращаем внимание на все пункты свойств модуля памяти. Выбираем новую планку идентичную по характеристикам любого производителя.
![Данные SPD в AIDA64]()
При сборке нового ПК советую применять первый способ, так как он поможет выбрать максимально совместимую оперативную память с вашей материнкой и избежать множества огорчений и проблем. Если она все же не запустилась, то в течении 2х недель вы можете бесплатно ее обменять на другою.
Для тех, кто делает апгрейд ПК и докупает оперативку, можно использовать второй вариант, так как найти точно такие же модули через 1-2 года очень сложно. Подбор происходит по частоте и таймингам, которые прописаны в SPD. Производитель является второстепенным фактором.
Современные ОЗУ без проблем запускаются на ПК практически с любой материнкой. На моей практике случаи несовместимости оперативной памяти были очень редки, так что столкнуться с такой ситуацией именно вам — маловероятно.
Как узнать, сколько оперативной памяти поддерживает компьютер или ноутбук
Важное замечание : друзья, пожалуйста, не забывайте, что если у вас процессор нового поколения Intel Core i3, Intel Core i5, Intel Core i7 или из новых серий AMD, то контроллер оперативной памяти у вас находится не на северном мосту , а в самом процессоре. И модули оперативной памяти управляются процессором, а не материнской платой. Поэтому максимальный объём оперативной памяти также нужно смотреть в описании вашего процессора или на его официальном сайте.Официальные сайты материнских плат, процессоров и ноутбуков
Возьмём для примера материнскую плату ПК Asus P8Z77-V Pro с установленным процессором Intel Core i7-3770. Если перейти на официальный сайт производителя Asus, на страничку этой материнки, то мы увидим необходимую нам информацию о максимальном объёме оперативки (32 Гб).![]()
На официальном сайте процессора видим аналогичный показатель.
![]()
Есть у нас и другое устройство - ноутбук HP Envy 17. Но на его страничке на официальном сайте не найти информации о максимальном объёме оперативной памяти. Значит, нужно обращаться к программе AIDA64.![]()
Программа AIDA64
Программа AIDA64 является одним из самых мощных инструментов для диагностики компьютера. Она платная, но имеет пробный период 30 дней. Официальный сайт:AIDA64 всё расскажет об установленной на ПК или ноутбуке оперативной памяти: объём, тип (SIMM, DIMM, DDR, DDR2, DDR3), частоту, тайминги и др.
Запускаем программу, выбираем вкладку «Системная плата».
![]()
![]()
![]()
Открываются свойства северного моста компьютера. В третьей строчке будет указан тип поддерживаемой памяти, а в четвёртой - то, что именно вам нужно - максимальный объём памяти, которую можно установить в ПК или ноутбук.
Ещё ниже будет указано, сколько оперативной памяти установлено на устройстве сейчас.
![]()
Если у вас в свойствах северного моста нет информации о максимальном объёме оперативной памяти, ищите его в другом месте: на панели слева открываете «Компьютер», потом - «DMI». Переходите на правую панель, открываете «Массивы памяти - Системная память». В блоке ниже смотрите поддержку максимального объёма оперативной памяти.
![]()
Если с помощью AIDA64 вы всё же не сможете выяснить, сколько оперативной памяти поддерживает ваш ноутбук, тогда напишите в техподдержку его производителя.
И ещё: друзья, если вы собираетесь самостоятельно делать апгрейд компьютера, перед покупкой дополнительной оперативной памяти уточните всё в техподдержке вашей материнской платы или ноутбука. Или заказывайте память в официальных сервисных центрах производителей устройств. И ещё: дополнительная оперативная память - не панацея от тормозов. Более чем 8 Гб её нужно устанавливать, чётко понимая зачем - в расчёте на использование какими-то программами или играми. Если вы хотите, чтобы ваш ПК или ноутбук работал быстрее в 10 раз, установите вместо обычного жёсткого диска твердотельный накопитель SSD.
Привет, GT! Пагубная тенденция делать ноутбуки всё тоньше и тоньше уже лишила нас апгрейдов и россыпи портов. В лучшем случае производитель даёт заменить накопитель, в худшем — предлагает докупить уродливую и неприлично дорогую док-станцию с дополнительными разъёмами.
![]()
К счастью, профессиональные и игровые лэптопы пока остаются верны старой концепции персонального компьютера, в котором вы вольны апгрейдить железо. О апгрейде подсистемы памяти сегодня и поговорим.
Частотный потенциал и память с нестандартными характеристиками
Старушка DDR3 до сих пор активно присутствует на рынке — даже «флагманские» макбуки до сих пор используют её, а не новый стандарт: благо, процессоры Intel Core поколений Skylake и Kaby Lake умеют работать с обоими типами памяти, правда, с некоторыми ограничениями. Так как контроллер памяти у CPU один, а нормальными для «новой» памяти являются напряжения 1.2-1.35 Вольт, то и DDR3 должна быть с припиской L (low voltage) на конце и пониженным до 1.35 рабочим напряжением. Впрочем, в наше время на мобильных платформах только такая память и присутствует, а современные технологии производства позволяют сделать память, работающую как на напряжении 1.35 вольт, так и на 1.5, и любая мобильная DDR3 от Kingston подойдёт как лэптопу, так и компактной системе с «настольным» процессором.
По спецификациям последние два поколения процессоров i3/i5/i7 в ноутбуках поддерживают DDR4-2400 МГц, DDR3L-2133 МГц и DDR3L-1600 МГц: на первый взгляд выбор не велик. Впрочем, те же ограничения формально существуют на десктопных процессорах и успешно обходятся через BIOS материнской платы. В подтверждение вышесказанного можно привести примеры ноутбуков с установленными с завода модулями DDR4-2800 МГц и те же Макбуки с их 2133 МГц DDR3L.
Разгон на ноутбуке
Так как жадные менеджеры Intel заблокировали возможность разгона для простых смертных, требуя доплаты за «теперь-не-такие-уж-и-бесплатные» мегагерцы, разгон оперативки на ноутбуках доступен в двух случаях: у вас флагманская модель и процессор с индексом HK (i7-7820HK, i7-6820HK) или на тематических форумах существуют модифицированные (или «утёкшие» от производителя) BIOS для вашей модели с разблокированной вкладкой продвинутых настроек.
Для обеспечения комфортных условий в монструозном ASUS ROG GX800V используется гибридная система охлаждения + внешний док с «водянкой»DDR3L
ASUS, MSI и Lenovo ещё в прошлом поколении перевели свои флагманские игровые лэптопы на передовой стандарт памяти, но кто сказал, что ноутбуку с условным i7-4960HQ пора на пенсию? Да, видеокарты трёхлетней давности в современных играх работаю так себе, а уж мобильные видеокарты — и того хуже, ведь производительность графики в «большом брате» и мобильном ПК сравнялась лишь в этом поколении, но на «средних»-то играть можно? А условным фотошопам, иллюстраторам и прочим три-дэ-максам вообще наплевать на модные технологии: OpenGL поддерживается, 1-2 ГБ видеопамяти есть — и хорошо. А остальное и в быструю оперативку можно положить, если что.
![]()
Таблица совместимости
Для упрощения апгрейда старых систем мы составили небольшую табличку, которая поможет вам не ошибиться с выбором оперативной памяти для вашего железного друга.
Core 2000M-series Core 3000M-series Core 4000M-series Core 5000H-series Core 6000H-series Core 7000H-series Макс. объём RAM, общий 32 Гб 32 Гб 32 Гб 32 Гб 64 Гб 64 Гб Макс. ёмкость одного модуля 8 Гб 8 Гб 16 Гб 16 Гб 16 Гб 16 Гб Поддерживаемые напряжение частоты DDR3 от 1.3 до 1.5 вольт, 1333 и 1600 МГц DDR3 от 1.3 до 1.5 вольт, 1333 и 1600 МГц DDR3L до 1.35 вольт, 1333 и 1600 МГц DDR3L до 1.35 вольт, 1600 и 1866 МГц DDR3L до 1.35 вольт, 1600 и 1866 МГц DDR3L до 1.35 вольт, 1600 и 1866 МГц Рекомендуемая модель KVR1333D3S9/8G KVR16S11/8 KVR16LS11/8 KVR16LS11/8
HX318LS11IB/8
HX318LS11IBK2/16 (парный комплект)Если ваш ноутбук работает на встроенной в процессор графике и обходится «медленной» заводской памятью — при апгрейде стоит заменить старый модуль на пару максимально быстрых, подобрав совместимые с вашей системой.
iGPU не имеет собственных запасов памяти (кроме скромных по объёму кеша и кадрового буфера), и эксплуатирует системную оперативку для хранения моделей, текстур и результатов промежуточных вычислений, и медленная подсистема памяти — бутылочное горлышко для сравнительно мощных вариантов IntelHD (530 и выше, и, само собой, неплохая графика класса Iris и IrisPro). Подробности об ускорении работы встроенного в процессор видеоядра заменой оперативки можно почитать в нашей предыдущей статье.
С памятью DDR4 всё несколько проще: её поддерживают только два поколения мобильных систем, на базе Intel Core 5000 и 6000 серий, и в игровых ноутбуках (а также некоторых моноблоках и ультракомпактных ПК) обычно с завода стоит достаточное количество оперативки. Из обоих поколений есть исключения — флагманские i7 «мобильной» серии с поддержкой разгона — их контроллер памяти обеспечивает работу высокоскоростных модулей и поддерживает разгон.
![]()
Core 6000H-series i7-6820HK Core 7000H-series i7-7820HK Макс. объём RAM, общий 64 Гб 64 Гб 64 Гб 64 Гб Макс. ёмкость одного модуля 16 Гб 16 Гб 16 Гб 16 Гб Поддерживаемые напряжение частоты DDR4 до 1.25 вольт, 2133 МГц DDR4 до 1.25 вольт, 2666 МГц DDR4 до 1.25 вольт, 2400 МГц DDR4 до 1.25 вольт, 2800 МГц Рекомендуемая модель KVR21S15D8/16 HX426S15IB2K2/32
(парный комплект)KVR24S17D8/16
HX424S14IB2/16
HX424S14IBK2/32
(парный комплект)HX426S15IB2K2/32
(парный комплект)К сожалению, широкую поддержку высокоскоростной памяти SO-DIMM DDR4 с частотой 2800 МГц Intel реализовала только в одном процессором на рынке (и тот обитает в неприлично дорогих системах), а AMD до сих пор не показало мобильные Ryzen’ы: Kingston просто не занимался непопулярным направлением, да и в ноутбуках с i7-7820HK крайне редко не установлен максимальный объём (64 Гб) из коробки.
Муки выбора и подводные камни
Для большинства активных пользователей GT апгрейд вряд ли является нештатной ситуацией, и чёткое понимание необходимых объёмов памяти дополнено неплохим знанием железной части, вот только Geektimes стал настолько популярен, что статьи с него регулярно расходятся по соцсетям и бессовестно передираются на другие ресурсы даже без ссылки на первоисточник, поэтому оставить без внимания некоторые очевидные моменты мы не можем.
Как узнать текущий объём памяти и её характеристики?
Легче всего живётся пользователям Windows 10. Открываем диспетчер задач (Shift+CTRL+Esc), в нём вкладку «Производительность» и переходим в раздел памяти:
Где посмотреть конкретную модель процессора?
Всё там же, но в разделе «Центральный процессор»:
Что делать, если у меня Windows 8 / Windows 7?
Можно воспользоваться бесплатной утилитой CPU-Z — она покажет исчерпывающую информацию и о процессоре, и о наборе установленных модулей памяти.
Какие могут быть подводные камни?
В большинстве случаев — никаких, однако некоторые ноутбуки с младшими процессорами intel отказываются воспринимать 16-гиговые модули памяти стандарта DDR3L, для них максимальный объём ограничен 8 Гб на слот, так что единственный доступный вариант — 2 плашки по 8 ГБ. Так как речь идёт о младших процессорах (i3, pentium, celeron) и их «энергосберегающих» версиях — вряд ли найдётся задача, которая поставит ноутбук с такой начинкой в неудобное положение по памяти (при максимальных 16 Гб), а не по вычислительной мощности.
Система говорит, что у меня есть ещё 2 разъёма памяти, я открыл ноутбук — а единственные доступные слоты заняты, что делать?
Тут вариантов не много: либо производитель решил сэкономить пару баксов и не распаял два дополнительных разъёма, а BIOS один на всю линейку ноутбуков, либо они находятся с другой стороны материнской платы.
В первом случае место под слоты оперативной памяти могут быть обнаружены рядом с имеющимися двумя — в каком-нибудь сервисе вполне могут распаять недостающие элементы, но тут стоит десять раз изучить вопрос, посмотреть смежные модели и проштудировать форумы: возможно, не установлены не только контактные площадки, но и их обвязка.
Необычное расположение слотов оперативки на ноутбуке Lenovo ThinkPad.Во втором же посмотрите гайды по разборке вашего ноутбука в сети — либо под клавиатурой обнаружится лючок с доступом к двум разъёмам, либо придётся снимать саму материнскую плату.
А что с совместимостью уже установленной памяти с новой?
Если вы купили модуль с теми же частотами, что и уже имеющийся — проблем не будет. Оперативка для ноутбуков крайне редко имеет нестандартные тайминги, а прошитые профили JEDEC имеют конкретные значения задержек для каждой рабочей частоты. Работать с «оверклокерской» памятью может только два процессора (те самые 6820 и 7820HK), а в ноутбуках с таким железом обычно из коробки стоит 32 или 64 ГБ — вряд ли вам потребуется апгрейд в ближайшее время.
Всё это слишком сложно, я не запомню
Что ж, в таком случае из DDR3 с крайне высокой долей вероятности подойдёт KVR16LS11/8, а для систем поновее, с DDR4 на борту — KVR21S15D8/16. Для полной уверенности можно воспользоваться нашим мастером по подбору совместимого железа.
![]()
Лето — время для апгрейда
Как обычно, мы дарим нашим читателям промо-коды — и если курс доллара вас не радует, то пусть эта маленькая скидка сделает холодное лето капельку теплее.
Как вы помните, памяти много не бывает, а уж мобильной — тем более. Поэтому, если хотите разжиться Kingston SO-DIMM (а у нас ее много полезной и разной) — это можно сделать здесь.
Кстати, вы наверняка слышали, что у памяти Kingston пожизненная гарантия. Почему это так и как вообще развивалась история памяти нашей компании можете посмотреть в ролике ниже.
В нашем контент-плане наметилось несколько горячих тем, так что подписывайтесь на наш блог и ничего не пропустите.
Читайте также: