Как подключить принтер к ноутбуку через usb кабель без диска
Обновлено: 04.07.2024

Печальная ситуация, когда Ваш печатающий аппарат оказывается без диска с драйверами или если нет дисковода в ПК. В этой статье мы расскажем, как установить принтер в таком случае. Без установочного диска это сделать более сложно, но реально даже для обычного юзера.
Нет особой разницы — хотите подсоединить к ноутбуку или устанавливаете на компьютер, все действия по подключению принтера будут идентичны. По сути, решение проблемы упирается в возможность установить драйвер. Как проделать данную процедуру мы рассмотрим на примере Windows 7 и моделях фирм HP, Canon и других.
- 1 Ручная установка
- 2 Скачивание драйверов
- 3 Windows Update
- 4 Автоматическая установка
- 5 Как узнать ID принтера
- 6 Установка драйвера от другого принтера
Ручная установка
Самым простым способом добавить локальный принтер на компьютер будет установка его драйверов вручную.
Перед началом всех действий необходимо разорвать физическую связь между печатающим устройством и ПК, созданную USB кабелем.
Если у Вас установлена операционная система Windows, то порядок действий должен быть таким:
1. Заходим в раздел «Устройства и принтеры». Для этого нажмите кнопку «Пуск» и справа выберите «Устройства и принтеры».
Если у Вас установлена Вин10, то порядок входа в «Панель управления» описан в этом подразделе данной статьи.
2. В окне, которое открылось, ищите кнопку добавления нового принтера. В зависимости от версии Вашей Windows, ее название может незначительно отличаться.

3. Нажимаем на кнопку «Установка принтера» вверху слева. В следующем окне выбираем «Добавить локальный принтер».

4. В окне выбора порта не делаем ни каких изменений. Оставляем порт LPT и жмем «Далее».

5. В открывшемся окне слева выбираем производителя Вашего аппарата. После чего, справа будет доступен выбор моделей. Среди них следует найти нужную модель.

Если Вашей модели устройства нет в списке слева, то нажмите кнопку «Центр обновления Windows» для загрузки недостающих устройств.
6. После выбора нужного принтера из списка, нажимаем «Далее» и измените его имя, если это необходимо.

После чего запустится процесс установки программного обеспечения. По его окончании, необходима будет небольшая настройка.

7. На этом шаге настраивается общий доступ к установленному печатающему устройству.
В случаи использования принтера для печати по сети с других компьютеров или ноутбуков, следует не изменять настройки общей печати. Но если речь идет о домашнем устройстве, то предоставление сетевого доступа не имеет смысла.
8. Как ни странно, но дальнейшим действием будет удаление этого устройства из списка в окне «Устройства и принтеры». Выберите его, нажмите правой кнопкой мыши и из меню, которое появится, выберите «Удалить устройство».

9. Подсоединяем, ранее отключенный кабель. Ждем немного времени и печать с компьютера или ноутбука должна работать.
Скачивание драйверов
Если выше описанный вариант не получается осуществить, то загрузку стоит попробовать выполнить напрямую через официальный сайт производителя продукта.
Не скачивайте драйвера из сторонних ресурсов, какими бы надежными они ни были. Всегда есть угроза заразить свой ноутбук вирусами или вредоносным программным обеспечением.
В зависимости от производителя Вашего печатающего устройства воспользуйтесь ссылками ниже:
Но удобней и быстрее это будет сделать, используя наш сервис подбора драйвера.
Мы рассмотрим скачивание драйверов напрямую на примере аппаратов фирмы Canon.

2. Далее необходимо найти Ваш аппарат по точному названию его модели. Вводим его название в строку поиска.

3. Официальный сайт производителя предлагает выбрать разные версии программного обеспечения для системы Windows.

Как правило, Ваша версия ОС будет определена автоматически, о чем Вы будете извещены надписью «Operating system detected». Не стоит изменять эти выбранные параметры по умолчанию. Остается только выбрать нужны язык драйвера из списка левее.
4. Жмем на кнопку «DOWNLOAD».

Скачанный файл сможете найти в разделе «Загрузки» браузера. Для входа в данный раздел нажмите комбинацию клавиш CTRL+J.
Windows Update
Обновления Windows тоже может помочь установить драйвера на принтер, когда нет к нему диска. Современные операционные системы семейства Windows, такие, как Windows 7,8,10 имеют «вшитую» базу с драйверами не только для печатающих устройств, но и для другого оборудования.
Если модель Вашего аппарата новая или не очень популярна, то драйверов в базе Windows может и не оказаться. В таком случае, необходимо произвести принудительное обновление через службу «Windows Update». Как быстро и легко это сделать смотрите в инструкции ниже.
1. Откройте панель управления персональным компьютером. Вне зависимости от устройства, все аналогично для обоих, если установлена Windows 10. Нажмите правой клавишей мыши на кнопке «Пуск», из выпавшего меню выберите «Выполнить».

2. В окне, которое открылось, наберите «Control».

3. В панели управления откройте раздел «Устройства и принтеры».

4. Среди устройств найдите свой ПК.

5. Откройте меню нажатием правой клавиши мыши и выберите пункт «Центр обновления Windows».

6. Нажмите на «Проверка наличия обновлений». Если система найдет какие-либо пакеты обновлений, то установите их.

Действия по обновлению через сервис «Update» для семерки.
1. Нажимаем «Пуск» и в строке поиска вводим «update». Выбираем «Проверка обновлений».

2. Проверяем наличие обновлений и устанавливаем найденные.

После перезагрузки ПК, Windows должен «увидеть» новое устройство и установить только что скачанные драйвера. Если этого не случилось, то возможно драйвера нет в базе компании Microsoft. Рекомендуем воспользоваться другими способами подключения. Их найти можно ниже на странице.
Автоматическая установка
Для семейства операционных систем Windows возможна автоматическая загрузка драйверов для любого устройства, подключенного к персональному компьютеру. При выполнении определенных настроек, все нужны файлы на компьютер будут загружаться сами.
Для этого необходимо проделать несколько несложных действий:
1. Зайдите в раздел «Устройства и принтеры» (как это сделать описано в этой же статье выше). Среди устройств выберите свой ПК или ноутбук. Нажмите правой клавишей мыши по нему. Найдите пункт «Параметры установки устройств».

2. Отметьте строку «Да (рекомендуется)» и сохраните.

Как узнать ID принтера
Еще одним рабочим способом скачивания драйверов является вариант с использованием уникального идентификатора оборудования. Каждая модель имеет свой уникальный ID. По этому коду можно попробовать поискать подходящее программное обеспечение.
Инструкция по определению ID:
1. Нажмите «Пуск» и найдите иконку «Мой компьютер». Кликните правой кнопкой мыши и в меню выберите раздел «Управление». Смотрите на картинке ниже.

2. Откройте диспетчер устройств, и справа разверните пункт «Другие устройства». Если ПК или ноутбук видит принтер, то он будет в списке. Нажмите правой по нему и из списка нужно выбрать «Свойства».

3. В открывшемся окне зайдите на закладку «Сведения». В свойствах из выпавшего списка щелкните по «ИД оборудования».

4. После увидите нужную информацию. По полученному идентификатору можно легко найти драйвера через поиск в сети или на сайте производителя.

Способы устранения проблемы собственными силами.
Установка драйвера от другого принтера
Этот вариант смело можно отнести к разряду «экзотических». Казалось бы, как может драйвер от другой модели подойти. Но в случае если версии прошивок и программного обеспечения в обоих принтеров идентичны или эти аппараты представители одной серии, то этот способ Вам тоже может помочь.
Следующие шаги такие:
-
Узнайте точную модель принтера, подключенного к ПК или ноутбуку.
СТАТЬЯ БЫЛА ПОЛЕЗНОЙ?
В знак благодарности расскажите о статье своим друзьям и знакомыми в социальных сетях. Используйте кнопки слева или внизу страницы. Это не занимает более 15 секунд. Спасибо! Уточните подробней свою проблему в комментариях или задайте вопрос специалисту в этом направлении./rating_on.jpg)
/rating_on.jpg)
/rating_on.jpg)
/rating_on.jpg)
/rating_on.jpg)
Помогите решить следующую проблему!
Принтеру HP LaserJet 3150 более 20-ти лет. Установочный диск пришёл в негодность. Нельзя-ли сделать установочный диск для этого принтера (точнее МФУ) с компьютера, на котором установлено это МФУ и работает прекрасно,вызывается даже начальная страница МФУ,где можно выбирать что нужно сделать(копировать,сканировать,печатать и даже модем).Ранее,к сожалению,мне в голову не пришло сделать резервную копию установочного диска. Может быть можно как-то скопировать установленую программу на другой компьютер без потерь для работы МФУ или создать установочный диск с компьютера. На сайтах производителя ничего нет, т.к. модель устаревшая и давно снята с производства,но у меня она работает безупречно с 1999года,выбрасывать жалко,очень надёжная машина. Посоветуйте что-нибудь! Моих знаний не хватает а углубляться в познания просто не хватит времени-мне 72 года по образованию я инженер-электрик. Может быть просветите меня,если не трудно!
Попробуйте найти папку с драйверами на системном диске и сохранить ее на флешку.
Подключить сложную оргтехнику бывает, действительно, проблематично, особенно новичкам, которые только купили периферийное устройство и не обладают достаточными знаниями, наработанной практикой. Вопрос осложняется большим количеством моделей принтеров и наличием разных операционных систем семейства Windows, а также Mac OS. Чтобы настроить работу печатающего устройства, следует внимательно прочитать инструкцию и выполнять полезные рекомендации.
Подключение принтера
Для опытных пользователей такая работа отнимает 3-5 минут. Новичкам следует тщательно изучить руководство, прилагаемое к оргтехнике, чтобы избежать затруднительных ситуаций в вопросе, как подключить принтер к ноутбуку через USB-кабель и выполнить сопряжение на уровне программной среды. Весь процесс можно разделить на три основных этапа:
- подключение через специальный провод;
- установка драйвера;
- настройка очереди печати.



Первым делом требуется воткнуть шнур в сеть и только потом выполнять дальнейшие шаги.
Принтер и компьютер расположить неподалеку, чтобы удалось без проблем подсоединить оба устройства. ПК поставить таким образом, чтобы доступ к портам, расположенным сзади, был открыт. Взять прилагаемый USB-кабель и один конец соединить с принтером, а второй – воткнуть в гнездо компьютера. Бывают случаи, когда выполнить сопряжение через провод невозможно по причине занятых портов. В этом случае нужно приобрести USB-разветвитель.
Когда оба устройства готовы к работе, необходимо включить кнопку питания на принтере. ПК должен самостоятельно определить новое подключение и найти оргтехнику. А также он предложит установить программное обеспечение. Если этого не произошло, следует вручную выполнить системные настройки для сопряжения двух устройств.
Если присоединить оргтехнику к компьютеру или ноутбуку удалось не новым, а старым проводом, велика вероятность, что он поврежден. Поэтому работы лучше начинать с USB-шнуром, когда заранее известно, что кабель пригоден к эксплуатации. Дальнейшие шаги:
- открыть панель управления;
- найти строку «Устройства и принтеры»;
- активировать;
- если в списке устройств принтер присутствует, необходимо установить драйвер;
- когда аппарат не обнаружен, выбрать «Добавление принтера» и следовать указаниям «Мастера».
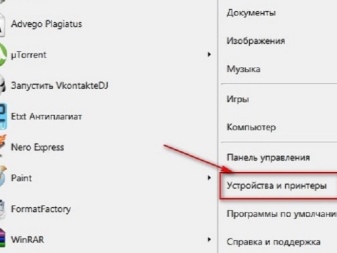

В некоторых ситуациях компьютер все равно не видит оргтехники. В этом случае нужно перепроверить подключение, исправность шнура, перезагрузить ПК, подсоединить печатающий аппарат заново.
В целом подключить принтер к компьютеру или ноутбуку доступно не только с использованием специального шнура. Это можно сделать:
- через USB-кабель;
- посредством Wi-Fi-соединения;
- по беспроводной сети с помощью Bluetooth.
Если провод непригоден к эксплуатации или утерян, всегда присутствует возможность выбрать альтернативные способы.



Установка и настройка драйверов
Чтобы оргтехника заработала, в операционную систему придется инсталлировать программное обеспечение. Если оптический носитель с драйвером присутствует в коробке с принтером – это упрощает процесс по настройке. Диск необходимо вставить в дисковод и дождаться автозапуска. Если ничего не происходит, нужно запустить исполняемый файл вручную.
Для этого потребуется открыть «Мой компьютер» и дважды кликнуть на значке оптического накопителя. Откроется меню, где необходимо найти файл с обозначением Setup exe, Autorun exe или Install exe. Открыть его правой кнопкой мыши – выбрать строку «Установить» и следовать дальнейшим указаниям «Мастера». Время инсталляции 1-2 минуты.
Некоторые модели принтеров не комплектуются компакт-дисками с требуемым драйвером, и пользователям приходится искать ПО самостоятельно. Сделать это можно одним из нескольких способов.
- Воспользоваться специальным приложением. Самое известное и бесплатное – Driver Booster. Программа самостоятельно найдет требуемый драйвер, скачает и установит.
- Выполнить поиск вручную. Здесь два варианта. Ввести в адресной строке название принтера, перейти на сайт производителя и в соответствующем разделе загрузить ПО. А также его можно скачать через панель «Диспетчера устройств», но это в том случае, если Windows обнаружит печатающий аппарат.
- Обновить систему. Зайти в «Панель управления», перейти в «Центр обновления Windows» и запустить «Проверку обновлений».



Последний способ может сработать, если установлен принтер популярной модели. Во всех других случаях целесообразно пробовать описанные выше методы.
Если загруженное программное обеспечение полностью совместимо с операционной системой и периферийным устройством, после запуска драйвера в нижнем левом углу будет демонстрироваться процесс установки. По завершении ноутбук необходимо перезагрузить. Каких-либо дальнейших шагов делать не придется.
Как настроить печать?
Это один из последних пунктов по первичной настройке принтера, и прибегать к завершающему этапу нужно только тогда, когда присутствует твердая уверенность, что периферийное устройство правильно подключено, а необходимые драйвера загружены в систему.
Чтобы изменить в печатающем аппарате параметры «По умолчанию», следует открыть «Панель управления», «Устройства и принтеры», выбрать название оргтехники и нажать на кнопку «Настройка печати». После этого откроется диалоговое окно с большим перечнем функций, где можно корректировать каждую опцию.
Например, пользователь перед распечатыванием документа может изменить или выбрать:
- размер бумаги;
- количество копий;
- экономию тонера, чернил;
- диапазон страниц;
- выбор четных, нечетных страниц;
- печать в файл и многое другое.
Благодаря гибким настройкам принтер можно настроить под собственные приоритеты.
Возможные проблемы
При подключении периферийного устройства к компьютеру или ноутбуку проблемы могут возникнуть не только у неопытных пользователей.
С затруднениями нередко сталкиваются кадровые офисные сотрудники, которые работали с принтером не один год.
Поэтому имеет смысл обозначить несколько сложных ситуаций и рассказать о способах решения.
- Компьютер или ноутбук не видит оргтехники. Здесь необходимо проверить подключение кабеля USB. По возможности использовать другой провод, заведомо пригодный к эксплуатации. Подключить его в другой порт ПК.
- Ноутбук не распознает периферийное устройство. Основная проблема, скорее всего, кроется в отсутствии драйвера. Нужно установить программное обеспечение и перезагрузить компьютер.
- Принтер не подключается. Проверить, правильно ли выбран шнур. Такое нередко случается, когда печатающее устройство куплено с рук.
- Ноутбук не определяет принтер. Здесь поможет принудительный способ, когда потребуется воспользоваться помощью «Мастера подключений». Необходимо зайти в «Панель управления», выбрать «Устройства и принтеры», нажать на вкладку «Добавление устройства». Компьютер найдет устройство самостоятельно.
Если описанные выше рекомендации не помогли, придется обратиться в сервисный центр.
Каждый пользователь может подключить принтер к компьютеру, ноутбуку без посторонней помощи. Главное – внимательно прочитать инструкцию, прилагаемую к печатающему устройству. А также знать, какая операционная система установлена на ПК. Нелишним будет заранее приготовить USB-кабель, оптический накопитель с драйвером или готовый пакет с программным обеспечением, скачанный с официального сайта.
Когда все будет подготовлено, процесс сопряжения принтера с компьютером не должен вызвать затруднений.
Как подключить принтер к ноутбуку с через USB-кабель, смотрите далее.
В этой статье мы рассмотрим, как подключить принтер к ноутбуку с помощью кабеля. При этом коснемся вопроса, как подключить принтер к ноутбуку без диска, который шёл в комплекте. Разберём, как искать соответствующий драйвер в интернете, а также как пользоваться встроенной в операционную систему службой Windows Update.

Инструкция по установке принтера без диска
Способ первый
- Включите компьютер и дождитесь полной загрузки операционной системы.
- Подключите принтер или МФУ к компьютеру через кабель USB.
- Зайдите в меню компьютера, нажав кнопку «Пуск».
- Откройте «Панель управления».
- Выберете раздел «Устройства и принтеры» или «Печатающие устройства» (в зависимости от операционной системы).


Для Mac OS X зайдите в меню Apple и нажмите «Системные настройки». Выберите пункт «Печать и факс» и кликните на иконке «+». Для начала процесса установки выберете новый принтер из списка.
- Далее начинается процесс установки принтера. В открывшемся окне «Установка принтера» система отобразит принтеры доступные к установке.
- Canon mg2440
- Samsung scx 3400
- Canon lbp 810
- Epson l355
- Canon mf3010
- Canon lbp3010b
Выберете нужный принтер и нажмите «Далее».
- Если в выведенном списке нет требуемого устройства, скажем необходимо установить HP deskjet, то необходимо вручную выбрать способ подключения.
- Для этого необходимо кликнуть «Нужный принтер отсутствует в списке»:

Далее следует найти принтер по другим параметрам. Например, можно выбрать принтер по имени, прописав вручную к нему путь. Либо нужно добавить сетевое устройство по IP-адресу или подключить беспроводное соединение HP deskjet по WiFi и Bluetuth.

Вы сможете платить за свет на 30-50% меньше в зависимости от того, какими именно электроприборами Вы пользуетесь.
-
Также можно добавить локальный или сетевой принтер с параметрами, заданными вручную. Выберете порт принтера и нажмите «Далее». В колонке «Изготовитель» укажите производителя: Xerox, Epson, Brother, HP и т.д. А из списка «Принтеры» выберете свою модель: mg2440, scx 3400, lbp 810, l355, mf3010 и т. д

.

Способ второй
Если печатающее устройство не удается подключить через панель управления компьютера, то можно использовать альтернативный метод и загрузить драйвер со страницы техподдержки производителя принтера в интернете.
Перед тем как установить принтер без диска необходимо выяснить точную модель устройства, а также версию и разрядность (в битах) операционной системы компьютера. Марка и модель указаны на передней панели самого принтера, например, Canon lbp 810 или Samsung scx 3400 и т.д.
Разрядность ОС узнаем кликая по иконке «Этот компьютер» правой кнопкой мыши и выбирая пункт «Свойства».

Определившись с исходящими параметрами, ищем драйвера на официальном сайте производителя:
Скачивать драйвер на компьютер с официального сайта выгодно еще и потому, что настройка посредством операционной системы предоставляет только базовый функционал необходимый для процесса печати, в то время как установка расширенной версии от производителя дает возможность корректной наладки также и программы сканирования.
На веб-сайте производителя принтера в разделе Support (Поддержка) необходимо найти конкретную модель HP deskjet или scx и скачать подходящую версию драйвера нажав на дискету. Обычно драйвер на компьютер загружается в виде архивного файла, который перед установкой необходимо разархивировать. Возможно, после разархивирования в папке появится несколько файлов разного типа. Среди них по названию необходимо найти именно тот драйвер, который подходит вашей операционной системе. Такой файл будет иметь расширение *.exe (например, для МФУ i-SENSYS MF3010 при установке на компьютер с 32-разрядной Windows 8 драйвер называется MF3010MFDriversV2095W32RU.exe).
Настройка печати
Очень часто возникают проблемы с печатью даже после успешного подключения принтера. Это свидетельствует о том, что настройки принтера сопровождаются ошибками, поэтому пользователь должен знать, как правильно настроить печать.
Запуск документа на печать
Запустить печать можно несколькими способами. Первый позволяет даже не открывать интерфейс программы, достаточно одновременно кликнуть по двум кнопкам Ctrl+P. Однако в этом случае следует учитывать, что печать запустится, но только полного документа и строго в одном экземпляре. Это не совсем удобно, поскольку существуют случаи, когда требуется осуществить печать лишь отдельных страниц или выпустить одновременно несколько копий.

В связи с этим опытные пользователи рекомендуют производить отдельные настройки через интерфейс используемой программы. Владелец ноутбука должен кликнуть по строке «Печать», после чего откроется диалоговое окно, где будет предложено несколько вариантов, среди которых надо выбрать те, в которых нуждается пользователь.

Здесь можно будет задать сразу несколько копий, осуществить распечатку только указанных страниц, запустить двухстороннюю печать, а также нескольких страниц на одном листе.
Перед окончательным выводом изображения на печать, можно воспользоваться функцией предварительного просмотра. Это позволит избежать ненужного расходования тонера или чернил, если изображение нуждается в дополнительной корректировке. Также в настройках можно выставить экономный режим печати, расходуя при этом меньшее количество тонера или чернил.

Итак, установку печатающего устройства может осуществить любой пользователь, даже не имеющий навыков в этом вопросе. Важно последовательно выполнять рекомендации по установке драйвера с диска, чтобы процесс подключения принтера к ноутбуку был успешен.
Подключение принтера через Wi-Fi
Это самый простой способ подключения, но у него есть один существенный недостаток. Если не выключить принтер после работы, то к нему может подключиться другой человек, который распечатает ненужные документы, потратив попусту вашу краску и бумагу. Того хуже если это будет ваш сосед, решивший распечатать несколько обидных слов в ваш адрес. Если вы не готовы мириться с возможностью такого исхода, то вам нужно подключить принтер с помощью ввода пароля SSID. Для реализации этого способа у вашего принтера должен быть ЖК-дисплей.
Видео — Как подключить принтер к ноутбуку через Wi-Fi
Как подключить печатающее устройство к «яблочному» ноутбуку?
Сетевым считается девайс, подсоединенный посредством принтсервера, вай фай или Ethernet и имеющий собственный айпи. Правила подключения здесь тоже схожи с предыдущими вариантами подключения печатающих устройств к Маку.
Различия начинаются с момента добавления нового устройства:
- в окне добавления искомая вкладка ай-пи. В строчке адреса вводят ай-пи или сетевой идентификатор устройства. Узнать ай-пи можно при нажатии кнопки печати сетевых настроек или из веб-интерфейса маршрутизатора;
- всеми остальными полями можно пренебречь, кроме самого нижнего, посвященного обеспечению;
- нажимают на нижнее, в списке выбирают универсальный вариант «ПостСкрипт». Вводим ай-пи или сетевой идентификатор устройства, в поле «Использ.» выбираем «ПостСкрипт»
Как подключить принтер к ноутбуку с помощью кабеля
Раньше в комплекте с принтером шёл провод для подключения к компьютеру через LPT-разъём, но уже сейчас все современные принтеры подключаются через USB-порт. Благодаря этому трудностей с совместимостью принтера и ноутбука возникнуть не должно.
Если в вашем ноутбуке присутствует оптический привод или вы имеете внешний дисковод, то вставьте установочный диск перед подключением принтера. Операционная система автоматически запустит диск и предложить установить драйвер. На этом этапе просто следуйте инструкции на экране. После этого соедините принтер с сетью электропитания, подключите его с помощью USB-кабеля к ноутбуку и нажмите кнопку включения. Остальные настройки произойдут в автоматическом режиме.
Установка универсального драйвера
Если речь идет о принтере, для которого сложно найти подходящий драйвер, то можно положиться на автоматический подбор Windows. Для этого в панели управления откройте раздел «Устройства и принтеры» и кликните по кнопке добавления нового оборудования. После этого система начнет автоматический поиск устройств. Если принтер не будет найден, то перейдите к ручной настройке.

Укажите вариант подключения и следуйте инструкции мастера настройки. С помощью данной штатной утилиты вы сможете настроить старый принтер, беспроводное устройство и так далее.
Для удобства управления и диагностики МФУ рекомендуем установить специальное приложение от производителя, которое будет следить за состоянием устройства.
Как установить принтер без установочного диска на ноутбук
Большинство людей считают, что для инсталляции принтера обязательно нужен компакт-диск. Но это не так. Можно легко и просто установить ваше печатающее устройство как с диском, так и без него. Есть два способа установки принтера без установочного диска, вот они.
Принтер в хозяйстве – вещь незаменимая. Если вы школьник или студент, то с его помощью вы можете распечатать рефераты, курсовые и прочие материалы, которые помогут вам в учёбе. А если вы офисный работник, то быстрая распечатка нужных документов сэкономит ваше время и поможет решить ряд бюрократических проблем. И даже на этом его достоинства не заканчиваются. Практически в каждом современном принтере есть встроенный сканер. Сканы подтверждающих личность документов нужны для регистрации электронного кошелька, создания виртуального номера для IP-телефонии, составления портфолио, а также для покупки некоторых хостингов.
Перечислять возможности и достоинства принтера можно бесконечно, но если принтер не подключен и не настроен, то толку от него ноль. Чтобы принтер был готов к работе, нужно выполнить три этапа:
- подключение принтера;
- установка драйверов;
- настройка печати (по желанию).
Поэтому если вы хотите в полной мере ощутить все преимущества сего девайса, но не знаете, как его правильно подключить, то инструкции, приведённые в статье, помогут вам разобраться.
Прежде чем приступать к подключению, нужно провести небольшую подготовку. Она состоит из следующих этапов:
Когда вы всё подготовили, можете приступать к следующим этапам – подключению и настройке.
Загрузка драйвера с сайта
Поскольку у нас нет физического накопителя с необходимыми драйверами, придется обратиться к официальному сайту производителя устройства. Перед этим уточните название и точную модель принтера с помощью инструкции или в меню самого оборудования. Затем введите название фирмы в поисковике и перейдите к официальному ресурсу. На большинстве подобных сайтов имеется отдельный раздел с ПО. Он может называться «Драйверы», «Программное обеспечение», «Помощь и поддержка» и так далее. Если компания занимается производством разных устройств, то сначала выберите подходящий вариант. Например, такая система используется на сайте HP.

Теперь введите название продукта в соответствующее поле и нажмите кнопку поиска. Некоторые сайты предлагают вручную выбрать позицию из предложенных вариантов. После этого появится список подходящего программного обеспечения. Выберите нужный вариант и загрузите на компьютер.

Также на официальных сайтах можно найти фирменное ПО для работы с печатью и сканированием документов.
Перед скачиванием вам необходимо узнать разрядность своей операционной системы. Для этого откройте окно «Система», расположенное в приложении «Параметры». Перейдите ко вкладке «О системе» и посмотрите на соответствующий пункт. После этого загружайте подходящую версию драйвера.

Теперь откройте папку с загрузками и запустите файл драйвера в формате EXE. В некоторых случаях он загружается в архиве RAR, поэтому предварительно распакуйте его в любую папку на жестком диске. Инсталляция большинства драйверов для принтера осуществляется через помощника с подсказками. Выполните несколько пошаговых действий и подождите, пока утилита установит ПО.

Осталось перезагрузить компьютер и напечатать любой документ для проверки работоспособности оборудования.
Подсоединить принтер к ноуту или компу можно через USB-кабель, сетевой шнур или при помощи Wi-Fi. При этом пользователь может столкнуться с проблемами, связанными с отсутствием необходимых драйверов или какими-то неполадками в системе. Основные моменты подключения, что нужно делать при обнаружении проблемы – об этом рассказано далее.
Что понадобится для подключения

Перед тем как подключить принтер к ноутбуку, необходимо предварительно подготовиться. Что в первую очередь нужно сделать:
- Проверить наличие на устройстве работающих USB-портов. В любом случае устройство необходимо будет соединить со стационарным компьютером или ноутбуком.
- Найти место, где можно разместить печатное устройство.
- Позаботиться о драйверах.
Последний пункт не всегда является обязательным, поскольку современные устройства наряду с подключенным интернетом часто устанавливают необходимые драйвера после соединения. Однако же в комплект с устройством производители обычно вкладывают и нужные программы для работы.
Процедура соединения через USB
У многих пользователей решение вопроса как подключить принтер к компьютеру не вызывает особых сложностей. Процедура достаточно простая и для всех моделей принтеров будет примерно идентичной.
Подключение принтера по кабелю
Подключение осуществляется в таком порядке:
- Берется USB-кабель, который вставляется в работающий порт на компьютере или ноутбуке.
- Другой конец кабеля должен быть вставлен в соответствующий разъем в принтере.
- Второй провод вставляется в розетку.
- Далее следует включить принтер с помощью кнопки запуска, которая может находиться как на передней, так и на задней панели.
Подсоединить печатное устройство можно не только через кабель, но и по Wi-Fi соединению. Данный вариант является наиболее удобным при использовании ноутбуков. Однако следует учитывать, что при этом устройство все равно нужно будет подсоединить к другому ПК по шнуру.

Установка драйверов
Как уже говорилось, при наличии интернет соединения драйвера могут устанавливаться и автоматически (система Виндовс достаточно умна). Другой вариант, если устройство новое, то в комплекте с ним идет установочный диск со всеми необходимыми приложениями. Как работать с ним:
- Проверить наличие соединения принтера с компьютером и сетью.
- Вставить диск в дисковод.
- Открыть раздел «Мой компьютер» на ноутбуке.
- В всплывшем окошке следует дважды щелкнуть на изображение дисковода.
- Или запустится программа, или откроется сам диск. В последнем случае в представленном списке необходимо выбрать установочный файл. Обычно он обозначается словом «Setup».
- Подождать пока завершится установка.
Настройка печати
После того как все предыдущие процедуры будут успешно завершены, рекомендуется перейти к настройкам. Подробное описание, как настроить устройство:
- Выбрать меню «Пуск».
- Далее раздел с устройствами.
- В представленном списке отыскать установленное устройство.
- Щелкнуть по изображению правой клавишей.
- Выбрать пункт «Настройка печати».
- Появится меню, в котором пользователь может по своему усмотрению отредактировать настройки, например, задать яркость выводимых изображений и текстов.
Вариантов, как именно можно изменить настройки, достаточно много. Вот перечень рекомендуемых:
- Смена ориентации страницы. Можно поставить книжный или альбомный вариант.
- Поменять размер выводимых листов. Стандартный А4.
- Поставить чередование, печать текста с двух сторон.
Пробная печать
Удостовериться, что устройство работает правильно можно при помощи функции «Пробная печать». Как выполняется данная процедура:
- Через меню «Пуск» надо открыть раздел «Устройства и принтеры».
- Выбрать установленный и нажать на него правой кнопкой.
- Функция «Свойства».
- В разделе «Общие» в нижней части экрана имеется кнопка «Пробная печать».
- Необходимо нажать на нее и печатное устройство заработает, выпуская страничку.
Подключение при отсутствии установочного диска
Если Windows не удается подключиться к принтеру при помощи автоматической системы, а диск с драйверами отсутствует, можно воспользоваться иными способами. Например, найти необходимые программы на сайте производителя устройства. Пользователю нужно в поисковике указать модель, выбрать ее и скачать драйвер.
Обратите внимание! Способ подключения с помощью программ хорош тем, что в свободном, а главное, бесплатном доступе имеются все необходимые утилиты даже для старых моделей устройств.
Второй вариант – используя программы обновления от самой системы Виндовс:
- Зайти в устройства через раздел управления.
- Развернуть пункт с печатными устройствами.
- В представленном списке найти нужную модель.
- Щелкнуть по нужному устройству правой клавишей и выбрать пункт «Обновить драйвера».
- Далее подпункт «Автоматическое обновление».
Почему ноутбук не видит принтер через USB
Случаются ситуации, когда ноутбук не видит принтер через USB или по локальной сети. Как правило, причины могут быть следующими:
- Поврежден или плохо вставлен кабель.
- Неправильно установлены драйвера.
- По умолчанию система выбрала другое устройство.
- На Виндовс не запущена служба печати.
Важно! Большинство из представленных проблем решается достаточно легко. Также, если возникают неполадки с использованием, рекомендуется просто перезагрузить ПК и само печатное устройство.
Что делать, если не удается подключиться к принтеру
Как уже было сказано, решить проблему с печатью достаточно просто. В первую очередь рекомендуется проверить состояние кабеля, не отошел ли он, и нет ли повреждений. В последнем случае шнур, скорее всего, придется заменить.
Кроме того, обязательно нужно из панели управления переместиться в «Устройства печати» и проверить, что в системе указано «Использовать по умолчанию». Особенно это актуально, если на ПК или ноут устанавливались разные модели принтеров.
Определить тот, который используется, достаточно просто, рядом с ним должна стоять отметка в виде галочки. Если это не нужный, необходимо просто нажать правой кнопкой по присоединенному объекту и закрепить за ним указанную функцию.
Пишет: отказано в доступе
Если Windows не удается подключиться к принтеру и написано, что отказано в доступе, значит, устройство подключено по сети и его используют не на основном компьютере. В данном случае проблему необходимо искать в том ПК, который соединен с печатным устройством по кабелю. Возможно, он просто выключен или слетели драйвера из-за вредоносных программ.
Как можно понять, все достаточно просто. Большинство действий выполняются системой автоматически, а проблемы легко решаются. Если же настроить принтер так и не получилось, рекомендуется обратиться к специалисту.
Читайте также:




