Использование текстового процессора ms word для создания готового к печати документа
Обновлено: 07.07.2024
Компьютер может работать с четырьмя видами информации: текст, графика, звук и числа. Одним из самых массовых приложений ЭВМ является работа с текстами.
Преимущества компьютерного текста по сравнению с бумажным:
более красочный вид документа;
на одном диске можно хранить много текстов;
более длительное хранение;
экология – сохранение лесов;
Текстовый редактор – это программа предназначены для ввода и редактирования текста. Пример текстового редактора — стандартная программа Блокнот.
Более совершенные текстовые редакторы (например, Microsoft Word ), которые называют иногда текстовыми процессорами, имеют широкий спектр возможностей по созданию документов (вставка списков и таблиц, средства проверки орфографии, сохранение исправлений и др.).
Текстовые процессоры предназначены для ввода, редактирования и форматирования текста. Текстовые процессоры позволяют управлять не только содержанием, но и оформлением текста. Например, программа Microsoft Word — это текстовый процессор. Текстовые процессоры применяют, когда оформление документа столь же важно, как и его содержание. В текстовом процессоре готовят документы для вывода на печать и для передачи другим лицам.
Многие текстовые процессоры позволяют создавать комбинированные документы. Такие документы содержат не только текст, но и другие объекты, например иллюстрации
Основные функции текстового редактора:
• Создание новых текстовых документов.
• Ввод и редактирование текста.
• Поиск и замена элементов текста.
• Сохранение измененных документов.
• Печать текстовых документов.
Главная из этих операций — ввод и редактирование. Большинство действий по редактированию текста выполняется с помощью клавиатуры, но иногда используется и мышь.
Создание документа. Создание документа начинается с выбора шаблона, то есть готовой пустой заготовки документа определенного назначения (обычный документ, визитная карточка, резюме и др.). Шаблоны задают структуру документа, которую пользователь заполняет определенным содержанием.
Для создания документов со сложной структурой используются Мастера. Например, целесообразно использовать мастер при создании факсов, так как общепринятая форма факсов должна содержать обязательный набор правильно размещенных на странице полей (Кому, От кого . Дата и др.).
В процессе создания документа в текстовом редакторе пользователь вводит символы с клавиатуры.
Ознакомимся со свойствами создаваемого документа.
1. Запустить редактор Word . Открыть любой документ с помощью команды [Файл- Открыть. ].
2. Ввести команду [Файл- Свойства]. Появится диалоговая панель для текущего документа Свойства:
На вкладке Статистика ознакомиться с составом документа (количеством страниц, абзацев, строк, слов, символов и ДР.).
С точки зрения компьютера текст – это любая последовательность символов из компьютерного алфавита.
При подготовке текстовых документов на компьютере используются три основные группы операций:
Ввод - перевод текста в электронный вид, т.е. файл, хранящийся на компьютере. Это может быть набор символов на клавиатуре или сканирование.
2. Редактирование - правка текста. Редактировать – проверять и исправлять текст при подготовки к печати. Редактирование документа производится путем копирования, перемещения или удаления выделенных символов или фрагментов текста. Копирование позволяет размножить выделенный фрагмент документа, то есть вставить его копии в указанные места документа. При перемещении выделенный фрагмент вырезается и вставляется в другое место документа, а при удалении он только вырезается.
Форматирование - изменение внешнего вида документа.
Текстовым документом будем называть файл, созданный с помощью текстового редактора.
Основными элементами текстового документа являются :
- Символ – минимальная единица текстовой информации.
Символ имеет следующие параметры:
шрифт (гарнитура). Каждый шрифт имеет несколько начертаний: полужирный, курсив, подчеркнутый, обычный и т.д. Настройка шрифта выполняется в диалоговом окне Шрифт (Формат, Шрифт). Основные шрифты : Times New Roman, Courier, Arial.
размер шрифта (кегль) - это его вертикальный размер, измеряемый в пунктах (1 пункт = 0,376 мм).
- Слово – произвольная последовательность букв и цифр, ограниченная с двух сторон служебными символами. В качестве служебных символов могут выступать пробел, запятая, скобки и т.д.
- Строка – произвольная последовательность символов между левой и правой границами абзаца.
- Предложение – произвольная последовательность символов, завершающаяся точкой.
- Абзац – фрагмент текста, процесс ввода которого закончился нажатием на клавишу Enter . Допускаются пустые абзацы.
Абзац характеризуется следующими параметрами:
Ширина (отступ слева, отступ справа от полей текста).
Способ выравнивания строк (по левому краю, по центру, по правому краю, по ширине).
Положение на странице.
Отступ/выступ в первой строке.
Межстрочное расстояние (интерлиньяж).
Интервал между абзацами.
Форматировать абзацы можно непосредственно при наборе текста или после его окончания. Форматирование может производиться с помощью диалогового окна Формат, Абзац.
Основные правила ввода текста:
Переход на новую строку в текстовом процессоре происходит автоматически, не требуя ввода специального символа. Окончание абзаца маркируется нажатием на клавишу Enter , позволяющей перейти на новую строку.
Перед знаком препинания пробел не ставится, после знака препинания пробел обязателен.
Знак «дефис» ставится без пробелов, например: файл-сервер, кто-нибудь.
Для улучшение внешнего вида документа можно использовать «неразрывный дефис», который вводится с помощью одновременного нажатия клавиш < Ctrl >+< Shift >+«дефис». «Неразрывный дефис» препятствует нежелательному переносу слов, содержащих дефис.
Знак «тире», или как его называют «длинное тире», ставится с пробелами до и после знака с помощью одновременного нажатия комбинации клавиш < Ctrl >+< Shift >+ «серый минус» (знак минус на цифровой клавиатуре). Например, «следующий этап – редактирование».
Знак «неразрывный пробел» препятствует словам, между которыми он поставлен, располагаться на разных строчках и сохраняется фиксированным при любом выравнивании абзаца (не может увеличиваться в отличии от обычного пробела). Этот знак очень удобно применять при вводе дат (которые не принято располагать на двух строчках), фамилий с инициалами и т.п. Например: М. Ю. Лермонтов, 9 мая 1998 г. Ставится знак «неразрывный пробел» с помощью одновременного нажатия комбинации клавиш < Ctrl >+< Shift >+«пробел».
Слова, заключенные в кавычки или скобки, не должны отделяться от них пробелами. Например: «Евгений Онегин», гостиница «Невский Палас».
Для ввода римских цифр используются прописные латинские буквы I , V , X , L , C , D , M . Например, первая половина XIX века, конец XVII века.
При оформлении заголовков и подзаголовков необходимо соблюдать следующие основные правила:
Заголовок пишут прописными буквами.
Переносы слов в заголовке не разрешаются.
Большой заголовок делится по смыслу на несколько строк.
В конце заголовка точка не ставится, остальные знаки препинания (многоточие, вопросительный, восклицательный) сохраняются. Если заголовок состоит из двух самостоятельных предложений, то в конце первого предложения точка ставится, а в конце второго – нет. При этом если заголовок занимает более одной строки, его желательно разбить на строки таким образом, чтобы точка попала внутрь строки, а не заканчивала ее.
Односложные заголовки могут оформляться с использованием разреженного интервала между символами.
Заголовок всегда располагается на одной странице с тем текстом, к которому он относится. Если заголовок располагается в конце страницы, то после него должно быть не менее трех строк текста. Если же заголовок попадает в начало страницы, но не на первую строку, то перед ним должно быть не менее четырех строк предыдущего текста.
Текст от заголовка пишут через два-три интервала.
Подзаголовки пишут строчными буквами без подчеркивания. Правила расположения подзаголовков те же, что и заголовков. Расстояние между подзаголовком и заголовком составляет , как правило, два интервала.
Заголовки и подзаголовки располагаются одним из двух способов: центрованным (посередине текста) или флаговым (от левого края).
Работа с текстами — важная область применения компьютеров. В тексты, представленные в электронном виде, намного проще вносить изменения. Многие тексты в ходе подготовки неоднократно изменяются. Пре подготовке текста на бумаге все изменения остаются в виде правок, что придает документу неряшливый вид. Чтобы устранить помарки и правки, текст надо полностью переписать или перепечатать.
1. Основные действия при редактировании
Основные операции редактирования одинаковы для всех текстовых редакторов и текстовых процессоров. Текст документа отображается на экране в рабочей области окна. Строка или абзац текста завершаются символом перехода на новую строку. При отображении длинных строк может действовать режим переноса по словам. В этом случае по достижении право й границы кна отображение текста продолжается с новой строки,
Ввод символов выполняется при помощи клавиатуры. В окне программы имеется курсор —
горизонтальная или вертикальная полоса. Курсор указывает место, куда происходит ввод
новых символов. При нажатии клавиш алфавитно-цифровой группы новый символ
появляется на месте курсора, а сам курсор сдвигается на одну позицию вправо.
Текстовые редакторы обычно работают в режиме вставки. Новый символ вставляется в текст в месте расположения курсора; символы, расположенные правее курсора, сохраняются, но сдвигаются вправо. Иногда используется к режим замены. В этом случае новый символ заменяет символ, отмеченный курсором; символы, расположенные правее, остаются на своих местах. Переход на новую строку осуществляется нажатием клавиши ENTER .
Удаление отдельных символов производится при помощи клавиш DELETE (удаляет символ справа от курсора) и BACKSPASE (удаляет символ слева от курсора).
Перемещение курсора используется для изменения точки ввода при редактировании текста. Это действие выполняют при помощи курсорных клавиш ВЛЕВО, ВПРАВО, ВВЕРХ и ВНИЗ или управляющих клавиш НОМЕ, ЕМ D , РА G Е U Р и РА G Е D О WN . Переместить курсор в нужную точку текста можно и щелчком мыши. Выполняемое действие можно изменить, если удерживать нажатой клавишу CTRL.
Выделение фрагмента текста используют для подготовки к так называемым блочным операциям, в которых весь выделенный фрагмент рассматривается как единое целое. Выделить фрагмент текста можно протягиванием мыши или перемещением курсора (любым способом) при нажатой клавише S Н IF Т. В текстовом редакторе выделенный фрагмент представляет собой отрезок общего потока текста.
Операции с выделенным фрагментом — это удаление, копирование, перемещение. Для временного хранения фрагмента при операциях копирования и перемещения используется временный буфер ( буфер обмена). Копировать и перемещать фрагменты можно не только внутри документа, но и между разными документами.
Они нужны и при работе с другими документами, например при уточнении терминологии в рамках всего документа.
Для контекстного поиска необходимо задать строку поиска. Такая строка чаще всего представляет собой отдельное слово или его фрагмент. При выполнении поиска курсор устанавливается в начало первого вхождения нужной строки. Повторный поиск с тем же значением строки поиска позволяет отыскать все ее вхождения.
При замене требуется задать еще и строку замены, которая заместит строку поиска в нужных местах. Применяется два режима замены. В интерактивном режиме требуется явно дать команду замены для каждой найденной строки поиска. В глобал ь ном режиме строка поиска замещается строкой замены сразу по всему документу.
2. Форматирование текстового документа
Текстовые процессоры позволяют выполнять те же операции, что и текстовые редакторы (текстовый процессор можно использовать в режиме текстового редактора). Они отличаются тем, что позволяют задать оформление текста. Документ текстового процессора помимо самого текста содержит дополнительные данные, описывающие его оформление.
Текстовый процессор рассчитан, в первую очередь, на подготовку документов для печати. С его помощью можно подготовить представление печатной страницы документа.
3. Параметры символов
Основные объ е кты документа, который готовится в текстовом процессоре, — это символы и абзацы. Именно их
свойства изменяются при использовании операций форматирования. Свойства символов связаны с характеристиками используемого шрифта.
. Гарнитура — тип шрифта, которым отображается текст.
• Размер шрифта — величина символов.
• Начертание шрифта — дополнительные эффекты, изменяющие вид шрифта. Наиболее распространено полужирное, курсивное или подчеркнутое начертание. Возможны и другие варианты, специфичные для конкретного текстового процессора.
4. Параметры абзацев
Абзац — это последовательность символов, которая ограничена знаками конца абзаца. В большинстве текстовых процессоров знак конца абзаца вводится в документ при нажатии клавиши Е N ТЕ R . В одном документе разные абзацы могут выглядеть по-разному. Основные параметры абзаца следующие.
• Отступы. Отступы определяют размещение абзаца на странице: его расстояния от левого и правого края. Отступ в первой строке абзаца задается особо. Это позволяет создать «красную строку».
• Интервалы. Межстрочное расстояние между абзацами измеряется в единицах высоты строки. Оно меняется при изменении размера шрифта. Увеличение интервала улучшает удобочита е мость, но объем текста, помещающегося на страницу, становится меньше. Увеличенный интервал между абзацами (отбивка) иногда применяют вместо красной строки.
• Выравнивание. Способ выравнивания строк абзаца определяет относительное расположение строк. Чаще всего п ринято располагать текст так, что левые края строк;
образуют ровную вертикальную линию (выравнивание по левому краю). Для эпиграфов и подписей под официальными документами, а также в некоторых других случаях применяют выравнивание по правому краю. Заголовки часто выравнивают по центру, так что они располагаются в середине страницы. Выравнивание по ширине, при котором ровными оказываются и левый и правый края, достигается за счет неравномерных интервалов между словами.
Особый способ оформления абзацев — представление их в виде списков, В этом случае первая строка каждого абзаца начинается с маркера или порядкового номера.
5.Проверка орфографии
Современные текстовые процессоры предоставляют и дополнительные функции, облегчающие редактирование и форматирование текста. Среди дополнительных функций стоит особо отметить средства для проверки грамотности текста. Простейшие из таких средств позволяют проверять только орфографию. Каждое слово, встречающееся в тексте, проверяется по словарю. Если слово не найдено, оно выделяется, чтобы указать на возможность ошибки или опечатки. Некоторые программы проверяют и правильность расстановки знаков препинания в соответствии с правилами русского (или иного) языка.
В процессе ввода текста иногда допускаются опечатки (например, вводятся ДВе прописные буквы в начале слова). В этом случае срабатывает функция Автозамена., которая автоматически исправляет наиболее часто встречающиеся опечатки

Word для Windows, Mac OS или мобильных устройств позволяет:
Создавать документы с нуля или с помощью готового шаблона.
Добавлять текст, изображения, картинки и видео.
Искать материалы по теме среди надежных источников.
Получать доступ к документам с компьютера, планшета и телефона с помощью OneDrive.
Делиться документами и работать над ними совместно.
Отслеживать и просматривать изменения.
Создание документа
На вкладке Файл нажмите кнопку Создать.
В поле Поиск шаблонов в сети введите тип создаваемого документа и нажмите ВВОД.
Добавление и форматирование текста
Установите курсор и введите текст.
Чтобы изменить форматирование, выделите текст и выберите одну из команд: Полужирный, Курсив, Маркеры, Нумерация и т. д.

Добавление рисунков, фигур, диаграмм, графических элементов SmartArt и т. д.
Выберите вкладку Вставка.
Выберите нужный элемент:
Таблицы — нажмите Таблицы, наведите указатель на нужный размер и выберите его.
Рисунки — нажмите Рисунки, найдите изображение на компьютере, выберите стоковое изображение или выполните поиск в Bing.
Примечание: В более старых версиях Word Изображения из Интернета могут располагаться на ленте рядом с элементом Рисунки.
Фигуры — нажмите Фигуры и выберите фигуру из раскрывающегося списка.
Значки — нажмите Значки, выберите нужный значок и щелкните Вставить.
Трехмерные модели — нажмите Трехмерные модели, выберите источник (из файла или из Интернета), перейдите к нужному изображению и нажмите кнопку Вставить.
Графические элементы SmartArt — нажмите SmartArt, выберите рисунок SmartArtи нажмите ОК.
Диаграмма — нажмите Диаграммы, выделите диаграмму и нажмите ОК.
Снимок экрана — нажмите Снимок и выберите один из вариантов в раскрывающемся меню.
Как распечатать документ из текстового процессора Word:Microsoft Word является наиболее широко используемым текстовым процессором в настоящее время. Распечатать документ из текстового процессора действительно легко. В этой статье некоторые из самых простых инструкция для печати из данной программы.
Microsoft Word является наиболее широко используемым текстовым процессором в настоящее время. Распечатать документ из текстового процессора действительно легко. В этой статье некоторые из самых простых инструкция для печати из данной программы.
Прежде чем печатать документ в Microsoft Word, включите принтер, убедитесь, что на нем нет никаких ошибок. Принтер должен быть подключен к компьютеру и установлен правильно. Прочтите статью Как установить принтер , чтобы узнать больше.
 |
| Программа Word |
Возможно, Вы захотите задать принтер по умолчанию перед печатью с этим текстовым редактором. В противном случае, необходимо будет выбрать принтер непосредственно перед печатью с использованием данного программного обеспечения.
| Окно печати документа |
В этом окне можно выполнить настройки перед печатью: например, печатать только в оттенках серого, установить количество копий или номера страниц, которы е требуется распечатать и другие параметра.
Другие вариант для печати: в верзнем левом углу окна программы Microsoft Office нажмите на логотип программы и в развертывающемся списке выберите опцию Печать. См. изображение ниже .
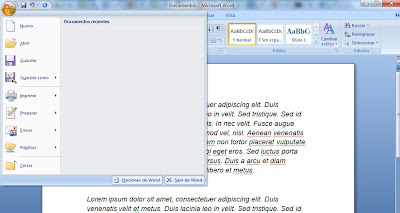 |
| Открыть окно печати из меню Файл |
Аналогичное диалоговое окно будет открыто. В нем выполните все настройки и нажмите на кнопку Печать.
Существует несколько версий этого текстового процессора, но все они сохранили идентичный подход к печати. Некоторые из них дают возможность выполнять отличные функции, такие как отмена печати документа до того момента, как завершится печать непосредственно из программного обеспечения и многое другое.
Для отображения документа на экране с таким масштабом, как это будет выглядеть при печати, можно настроить вид окна Word на вкладке Вид.

Рисунок 1. Настройка масштаба отображения страницы
Быструю настройку масштаба можно выполнить в правом нижнем углу окна над строкой состояния.

Печать документов
Для печати документа используется пункт Печать в меню кнопки Office или комбинация клавиш Ctrl+P.

Быстрая печать используется в случае, если пользователь уверен в правильности настроек документа для печати и его устраивают настройки принтера для печати документа. Документ в таком случае без открытия окон с параметрами сразу отправляется на печать. Печать позволяет выполнить настройки печати перед отправкой документа на принтер. Рассмотрим наиболее распространенные настройки печати.

Рисунок 4. Окно Печать
Готовые работы на аналогичную тему
Получить выполненную работу или консультацию специалиста по вашему учебному проекту Узнать стоимость
Рисунок 5. Диалоговое окно свойств принтера
В данном окне изменению часто подлежит настройка качества печати и формата бумаги. Подробные настройки документа перед печатью можно выполнить с помощью выбора опции Предварительный просмотр, после чего пользователь до печати сможет увидеть, как будет выглядеть документ на бумаге.

Рисунок 6. Окно предварительного просмотра документа
При предварительном просмотре документа пользователь может настроить параметры печати; поля, ориентацию, размер страницы и другие параметры, касающиеся оформления страницы документа.
Стоит обратить отдельное внимание на команду Сократить на страницу, с помощью которой можно немного сократить документ путем уменьшения размера и интервалов текста. Выполняются данные действия в случае, если последняя страница документа содержит небольшое количество строк текста и ее можно убрать.
Читайте также:

