Использовать дискретную видеокарту bluestacks
Обновлено: 04.07.2024

Оптимизация эмулятора BlueStacks начинается с вашего компьютера или ноутбука. Убедитесь, что в нём нет вирусов. Для этого воспользуйтесь одноразовыми сканирующими утилитами от известных разработчиков (Kaspersky, Dr.WEB и др.). Если на ПК активны антивирусные программы — отключите их на время или сессию.

Официальный сайт Dr.WEB
Такие популярные антивирусы, как Avast, Kaspersky, AVG хотя и добавляют эмуляторы в белый список, но пристально за ними наблюдают. Эти наблюдения выливаются в задержки при игре. Инструкции по их отключению можно найти на официальном сайте разработчика антивируса. Полезная для нас информация (ссылки на инструкции) находится по этому адресу.
Видео
Неверно подобран тип графики
Достаточно распространённая проблема, о которой часто забывают пользователи. Сразу после установки эмулятор производит оптимальную настройку, способную не подходить для некоторых систем. Как вариант, препятствовать запуску приложений может графический движок.
Если игры тормозят
Теперь о том, что делать, если в BlueStacks лагают игры. Разработчик эмулятора на своем сайте предлагает следующие решения:
- Проверить включение аппаратной виртуализации. Это допустимо сделать в BIOS или для некоторых процессоров (Intel) с помощью специального софта. Многое зависит от версии ОС Windows. Подробные инструкции можно найти на сайте BlueStacks.
- Выделить эмулятору больше ресурсов оперативной памяти и процессора. Это можно сделать в «Настройках движка».
- Поддерживать драйверы видеокарты в обновленном состоянии.
- Закрыть остальные приложения, если мощности ПК не хватает.
Кроме того, некоторые антивирусы (да, наверное, все) тормозят работу BlueStacks. Если стоит Avast, необходимо подкорректировать его настройки:
- Открыть программу и войти в настройки.
- Выбрать вкладку «Устранение неисправностей».

После перезагрузки проблема исчезнет.
Как обновить Net Framework и драйверы видеокарты

Важно понимать, что запуск установочного фала должен производиться от имени администратора, а после инсталляции обязательно требуется перезагрузка компьютера.
Драйверы обновлять через BlueStacks не рекомендуется. Для этого нужно пользоваться обычным способом – скачиванием с официального сайта поставщика видеокарты. Как правило, используются ресурсы загрузки драйверов NVIDIA, Центр загрузки Intel и AMD Graphics Drivers and Software. Пользователь выбирает подходящий пакет для своей карты, операционной системы (с учетом разрядности), загружает на ПК и затем «включает» драйверы вручную.
Достоинства BlueStacks
Однажды поставив на компьютер с Windows этот эмулятор, можно пользоваться практически любыми приложениями Android. Русскоязычный, очень простой интерфейс и неограниченное число устанавливаемых программ служат премиальными бонусами к основным преимуществам этой бесплатной программы, таких как:
- мультизадачность;
- поддержка 3D-игр, Android Debug Bridge, магазинов Amazone и AppZone;
- доступ к root.
Эмулятор имеет широкий список встроенных программ, и, по оценкам специалистов, обеспечивает стабильную работу порядка 96% приложений и 90% новейших игр.
Гибкая настройка полностью воспроизводящей функции Android-оболочки и сервис стриминга выделяют «Блюстакс» из числа аналогов. Этим активно пользуются любители поиграть в «тяжелые» игры с кэшем, а также разработчики программного обеспечения, успешно испытывающие новые продукты для Android на персональных компьютерах.
Вариант : Запуск движка виртуализации
Часто Bluestax отказывается загружаться на этапе запуска движка виртуализации, когда индикатор выполнения замирает, не дойдя до самого конца. Бесконечный запуск движка виртуализации в BlueStacks Вот простая инструкция:


Проблема : неверный тип графики
Одна из самых распространённых проблем, о которой даже не догадывается большинство пользователей. После установки эмулятора в силу вступают настройки по умолчанию, способные противоречить системным характеристикам компьютера. Из-за подобной неурядицы выбор графического движка происходит неверно, что приводит к конфликту при запуске игр и программ.
Настройки графики в BlueStacks
Выберите слева в меню настроек пункт Движок. Это окно больше остальных влияет на оптимизацию Блюстакс в играх.
- Первый пункт настроек — это Режим графики. Здесь два пункта: OpenGL и DirectX. Их подробное описание — тема отдельной статьи. Можно лишь сказать, что при возникновении проблем с играми (вылеты, сильные зависания) вы можете переключать их. Тем самым проверяя, удалось ли избавиться от проблем. Оставьте это значение как есть;
- Использовать продвинутый движок — этот пункт в данный момент ещё на тестировании. Если у вас мощная конфигурация компьютера, вы можете поставить на этом пункте галочку;
- Использовать дискретную видеокарту — если в вашем ПК установлена отдельная видеокарта, поставьте галочку на этом пункте;

Настройка производительности в Блюстакс

Быстрые настройки графики Блюстакс

Настройка частоты кадров (FPS) в BlueStacks
Последний пункт — Показать значение FPS в играх. Он нужен для отображения в окне числового значения ФПС прямо во время игры. Его часто используют, если нужно посмотреть, на что способна видеокарта. Чтобы любые настройки BlueStacks вступили в силу, внизу окна необходимо нажать на кнопку Перезапустить.
Несовместимая версия видеодрайвера
Поскольку эмуляция — это довольно трудоёмкий для оптимизации процесс, разработчики нередко создают сборки продукта, завязанные на определённой версии драйвера, что исключает проблемы с совместимостью. Пусть нечто подобное и кажется довольно неудобным, такой шаг позволяет наслаждаться стабильной работой приложений. Таким образом, если до момента обновления видеодрайверов всё исправно работало, то лучшим решением станет откат до прежней версии через инсталлятор производителя вашего видеочипа.
Найти его можно на официальном сайте AMD или NVIDIA.
Рассмотренный метод подойдёт тем, чей PC соответствует всем требованиям, но после установки BlueStacks отказывается запускать приложения.
Настроить ПК для Блюстакс
В программе BlueStacks мы разобрали практически все важные настройки для производительности игр Андроид. Остался один параметр, который сам себя описывает — это Игровые настройки. В нём также можно выбрать готовые разрешения на примере игры PUBG Mobile. Соответственно: SD — разрешение по умолчанию, HD 1080P — для компьютеров с видеокартой Nvidia GTX 660 и лучше и QHD 2K — для мощных видеокарт Nvidia GTX 1060 и мощнее.

Настройки качества изображения в Блюстакс
Теперь перейдём к настройке ПК. Она заключается в отключении лишних процессов игр и программ. Которые в это время могут работать параллельно с Блюстаксом.
- Для этого вам нужно запустить диспетчер задач. Нажмите вместе Ctrl + Shift + Esc;
- Затем выберите кнопку Подробнее, если необходимо.

Нажмите Подробнее Во вкладке Процессы в первом блоке находятся запущенные программы. Их можно остановить, выбрав мышью, и нажать внизу Снять задачу;

Снять задачу в диспетчере задач

Отключение программ в Автозагрузке
Этого должно быть достаточно, чтобы ускорить игры Android, в которые вы хотите поиграть на компьютере.
Антивирусы и программа Bluestacks
Данный продукт, в принципе, не конфликтует с антивирусами, однако в некоторых случаях возможно проявление активности и блокировка со стороны антивируса. Почему, спросите вы?

Настройка BlueStacks
Всем активным юзерам также предлагается создавать бэкапы, чтобы не терять игровые процессы и прочие пользовательские данные, которые обязательно скапливаются в ходе работы с эмулятором. А подключение учетной записи сделает доступной синхронизацию всех сервисов Google, включая данные браузера, прохождения игр, приобретенные приложения и др. Все это без труда настраивается в BlueStacks.
Шаг 1: Подключение учетной записи Google





Обратите внимание, что вы получите 2 уведомления от системы безопасности Google о входе в учетную запись с нового устройства на свой смартфон/планшет и на электронную почту.

Эмулятор BlueStacks распознается как Samsung Galaxy S8, поэтому просто подтвердите, что этот вход совершили вы.

Шаг 2: Настройка параметров Android
Меню настроек здесь очень урезанное, переработанное специально под эмулятор. Поэтому из них пользователю на первом этапе будут полезны лишь подключение Google-профиля, включение/отключение GPS, выбор языка ввода и, может быть, специальные возможности. Здесь мы ничего рекомендовать не станем, поскольку у каждого из вас будут собственные потребности и предпочтения в персонализации.
Шаг 3: Настройка BlueStacks

Экран
Тут вы сразу же можете выставить желаемое разрешение. Эмулятор, как и любая другая программа, масштабируется и вручную, если зажать и потянуть курсор на гранях окна. Тем не менее есть мобильные приложения, адаптированные под определенное разрешение экрана. Именно тут вы можете выставить размеры, имитирующие дисплей смартфона, планшета или просто развернуть BlueStacks на весь экран. Но не забывайте, что чем выше разрешение, тем больше нагружен ваш ПК. Подбирайте значение в соответствии с его возможностями.


Движок
Выбор движка, DirectX или OpenGL, зависит от ваших потребностей и совместимости с конкретными приложениями. Лучшим будет OpenGL, использующий драйвер видеокарты, которая обычно мощнее DirectX. Переключаться на этот вариант стоит при вылетах какой-то игры и других специфических проблемах.

Далее можете отрегулировать то, сколько ядер процессора и какой объем оперативной памяти задействует BlueStacks. Ядра выбираются в соответствии со своим процессором и уровнем нагрузки приложениями и играми. Если вы не можете изменять этот параметр, включите виртуализацию в BIOS.
Размер ОЗУ регулируйте так же, опираясь на количество установленной в ПК. Программа не позволяет задать более половины доступной оперативной памяти, имеющейся в компьютере. Нужный вам размер зависит от того, сколько приложений параллельно вы хотите запускать, чтобы те не выгружались из-за нехватки ОЗУ, находясь в фоне.

Быстрое скрытие
Чтобы быстро разворачивать и сворачивать BlueStacks при помощи клавиатуры, задайте любую удобную клавишу. Конечно, параметр необязательный, поэтому можете вообще ничего не назначать.

Уведомления
БлюСтакс отображает различные уведомления в правом нижнем углу. На этой вкладке вы можете включить/выключить их, настроить общие параметры и конкретно для каждого установленного приложения.

Параметры
На этой вкладке происходит изменение основных параметров работы BlueStacks. Все они довольно понятные, поэтому останавливаться на их описании мы не будем.

Бэкап и восстановление
Одна из важных функций программы. Бэкап позволяет сохранить всю пользовательскую информацию, если вы планируете переустановить BlueStacks при возникновении каких-то неполадок, переходе на другой ПК или на всякий случай. Тут же можно загрузить сохраненное восстановление.


Отблагодарите автора, поделитесь статьей в социальных сетях.

BlueStacks App Player
Версия 5.3.145.1003
Последнее обновление программы в шапке: 05.11.2021

BlueStacks App Player - это специальная программа, использующая технологию под названием LayerCake, которая обеспечивает корректную среду для запуска ARM-приложений для ОС Android на компьютере с операционной системой Windows XP и выше.
Масштабы программы не так малы, как казалось бы с первого взгляда. После установки BlueStacks на ваш ПК с Windows вы можете прямо из программы загрузить необходимое Android-приложение, без необходимости использовать Android-смартфон. Выглядит BlueStacks довольно аккуратно и естественно вписывается в интерфейс Windows. Программа позволяет запустить Android-приложения в оконном или полноэкранном режиме , а разобраться с ним смогут почти все - оно переведено на 12 языков, в числе которых есть и русский.
Сравнение с другими эмуляторами




- Запускать Android приложения в полный экран и не только.
- Через облако загружать ваши приложения с телефона на Windows.
- В плеере предустановлено 16 приложений и можно поиграть в них, если нет телефона.
- Возможность устанавливать неограниченное количество приложений.
- Возможность играть в 3D игры (с кэшем).
- Возможно установить Домашний экран (Launcher) на замену стандартному и т.п.
- Синхронизация с вашим Android устройством, позволит вам звонить, отправлять смс, снимать фото и многое другое.
- Имеет множество настроек и установок системы Android (Хотя они немного урезаны)
- Умеет устанавливать приложения с компьютера одним нажатием на них
Для оптимальной работы BlueStacks крайне желательно обновить драйверы видеокарты:
NVIDIA (WHQL - сертифицированные, стабильные драйверы. Beta - нестабильные, но возможна прибавка в скорости)
AMD RADEON (Загрузка драйверов - Категория компонентов: Desktop/Notebook Graphics)
INTEL (Семейство продукции: графические адаптеры)
-
Размер ОЗУ: HKEY_LOCAL_MACHINE\SOFTWARE\BlueStacks\Guests\Android параметр Memory в десятичной системе (значения больше 879 игнорируются - в BlueStacks будет
850МБ. Начиная с версии 0.9.17 можно ввести 1900. В BlueStacks будет
- /sdcard/windows/BstSharedFolder - C:\ProgramData\BlueStacks\UserData\SharedFolder
- /sdcard/windows/Pictures - C:\Users\%username%\Pictures (Изображения)
- /sdcard/windows/PublicPictures - C:\Users\Public\Pictures (Общие изображения)
- /sdcard/windows/Documents - C:\Users\%username%\Documents (Документы)
- /sdcard/windows/PublicDocuments - C:\Users\Public\Documents (Общие документы)
- /sdcard/windows/InputMapper - C:\ProgramData\BlueStacks\UserData\InputMapper
Версии 0.9.24.4196 и 0.9.25.5401 и выше имеют встроенную возможность привязки клавиш клавиатуры к зонам экрана для управления в играх
Tincore Keymapper: Управление в играх с помощью компьютерной мышки и клавиатуры + Как установить конфиг + Установка и настройка конфига для WOT Blitz
Конфигурации для управления играми с клавиатуры
Как управлять игрой при помощи клавиатуры и мышки
Решение зумирования мышкой
Aurora - программа для создания конфигураций для управления играми с клавиатуры и джойстика
Если Вы задаете вопросы, связанные с:
- любой ошибкой при установке: не могу установить Bluestacks: ошибка хххх, rollback и прочее
- любой ошибкой при запуске: не запускается Bluestacks, выдает ошибку и прочее
- хочу запустить игру, но всё тормозит/чёрный экран/вылетает или тормозит звук
- и прочие подобные проблемы,
Пишите, пожалуйста, под спойлер характеристики компьютера (иконка +-ABC)

BlueStacks – это требовательный эмулятор операционной системы Android. Он позволяет запускать любые приложение со смартфонов на компьютере с системой Виндовс. Но такая задача очень требовательная, поэтому не у всех может корректно работать. Что же делать, если нужно воспользоваться эмулятором, но BlueStacks лагает или слишком долго запускается? В этой статье решим проблемы с тормозами.
Если тормозит Блюстакс, то нужно для начала убедится, что ваш компьютер или ноутбук способен его открывать. Далеко не все устройства способны нормально устанавливать этот эмулятор. Вот минимальные характеристики для использования BlueStacks:
- Операционная система Windows 7, 8, 8.1, 10 и новее;
- Оперативной памяти от 2 ГБ и свободной от 512 МБ;
- 4 ГБ свободного места на жёстком диске или SSD;
- Чипсет от Intel или AMD;
- Интегрированная видеокарта NVIDIA или встроенное решение от процессора;
- Актуальные драйвера видеокарты и Microsoft Visual C++ 2008 Redistributable (их можно установить с сайта Майкрософт).
Если ваше устройство соответствует этим характеристикам, но Блюстакс всё равно лагает, то воспользуйтесь инструкциями ниже для оптимизации процесса.
Оптимизация настроек в приложении
Первым делом стоит открыть Bluestacks и изменить настройки конфигурации, возможно, из-за завышенной графики он лагает.
Настройки открываются на главной странице приложения. Откройте BlueStacks, выдерите вкладку «Главная» вверху, после чего справа вверху нажмите на три полоски для открытия меню. Далее перейдите в «Настройки».
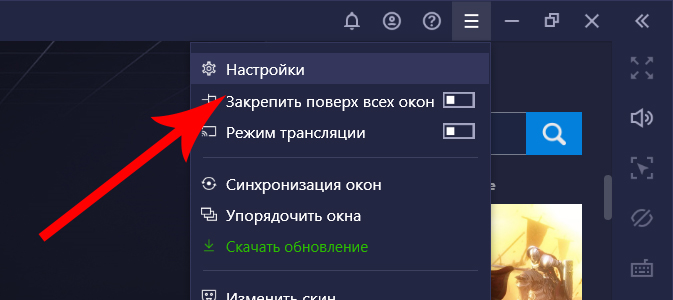
Здесь будет множество пунктов, разберём каждый и покажем, что и как лучше изменить для улучшения работы эмулятора.
Изменение разрешения и DPI
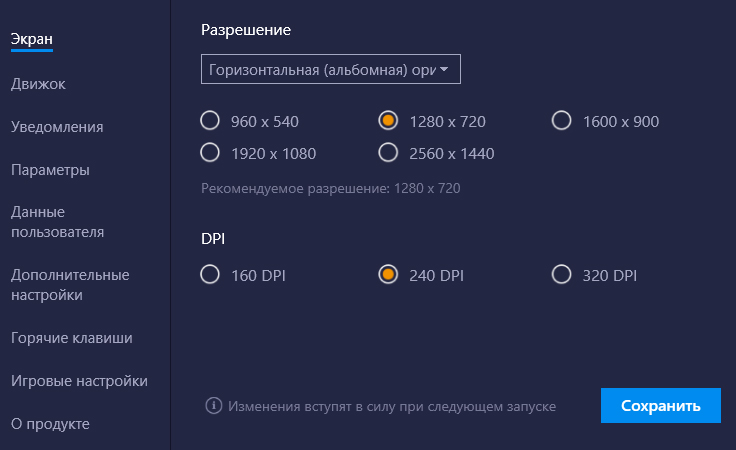
Выберите разрешение относительно вашего монитора и желаемой производительности. Чем меньше число, тем быстрее будет работать Блюстакс, но качество картинки сильно ухудшится. Рекомендуется в начале выбрать HD разрешение, это 1280 на 720 пикселей. Если, после перезагрузки Bluestacks всё лагает, то выберите разрешение ниже.
Также стоит уменьшить DPI текстур. Этот параметр сжимает интерфейс, делая его более пиксельным и размытым. Зато скорость работы может увеличиться в разы. Стандартное значение – 320 PPI. Попробуйте установить 240 PPI для текста, обычно этого достаточно для решения лагов. Если нет, то установите цифру ещё меньше, а именно 160 PPI. Такое сжатие может сделать нечитабельным некоторый текст, поэтому используется только в крайних случаях.
Обратите внимание! Для применения изменений, нужно перезагрузить программу. Выйдите из приложения в меню ПУСК справа, нажав по иконке Bluestacks правой кнопкой мыши и выбрав «Выход». После запустите утилиту снова.
Включение интегрированной видеокарты
Данный параметр работает только в ноутбуках с дополнительной дискретной видеокартой от Nvidia. Проверить свою карту можно в диспетчере устройств, в разделе «Видеоускоритель».
Перейдите во вкладку «Движок» в настройках и установите галочку напротив «Использовать дискретную видеокарту». После перезагрузки, для работы Блюстакса будет использоваться более мощная видюха, если она есть в ноутбуке.
Важно! Следующие изменения могут помочь только с видеокартой от NVIDIA. Для других оптимизации не случится.
Если параметр не дал результата, то сделайте исключение для эмулятора в настройках видеокарты. Кликните по рабочему столу правой кнопкой мыши, выберите «Панель управления NVIDIA». В открывшемся окне перейдите в отдел «Управление параметрами 3D» слева и перейдите на страницу «Программные настройки» в центре рабочего пространства.

Здесь нужно выбрать программу BlueStacks в списке. После открыть список ниже и указать «Высокопроизводительный процессор NVIDIA». Сохраните изменения и перезапустите эмулятор.
Включение всех ядер и оперативной памяти
Вернемся к настройкам Bluestacks. В разделе «Движок» ниже есть возможность изменить количество выделяемых ядер и объёма оперативной памяти. Увеличьте ползунок для выделения большей мощности компьютера.
Чем выше значение, чем лучше будет работать эмулятор, но остальные процессы в ПК могут пострадать. Не устанавливайте значения на 100%, иначе Виндовс может начать вылетать.
Уменьшение частоты кадров
Последний важный для оптимизации пункт в настройках находится в «Движок» в самом низу. Пункт «Частота кадров» уменьшит количество кадров, показываемых в секунду времени. Чем меньше значение, тем менее плавным станет Блюстакс, но зато он не будет зависать или сам отключаться.
Рекомендуется установить параметр от 24 до 60 кадров в секунду. Такие цифры дадут плавность в интерфейсе и лучшую производительность. Чтобы убрать тормоза, попробуйте установить 30 кадров. Если это не улучшит положение, то снижайте FPS ниже и ниже вплоть до 24 кадров. Ниже не ставьте, иначе картинка будет слишком дёргаться.
Оптимизация системы Windows
Теперь разберёмся, что можно улучшить в Виндовс, чтобы эмулятор лучше работал.
Удаление ненужных приложений из автозапуска
Автозапуск сильно влияет на производительность, так как он сам включает установленные программы вместе со стартом Windows. Отключив некоторые из таких программ, можно ускорить систему. Это не удаление программ, а лишь отключение от автозапуска, то есть их можно в любой момент открыть вручную.
- Нажать сочетание клавиш Ctrl + Alt + Del;
- Выбрать «Диспетчер задач»;
- Перейти в вкладку «Автозагрузка»;
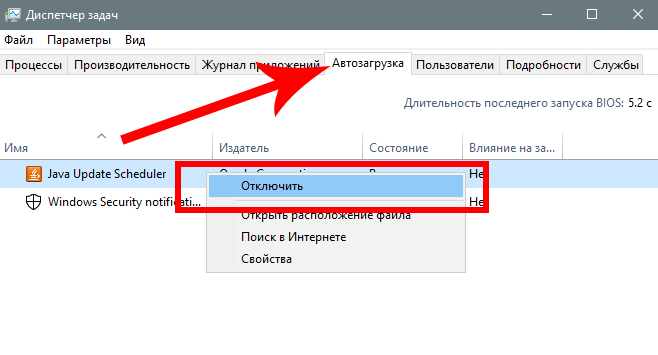
- Нажать на ненужные программы правой кнопкой мыши и выбрать «Отключить»;
- Перезагрузить ПК.
Отключение ненужных служб
Службы могут сильно влиять на производительность, поэтому некоторые их них лучше отключить. Для этого выполните следующие действия:
- Откройте ПУСК;
- Напишите в поиске команду «msconfig» без кавычек и кликните Enter;
- В открывшемся окне перейдите в «Службы»;
- Установите галочку напротив «Не отображать службы Майкрософт»;
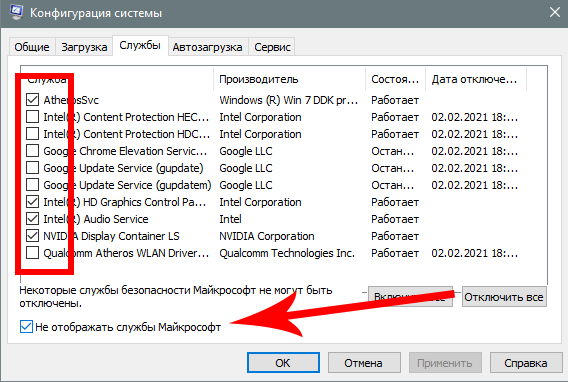
- Уберите галочку напротив того, что вам не нужно;
- Нажмите «Применить» и перезагрузите устройство.
Проверка на вирусы и угрозы
Проверьте компьютер на наличие вирусов. Откройте ПУСК и нажмите на шестерёнку, открывающую Параметры. Теперь выберите «Обновления и безопасность», после перейдите в «Безопасность Windows» слева.
Нажмите «Защита от вирусов и угроз», а в следующем окне кликните «Параметры сканирования» и выберите «Полное сканирование». Осталось нажать «Выполнить проверку сейчас» и дождаться процедуры. Через несколько часов она определит наличие вирусов и предложит их удалить.
Настройки быстродействия
Этот параметр позволяет выключить лишние анимации и таким образом ускорить систему. Нужно кликнуть правой кнопкой мыши по «Мой компьютер», после перейти в «Свойства» и слева выбрать «Свойства системы». Теперь нужно открыть «Дополнительно» в верхнем списке и нажать на ссылку «Быстродействие».

В данном меню можно отключить ненужные эффекты системы и улучшить её работу. Правда внешний вид ухудшится.
Заключение
Если проблема не решилась, значит компьютер или ноутбук не соответствует системным требованиям программы, он глубоко заражён вирусами и требует переустановки системы, либо один из компонентов был повреждён (забилась пыль, не работает видеокарта и прочие физические неполадки).
Проверить насколько проблема глобальна просто – попробуйте запустить что-то требовательное на уровне Bluestacks и проверить, насколько оно лагает. Если тормозит только Блюстакс, значит нужно покопаться в его настройках, переустановить Блюстакс либо воспользоваться другим эмулятором.
Вот мы и решили проблему с тормозами в Bluestacks. После проделанных действий эмулятор больше не должен лагать ни у кого.
Читайте также:

