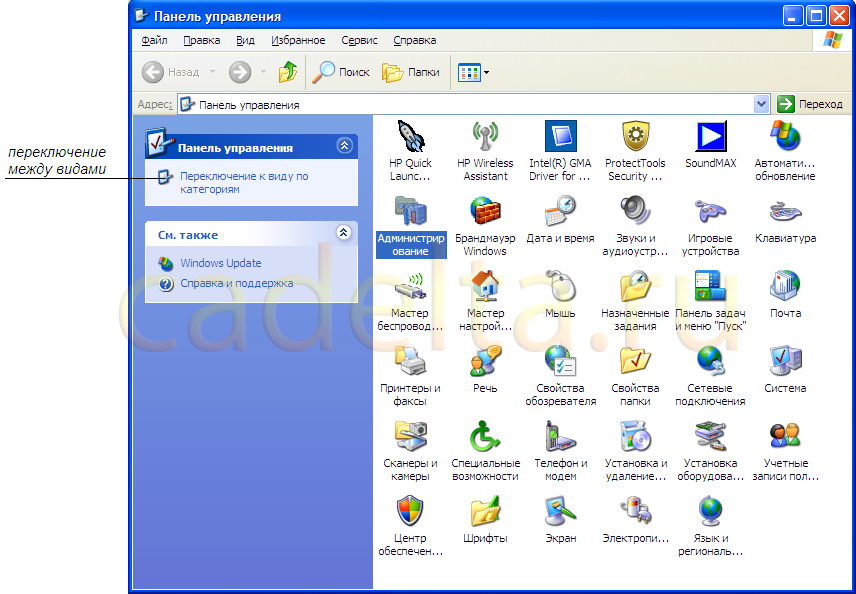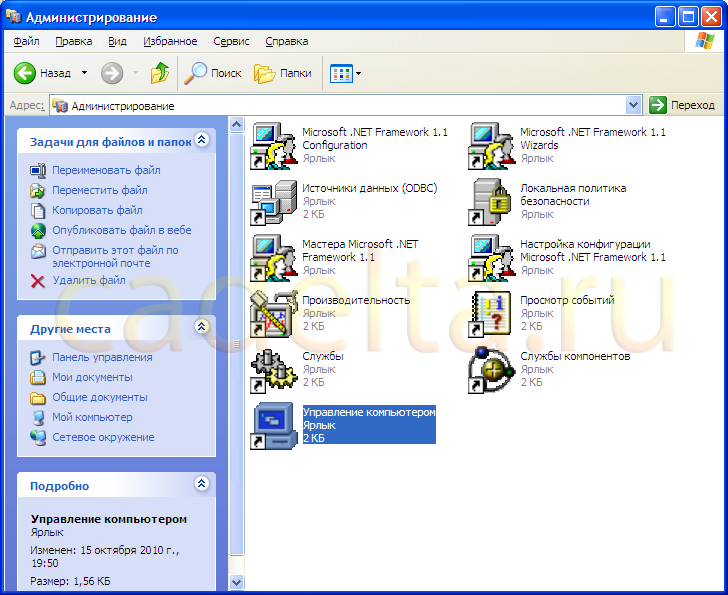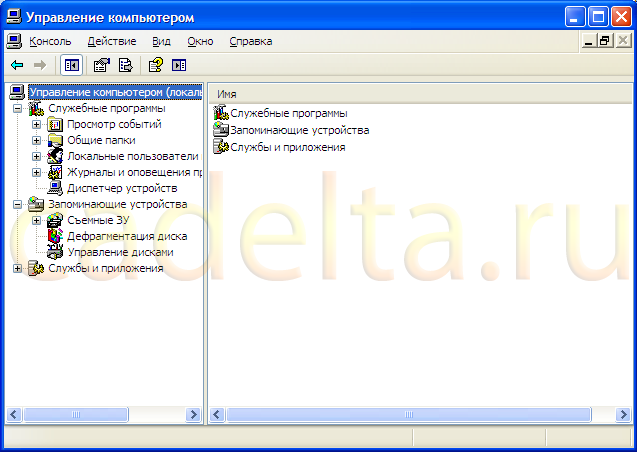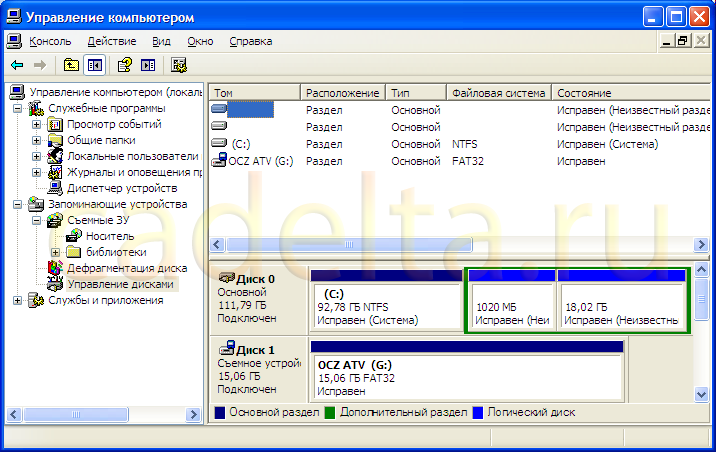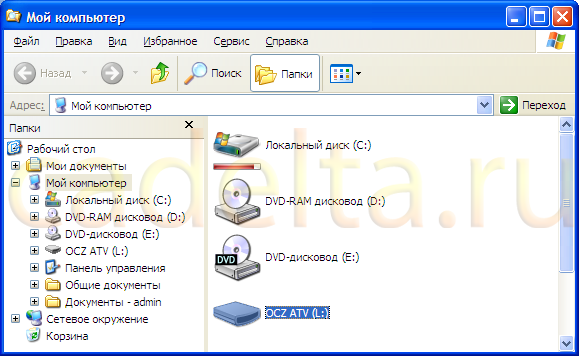Изменить индекс жесткого диска
Обновлено: 06.07.2024
В этой статье описывается, как изменить букву диска системы или загрузки в Windows.
Применяется к: Windows 10 — все выпуски, Windows Server 2012 R2
Исходный номер КБ: 223188
Сводка
Не используйте процедуру, описанную в этой статье, чтобы изменить диск на компьютере, где буква диска не изменилась. Если вы это сделаете, вы не сможете запустить операционную систему. Следуйте процедуре, описанной в этой статье, только чтобы восстановиться после изменения буквы диска, а не изменить существующий диск компьютера на что-то другое. Перед тем как внести это изменение, зарегистрив ключи реестра.
В этой статье описывается, как изменить систему или письмо диска загрузки. Обычно это не рекомендуется, особенно если буква диска такая же, как Windows установлена. Единственный раз, когда вы можете сделать это, это когда буквы дисков будут изменены без вмешательства пользователя. Это может произойти при разрыве зеркального тома или изменении конфигурации диска. Эта ситуация должна быть редким явлением, и вы должны изменить буквы диска обратно в соответствие с начальной установкой.
Чтобы изменить или поменять буквы дисков на тома, которые в противном случае нельзя изменить с помощью оснастки Disk Management, используйте следующие действия.
В этих действиях диск D ссылается на (неправильное) письмо диска, назначенное тому, а диск C — на (новое) письмо диска, которое необходимо изменить или назначить в том.
Эта процедура меняет буквы дисков для дисков C и D. Если вам не нужно менять буквы дисков, назовите новое письмо диска, которое \DosDevice\letter: value не используется.
Изменение буквы диска системы или загрузки
В этот раздел, описание метода или задачи включены действия, содержащие указания по изменению параметров реестра. Однако неправильное изменение параметров реестра может привести к возникновению серьезных проблем. Поэтому следует в точности выполнять приведенные инструкции. Для дополнительной защиты создайте резервную копию реестра, прежде чем редактировать его. Так вы сможете восстановить реестр, если возникнет проблема. Дополнительные сведения о том, как создать и восстановить реестр, см. в этой информации, как создать и восстановить реестр в Windows.
Сделайте полную системную резервную копию состояния компьютера и системы.
Откройте следующий раздел реестра:
Выберите MountedDevices.
В меню Безопасности выберите Разрешения.
Убедитесь, что администраторы имеют полный контроль. Измените его после завершения этих действий.
Выйти Regedt32.exe, а затем начать Regedit.exe.
Откройте следующий раздел реестра:
Найдите письмо диска, которое необходимо изменить на (новое). Найми \DosDevices\C: .
Щелкните правой \DosDevices\C: кнопкой мыши, а затем выберите переименовать.
Для переименования этого ключа реестра необходимо использовать Regedit вместо Regedt32.
Переименуй его в неиспользованое \DosDevices\Z: письмо.
Он выдает накопительную букву C.
Найдите письмо диска, которое нужно изменить. Найми \DosDevices\D: .
Щелкните правой \DosDevices\D: кнопкой мыши, а затем выберите переименовать.
Переименуй его в соответствующее (новое) письмо \DosDevices\C: диска.
Выберите значение \DosDevices\Z: для, выберите переименование, а затем назови его \DosDevices\D: обратно.
Выйти из Regedit и запустить Regedt32.
Измените разрешения на предыдущий параметр администраторов. Возможно, его следует использовать только для чтения.
Технологии шагнули очень далеко вперед
Как переименовать диски
Как переименовать диски
Как изменить букву диска в Windows 10
06.05.2019  windows | для начинающих

Если вас не устраивают буквы дисков, назначенные автоматически Windows 10 или они изменились после переустановки/обновления системы, вы можете легко их изменить. Это относится как к жестким дискам и SSD (а точнее, разделам на них), так и USB накопителям (но по ним есть и отдельная инструкция: Как изменить букву флешки в Windows).
В этой инструкции два простых способа изменить букву диска Windows 10 встроенными средствами ОС. Учитывайте, что букву системного раздела диска (диск C:) изменить таким образом не получится. Также может быть полезным: Windows не видит второй диск или раздел диска после установки или обновления.
Прежде чем приступить, хочу обратить ваше внимание на один момент: если вы меняете букву диска, на который устанавливались (с помощью установщиков) какие-либо программы, либо перемещались системные файлы и папки, то после изменения буквы что-то может перестать запускаться или работать ожидаемым образом, так как ссылки в реестре Windows 10 и других расположениях будут указывать на старую букву диска.
Шаги по изменению буквы диска будут следующими:
В случае, если вам нужно поменять буквы между двумя дисками, например, D изменить на E, а E — на D (аналогично и для других букв и устройств):
Обычно, этого метода изменения буквы диска бывает достаточно, однако есть и еще один способ: всё это можно сделать с помощью командной строки.
Изменение буквы диска с помощью командной строки в DISKPART
Изменение буквы раздела диска в утилите командной строки DISKPART — не слишком сложная задача. Но если вы начинающий пользователь и не уверены, что понимаете описание и логику производимых действий, рекомендую быть очень осторожными или отказаться от этого метода: есть вероятность получения проблем с доступом к важным данным (они никуда не исчезнут, но потребуются дополнительные действия, чтобы снова увидеть диск в проводнике).
Чтобы изменить букву диска Windows 10 с помощью командной строки, выполните следующие действия:
- Запустите командную строку от имени администратора.
- По порядку используйте следующие команды (после ввода команды нажимаем Enter для её выполнения).
- diskpart
- list volume (в результате выполнения этой команды обратите внимание на номер тома, букву которого нам нужно изменить, далее — N).
- select volume N (этой командой мы выбираем по номеру тот раздел, над которым будут производиться дальнейшие команды).
- assign letter=БУКВА (задаем свободную букву на своё усмотрение, старая автоматически будет удалена с этого раздела диска).
- exit
- Закройте командную строку.
Готово, буква диска изменена. Если вам нужно назначить букву диска, которая на настоящий момент занята другим разделом, то сначала удалите её, выбрав раздел (как в 5-й команде) и используя команду remove letter=удаляемая_буква, затем проделайте шаги 5-6 для назначения освободившейся буквы, а в завершение назначьте тем же самым образом новую букву разделу, с которого она была удалена (иначе он не будет отображаться в проводнике).

В данной статье разберем что такое метка тома при форматировании жесткого диска, разберем как её изменить, а также распространенную ошибку при форматировании.
Иногда метку называют именем тома, так как это проще для понимания назначения функции, метка по своей сути –уникальное название для диска или специально выделенной его части.
Стоит отметить, что метка тома присваивается любому носителю, которое может записывать в себе информацию. В операционных системах от Microsoft присвоение уникального имени не обязательная процедура и может быть пропущена, однако во избежание путаницы и четкого присвоения тому или диску назначения советуем не пропускать данный пункт.
Обычно, именно при форматировании, Windows предлагает присвоить метку для диска или носителя, но ограничений как таковых не существует. Это означает, что в любой момент, при желании пользователя, этот параметр может быть изменен.
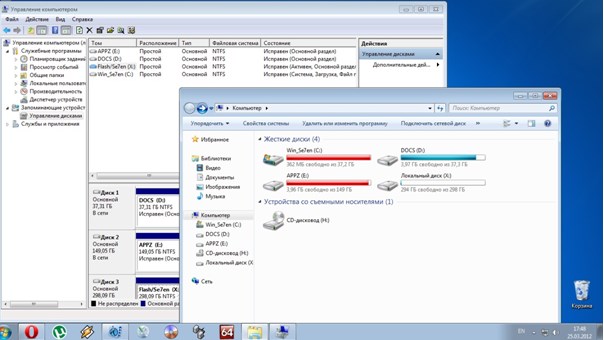
Стоит помнить о ограничении в количестве знаков
Весь ключ ограничений кроется в файловой системе, точнее какая именно система применяется на диске, который переименуют — NTFS или FAT:
- Если говорить о файловой системе NTFS: его максимальное количество вмещаемых знаков равняется 32 символам;
- FAT выглядит скромнее: максимальное количество символов — 11 символов (есть ограничения на используемые символы, а именно запрещается применять *? , ,; : / \ | + = <> ).
При применении любой из систем, будь то NTFS или FAT разрешается использовать пробелы.
Важное различие для конечного пользователя между NTFS и FAT заключается в регистре знаков системы:
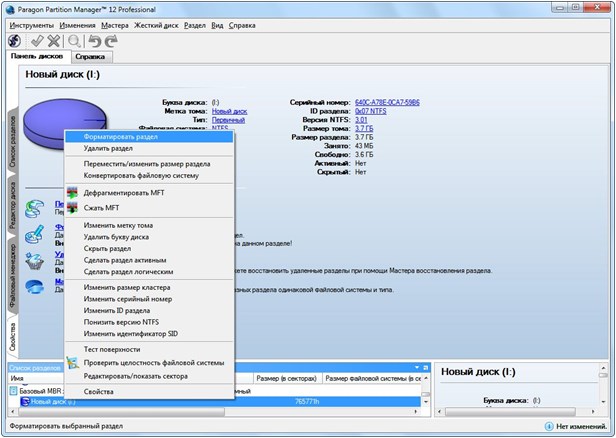
Изменение и просмотр
Каждая версия Windows позволяет предоставлять метки для различных разделов жесткого диска. Это сделано для того, чтобы отличить раздел от других существующих разделов.
Каждому устройству хранения, например жесткому диску, USB, флэш-накопителю и т. д., назначена одна метка. Часто во время переустановки пользователь замечает, что на каждом носителе по умолчанию указана буква. Этот уникальный ярлык, прикрепленный к каждому хранилищу.
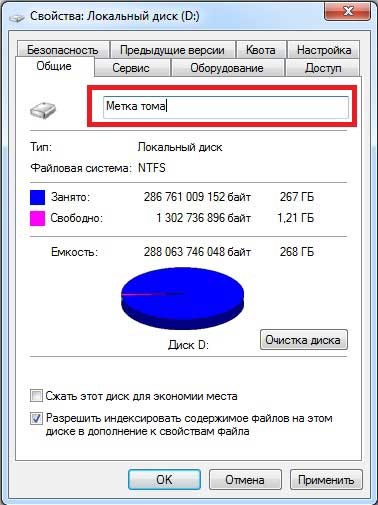
Этот метод назначения меток разным дискам чрезвычайно полезен, если на вашем ПК имеется несколько разделов, поскольку он помогает легко их различать.
Помимо улучшения организации файлов, использование меток также оказывается важным вариантом при внесении изменений. Это становится полезным, когда форматируются разделы.
Если вы еще не присвоили метку тома, можете просто оставить ее пустой и нажать клавишу Enter. Эта ошибка обычно наблюдается, когда пользователи пытаются преобразовать диск FAT32 в диск NTFS с помощью команды convert в командной строке.
Выберите нужную файловую систему и нажмите Пуск.
Форматирование удалит все файлы из раздела, поэтому обязательно сохраните их резервные копии, прежде чем продолжить. Предположим, что вы спешите отформатировать диск C: без создания резервной копии. Как вы будете восстанавливать файлы после форматирования диска C?
Не волнуйтесь, это не так уж и важно, программное обеспечение Remo Recover отсканирует отформатированный диск и восстановит все данные за считанные минуты. Загрузите бесплатную пробную версию программного обеспечения, чтобы восстановить и просмотреть восстановленные файлы перед покупкой инструмента.
Ввод текущей метки тома для накопителя обычно не является ошибкой, и просто нужно найти метку тома и ввести ее, чтобы устранить проблему.
Надеемся вы получили развернутый ответ на тему меток тома при форматировании жесткого диска. Это удобный и простой способ навести порядок на своем ПК или ноутбуке и привести к адекватному распределению вороха файлов на рабочем месте.
Расширение разделов диска с помощью Diskpart
Если созданный вами раздел оказался слишком мал, иногда приходится его расширять. Раньше вы могли расширять разделы, используя утилиты сторонних поставщиков. Сейчас DiskPart позволяет расширять существующие разделы так: когда вам нужно расширить последний раздел диска, это можно сделать при помощи команды EXTEND. Последний раздел — единственный, который можно расширить независимо от того, является он основным, дополнительным или логическим диском. Но расширить загрузочный или системный разделы нельзя; кроме того, поддерживается расширение только NTFS-разделов.
Пример расширения диска командной Diskpart
Для расширения последнего раздела диска выполните следующие действия.
- Запустите DiskPart, введя diskpart в командной строке.
- Перечислите диски командой list disk и проверьте наличие неразмеченного пространства.
- Выберите нужный диск, например диск 2, для чего введите select disk 2.
- Перечислите разделы выбранного диска, введя list partition.
- Выберите последний раздел в списке. Например, введите select partition 6.
- Расширьте раздел командой extend size=JV, где N — размер добавляемого пространства в Мб, например:
Меняем местами C и D или как поменять букву логического диска
Разбиение жесткого диска на логические диски упрощает работу с компьютером и оптимизирует хранение данных. Например, если операционную систему и все программы держать на системной диске, а важные данные на логическом диске, то при сбоях можно просто почистить системный диск и переустановить ОС. Данные при этом не пострадают. С преимуществами нескольких логических дисков разобрались, теперь перейдем к основной теме – как по-своему настроить буквы дисков в системе.
Зачем кому-то нужно изменение буквы диска? Да много причин. Кому-то просто хочется обозначить логический диск, допустим, не E, а D. Но чаще это необходимо не из праздного любопытства, а ради порядка в системе. При установке Windows, система назначает системный диск С, привод D, а уже потом дает буквы логическим дискам – E, F и т.д. Очень хочется видеть диски по порядку, а уже потом привод, что потребует изменить букву диска.
Смена буквы диска может понадобиться при подключении флешки. Специальные программы, такие как банк-клиент, настраиваются на считывание файлов ключа с флешки, которой присваивается определенная буква. При подключении других накопителей флешке может присвоиться другая буква, и банк-клиент не сможет работать. Чтобы не перенастраивать программу, можно просто сменить букву диска, присвоенную флешке.
Как поменять букву диска?


Изменение буквы системного или загрузочного диска
Это операция посложнее, и одно неловкое движение может привести к тому, что система перестанет загружаться. И придется все переустанавливать. И вообще предполагается, что буква диска D была присвоена неправильно и должна быть изменена на букву, назначенную в данный момент диску С. Так что последующие инструкции предназначены для тех, кто хочет вылечить систему, а не поиграть с настройками.
В результате выполнения описанных ниже действий буквы дисков C и D поменяются местами. Если необходимо просто изменить букву диска, присвойте параметру \DosDevice\буква: в качестве значения любую букву, которая не используется на данный момент. Инструкции взяты с официального сайта Microsoft.
1. Создайте резервную копию состояния системы и данных, находящихся на компьютере.
2. Войдите в систему с правами администратора.
3. Запустите программу Regedt32.exe.
4. Перейдите к следующему разделу реестра:
HKEY_LOCAL_MACHINE\SYSTEM\MountedDevice
5. Щелкните раздел MountedDevices.
6. В меню Безопасность выберите пункт Разрешения.
8. Закройте программу Regedt32.exe и запустите программу Regedit.exe.
9. Найдите следующий раздел реестра:
HKEY_LOCAL_MACHINE\SYSTEM\MountedDevice
11. Щелкните правой кнопкой мыши параметр \DosDevices\C: и выберите команду Переименовать.
Примечание. Для переименования этого параметра вместо программы Regedt32 необходимо использовать программу Regedit.
14. Щелкните правой кнопкой мыши параметр \DosDevices\D: и выберите команду Переименовать.
17. Закройте программу Regedit и запустите Regedt32.exe.
19. Перезагрузите компьютер.
В этой статье я покажу, как сменить букву диска, не используя никаких программ и утилит. Конечно же, есть специальные софтовые методы, но мы сейчас обойдёмся без них. Способ, о котором я расскажу, подойдёт для Windows XP, Windows 7 и других операционных систем.
Зачем менять букву диска? Причин для этого может быть много. Возможно, система пропустила какую-то букву, и вас не устраивает, когда, допустим, сначала идёт диск D, а потом, вместо E, сразу F (например, меня нервирует такой беспорядок). Или это понадобится, если система назначила двум разным диска одинаковую букву (такое тоже случается). Один из них будет работать некорректно. Этот случай я даже уже рассматривал в способах решения проблемы, когда компьютер перестал видеть флешку.
Итак, какая бы ни была мотивация, вот вам инструкция, как сменить букву диска. Я показываю на примере Windows XP. На какой-то другой ОС всё будет примерно так же, вы сможете разобраться по моим картинкам.
Это вам тоже может быть интересно:
- Как выбрать и купить внутренний жесткий диск для компьютера или ноутбука
- Установка жёсткого диска на компьютер
- Как изменить размер диска
Как сменить букву диска
Чтобы сменить букву диска, сделайте всё по ниже приведённой инструкции.
Меняем букву диска
Меняем букву диска
Меняем букву диска
Теперь вы должны увидеть, что буква диска поменялась.
Все ярлыки, которые указывали ранее на этот диск, также будут не работать. Однако с такими проблемами сталкиваться приходится редко, так как на несистемные диски редко устанавливаются программы и ведут ярлыки.
Выбор редакции
В данной статье мы расскажем, как изменить букву диска стандартными средствами Windows.
Рис. 2 Панель управления
Для удобства восприятия мы рекомендуем Вам использовать классический вид панели. Для переключения между видами используйте соответствующую кнопку (см. рис.2).
Перед Вами откроется окно (Рис.3).
Рис.3 Администрирование
Рис.4 Управление компьютером
Рис.5 Управление дисками
Рис.6 Изменение буквы диска
Рис.7 Выбор новой буквы
Рис.8 Предупреждение
Рис.9 Буква флешки успешно изменена
Как переименовать жесткий диск, его разделы или флешку

Точно так же можно поступить и с документами и с музыкальными файлами или видео-файлами. Вообще всю информацию на компьютере необходимо хранить не на системном диске (на котором установлена операционная система), а на отдельных разделах или жестких дисках. Тогда в случае краха системы (а это не редкое явление) вся ваша ценная информация (фотографии, музыка, документы и т.д.) будет в целости и сохранности, а систему можно просто переустановить.
Я вообще сразу после установки операционной системы клонирую весь жесткий диск со всеми установленными программами. И в случае каких-то сбоев могу сразу же подключить этот клон и работать дальше.
Как быстро клонировать жесткий диск со всеми лицензиями программ
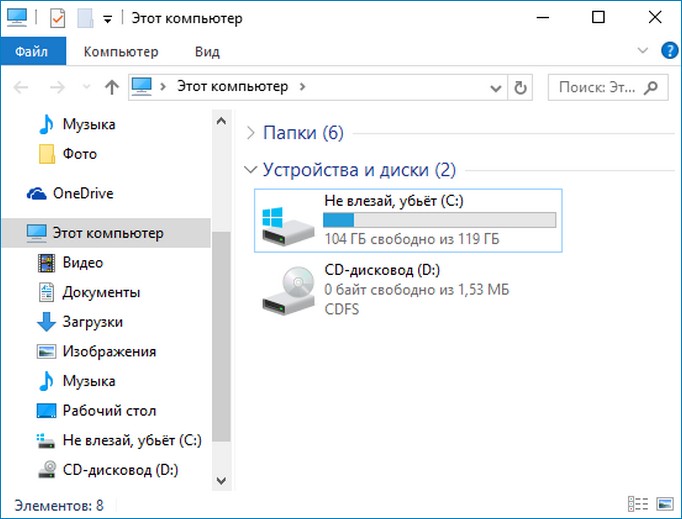
вводим любое имя, например - « Ёжик в тумане » или можете даже обозвать его « Локальный диск».
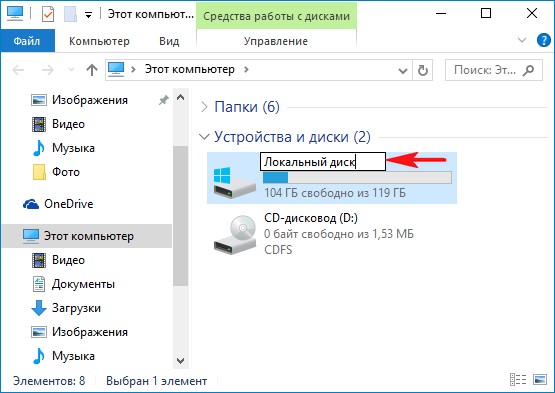
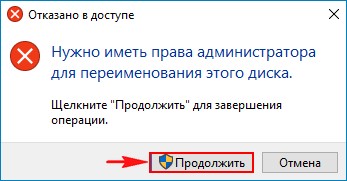
Вот и всё. Таким простым способом мы сменили метку тома.
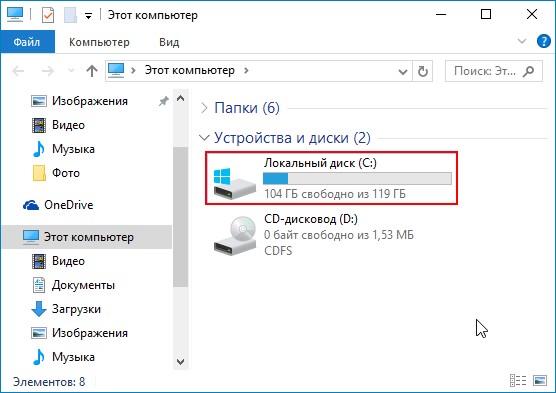
Меняем метку тома прямо в Управлении дисками
Щёлкаем в левом нижнем углу рабочего стола правой мышью на меню « Пуск » и выбираем « Управление дисками ».
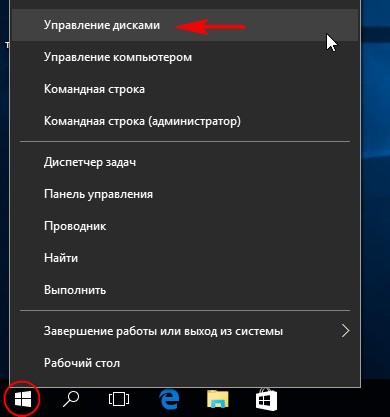
Щёлкаем правой мышью на диске (C:) и выбираем «Свойства».
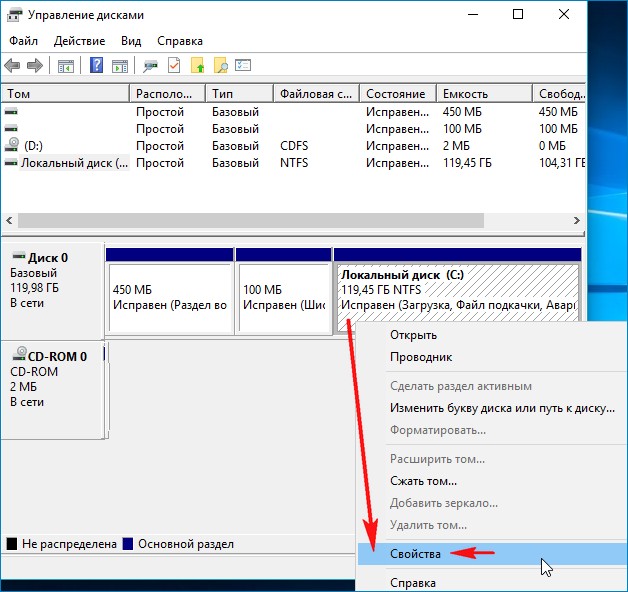
В верхнем поле вводим понравившуюся нам метку тома жёсткого диска.
Жмём «Применить » и « ОК » .



Комментарии (6)
Рекламный блок
Подпишитесь на рассылку
Навигация
Облако тегов
Архив статей
Сейчас обсуждаем

admin
Принялся я за добыванием 30% ускорения по Вашему указанию "хуже не будет" с использованием AOMEI

admin
Просто если использовать беспроводную, тогда как будет происходить взаимодействие между шлейфом и

admin
Там такой модели нет, но есть с другим процессором (послабее) и намного дороже
Садовник
admin есть подобный по характеристикам ноут в магазине СИТИЛИНК.? Если да, тогда сбросьте ссылку
Фёдор
Цитата: Фёдор Тогда лучше создать диск в ISO, а потом флешку в diskpart почистить, создать раздел,
RemontCompa — сайт с огромнейшей базой материалов по работе с компьютером и операционной системой Windows. Наш проект создан в 2010 году, мы стояли у истоков современной истории Windows. У нас на сайте вы найдёте материалы по работе с Windows начиная с XP. Мы держим руку на пульсе событий в эволюции Windows, рассказываем о всех важных моментах в жизни операционной системы. Мы стабильно выпускаем мануалы по работе с Windows, делимся советами и секретами. Также у нас содержится множество материалов по аппаратной части работы с компьютером. И мы регулярно публикуем материалы о комплектации ПК, чтобы каждый смог сам собрать свой идеальный компьютер.
Наш сайт – прекрасная находка для тех, кто хочет основательно разобраться в компьютере и Windows, повысить свой уровень пользователя до опытного или профи.
В этой статье описывается, как изменить букву диска системы или загрузки в Windows.
Применяется к: Windows 10 — все выпуски, Windows Server 2012 R2
Исходный номер КБ: 223188
Сводка
Не используйте процедуру, описанную в этой статье, чтобы изменить диск на компьютере, где буква диска не изменилась. Если вы это сделаете, вы не сможете запустить операционную систему. Следуйте процедуре, описанной в этой статье, только чтобы восстановиться после изменения буквы диска, а не изменить существующий диск компьютера на что-то другое. Перед тем как внести это изменение, зарегистрив ключи реестра.
В этой статье описывается, как изменить систему или письмо диска загрузки. Обычно это не рекомендуется, особенно если буква диска такая же, как Windows установлена. Единственный раз, когда вы можете сделать это, это когда буквы дисков будут изменены без вмешательства пользователя. Это может произойти при разрыве зеркального тома или изменении конфигурации диска. Эта ситуация должна быть редким явлением, и вы должны изменить буквы диска обратно в соответствие с начальной установкой.
Чтобы изменить или поменять буквы дисков на тома, которые в противном случае нельзя изменить с помощью оснастки Disk Management, используйте следующие действия.
В этих действиях диск D ссылается на (неправильное) письмо диска, назначенное тому, а диск C — на (новое) письмо диска, которое необходимо изменить или назначить в том.
Эта процедура меняет буквы дисков для дисков C и D. Если вам не нужно менять буквы дисков, назовите новое письмо диска, которое \DosDevice\letter: value не используется.
Изменение буквы диска системы или загрузки
В этот раздел, описание метода или задачи включены действия, содержащие указания по изменению параметров реестра. Однако неправильное изменение параметров реестра может привести к возникновению серьезных проблем. Поэтому следует в точности выполнять приведенные инструкции. Для дополнительной защиты создайте резервную копию реестра, прежде чем редактировать его. Так вы сможете восстановить реестр, если возникнет проблема. Дополнительные сведения о том, как создать и восстановить реестр, см. в этой информации, как создать и восстановить реестр в Windows.
Сделайте полную системную резервную копию состояния компьютера и системы.
Откройте следующий раздел реестра:
Выберите MountedDevices.
В меню Безопасности выберите Разрешения.
Убедитесь, что администраторы имеют полный контроль. Измените его после завершения этих действий.
Выйти Regedt32.exe, а затем начать Regedit.exe.
Откройте следующий раздел реестра:
Найдите письмо диска, которое необходимо изменить на (новое). Найми \DosDevices\C: .
Щелкните правой \DosDevices\C: кнопкой мыши, а затем выберите переименовать.
Для переименования этого ключа реестра необходимо использовать Regedit вместо Regedt32.
Переименуй его в неиспользованое \DosDevices\Z: письмо.
Он выдает накопительную букву C.
Найдите письмо диска, которое нужно изменить. Найми \DosDevices\D: .
Щелкните правой \DosDevices\D: кнопкой мыши, а затем выберите переименовать.
Переименуй его в соответствующее (новое) письмо \DosDevices\C: диска.
Выберите значение \DosDevices\Z: для, выберите переименование, а затем назови его \DosDevices\D: обратно.
Выйти из Regedit и запустить Regedt32.
Измените разрешения на предыдущий параметр администраторов. Возможно, его следует использовать только для чтения.
Читайте также:
- Количество уровней форматирования текста которые предоставляет текстовый процессор ms word
- Недостаточно оперативной памяти система не может увеличить файл подкачки black ops
- Как разрядить конденсатор в блоке питания
- Видеокарта не загружается при просмотре видео
- Aspire mc605 материнская плата какие процессоры поддерживает