К сожалению емкость вашего жесткого диска не позволяет paragon
Обновлено: 04.07.2024
| Решил с помощью программы Paragon Hard Disk Meneger сделать ещё один раздел. » |
Покажите скриншот для этого харда из менеджера дисков (выполнить devmgmt.msc).
ЗЫ А пока без резервирования данных не балуйте с Paragon Hard Disk Meneger. Это опасно, и можно допрыгаться…
Для отключения данного рекламного блока вам необходимо зарегистрироваться или войти с учетной записью социальной сети.
| Покажите скриншот для этого харда из менеджера дисков (выполнить devmgmt.msc). ЗЫ А пока без резервирования данных не балуйте с Paragon Hard Disk Meneger. Это опасно, и можно допрыгаться… » |
Спасибо за отклик.
| В пояснении почему такое может быть написано что то вроде что уже на жестком диске есть четыре Первичных раздела , а базовые жесткие диски могут содержать максимум четыре Первичных диска включая Расширенный. » |
-------
ВНИМАНИЕ ознакомьтесь, прежде чем создать тему! Процессор - мозг компьютера, блок питания - сердце и печень.
| Почему диск ОШИБОЧНЫЙ ? Почему Partition-Magic сделала все без вопросов? » |
Посмотрим, как Вы окончательно разбили. --- трудно гадать вслепую.
| Хоть теперь картинку из менеджера дисков покажите. Посмотрим, как Вы окончательно разбили. --- трудно гадать вслепую. » |
UncleM, я же просил у Вас показать скрин из управления дисков Windows, а не из парагона. Есть тонкость.
Я так и не понял, есть ли тут primary (основные) разделы, или они все логические в расширенном разделе.
Если разделы созданы в расширенном разделе, то в будущем у Вас может случится лишняя головная боль…
Скорее всего Вы переразбили хард. Дай Бог если только от конца память была отрезана и всё. Но если шла пересылка данных, начиная с сектора 63, то это хуже. Разобраться несложно, но для этого нужно MBR (первый сектор LBA = 0) харда посмотреть. Но пока ничего не рухнуло, поэтому особой нужды в этом нет…
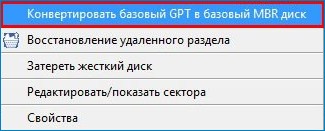
Кстати, программу AOMEI Partition Assistant тоже пробовал, она отказывается конвертировать жёсткий диск в MBR, так как на диске установлена операционная система.
Если есть мысли, поделитесь. Желательно, чтобы после конвертации операционная система загружалась на MBR.Что делать, если программы Paragon Hard Disk Manager 15 Professional и AOMEI Partition Assistant не могут конвертировать диск GPT в MBR
Насчёт AOMEI Partition Assistant, то данная программа не конвертирует жёсткий диск, если разделов на нём больше 4 (это касается и Pro версии). Также программа может отказаться конвертировать диск в MBR, если на нём установлена OS. В сегодняшней статье я предлагаю вам абсолютно нестандартный способ конвертации жёсткого диска с установленной Windows 8.1 в MBR. Если рискнёте за мной повторить, то советую на всякий случай перед экспериментом создать полную резервную копию жёсткого диска ноутбука по этой статье. После конвертации в «MBR», Windows 8.1 будет загружаться. Итак, имеем ноутбук с БИОСом UEFI и жёстким диском (объём 1 Тб) преобразованным в стиль GPT, его и будем преобразовывать в MBR.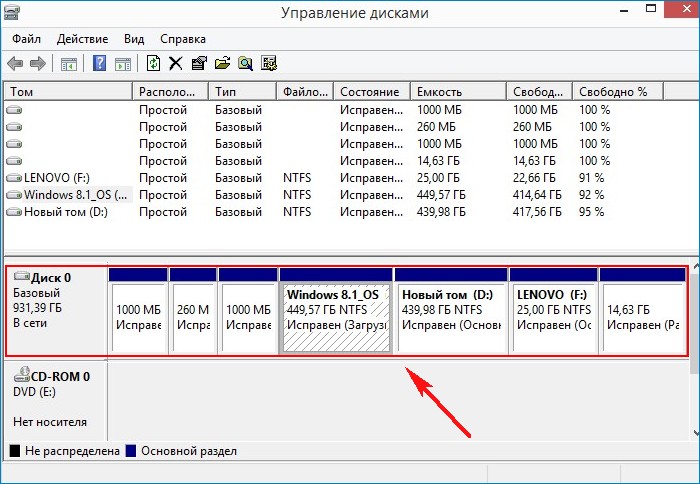
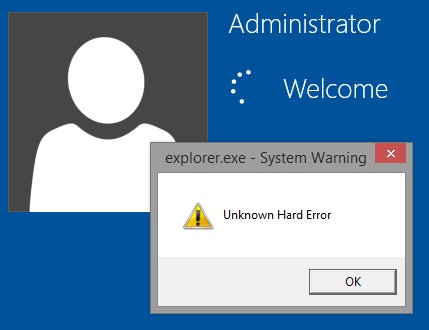
Загружается рабочий стол Live CD AOMEI PE Builder.
Запускаем программу AOMEI Partition Assistant Standard Edition.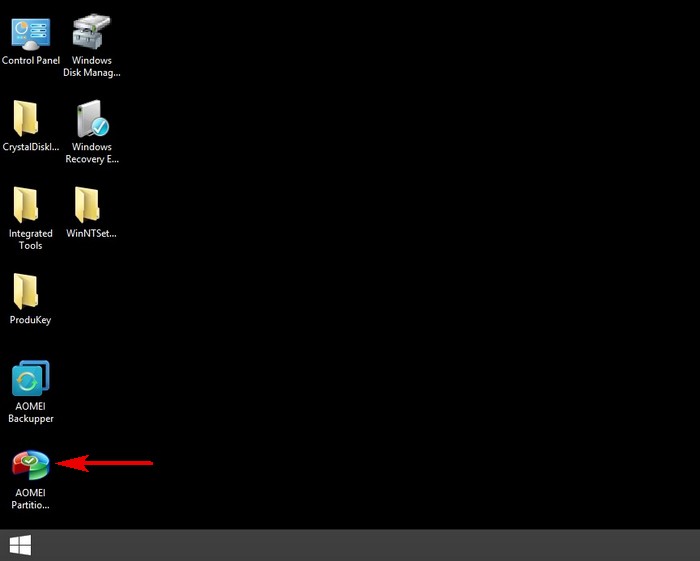
В главном окне AOMEI Partition Assistant выбираем в настройках русский язык.
Видим, что жёсткий диск ноутбука (1 Тб) преобразован в стиль GPT.
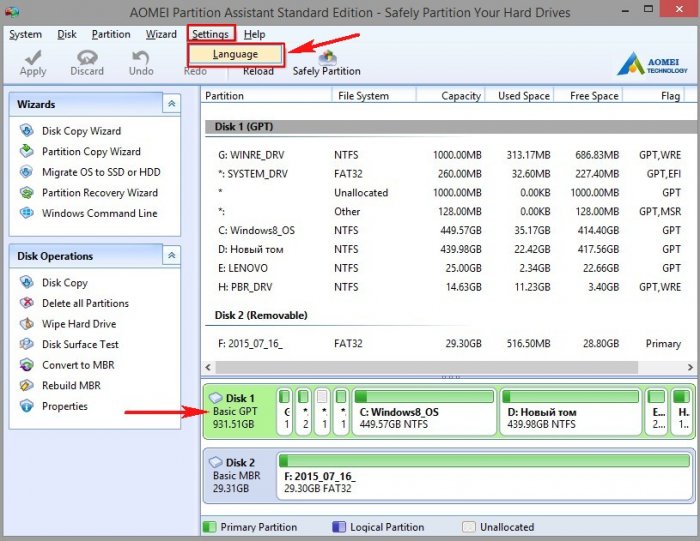
Удаляем все разделы на жёстком диске.
Выделяем левой мышью самый первый раздел жёсткого диска ноутбука и жмём «Удалить раздел».
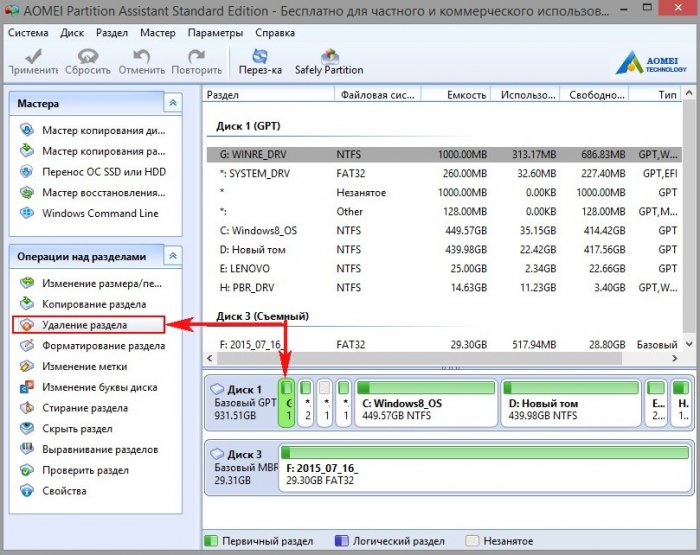
«Быстро удалить раздел» и « ОК » .
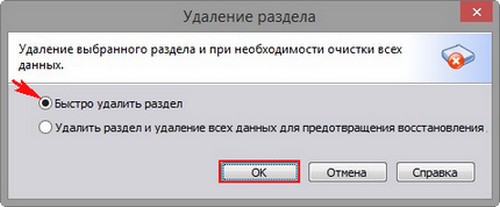
Подобным образом удаляем все разделы на жёстком диске ноутбука и жмём « Применить » .
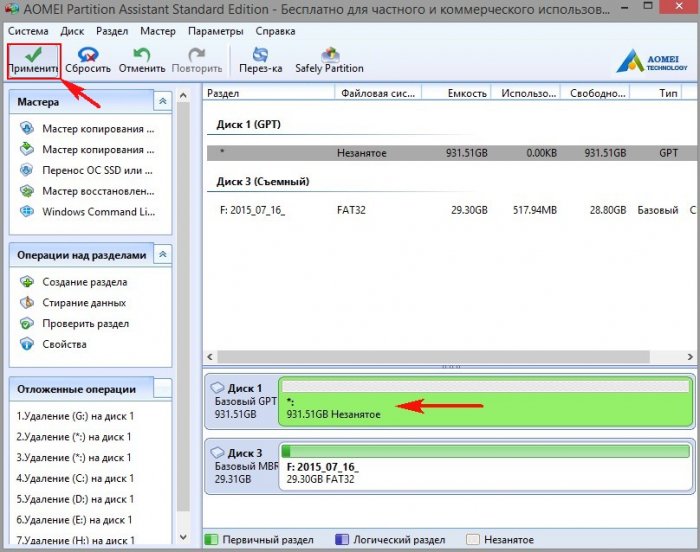
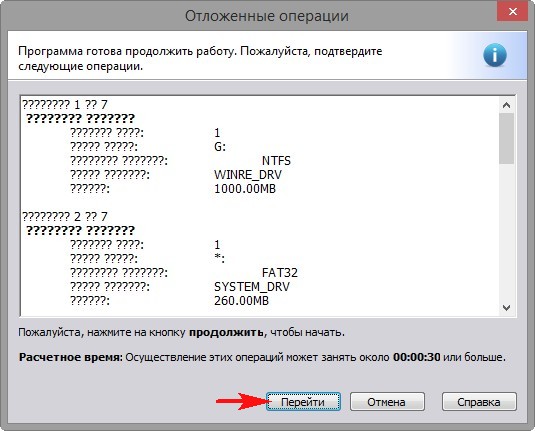
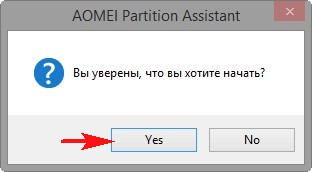
Происходит удаление всех разделов на HDD ноутбука.

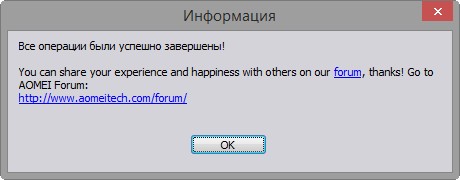
Все разделы на жёстком диске ноутбука удалены.
Преобразовываем жёсткий диск из стиля GPT в MBR.
Щёлкаем правой кнопкой мыши на жёстком диске ноутбука и выбираем «Преобразовать в MBR-диск»
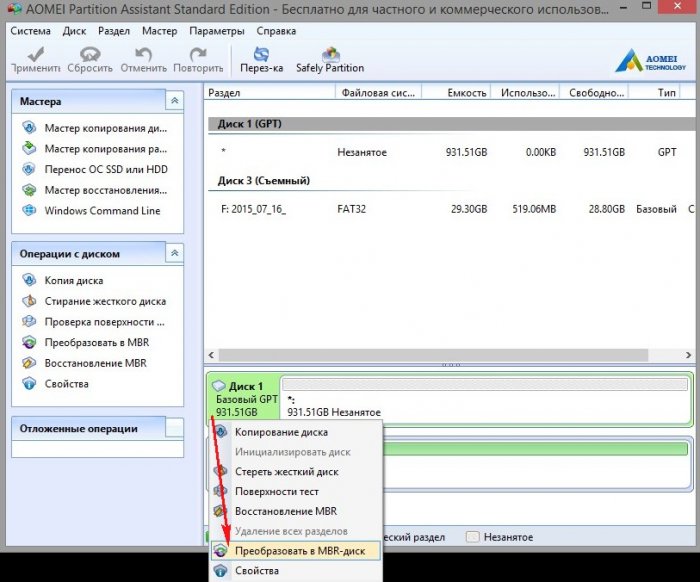
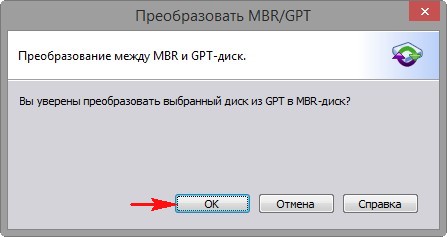
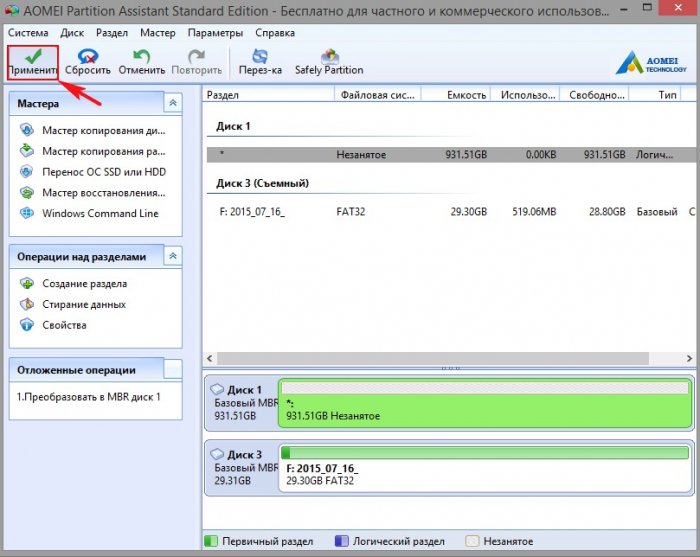
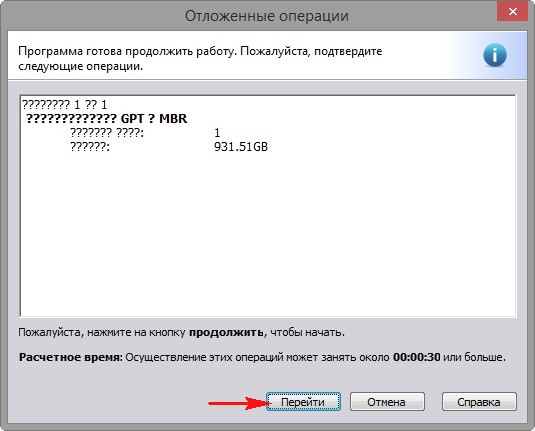
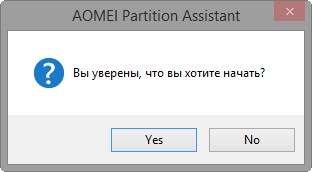
Начинается процесс преобразования диска в MBR.

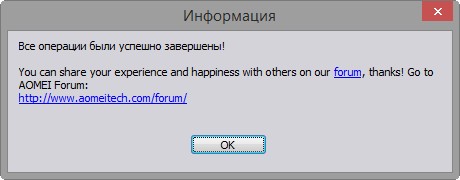
Восстанавливаем удалённые разделы на жёстком диске
Теперь восстановим удалённые разделы жёсткого диска ноутбука.
Выделяем левой мышью незанятое пространство HDD ноутбука и жмём на кнопку «Мастер восстановления»
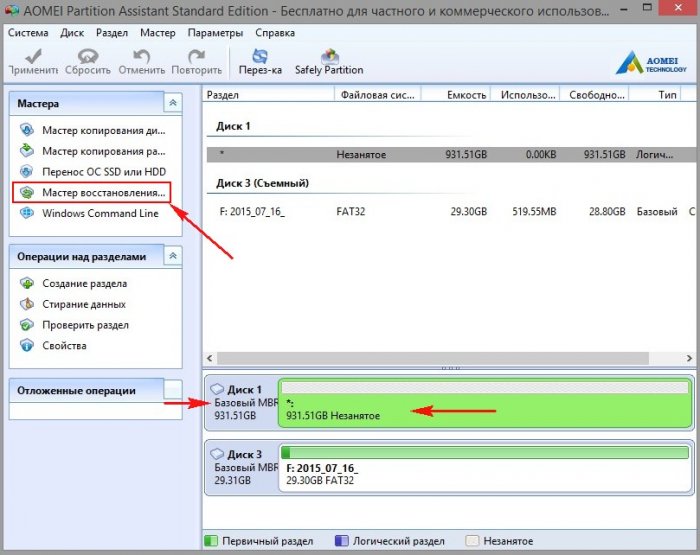
Выделяем левой мышью незанятое пространство HDD ноутбука и жмём « Далее ».
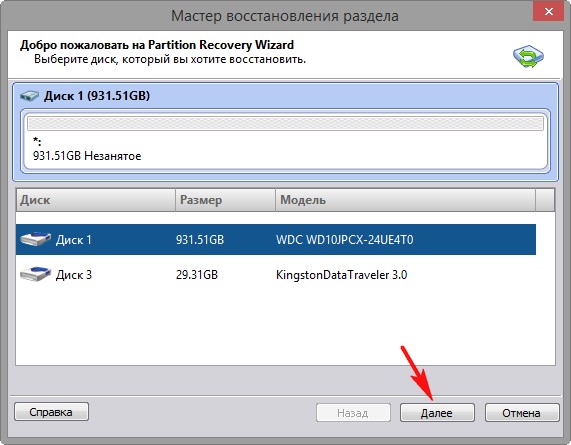
«Быстрый поиск» и «Далее»
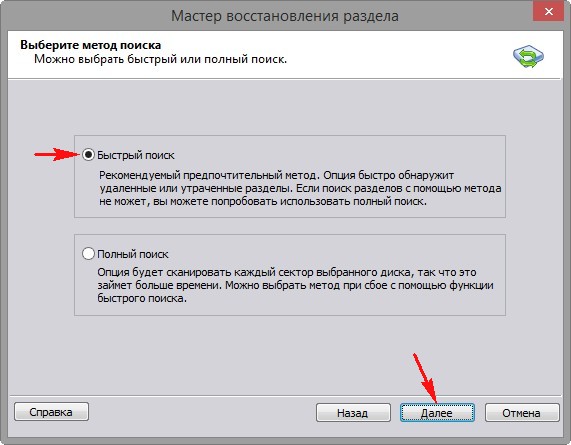
Программа AOMEI Partition Assistant находит все удалённые разделы на жёстком диске ноутбука!
Отмечаем галочками разделы, которые нужно восстановить.
Я отмечу для восстановления три раздела: третий (создам на нём файлы загрузки Windows 8.1), четвёртый (установленная Windows 8.1), пятый (раздел с пользовательскими файлами).
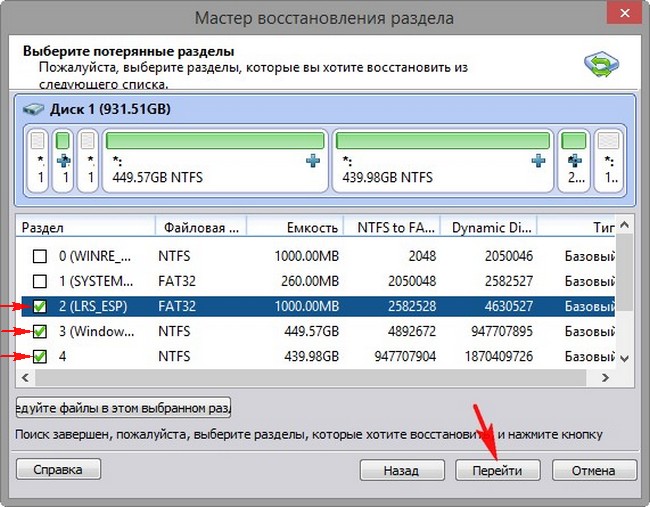
Все разделы успешно восстановлены.
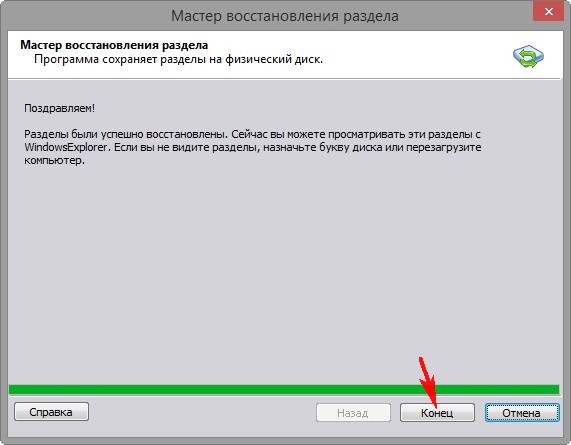
Создаём скрытый раздел System Reserved (Зарезервировано системой), на котором будут размещены файлы загрузки Windows 8.1.
Выделяем его левой мышью и жмём на кнопку «Создание раздела».
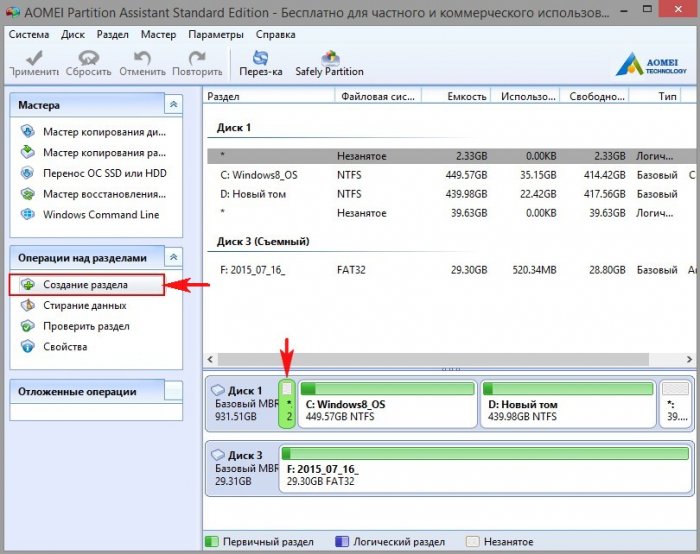
Жмём на кнопку «Расширенный»
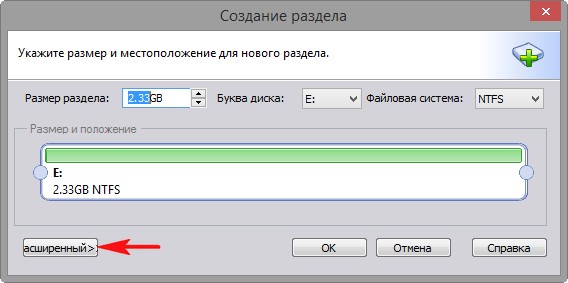
Выбираем « Первичный раздел » . « Файловая система NTFS » .
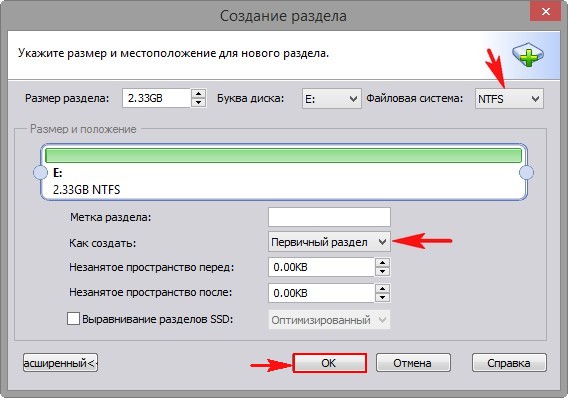
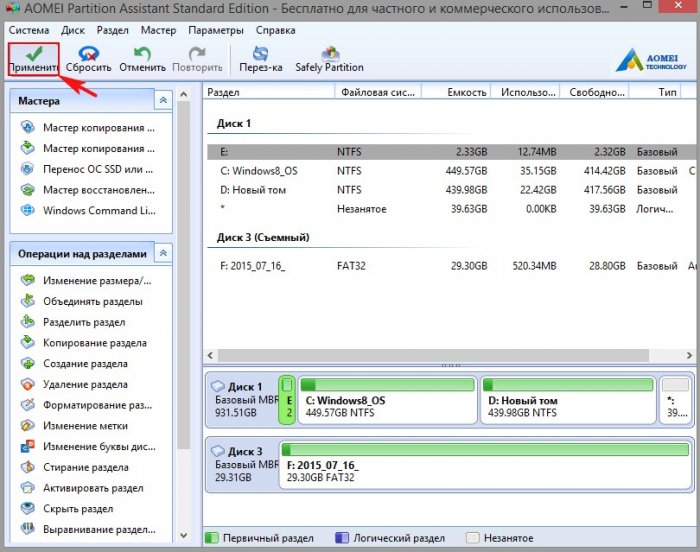
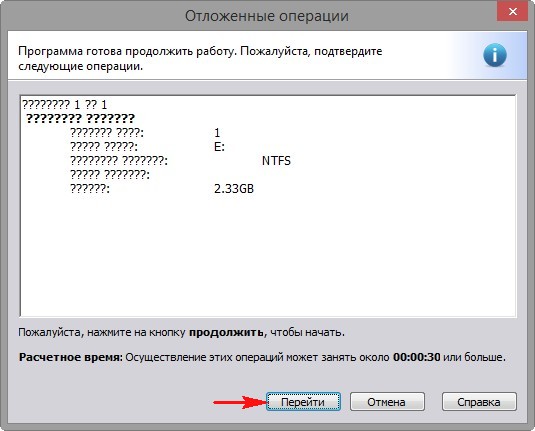
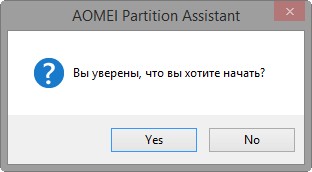
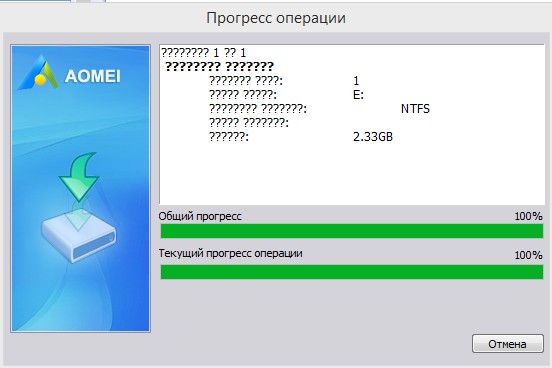
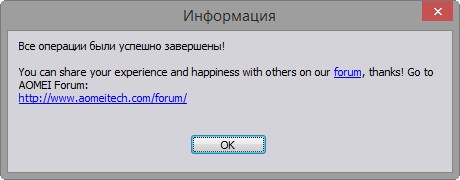
Выделяем левой мышью созданный раздел и жмём «Активировать раздел»
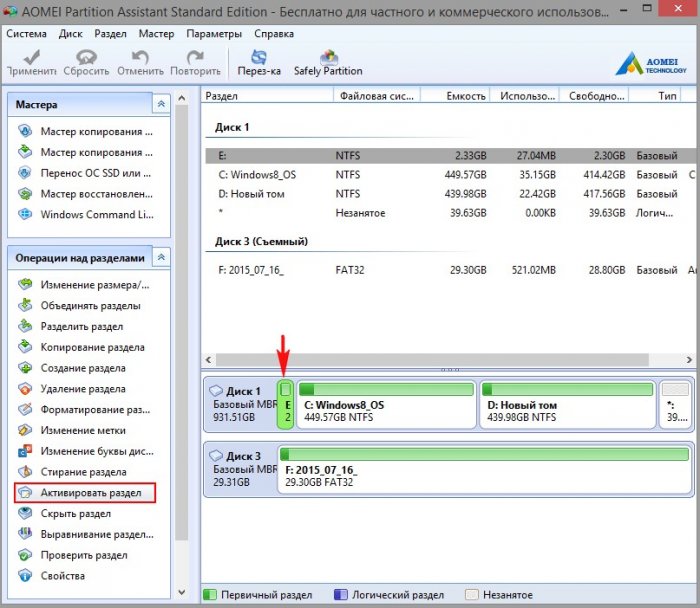
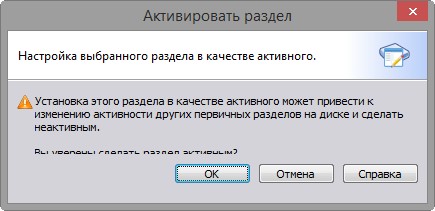
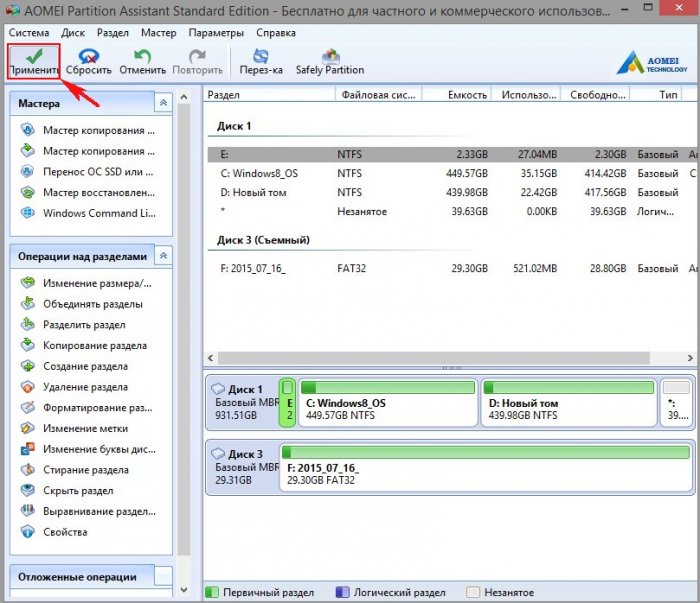
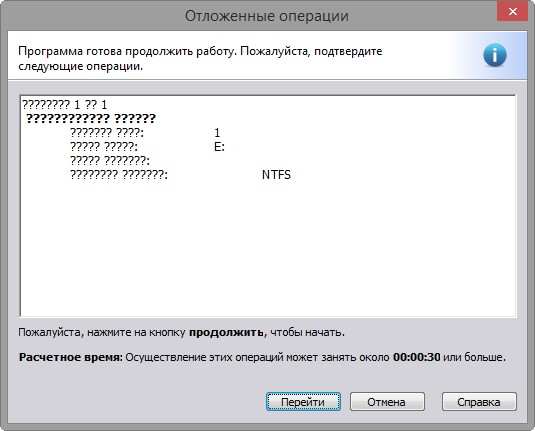
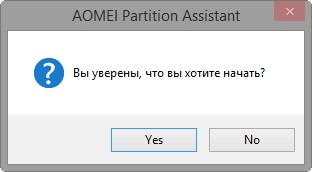
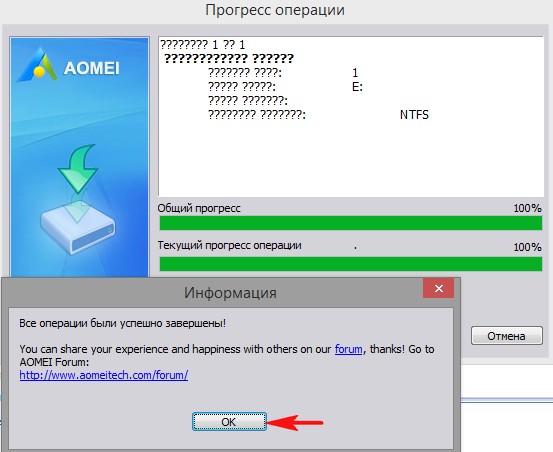
Отключаем в БИОСе опцию Secure Boot, затем переключаем интерфейс «UEFI» в «Legacy»
Сделать это нужно обязательно, так как жёсткий диск у нас преобразован в MBR.
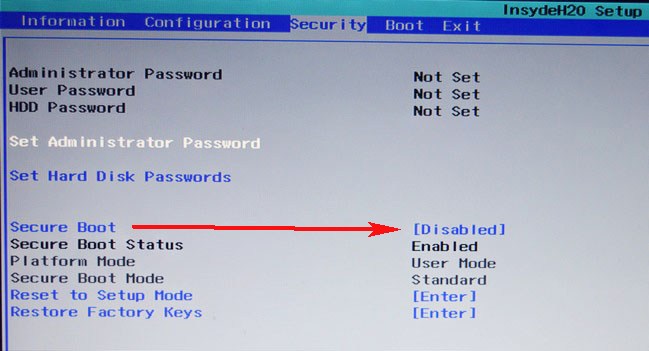
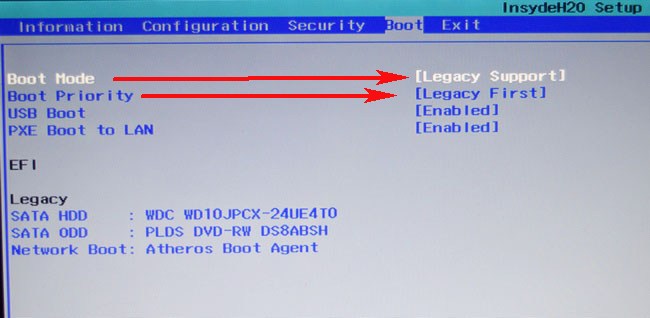
Сохраняем изменения в БИОСе и перезагружаемся.
Восстанавливаем загрузчик Windows 8.1.
Нам нужно загрузиться с установочной флешки с Windows 8.1 и восстановить загрузчик операционной системы.
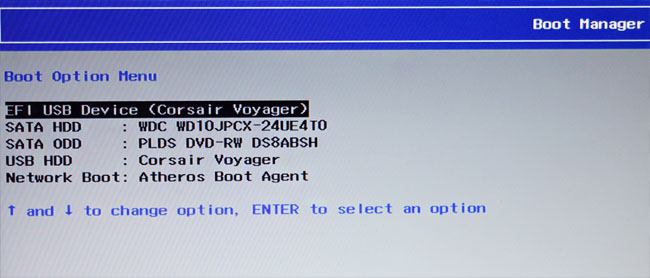
В начальном окне установки системы жмём клавиатурное сочетание «Shift+F10» и открывается окно командной строки, вводим команды:
list volume (видим, что DVD-рому присвоена буква (H:), а будущему скрытому разделу System Reserved (Зарезервировано системой) присвоена буква (C:). Раздел с установленной Windows 8.1 имеет букву (E:).
exit (в ыходим из diskpart)
Водим следующую команду:
bcdboot.exe E:\Windows (где E: раздел с установленной Windows 8.1). Данная команда заново воссоздаст загрузчик Windows 8.1, а именно файл bootmgr и файлы конфигурации хранилища загрузки (BCD).
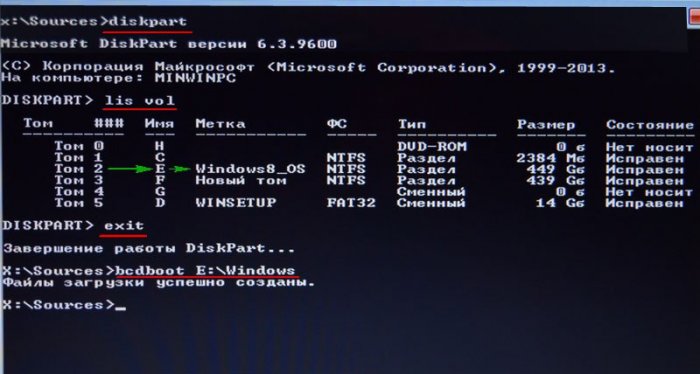
Перезагружаем ноутбук и загружается Windows 8.1 на диске MBR.
Друзья, один раз в таких же обстоятельствах Windows 8.1 у меня не загрузилась и дело оказалось в том, что с жёсткого диска ноутбука слетел код загрузчика BOOTMGR (Windows NT 6.x) и его пришлось восстановить, как это сделать, написано в конце статьи.
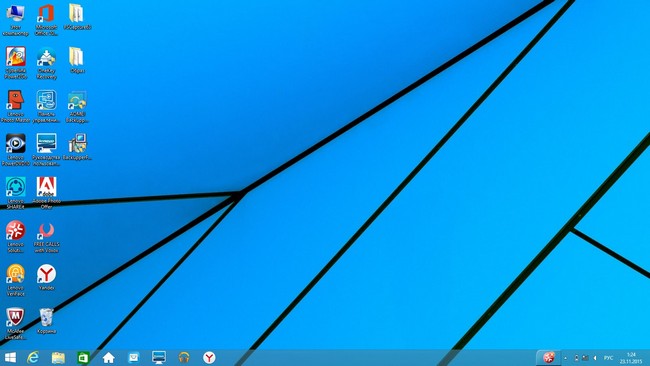
Жёсткий диск ноутбука имеет загрузочную запись MBR.
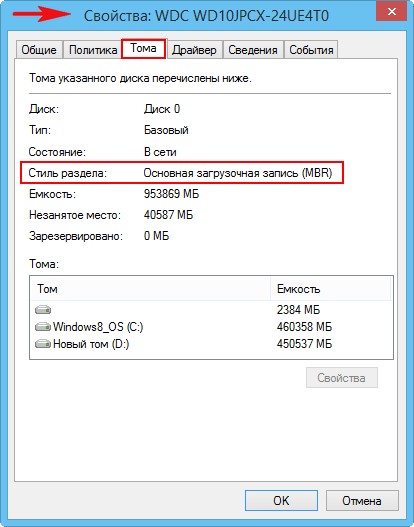
Если вы серьёзно настроены работать с отключенным UEFI, то приведите пространство жёсткого диска в порядок, к примеру, присоедините нераспределённое пространство к диску (D:), а скрытй раздел System Reserved (Зарезервировано системой) сделайте в объёме 350 Мб.

Один раз в подобных обстоятельствах мне не удалось загрузиться в Windows 8.1. Пришлось опять переключиться в UEFI и загрузить ноутбук с загрузочной флешки Live CD AOMEI PE Builder. На рабочем столе Live CD AOMEI PE Builder есть папка «Софт», заходим в неё и открываем папку BOOTICE,
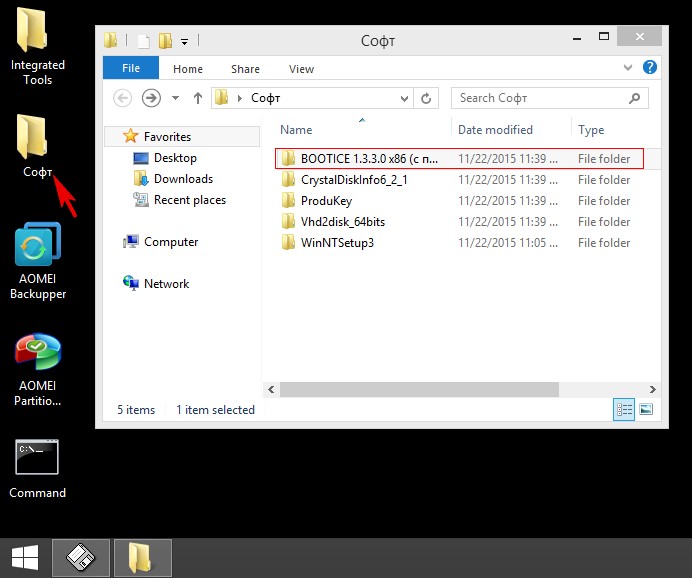
Запускаем программу BOOTICE.x86.1.3.3.0.en.
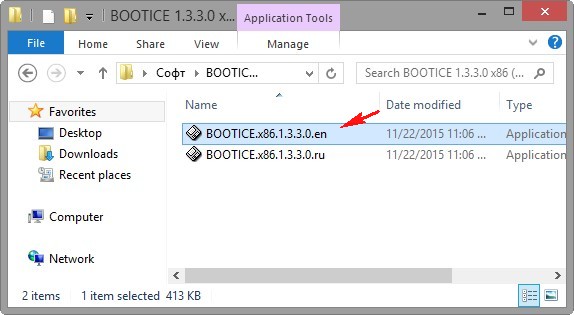
Жмём « Process MBR »
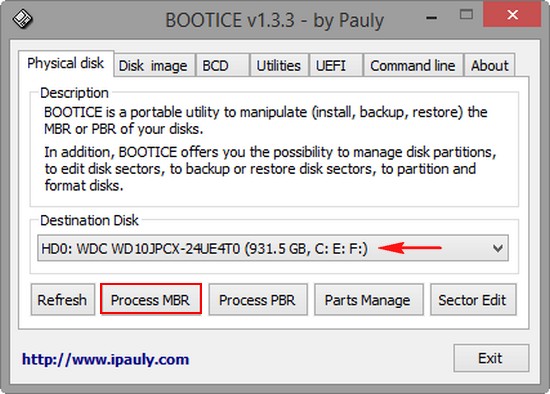
На жёстком диске ноутбука должен быть активный раздел MBR c кодом загрузчика BOOTMGR (Windows NT 6.x).
Отмечаем пункт « Windows NT 5.x/6.x MBR » ,
нажимаем « Install /Config »
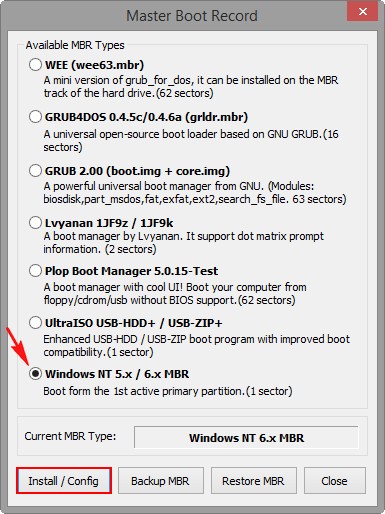
« Windows NT /6.x MBR »
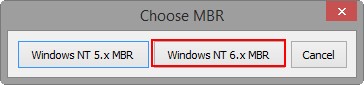
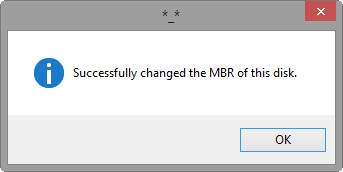
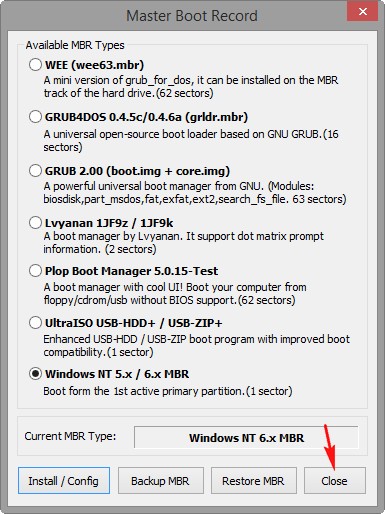
Жмём « Process PBR »
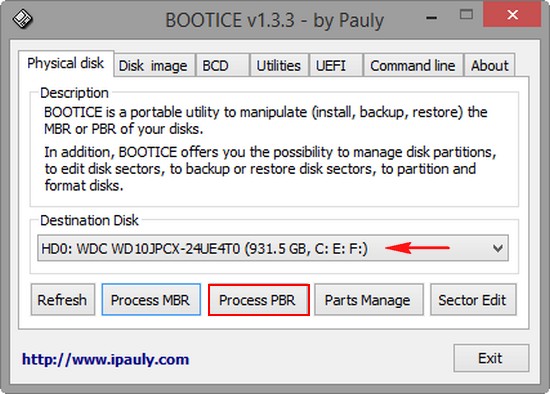
Также на жёстком диске ноутбука должен быть активный раздел с PBR (загрузочной записью раздела) BOOTMGR
Отмечаем пункт « BOOTMGR boot record »
нажимаем « Install /Config »
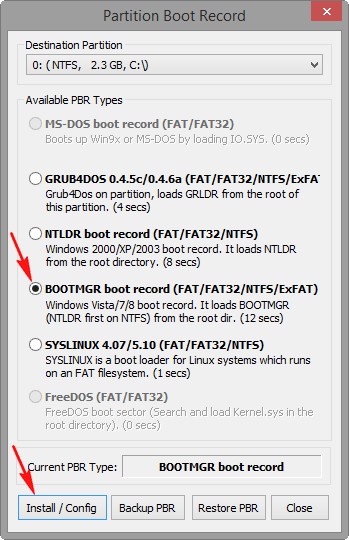
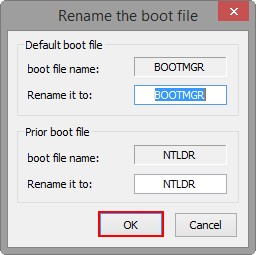
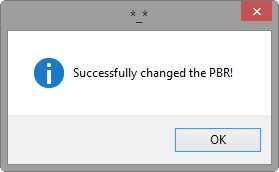
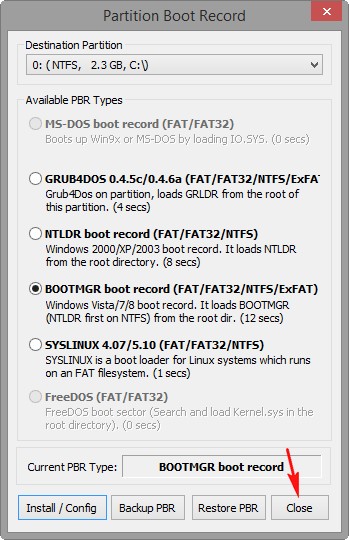
Перезагружаемся, входим в БИОС, переключаем UEFI в Legacy, сохраняем настройки, затем опять перезагружаемся и Windows 8.1 должна загрузиться на диске MBR.
Компьютерные технологии развиваются очень быстро, и на замену одним комплектующим приходят другие. Так произошло и с жесткими дисками. Знающие люди уже не задаются вопросом: что лучше, SSD или HDD? Так как SSD по всем параметрам выше чем обычный жесткий диск. Установив на скоростной носитель операционную систему виндовс, вы почувствуете на сколько шустрее он начал работать.
Однако, замена HDD на SSD наталкивает на вопросы: устанавливать заново операционную систему или перенести Windows c HDD на SSD? Что бы сохранить все данные, установленное программное обеспечение, их настройки, браузеры с закладками и паролями, драйверы на принтер и тому подобное, разумно будет клонировать Windows c обычного харда на скоростной.
Перенос системы с HDD на SSD Windows 7/8/10
Определение значений в статье:
Клонирование ОС с HDD на SSD через Acronis True Image
Для клонирования жесткого диска рекомендую использовать Acronis True Image (обзор версии 2018, сборка 11530). Именно ее мы рассмотрим в этой статье, и я пошагово расскажу и покажу как перенести виндовс с hdd на ssd. Программа работает с клонированием любой операционной системы Windows – 7, 8, 10. То есть происходит не клонирование виндовс, а клонирование всего жесткого диска, так что если у вас будет даже linux ubuntu, программа справится. Перед тем как начать клонирование диска на SSD, обязательно прочитайте статью до конца.
Подключаем к компьютеру (ноутбуку) SSD через SATA или USB, значения не имеет. Открываем Acronis True Image, в боковом меню программы выбираем Инструменты – Клонирование диска . До начала проведения данной процедуры обязательно должен быть подключен диск, на который будет перенесена копия Windows. Появится окно с выбором режима Автоматический и Вручную , если вы обычный пользователь, то рекомендую выбрать первое. В этом случае Acronis True Image автоматически в процентом соотношении перераспределит объемы разделов, если новый жесткий диск отличается размером от старого.


Целевой диск – это новый накопитель, на который вы хотите перенести систему. Под словом новый, я не имею ввиду, что он только что куплен в магазине, он может быть б/у, снятый с другого компьютера и имеет внутри какую-либо информацию. Выбрали, жмем Далее .


Если ценного ничего нет, нажмите Ок , для переноса системы на этот диск.
Завершение. В этом окне вы увидите, как были распределены разделы вашего SSD до клонирования, и как будет выглядеть после. Если у вас в исходном диске есть папки и файлы, которые вы не хотели бы переносить на целевой диск, то можете исключить их, нажав кнопку Параметры или Исключение файлов в левом нижнем углу.

Пометьте не нужные папки, дождитесь конца обработки, нажмите Приступить .

Появится окно с процессом подготовки переноса windows с hdd на ssd.

После завершения подготовки, Acronis True Image предложит перезагрузить компьютер для продолжения клонирования жесткого диска. Вся информация, что присутствует на целевом жестком диске будет доступна ровно до нажатия кнопки Перезапустить . Если вспомнили, что осталась важная информация, нажмите Отмена , процесс клонирования будет отменен.

Ну вот, теперь и вы знаете как перенести систему с hdd на ssd. Приятной работы в операционной системе виндовс.
PS. Если целевой диск имеет бед блоки (нечитаемые сектора), то процесс клонирования диска завершится не удачей. О том, как проверить состояние жесткого диска я уже писал.
Миграция Windows с HDD на SSD через Paragon Hard Disk Manager
Миграцию ОС с HDD на SSD можно осуществить с помощью программы Paragon Hard Disk Manager, обзор производил в версии 15 Premium. Данную программу можно установить себе на компьютер и запуститься с рабочего стола, а можно загрузиться через флешку WinPE 10-8 Sergei Strelec и использовать «Менеджер жестких дисков Парагон» оттуда. Первый шаг будет отличаться, в зависимости откуда вы запустили ПО.
Шаг 1.
Вариант 1. Запуск с рабочего стола. Запускаем менеджер дважды кликнув по значку на рабочем столе. В верхней вкладке выбираем «Копирование и миграция», затем «Миграция ОС».



Шаг 2. В появившемся приветственном окне «Мастер миграции ОС на SSD» прочитайте информацию. Вкратце, программа уведомляет, что все данные на целевом (на который переносится ОС) жестком диске будут удалены, менеджер не поддерживает клонирование динамических дисков. Щелкните Далее .

Шаг 3. Всплывет окошко «Анализ оборудования» – поиск установленных операционных систем. Дожидаемся пока программа найдет наш Windows.
Если вы получили ошибку «Не найдено подходящего целевого диска», то значит забыли подключить SSD или HDD, на который планируете клонировать исходный диск. Закройте все окна программы, подключите целевой диск, проделайте все повторно с первого шага.

Как только система определится, вы увидите информацию о том, что мастер миграции скопирует и куда. Если вы планируете использовать всего один раздел и не создавать в будущем второй, то поставьте галочку «Использовать все доступное место для раздела ОС». Щелкните по кнопке Копировать .

Шаг 4. В следующем окне, менеджер предложит отформатировать целевой диск, выставьте соответствующую галочку и нажмите Далее .

Шаг 5. Если все готово, чтобы скопировать ОС на целевой диск, то жмем Готово .


Шаг 7. Подтвердите нажав Да .

Вы сможете наблюдать за прогрессом копирования. Не обращайте внимание на дедлайн оставшегося времени, он будет постоянно меняться. Ждем завершения.


Также закройте оставшееся фоновое окно Paragon. Выключите компьютер, замените HDD на SSD, запустите Windows на новом скоростном твердотельном диске и почувствуйте новый прирост производительности в процессе работы.
Перемещение ОС на другой диск через AOMEI Partition Assistant
Шаг 1. Откройте программу AOMEI Partition Assistant. Кликните правой кнопкой мыши по диску, который нужно идентично скопировать на другой носитель, выберите «Клонировать диск».



Шаг 4. В этом окне вы можете поиграться с размерами разделов.
Метод 1. Клонировать без изменения размера. То есть размеры разделов абсолютно идентичные исходному. Если целевой диск больше, то останется не размеченная область, которую в будущем можно будет использовать как второй раздел или объединить с системным разделом через программу Acronis Disk Director.

Метод 2. Подогнать разделы под весь объем диска. Assistant автоматически перераспределит размеры каждого раздела пропорционально.

Метод 3. Изменение разделов на диске. Перед тем как выбрать этот вариант, сначала кликните по наиболее подходящем методу 1 или 2, и лишь потом 3. Из исходно предложенных методов вы сможете поиграться с каждым разделом, двигая ползунки справа налево или слева направо.
Если выбором метода определились, то жмите кнопку Далее .
Шаг 5. Ознакомьтесь с информацией и нажмите Готово .


Шаг 7. Ознакомьтесь с информацией, нажмите Продолжить .

Шаг 8. AOMEI Partition Assistant определит наиболее подходящий режим для переноса разделов диска, ничего не меняйте, кликните ОК .

Если у вас был выставлен режим PreOS, то компьютер уйдет на перезагрузку, появится такое вот окно.

Ничего не жмем, просто дожидаемся завершения. После того как система запустится, выключите компьютер, замените основной жесткий диск на целевой.
Лучшее "Спасибо" - ваш репост
Вячеслав. Специалист по ремонту ноутбуков и компьютеров, настройке сетей и оргтехники, установке программного обеспечения и его наладке. Опыт работы в профессиональной сфере 9 лет.
Вам также может понравиться

Как восстановить информацию

Проверка скорости чтения и записи HDD, SSD, флешки

Низкоуровневое форматирование жесткого диска
21 комментариев на “ Как перенести Windows с HDD на SSD, клонирование диска ”
Спасибо. Попробую обязательно.
Доброе утро, Вячеслав.
Вроде все пошло хорошо, но результат все равно отрицательный. После клонирования компьютер с нового диска не загружает виндовс, вроде бы все нормально, объем информации на клоне на 2 Gb примерно меньше. Ждал около 2-х часов, но виндовс так и не загрузилась.
Если есть загрузочный раздел или какие либо дополнительные системные разделы, то их тоже необходимо было клонировать.
Здравствуйте подскажите как сделать правильно, если у меня жесткий диск HDD разбит на 2 раздела: 1-ый под систему, 2-ой под хранение различных файлов. Как правильно клонировать систему, чтобы файлы на диске D остались целыми?
Абсолютно тот же способ, что указан в статье.
Возможно так и есть, из своего опыта скажу, клонировал описанным в статье способом раза 7-8, и лишь в одном случае пришлось доустанавливать пару драйверов, так как в диспетчере устройств они не распознались корректно. USB-SATA переходник, это все равно что через USB, так как это всего лишь переходник и никакого отношения к шине SATA не имеет. В случае с мануалом Акроникса придется использовать загрузочную флешку WinPE 10-8 Sergei Strelec.
Нет. Таким способом можно клонировать диск №1 на диск №2. В вашем случае рекомендую использовать загрузочную флешку WinPE 10-8 Sergei Strelec, в ней есть тот же Acronis True Image.
похоже клонировать через USB не самая лучшая идея, процесс уж очень медленный.
Я сделал клон через USB удачно.. попробуйте в порт 2.0 порт
Решение нашлось. Программа Macrium Reflect Free позволяет клонировать разделы выборочно.
Не хочет запускаться клонированная система пробовали и iso и просто клонировать действующую ОС,клон создаётся и через iso создавали загрузочноый диск запуска нет при чем чистую скачиваешь windows с официального сайта все запускается,хотелось бы действующию клонировать или создать iso файл ещё раз повторю клон создаётся и iso файл создаётся через оговоренные программы только не хочет запускаться.
В первую очередь, убедитесь, что ваш SSD определяется в биос. Во вторую, выставьте правильно приоритеты загрузки. В третью, обратите внимание, клонировался ли загрузочный раздел.
Добавить комментарий Отменить ответ
Ваш адрес email не будет опубликован. Обязательные поля помечены *
Во первых не почитать ли тебе немного о том что такое таблица разделов? Ты же сам всё напутал - по идее на диске можно создать до 4-х основных разделов, и у каждого будет свой код загрузчика в его 0-м логическом секторе. А что у тебя вышло? А вышло как бы 5 разделов, вот 5-й и оказался лишним - в таблице разделов есть только 4-е записи, а больше bootcod расположенный в коде BIOS не знает. И в итоге у тебя просто скопировались 4-е раздела. Всё остальное можно не читать - общая картина событий мне понятна. И возникшие ошибки как раз базируются именно на неверном представлении о том что такое таблица разделов и как ей пользоваться. И пользоваться Мастером в данном случае смысла нет, как и Partition Manager - это не его работа, не подходит данный инструмент для этой задачи. Тут нужен более мощный инструмент - Paragon Disk Manager, и диск надо было разбить по иному 1 основной раздел, один расширенный (он как бы контейнер) и в расширенном сколько угодно дополнительных. Сейчас есть только одна программа которая умеет переносить без долгой возни структуру разделов с изменением размера - Norton Ghost. Другие считай отсутствуют - они тебе пока не по знаниям, ещё более сложных ошибок наделаешь.
Ладно, я начальные точки для поиска дал, дальше сам почитай разберись для себя и осмысли что прочтёшь. Иначе даже получив готовое решение ты просто не сможешь его применить.
А что касается Vista/W2k8/7 и иже с ними, то у них сменился сам загрузчик, и EFI известными мне на вскидку средствами не склонировать, а потому и должны вылезать ошибки. Тут надо другие инструменты поискать. У меня такой задачи не возникало - UFS/UFS2/UFS2+Jornal - этих BSD сама бэкапит, а NTFS5 - да её разве что ленивый не сможет корректно сбэкапить, я имею ввиду естественно полноценные и профессиональные инструменты, а не всякие лабораторные работы первокусников.
UNIX, смотри в WIKI. Самая мощная из имеющихся на сегодня ОС. Но, BSD это одна из ОС этого огромного семейства. Есть и более мощные реализации, но реальных архитектурных веток на сегодня три: Bell Labs AT&T UNIX, BSD, SVR4 UNIX и примыкающая к ним LINUX. Последняя вообще-то не UNIX, а UNIX подобная ОС. "Настоящим" формально можно назвать IBM AIX, SCO Open Desckto/SCO Open Server, SUN OS, BSD - в них полностью или в значительной мере соблюдаются принципы построения и стандарты ОС UNIX. Другие ОС семейства формально называются "UNIX-подобными" последствии наличия значительных отклонений от первоначальных стандартов и архитектуры UNIX.
Error Codes
Below is the list of the possible error codes:
0x00 - operation completed successfully;
0x10001 - partition parameters exceed the disk limits;
0x10002 - crosslinked partitions;
0x10003 - not enough space available (unable to create a partition of the requested size);
0x10004 - no free block is available to create a primary partition;
0x10005 - invalid partition ID;
0x10006 - in the root table only (attempt to perform a primary partition operation on a logical disk);
0x10007 – the extended partition is not found;
0x10008 - failed to create a partition;
0x10009 - an attempt to resize the extended partition out of the available limits;
0x1000A - the extended partition already exists;
0x10010 - FDISK structure is corrupted;
0x10011 - invalid drive specification;
0x10012 - no logical disk defined for this partition;
0x10013 - unknown partition type (unsupported file system);
0x10014 - incorrect partition attributes – incompatible data of partition control blocks;
0x10015 - incorrect cluster size (i.e. 0,>64 or not a degree of 2);
0x10016 - not enough space for a new partition (unable to expand the partition up to the requested size);
0x10017 - new cluster is too small - FAT16 disk contains more than 65525 clusters;
0x10018 - file system error - file localization error (i.e. because of the crosslinked files). Run CHKDSK to fix
it;
0x10019 - not enough space in the new partition to place user data (if you try to decrease the partition
containing data too much);
0x1001A - not enough memory;
0x1001B - file I/O error. It can occur when the restart data is saved/restored;
Думаю, что они сейчас его переводят. На офсайте русская пока только 9-я версия.
Читайте также:

