K501u asus замена процессора
Обновлено: 03.07.2024
Продолжая тему ноутбуков, начатую рассказом о домашнем ASUS FX705, хочу рассказать про ASUS K501UQ, который был куплен в офис три года назад как мобильная рабочая станция. Сейчас, несмотря на то, что ASUS убрал модели K5XX из продуктовой линейки, отзыв не потеряет актуальности, потому что плеяда многочисленных VivoBook X5XX - по сути являются тем же самым: рабочими машинами на U-процессоре с интегрированной или дискретной видеокартой начального уровня.
От ноута требовалась возможность работать в офисных приложениях, запускать конфигурации 1С и выводить эту красоту на внешний экран/проектор. Из конкретных характеристик: полноценный процессор iX, экран 15"+, полноразмерная клавиатура, HDMI выход. Глянулся нам вышеозначенный ASUS, модель K501UQ-DM074D стильного серебристого цвета. Стоимость машины около 30 тысяч в начале 2017 года (версия без операционной системы).
Комплектация стандартная: диск с драйверами (зачем, у ноутбука нет оптического привода!?), 65-ваттный сетевой адаптер (довольно небольшой, но вилка торчит прямо из него - места вокруг розетки надо довольно много) со шнуром длиной около 2 метров и. все.

Коротко о внешности. Она приятная, машинка имеет достаточно строгий, даже аскетичный дизайн без каких-то вычурных элементов. Крышка алюминиевая, площадка вокруг клавиатуры - тоже. Отпечатки если и остаются - их особо не видно. При этом, износостойкость на высоте - ничего не протирается, не вышоркивается.
На левой стороне корпуса расположен разъем питания, сетевой вход (прикрыт шторкой, так что его можно принять за третий USB) RJ-45, HDMI выход и два разъема USB 3.0.

Справа - еще два USB порта, уже 2.0, комбинированный аудиоразъем и кард-ридер формата SD. USB размещены удобно - расстояние между ними позволяет спокойно подключать флэшки любой разумной ширины.

Ноутбук относительно компактный: габариты 38х27х2 сантиметра при диагонали экрана в 15,6". Масса 2,2 килограмма с адаптером. Почему относительно - все просто, 17,3" ASUS TUF имеет размеры всего на 2 сантиметра длиннее и шире (ну и чуть толще), а матрица его почти на два дюйма больше.
По центру переднего края размещены индикаторы питания, работы диска, сети и прочего. Следить за ними не очень удобно, но зато не мешают в темноте.


Перед тем как осмотреть заднюю сторону, осмотрим дно. Четыре крупные круглые ножки размещены ближе к углам, на ровных больших поверхностях девайс стоит монолитно. Но если чуть не попасть ногами - все, елозит, качается и вертится как хочет. Ближе к передним углам, но все еще на донышке, расположены два динамика. Ровно посередине - табличка с маркировкой и решетка забора воздуха. Но куда же он выдувается?

А чтобы выяснить это вернемся к задней грани корпуса. Почти вся она занята массивной (и довольно тугой) петлей крышки ноута. Надежно - да, но "макбук-тест" на открытие одной рукой K501UQ не проходит. Так вот, а уже за петлей имеется решетка, сквозь которую (радиаторы расположены ближе к ее краям) дуют вентиляторы. Т. е. выхлоп уходит или вдоль стола снизу, или вдоль крышки перед экраном. Проблема ли это? В принципе нет, чуть позже объясню почему.

Крышка, кстати, открывается довольно широко - градусов на 150-160. Что с учетом того, что машина оснащается TN-матрицей, довольно удобно.

А вот матрица весьма обыкновенна, и имеет скудные углы обзора (если в горизонтальной плоскости еще терпимо, то в вертикальной - цвета искажаются будь здоров). Покрытие матовое, в условиях офиса бликов нет (то, что видно на фото - только там и можно рассмотреть, в реальности все ок), но специальное антибликовое покрытие, как я понимаю, отсутствует. При этом яркость выставлена примерно на 75% от максимума - запас есть. К плюсам можно отнести нормальное разрешение Full HD.



Вокруг матрицы присутствует достаточно толстая рамка. Да, это позволило вынести камеру на верхнюю ее часть, но хотелось бы или чуть диагональ нарастить или сделать машинку покомпактнее.

Традиционно у ASUS радует клавиатура. Полноразмерная, с блоком цифровых клавиш, да еще и с подсветкой. Работать удобно. Гораздо удобнее, чем у конкурента Lenovo IdeaPad 310-15ISK. Да, можно придраться к отсутствию пробелов между группами F-кнопок или странному соседству стрелки вправо и ноля на цифровом блоке, но это все мелочи. Клавиши имеют приятный ход и размер, печатать удобно. Кнопка включения вынесена отдельно.

В работе тачпадом не пользуюсь - есть специальная беспроводная мышка. Но тех, кому он нужен, расстрою. В этой модели он не радует: да, он умеет в жесты и мультитач, но громкость его щелчков просто невыносимая. При этом, касаясь клавиши для нажатия (например, чтобы обвести группу файлов), смещаешь курсор в сторону, потому что на клавише сенсор-то тоже есть. Короче, беда.

В целом, сборка радует: все подогнано плотно, ничего не прогибается, в руки ноут берешь без опасения сломать или продавить. Не в последнюю очередь это заслуга использования алюминиевых частей корпуса.
Наконец, добрались до главного - до производительности. За нее в базовой комплектации отвечает экономичный процессор Intel i3 6100U (два ядра, четыре потока и частота до 2,3 ГГц), оперативная память объемом 4 Гб (планка в одном из двух слотов, DDR4 2133 МГц, максимум - до 16 Гб) и видеокарта nVidia GeForce 940MX (буквально через короткое время производитель переименовал эту линейку в MX110/120/150, которая гордо указана в современных конфигурациях, но сути это не меняет) с 2 Гб видеопамяти. Для экономии аккумулятора бук в простое переключается на встроенное видеоядро Intel HD 520. Для хранения данных есть жесткий диск на 1 Тб, который неспешно крутится со скоростью 5400 об/мин (есть слот для m2 накопителя).

Несмотря на то, что производитель заявляет машину как способную переваривать игры, узких места здесь сразу два: объем памяти и жесткий диск. Память сейчас жрет все, начиная с браузера. Особенно грустно становится в режиме работы встроенного видео, когда часть ценной оперативки (хоть и небольшая) резервируется под его нужды.
С жестким диском - вообще беда. Машина которая должна позиционироваться как легкая, тихая, холодная и экономичная, используется какое-то, натурально, ископаемое. Через несколько месяцев работы, когда операционка подзабилась всяким нужным, работать стало просто невыносимо.
Поэтому, чутка потратились и закинули на борт планку памяти на 8 Гб, а жесткий диск сменили на терабайтный SSD. Можно было и m2 воткнуть, но они были дороже при сравнимых характеристиках. Обслуживание довольно простое - открутить винты и подцепить нижнюю крышку, под ней все компоненты как на ладони.
Заметьте, запущена только 1С, а памяти "сожрано" уже 4,7 Гб:

Так вот, после такого допиливания, машинка раскрылась: офисные приложения работают весьма шустро, 1С открывается быстро, в работе не тормозит. При этом, ноутбук довольно холодный: температура процессора едва за 50С. Вся панель вокруг клавиатуры остается прохладной - горячие компоненты отнесены к дальнему краю корпуса, так что максимум она слегка нагреется от тепла рук. Собственно из-за этого и выхлоп вентиляции спрятали под петлю: в режиме средней нагрузки вентилятор работает довольно умеренно, а выдуваемый им воздух лишь слегка теплый. Но даже под серьезной нагрузкой, когда охлаждение включается на повышенных оборотах, его почти не слышно на фоне офисного фона.

Вопрос автономности для моих задач не критичен. Однако эксперимент показал, что батарейка у K501UQ держится более 5 часов. Очень недурно, учитывая, что розеток сейчас навалом и они есть уже чуть ли не в самолетах.
Что в итоге? Несмотря на то, что процессор в этом ноутбуке стоит уже поза-поза-прошлого - шестого - поколения, обрабатывать рабочие приложения ему это не мешает. Теоретически дискретная видеокарта позволит вам запускать на минималках многие даже достаточно свежие игрушки, но основное назначение отдельного видеоядра - быть помощником в работе, например, с 3D моделированием (с применением CUDA). С графикой работать тоже получится, но с известными ограничениями в виде TN матрицы. Базовые комплектации подобных машин, с 4 Гб ОЗУ и обычным жестким диском могут несколько разочаровать, поэтому такие ноутбуки нужно брать сразу с прицелом на доработку.
Если говорить об использовании K501UQ как мультимедийной машины, то снова мы столкнемся с посредственным экраном: смотреть кино, придется находясь строго на одном уровне. Плюс то, о чем я обещал сказать позже - динамики расположены специфично: хоть как-то понятное звучание, например фильмов, можно получить лишь когда ноутбук стоит на твердой поверхности. Стоит положить его на колени и звук уходит вниз, над клавиатурой ничего не слышно. Возможно, решением может стать подключение к приличному монитору. Благо, наличие HDMI позволяет с легкостью это сделать.
Резюмируя: ASUS K501U и ему подобные VivoBook - хороший вариант для офисного применения, и почти идеальный ноутбук для учебы: производительный, холодный, тихий. Да, есть над чем поработать, но машины с изначально решенными этими проблемами сразу стоят дороже.
Рассмотрим, как можно сделать апгрейд процессора. А также, как выбрать процессор, который подойдет на ваш ноутбук.
Апгрейд процессора, с одной стороны, сделать просто. Однако, есть нюансы.
Просто, потому что это примерно то же самое, что и чистка с заменой термопасты. Только при этой разборке еще можно и заменить процессор. Процедура замены процессора занимает секунд 15. В Интернете практически по всем ноутбукам уже есть информация в виде видео или фотографий.
Непросто в том плане, что для этого часто приходится разобрать весь ноутбук. При этом процесс занимает от получаса до трех четырех часов, если разбираете первый раз.
А вот как подобрать нужный процессор к вашему ноутбуку для апгрейда, чтобы он стал мощнее – это проблема. Дело в том, что по сравнению с обычными компьютерами, к материнским платам ноутбуков не идет никаких инструкций, в которых было бы написано о совместимости процессоров.
Для того, чтобы найти, какой процессор поддерживает ваш ноутбук, надо знать как минимум модель вашего ноутбука. Модель ноутбука может быть написана в любом месте – сверху, рядом с клавиатурой, на декоративной панели, снизу и т.д. На ноутбуках Hewlett Packard модель написана под аккумуляторной батареей. Придется ее снять и посмотреть модель.
Есть и другой способ, как узнать модель своего ноутбука. Существует программа AIDA64. Она бесплатна, поэтому без проблем можно найти в Интернете. Заходим в программу. Нажимаем с левой стороны ссылку «Компьютер». Далее из выпадающего списка выбираем ссылку «Суммарная информация». Тут уже можно найти название вашей системной платы.
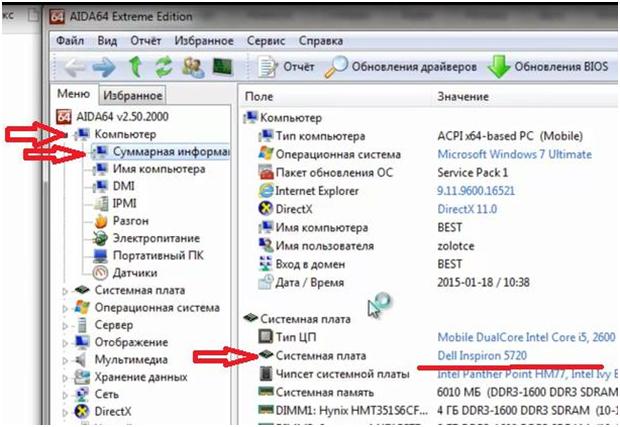
Отталкиваясь от этой модели, мы будем искать процессор, который может встать на эту материнскую плату.
Здесь же видим модель процессора, который сейчас установлен на ноутбуке. А также много другой полезной информации.
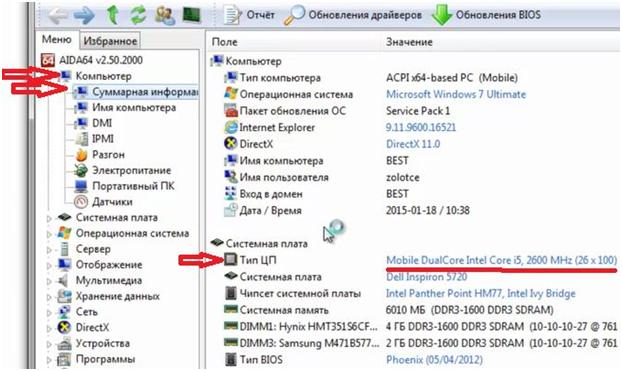
Первый вариант поиска – в любом поисковике забиваем название модели системной платы и добавляем «все модели».
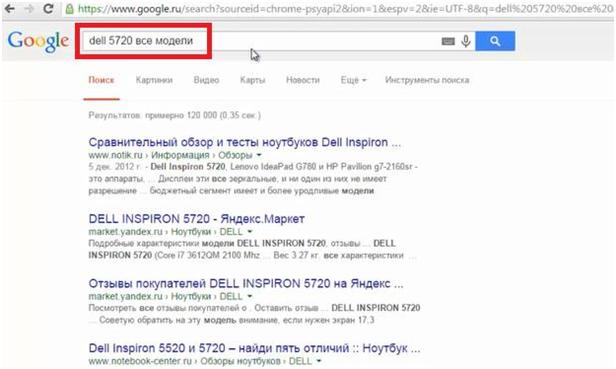
Можно зайти на сайт производителя и поискать там. Но часто это сделать трудно и занимает много времени.
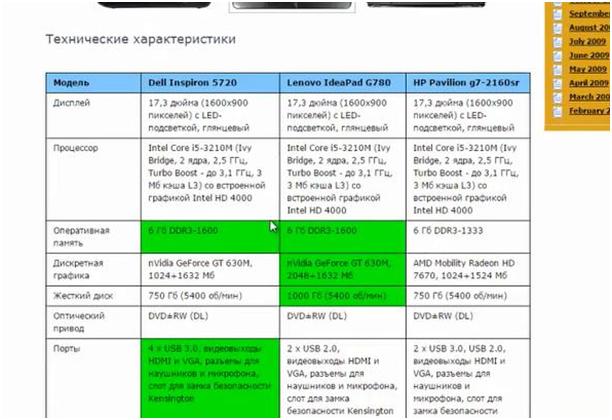
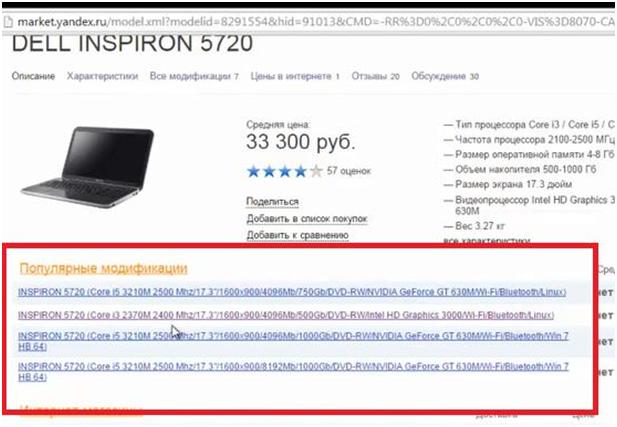
При сравнении предложенных вариантов обращаем внимание на модель процессора, его мощность, сокет. Это связано с тем, что у разных производителей в одной и той же модельной линейке могут быть ноутбуки на Intel или AMD.

Начнем с самой главной детали компьютера – центрального процессора. Сегодня речь пойдет о том, как заменить процессор на ноутбуке любой марки – Asus, Acer, Dell, HP, Samsung, Lenovo, MSI и т. д., более производительным.
А можно ли?
Р аз уж вы подумываете о замене ЦП, вам, конечно, хочется поставить что-то поновее и помощнее. Увы, но это возможно не всегда. Впрочем, о совместимости поговорим чуть позже, сначала нужно выяснить, поддается ли вообще ваш ноутбук такому апгрейду. Точнее, является ли его процессор съемным.- Используя диспетчер устройств, определите модель процессора.

- Откройте спецификацию модели на сайте производителя и определите тип ее корпуса (сокета).

В этом примере показан съемный проц AMD, который вполне можно сменить на другой (неудивительно, ведь он десктопный 🙂 ).
А вот еще один – мобильный несъемный:

Он, конечно, тоже поддается замене, но только в сервисных центрах на специальном оборудовании. Такие ЦП меняют исключительно в случае неисправности.
Что же в этих обозначениях указывает на съемность/несъемность процессора? Буквы в названии типа корпуса. Упоминание в любых сочетаниях аббревиатуры «BGA» (ball grid array) говорит о том, что чип несъемный. Его контакты представляют собой массив шариков, которыми он припаян к плате.

В названии корпусов съемных процессоров Intel обычно присутствует сочетание «PGA» (pin grid array). Контактами им служит массив «пинов» или ножек, которые вставляются в разъем (сокет).

У продукции AMD всё неоднозначно. Определить съемность ЦП одним взглядом на название корпуса не получится. Так, корпуса мобильных процессоров FT3, FP4 являются несъемными, а S1, FS1, AM2 – съемными. Информацию о них можете найти в Интернете.
Кроме «дядюшки Гугла» узнать тип сокета вашего «камушка» могут программы. Ниже приведены скриншоты утилит HWiNFO 32/64 , CPU-Z и Aida64 .
Это интересно: Как подключить телевизор к компьютеру (ноутбуку) с помощью HDMI кабеля? Телевизор в качестве монитора
Они же внесут окончательную ясность в вопрос «апгрейдопрогодности» ноутбука, если проц выпускается в корпусах разных типов, как, например, Intel Core i3-2310M.

По каким параметрам определяют совместимость
У бедившись, что процессор можно демонтировать без паяльной станции, обратим свой взор на параметры, по которым подбираются совместимые модели. Их три:- Тип корпуса (сокета). Он, естественно, должен быть одинаковым и у старой, и у новой модели.
- Кодовое имя ядра. Оно тоже должно совпадать, иначе чипсет платформы не сможет взаимодействовать с процессором. Взаимозаменяемость ЦП с разными кодовыми именами в рамках одной микроархитектуры (например, Sandy Bridge и Ivy Bridge) иногда возможна, но скорее как исключение, а не правило. Если хотите провести такой эксперимент, поинтересуйтесь опытом других пользователей.
- Тепловая мощность (TDP). У нового ЦП она должна быть такой же, как у старого, или ниже. Выше нельзя, так как система охлаждения не сможет обеспечить необходимый теплоотвод. Ноут по-прежнему будет тормозить, только теперь из-за перегрева. И, очень вероятно, быстро выйдет из строя.
Узнать эти параметры также поможет сайт производителя ЦП или утилиты, о которых я упомянул выше.
Находим совместимую модель
Получается, на замену подойдет ЦП линейки Sandy Bridge в корпусе PPGA988 (другие названия G2 или rPGA988B) с TDP до 35 W включительно.
- Intel Core i5-2540M
- Intel Core i7-2620M
- Intel Core i5-2520M
- Intel Core i5-2450M и т. д.

Все они могут заменить собой наш Core i3-2310M.
В таблице не указаны типы сокетов. Чтобы это узнать, достаточно открыть страничку модели, кликнув по ее имени.

Как достать из ноутбука старый проц и установить новый
И так, вы купили подходящую модель и готовы приступить к установке. Прежде чем браться за отвертку, обновите BIOS компьютера до последней версии: без этого платформа может не распознать новый процессор. Также подготовьте инструкцию по разборке вашего ноутбука, тюбик термопасты и салфетку. Это интересно: Как правильно нанести термопасту? Инструкция с фото.Инструкцию по разборке часто можно найти в Интернете по запросам «HP Pavilion disassembly», «Asus A52j service manual», «Acer Aspire One разборка» и т. п. Модель, разумеется, следует указать свою. Больше полезных результатов обычно дают англоязычные запросы.
При выборе термопасты ориентируйтесь на ее теплопроводность: чем она выше, тем лучше. Пасты с теплопроводностью меньше 3 Вт/(м·град) использовать нежелательно.
Всенародно любимая КПТ-8 для ноутбуков не подходит! Ее теплопроводность составляет всего 0,6-1 Вт/(м·град).
То, что описано дальше, выполняется на ваш страх и риск. Если компьютер на гарантии, вы ее потеряете
- Отключите от ноутбука все источники питания.
- Согласно инструкции, демонтируйте корпусные детали, которые прикрывают систему охлаждения. На некоторых лэптопах для этого достаточно снять крышечку одного отсека, на других – всё днище, на третьих – днище и клавиатуру, четвертые требуют почти полной разборки.
- Снимите систему охлаждения – сначала вентилятор, потом радиатор. Обратите внимание: возле винтов, которыми последний крепится к плате, стоят цифры. Именно в таком порядке (1-2-3-4) необходимо их вкручивать, чтобы обеспечить равномерный прижим кристалла и не повредить его. Выкручивание, соответственно, производится в обратном порядке (4-3-2-1). Если цифр нет, начинайте выкручивать винты с любого края и переходите от одного к другому по диагонали или зигзагом.

- Когда винты системы охлаждения имеют разную длину и толщину, запоминайте их места. Если перепутаете, последствия могут быть очень плачевными. Винтик, вкрученный в неподходящее по ширине отверстие, может со временем выпасть и вызвать замыкание. Чтобы не ошибиться, сделайте так: нарисуйте на листе бумаги схему расположения винтов и по мере выкручивания втыкайте их в те места схемы, где они находятся в реальности.
- Выкрутив все винты и отсоединив вентилятор, возьмитесь за радиатор в районе теплосъемника (металлической площадки, которая прилегает к чипу) и поднимите его вертикально вверх. Старайтесь не прикладывать больших усилий. Если ощущаете сопротивление (его может создавать слишком вязкая или засохшая термопаста), осторожно подвигайте радиатор горизонтально.

- На нижнюю поверхность теплосъемника налипают остатки термопасты и иногда – термопрокладки (вот эта фиолетовая «фигня» на фотографии ниже). Пастой покрывают процессор, а прокладки обеспечивают теплоотвод соседним узлам – мостам, видеочипу, сильно нагревающимся элементам цепей питания. Остатки пасты необходимо удалить (для этого вы и приготовили салфетку), прокладки можно использовать повторно, если они сохранили эластичность.

Заменять термопрокладки термопастой нельзя!
Возможно, вы знаете, что термопрокладки проводят тепло несколько хуже, чем паста. Так почему бы не заменить первое вторым? К сожалению, так не делается. Прокладки спасают положение в тех случаях, когда поверхности кристаллов не соприкасаются с теплосъемником. В ноутбуках слишком тесно, чтобы обеспечить каждому чипу индивидуальный теплоотвод, поэтому производители часто устанавливают в них один радиатор с общим теплосъемником. Но чипы, как вы догадались, имеют разную высоту. Пасту наносят на самый высокий (процессор), а остальные защищают термопрокладками.
- Итак, вы сняли радиатор и добрались до цели. Теперь необходимо демонтировать процессор. С одной стороны его крепления находится винт с поперечной насечкой. Поместите в нее плоскую отвертку и поворачивайте, пока микролифт не вытолкнет процессор вверх. После этого подденьте и вытащите его.

-
и поместите в гнездо. Обратите внимание на ключ – маленький треугольник на одном из уголков процессора, возле которого нет одного-двух контактов. Он должен совмещаться с такой же меткой на сокете. Впрочем, вставить ЦП неправильно вам не удастся, если не приложить к этому значительную силу. «Камень» должен входить в гнездо без малейших затруднений. Для фиксации его в разъеме поверните винт в обратную сторону.
- Установите на место радиатор системы охлаждения. После этого прикрутите и подключите вентилятор, а также закончите остальную сборку ноутбука.
Обязательно верните на место все защитные накладки, если вы снимали их в процессе демонтажа!
Только убедившись, что у вас не осталось «лишних» деталей и всё стоит на своих местах, подключите источник питания и нажмите кнопку Power. Если замена прошла удачно, ноутбук «оживет» и на экране появится изображение. Впрочем, другого результата быть не должно, иначе вы где-то допустили ошибку. Если компьютер не включается вообще или начинает шуметь, но экран остается черным, удостоверьтесь, что замена подобрана правильно и попробуйте повторить операцию сначала. Я уверен, что всё у вас получится.

При покупке ноутбука большинство пользователей не планируют замену компонентов на более производительные, а некоторые вообще не знают о такой возможности. В свою очередь архитектура современных портативных компьютеров достаточно гибкая, а рынок насыщен предложениями, позволяющими «прокачать» любой лэптоп.
Установка скоростного накопителя
Твердотельные накопители — далеко не новый продукт, долгое время они являлись прерогативой дорогих игровых ноутбуков. Массовое распространение получили совсем недавно, но в бюджетных моделях жесткие диски встречаются до сих пор. Если в ноутбуке в качестве единственного накопителя установлен HDD, то начать стоит именно с его замены на SSD.

Перед покупкой твердотельного накопителя необходимо решить три вопроса:
- Выяснить, какое устройство установлено в данный момент.
- Предусмотрен ли дополнительный отсек.
- Определиться с достаточным объемом.
Как определить текущее устройство
- Открываем диспетчер устройств: Windows, Поиск, «Диспетчер устройств».
- Разворачиваем вкладку «Дисковые устройства».
- По названию ищем информацию о модели в интернете.
Многие современные ноутбуки комплектуются SSD «из коробки». В таком случае замена накопителя не повлияет на работу устройства, а слабая отзывчивость связана с нехваткой ОЗУ или непроизводительным процессором.
После определения типа накопителя стоит выяснить конфигурацию оборудования в ноутбуке. Современные модели предусматривают следующие варианты:
- Один отсек 2,5 дюйма. Допустима установка только одного накопителя. При замене HDD на SSD, первый использовать не получится.
- Один отсек 2,5 дюйма + дисковод. На место дисковода можно установить дополнительный накопитель. Для этого понадобится адаптер, который представлен в двух типоразмерах: 9,5 и 12,7 мм.
- Один отсек 2,5 дюйма + M.2. Наиболее распространенный сейчас вариант. В зависимости от комплектации, установлен жесткий диск 2,5 дюйма или SSD M.2, в дорогих комплектациях оба накопителя. В зависимости от заводской конфигурации, пользователь может или доукомплектовать модель жестким диском необходимого объема или скоростным SSD M.2.
- Другие, менее распространенные.
Использование SSD позволяет заметно повысить отзывчивость устройства. Сильнее всего влияет на время включения, запуска игр и программ. В зависимости от состояния HDD, его замена на SSD позволит ускорить запуск системы минимум в 2-3 раза.
Оперативная память
Увеличение объема оперативной памяти или ее замена на более производительную является распространенным вариантом апгрейда портативного компьютера. В последнее время производители часто используют интегрированное ОЗУ: чипы распаяны прямо на плате и заменить их в домашних условиях не получится. В таких моделях пользователь получит в лучшем случае один слот для увеличения объема оперативной памяти.

Устройства такого формата есть во всех ценовых категориях. Прежде всего нетбуки и ультрабуки. Но встречаются модели, позиционирующиеся в качестве игровых, например, Acer Nitro 5 Spin. Если предполагается увеличение объема оперативной памяти, такие девайсы стоит обходить стороной. В этом поможет описание на сайте.

Возможность апгрейда оперативной памяти определяется количеством слотов и параметрами процессора. Чаще всего на плате два разъема под ОЗУ. Если есть свободный разъем, необходимо узнать параметры установленного модуля и купить аналогичный.

Помните, при использовании модулей с разными частотами и таймингами (задержками), память будет работать на показателях менее производительной планки. Для функционирования двухканального режима модули должны иметь одинаковый объем. Максимальный объем оперативной памяти приводится при использовании всех слотов. Например, максимальный объем памяти 32 ГБ указан для двух планок по 16 ГБ, а не одной на 32.
Частоту ОЗУ стоит выбирать, исходя из максимально допустимой для процессора. Узнать этот параметр можно в описании на сайте магазина или на официальном сайте производителя ЦП.
Если максимальная частота оперативной памяти ограничена возможностями процессора, то выбор таймингов ограничивает только бюджет. Зависимость между задержками и производительностью обратная: чем меньше тайминги, тем выше уровень производительности и дороже стоимость.

Объем оперативной памяти — очень важный показатель. При нехватке ОЗУ в работе системы появляются неприятные подтормаживания, зависания при сворачивании/разворачивании окон, открытии вкладок в браузере. Оптимальный объем зависит от сценария использования.
Читайте также:

