Как дать вторую жизнь жесткому диску
Обновлено: 03.07.2024


Содержание
Содержание
Жесткий диск является самым сложным механическим элементом наших компьютеров и ноутбуков. Ведь внутри него находится пакет из дисков, покрытых магнитным материалом и вращающихся с большой скоростью. А считывающие и записывающие информацию головки парят над дисками на расстоянии всего несколько нанометров. Поддерживается зазор между считывающей головкой и магнитным диском только за счет потока воздуха.
Что такое переназначенные сектора и почему они появляются?
Из-за особенностей конструкции, жесткий диск чрезвычайно уязвим к тряске, ударам и вибрации в рабочем состоянии. Достаточно один раз задеть ногой работающий компьютер так, чтобы он качнулся, или с грохотом поставить включенный ноутбук на стол и все — головка жесткого диска задевает поверхность «блина» и царапает его.
В результате магнитная поверхность повреждается, файлы с испорченного участка перестают считываться.

Жесткий диск постоянно производит самодиагностику, занося множество параметров работы в данные S.M.A.R.T. (система самодиагностики жесткого диска). И такие испорченные участки магнитной поверхности он помечает как «поврежденный сектор» или «bad block».
Но возникнуть поврежденные сектора могут не только из-за тряски и толчков диска, но и из-за постепенного износа и деградации механизмов жесткого диска, когда отслоившиеся частички магнитного слоя попадают между головкой и «блином», вызывая лавинообразное появление поврежденных секторов.
Усугубляет ситуацию слишком высокая или низкая температура жесткого диска, а также ее резкие перепады.
Вышеописанные поврежденные сектора являются физическими, то есть они присутствуют в виде повреждений магнитной поверхности. Но бывают и логические поврежденные сектора, которые появляются на диске в результате сбоя программного обеспечения, окисления контактов на плате, плохого электропитания или поврежденного кабеля передачи данных.

В любом случае, у жесткого диска имеется резервная область магнитной поверхности, и он переназначает испорченный сектор из нее. Теперь при обращении к нему головка жесткого диска будет считывать и записывать сектор из резервной области.
В параметрах S.M.A.R.T. увеличится значение Reallocated Sector Count — это количество переназначенных секторов. Также может увеличиваться значение Reallocated Event Count.Этот параметр напрямую связан с Reallocated Sector Count, но иногда его рост может происходить отдельно. Например, в случаях, когда жесткому диску удалось все-таки прочитать сбойный сектор.
Еще один важный параметр S.M.A.R.T., указывающий на здоровье диска, это Current Pending Sector Count. Это количество нестабильных секторов, которые то читаются, то нет.
Какими программами определить наличие переназначенных секторов?
Давайте рассмотрим программы, которыми удобно просматривать данные S.M.A.R.T. и следить за здоровьем своего жесткого диска.
Одна из самых популярных бесплатных программ — CrystalDiskInfo.
Программа очень удобна и проста, вам даже не обязательно вникать в подробности данных S.M.A.R.T..
Программа напишет состояние диска в виде большой кнопки «Техсостояние», которая будет иметь вид «Хорошо» и синий цвет, при проблемах с диском она изменит цвет на желтый и надпись на «Тревога».
Красный цвет кнопки и надпись «Тревога» говорит о критическом состоянии жесткого диска.

Вот, как пример, один из моих жестких дисков с переназначенными секторами.

Вывод данных по умолчанию идет в шестнадцатиричной системе, однако его можно перенастроить в десятичную.

Еще одна неплохая программа контроля жестких дисков — это условно-бесплатная HD Tune.
Это неплохая альтернатива CrystalDiskInfo, у которой более строгие критерии оценки здоровья жесткого диска.

Вот, как пример, тот же самый диск с переназначенными секторами, в HD Tune.

Как предотвратить появление переназначенных секторов и продлить жизнь жесткого диска
Первое и самое главное правило —никаких толчков и вибраций устройства во включенном состоянии!
Ставьте компьютер так, чтобы об него не задевали дети или домашние животные.
Особое внимание проявите к ноутбуку с жестким диском, старайтесь не перемещать его во включенном состоянии. Если вы используете его на диване или на коленях, поднимайте и ставьте его плавно.

Второе правило — в идеале температура жесткого диска должна быть от 20 до 40 градусов. Очень желательно поставить напротив жесткого диска вентилятор в корпусе ПК.
При проветривании зимой, если компьютер стоит рядом с окном, температура жесткого диска может резко упасть, что крайне нежелательно. Отключайте компьютер перед проветриванием.
Сохранение важной информации
У каждого из нас на компьютерах есть информация, которая крайне ценна: семейный фото/видео альбом, какие-то работы, рисунки, тексты и т. д. Зачастую при отказе жесткого диска эта бесценная информация теряется навсегда.
Всегда дублируйте важную информацию на отдельный носитель: внешний жесткий диск, флешки, dvd-диски, облака.
Если же S.M.A.R.T. вашего жесткого диска показывает ошибки, то сохранение важной информации — это первоочередное, что вы должны сделать.

Исправление переназначенных секторов
Поможет нам в этом бесплатная утилита Victoria HDD/SSD. На сайте разработчиков можно скачать версию 5.27.
Программа имеет массу возможностей для диагностики жестких дисков, но обращаться с ней нужно крайне осторожно, понимая, что и зачем вы делаете. И, конечно, вся ценная информация на диске должна быть сохранена в другое место.
Для начала выберем диск в правой части окна программы.

Можно посмотреть атрибуты S.M.A.R.T.

Если нажать на кнопку «Тестирование», мы попадаем в окно проверки поверхности диска.

Сканирование диска занимает очень продолжительное время, однако из-под Windows сканировать системный диск не рекомендуется, так как результаты могут быть некорректны. В идеале, программу лучше запускать с загрузочной флешки.
Сканируя диск, Victoria HDD/SSD помечает сектора цветами, меняющимися в зависимости от состояния сектора.
- Серый цвет – сектор в идеальном или хорошем состоянии.
- Зеленый цвет – время чтения сектора чуть больше, но не выходит за пределы нормы.
- Оранжевый цвет – сектор читается очень плохо, кандидат в переназначенные сектора.
- Красный цвет – сектор сильно поврежден, прочитать его не удается.
- Синий цвет с крестом – сектор невозможно прочитать, и он вызывает сбои.

Перед запуском теста нужно выбрать один из четырех способов, которым Victoria HDD/SSD будет лечить сектора.

- Игнор (Ignore) – Victoria HDD/SSD делает сканирование без восстановления секторов жесткого диска.
- Починить (Remap) – замена плохих секторов жесткого диска секторами из резервной области.
- Обновить (Refresh) – сканирование с попыткой восстановления плохих секторов программным методом.
- Стереть (Erase) – Victoria HDD/SSD перезаписывает плохие сектора диска с помощью низкоуровневого форматирования. Этот метод стоит использовать только тогда, когда режимы «Починить» и «Обновить» не помогли восстановить жесткий диск.
Для лечения переназначенных секторов надо запустить тест поверхности в режиме «Починить». Если после него останутся поврежденные сектора, то запустить тест в режиме «Обновить». На больших по объему дисках тестирование может занять несколько часов.
Как использовать жесткий диск, если лечение не помогло
Не стоит питать особых надежд на исправление всех дефектов. Обычно диск так и остается с переназначенными секторами. Но это совсем не приговор. Каждый случай индивидуален и бывает, что диск с повреждениями работает еще очень долго.
К примеру, указанный выше диск с поврежденными секторами, мне отдали «на выброс» шесть лет назад, однако с хорошим обдувом и без вибраций переназначенные сектора перестали увеличиваться в количестве, и диск нормально работает.
Конечно, доверять важную информацию такому диску не стоит. Однако у нас на компьютерах достаточно временной, не слишком важной информации, которую можно хранить на таких дисках, как на дополнительных. Например, файл подкачки, сохраненные образы системы Windows, коллекция игр Steam, временные видео с видеорегистратора и так далее.
Как вариант, можно использовать такой диск как внешний для просмотра, например, видео и фильмов на телевизоре или для передачи информации знакомым. Такой диск не так жалко потерять или испортить окончательно, ведь его стоимость на вторичном рынке равна почти нулю, а надежность под сомнением. Однако как средство переноса и хранения не слишком важной информации он вполне может поработать.
Бывают внешние боксы как для обычных 3.5" дисков, так и для ноутбучных 2.5". Обязательно выбирайте бокс с интерфейсом USB 3.0 и выше.
Главное — помнить, что важную информацию обязательно надо дублировать, и тогда отказ жесткого диска вам будет не страшен. И если вы берете качественные жесткие диски с большим сроком гарантии и пользуетесь ими аккуратно, то переживать по поводу его выхода из строя в гарантийный период не стоит.
В блоге "Собираем недорогой ПК на б/у Core i3-2100, для интернета, учебы, youtube, фильмов и простых игр" я рассказал, как поставил в простенький ПК в качестве накопителя старый SATA жесткий диск объемом всего 80 Гб.
реклама
И худо-бедно, но этот жесткий диск справляется с ролью системного накопителя даже в 2020 году, под последней версией Windows 10. И такого смешного объема в 80 Гб вполне хватает для ПК, который работает в режиме интернет браузера и не хранит локально никаких данных.

Я думаю, у многих читателей после апгрейдов остаются устаревшие SSD и HDD небольшого объема, которые уже не совсем вписываются в современные, мощные ПК. Но не спешите продавать их за бесценок на Авито, сегодня мы обсудим варианты их применения, когда они принесут пользу.
реклама
var firedYa28 = false; window.addEventListener('load', () => < if(navigator.userAgent.indexOf("Chrome-Lighthouse") < window.yaContextCb.push(()=>< Ya.Context.AdvManager.render(< renderTo: 'yandex_rtb_R-A-630193-28', blockId: 'R-A-630193-28' >) >) >, 3000); > > >);Например, у меня за этот год, в результате апгрейда, высвободился SSD на 120 Гб и HDD WDC WD10EZEX с небольшим количеством битых секторов, но в стабильном состоянии, когда они давно не растут. И я нашел им полезное применение.

Использование SSD
Давайте начнем с SSD. Много лет пользователи больше всего покупали SATA SSD небольшого объема, обычно на 120 Гб и теперь массово меняют их на быстрые NVMe M.2 накопители с объемами 500-1000 Гб.
реклама

Казалось бы, разницы в объемах и скоростях колоссальные и SATA SSD на 120 Гб уже никуда не годятся, но если разобраться, их вполне можно оставить системными накопителями и сейчас я объясню почему.
Windows дает умеренную нагрузку на накопитель и скорее всего, заменив SATA SSD на NVMe M.2 накопитель, вы получите лишь несколько секунд выигрыша при загрузке. А в самой работе ОС выигрыш в скорости будет незаметен.
реклама

Если использовать NVMe M.2 накопитель для тяжелых игр, виртуальных машин, работы с видео и большими архивами, то мы сразу видим прирост в скорости, и никто не мешает нам оставить под систему небольшой SSD, а NVMe M.2 накопитель использовать для работы.
Плюсов у такого решения несколько. Во-первых, нагрузка распараллеливается - ОС вертится на своем SSD, рабочие задачи - на своем. Небольшой прирост скорости можно и не заметить, но он будет.
Во-вторых, износ переносится на старый SSD, который не жалко. Сама ОС Windows умеренно "дергает" SSD, но вот браузеры пишут все больше и больше информации в кэши.
В-третьих, очень удобно для бэкапа, когда системный диск небольшого размера и физически располагается отдельно от файлов. Бэкап системы в таком случае можно делать часто и быстро, а восстановление будет происходить за несколько минут.
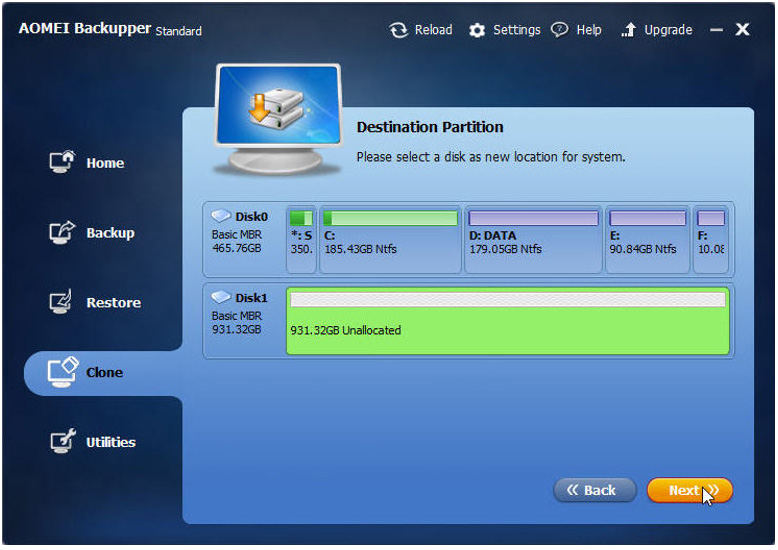
Для себя я установил именно такую конфигурацию, Windows установлена у меня на Samsung 850 EVO объемом 120 Гб, а игры, файлы виртуальных машин и большие архивы - на Samsung 860 EVO объемом 1 ТБ.

В-четвертых, второй SSD позволяет вам иметь вторую ОС, полностью независимую от основной. Это может пригодится в случае сбоя основной ОС. Вам достаточно сделать перезагрузку, и через 15 секунд вы можете продолжать работать в привычной среде. Я в таких целях установил Windows 7.
Использование HDD
Теперь поговорим о дополнительных HDD. Самое полезное применение для них - это бэкапы. Причем бэкапы желательно иметь и постоянные когда, например, раз в сутки ваши рабочие папки на SSD копируются на HDD. И периодические, когда важные файлы вы скидываете на отдельный HDD, который хранится не в корпусе ПК.
Бэкапы, которые лежат в одном месте, считаются ненадежными. Представьте любой форс-мажор: ПК могут украсть, он может банально упасть со стола, может случится пожар или сбой БП, когда он повредит все комплектующие. В этом случае вы потеряете и важные файлы и их бэкапы.

Поэтому все эксперты по безопасности сходятся во мнении, что бэкапы обязательно должны храниться отдельно от устройства. И желательно иметь их копию. Если вы делаете бэкап на отдельный внешний HDD, совсем не помешает продублировать его на HDD формата 3.5".
Объем HDD под ваши бэкапы будет зависеть от ваших задач и их объема. Мне на сегодняшний день хватает около 500 Гб.
Подключать HDD для бэкапа можно обычным способом, открывая ПК и втыкая SATA кабели данных и питания, но гораздо удобнее купить для этого специальный корпус-адаптер. Например, AGESTAR 3UB3O8.

Ну и наконец, самое банальное применение небольшого HDD - это так называемая "файлопомойка", то есть скачивание и хранение файлов из интернета. Места на SSD обычно всегда не хватает, да и тратить его ресурс на скачивание файлов жалко, поэтому даже HDD объемом в 250-320 Гб будет вполне полезен для этой цели.

Вот такое применение для старых SSD и HDD я давно использую на практике. Пишите в комментарии, а как вы используете их? Или может быть, продаете за ненадобностью?

Сделал проще и без подобного гимора, при всем уважении к ТС.
1) Проверил с помощью Macrorit Disk Scanner, был найден битый сектор из-за которого при записи на диск, система выдавала синий экран смерти.
2) Проверка Data Lifeguard Diagnostic for Windows
Меня такое решение устроило.
А чем вас Victoria не устроила? Что-то не верится мне, что при линейном сканировании было прочитано всего 10% за час работы. А если сектор пал физически - то винчестер самостоятельно должен переназначить его. Но, в любом случае, овчинка выделки не стоит. Эмм, а зачем так извращаться? Ведь достаточно пройтись пару раз программкой (точно не помню какой) и она вырежет битые сектора так, что они не будут больше использоваться или я в чем то ошибаюсь? Обычно так отрезают если бэды в начале, либо в конце диска. А в твоем случае это не на долго, они все равно будут расползаться. Хранить важные данные на винче не советую. В MHDD есть хороший erase. В Вашем случае я бы попробовал его, если не поможет - винт на свалку. То что описано в посте, уж простите, я иначе как онанизмом назвать не могу. Из-за тонны политоты, уже не могу название нормально прочитать.А если винда стоит, нельзя директором выделить неразмеченную область, шоб он сам перенёс файлы в размеченную? Или надо наголо всё делать?
А как можно тупо Викторией под Виндовс пяток бэдов убрать? Эрейзить только? Ремап не то? У меня почему-то Вика не видит винт под DOS, винт IDE - 40 Гб. (
Я сделал всё, как ты написал, с начала диска убрал 1.3 гб с двумя бэдами, диск стал не 37+, а 36 гб (бывает) :). Поставил я винду, короче, и запустил опять твой Макрорит и он опять на том же месте выдал мне 2 бэда в начале диска. Определяет его как 37. А винда говорит, шо, нихуя, 36. :). Может Макрорит сканит и неразмеченную область, объясните, камрады, шо за неведомая хуйня. А может всё это вообще до пизды?
у меня 1263 битых секторов и как РАЗ В КОНЦЕ ДИСКА ждал пару часов чтоб виктроия дошла до них
как быть если диск работает но не показыаает что на нем есть память ? пишет 0 памяти ?Итого прошло 1815 дней или 259.28571428571433 Недель, или 0.49999999999999 Месяцев, или 4.9726027396584005 Года
А тема все актуальная
p.s. я ради этого специально зарегился тут ))))))))))))
А если заморочиться и все участки с бедблоками в не размеченную область засунуть. Это сработает?
Бесполезнее писюлек не видел.
круто конечно. но ты реально извращенец. можно было бы попробовать hdd regenerotorом пробежаться,чтобы избежать этой катавасии,но сам знаешь ее минус)) "Сектор физически пал" - ахаха, я так смеялся с данного высказывания :) Если жёсткий диск издаёт странные звуки при чтении, то у него либо скоро оторвутся слайдеры, либо просто VCM скоро сдохнет совсем и прощай информация. ставлю лойс. т.к. тоже есть 80 битых обнаруженных секторов,скоько по факту пока не знаю.было впадлу разбираться
Ох уж эти юные техники. А теперь теория: большинство HDD имеют функцию Selfscan, которая на аппаратном уровне отсекает BAD-секторы. То, что "виктории/HDDрегенераторы и прочая бабуйня" ремапят - просто нечитаемая информация на уровне файловой системы (логические повреждения). А тем временем перенесённых секторов всё больше и наступает лимит. Дальше идёт смещение таблицы данных FS.
Ладно у ТС ситуация простейшая, но если важны данные в дальнейшем - не вникайте в такие посты. Иначе будете платить очень много денег за восстановление.

Потеря жесткого диска для компьютера или ноутбука смертельна, ибо данный элемент является неотъемлемой частью системы функционирования оборудования.
В сегодняшней статье я расскажу, как восстановить жесткий диск на ноутбуке или ПК при возникновении программных сбоев + разберу, что можно сделать с целью проверки работоспособности винчестера при возникновении ошибок аппаратного типа.
Как восстановить жесткий диск на ноутбуке или компьютере при аппаратных неполадках?

Аппаратные ошибки в 80% случаев требуют вмешательства опытного специалиста, но оставшиеся 20% ситуаций могут быть решены и собственными силами пользователя. Если HDD не желает запускаться на устройстве, первостепенная задача владельца – проведение визуального осмотра.
Какие проблемы можно заметить при визуальном осмотре:
- деформации;
- недостающие элементы;
- выгоревшие элементы;
- окисленные места.
Чтобы получить доступ к винчестеру, придется запастись специальными отвёртками (обычно это Torx – T5, T6, T9). При выявлении деформаций или выгоревших компонентов следует сразу идти в сервисный центр. Обнаруженная пленка из окислов довольно просто удаляется обычным пластиком.
Если явных недочетов при визуально осмотре выявлено не было, следует провести контрольный запуск в рамках другого устройства. Провести тестирование может как сам пользователь, так и специалисты сервисного центра. Детальнее по типичным аппаратным ошибкам я расскажу в отдельной таблице.Обратите внимание: при обнаружении дефектов на плате с HDD, настоятельно не рекомендуется заменять родные компоненты на аналогичные с других марок по ПЗУ. Из-за разных адаптивных параметров, вставленный компонент может привести к полному выгоранию винчестера.
Если винчестер пользователя только начал подавать признаки износа или поломки, советую не медлить с резервным копированием данных на другой накопитель – это может быть внешний HDD или флешка с большим запасом памяти. Более детально по методам восстановления данных с жестких дисков я расскажу далее.
Как восстановить жесткий диск на компьютере при наличии программных проблем?
Программные проблемы решаются на порядок быстрее аппаратных + сделать это может даже человек без существенного запаса знаний по направлению. Достаточно вбить нужный запрос с описанием проблемы и прочитать советы по методам ее диагностики и устранения. Далее я сделаю разбор именно таких проблем с жесткими дисками на ПК и ноутбуках.
1) Программы для тестирования состояния диска
Аппаратные проблемы можно не только констатировать по факту. Существуют специализированное программное обеспечение, которое дает возможность выявить проблемы с начинкой HDD еще на ранних стадиях. Далее я опишу топовые утилиты для проведения такого анализа в рамках 2021 года.
| Название | Описание |
|---|---|
| S.M.A.R.T. | Здесь мы получаем не отдельную программу, а полноценную технологию оценки состояния жесткого диска. Для исследования применяется встроенная самодиагностическая аппаратура. S.M.A.R.T. – это часть протоколов SATA и ATA, которая поддерживается 95% современных внутренних накопителей. Чтобы верно истолковать выдаваемые параметры во время диагностики, советую внимательно изучить инструкцию по эксплуатации технологии. |
| Средство проверки Windows | Встроенная утилита на операционной системе Windows. По числу исследуемых параметров данная программа явно уступает технологии выше, но провести поверхностную проверку для выявления мелких аппаратных и программных ошибок на ней все же можно. Доступ к утилите производится по пути – «Свойства» – «Сервис» – «Проверка». Длительность анализа может варьироваться от 30 минут до 5-6 часов. |
| Средство проверки macOS | Функционал аналогичный вышеописанному для Windows. Для запуска требуется перейти в раздел с утилитами и выбрать жесткий диск для проверки. Далее, кликаем по ссылке «Первая помощь» и ждем результатов анализа HDD. |
| SeaTools | Программа разработана в США и распространяется по бесплатной лицензии. Имеются версии как под Linux, так и Windows. Разобраться в интерфейсе просто + тот имеет русскую локализацию. Помимо поддержки жестких дисков от Seagate и Maxtor, ПО способно проверять и USB носители. Общее число возможностей утилиты по диагностике – больше 15. |
| Data Lifeguard Diagnostic | Еще одна легкая для памяти системы программа по диагностике жестких дисков Western Digital. Распространение бесплатное, но русскоязычной поддержки не имеется. Утилита одинаково качественно работает на большинстве версий ОС Windows. |
Некоторые производители ноутбуков заранее предусматривают функцию детального анализа по работоспособности HDD. Для этих целей они добавляют в прошивку BIOS полностью обособленные программы. К примеру, на устройствах компании HP имеется отдельная опция под названием Primary Hard Disk Self Test. Ее использование возможно даже в случаях, когда пользователь не может загрузить с жесткого диска ОС.
2) Инструкции по устранению возможных проблем
Далее я хочу более детально остановиться на методах корректировки распространенных программных ошибок или состояний, которые могут ускорить (привести) к поломкам аппаратной части винчестера.
А) Предотвращение проблемы
Полностью исключить риск поломки жесткого диска невозможно, но если придерживаться простых рекомендаций специалистов, то срок службы винчестера устройства можно продлить в 2 раза от гарантийного. Именитые торговые марки с качественной сборкой могут прослужить еще больше – вплоть до 7-9 лет к ряду без существенных косяков в процессах работы.
Как продлить жизнь жесткого диска – 5 общепринятых правил:
- Избегайте механических повреждений ноутбука. Внутренняя начинка, несомненно, претерпит деформации, а любое изменение геометрии незамедлительно приводит к снижению срока годности детали.
- Пользуйтесь качественной антивирусной программой.
- Мониторьте качество работы системы вентиляции. HDD очень сильно зависим от температурного режима эксплуатации. Даже незначительный перегрев на периодической основе в долгосрочной перспективе приведет к выгоранию функциональных элементов платы винчестера.
- Делаем резервное копирование данных хотя бы 1 раз в месяц. Особо ценную информацию советую обновлять каждую неделю. В качестве альтернативного хранилища можно использовать внешний винчестер или флешку большого объема.
- Периодически запускаем дефрагментацию жесткого диска.
- Предохраняем устройство от перепадов напряжения в сети. Для этой цели хорошо зайдут ИБП.
Лично я храню всю важную информацию на облачном хранилище. В дополнение поставил на ПК программу для синхронизации, которая в режиме реального времени обновляет все изменения на облаке. Даже если винчестер полетит, мои потери не превысят 1%-2% важной информации. Как говориться, лучше предотвратить беду, нежели потом расхлебывать ее последствия.
Б) Восстановление файловой системы
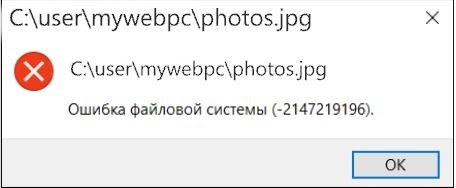
Причиной возникновения файловых ошибок могут служить злокачественные секторы, повреждения системных файлов их неверная политика по выполнению. У каждой из выскакиваемых ошибок имеется собственный код, общее число которых превышает 30 штук.
Обратите внимание: как правило, ошибка, относящаяся к жесткому диску, имеет код 2018375670. При возникновении окна с оговоренным кодом, пользователь должен проверить HDD на неисправности секторов и общую целостность винчестера.
Что проверяет Check Disk Utility:
- структура системы файлов;
- взаимосвязь по именам файлов;
- дескрипторы по безопасности;
- наличие свободных кластеров и с повреждениями;
- наличие кластеров с повреждениями в информации пользователя.
Для быстрого получения доступа к командам утилиты следует воспользоваться строкой администратора Формат ввода команды chkdsk [Диск:] [параметры]. Если пользователь желает проверить все логичные разделы на ноутбуке, то переменную диска из строки команд следует удалить полностью.
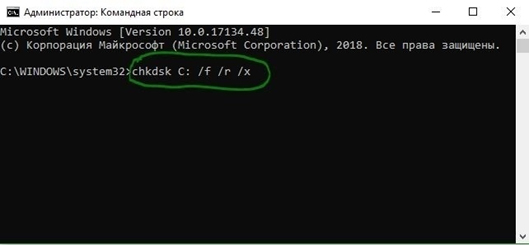
Какие команды доступны при анализе (пишутся через «/» в начале):
- f – автоматическое исправление найденных ошибок при анализе;
- r – автоматизированное восстановление поврежденных секторов;
- х – при возникновении необходимости, при проведении анализа тома производится его временное отключение.
В) Решаем проблемы с логическими разделами HDD
Базовая проблема с логическим разделами – это их исчезновение. Помимо битых секторов, которые исправляются методами, что я описал выше, существует еще 3 возможных причины возникновения неполадки – перебои в подаче электричества, повреждение данных сектора и банальное удаление.
Встроенных инструментов для качественного восстановления логических разделов диска в ОС Windows не имеется, потому здесь пользователю придется пользоваться сторонним программным обеспечением. Ниже предоставлю инструкцию по работе с одним из них.
Как восстановить жесткий диск на ноутбуке через Starus Partition Recovery:
- Скачивание.
- Установка.
- Запуск приложения.
- Занимаемся поиском физического накопителя, в рамках которого имеется проблема пропажи логического диска. Для этого в дереве-проводнике (левая часть окна) нажимам левой кнопкой мыши и через контекстное меню выбираем пункт «Найти диски». Можно воспользоваться быстрой комбинацией Ctrl + P.
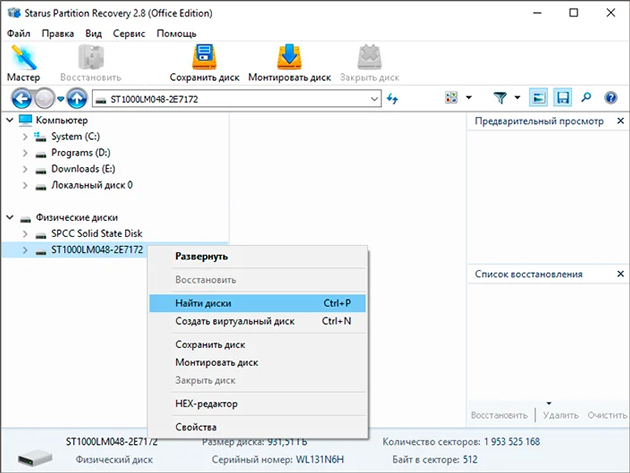
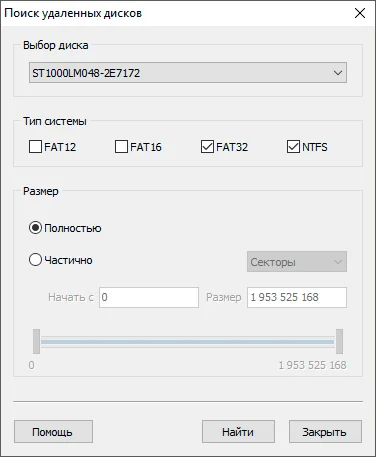

Дальше пользователю потребуется запустить процесс восстановления и подождать от 30 минут до пары часов в зависимости от объемов данных. Чтобы удостовериться в качестве изменений, следует перезагрузить устройство, и проверить появление HDD в разделе «Мой компьютер».
Поломка жесткого диска в 50% случаев приводит к исчезновению сопутствующих на нем данных. Если изменения носят механический характер, возможность восстановления информации с накопителя имеется не всегда, но при программных поломках, вероятность успешно вернуть потерянные данные возрастает до 85%-95%.
3) ТОП-3 программы для восстановления данных

У некоторых возникнет вопрос – можно ли восстановить информацию без установки стороннего программного обеспечения. Если дело касается сбитой системы файлов, то шанс на успех составляет 10%-20%. Альтернатива – форматирование диска. Работоспособность HDD восстановится, но данные на нем не сохранятся.
Чтобы с высокой долей успеха вернуть потерянные данные с винчестера или привести железо в рабочее состояние после программной поломки, советую использовать специализированное ПО. Лучших представителей таких продуктов я представил в топе ниже. Давайте разберём поподробнее каждого из них.
А) HDAT2
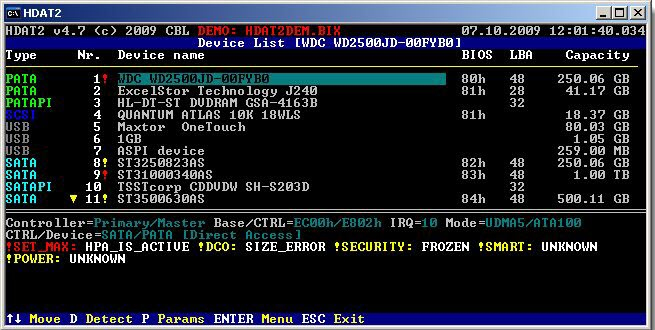
| Дороговизна | ★★★★★ (4.0 из 5.0) | Общая привлекательность ★★★★★ 4.0 |
| Функционал: | ★★★★★ (5.0 из 5.0) | |
| Отзывы: | ★★★★★ (4.0 из 5.0) |
Популярный инструмент, что может обеспечить доступ к файловым системам FAT и NTFS. Помимо стандартного набора функций для анализа диска, пользователь может тестировать утилитой и внешние накопители данных по типу флеш-накопителей.
Базовые преимущества программы:
- минимальный вес программы, который позволит ее использовать даже с дискеты;
- не требуется установка. Весь функционал успешно запакован в портативной версии ПО;
- имеется поддержка raid массивов и внешних дисков;
- программа оптимизирована для старых версий операционных систем;
- утилиту можно запустить под DOS.
Особая фишка программы – «слепок диска». Благодаря ей, пользователь имеет возможность произвести резервное копирование данных без потери информации. Дешифруется информация посредством специализированных утилит от компании-разработчика HDAT2.
Б) Victoria HDD

| Дороговизна | ★★★★★ (4.0 из 5.0) | Общая привлекательность ★★★★★ 4.0 |
| Функционал: | ★★★★★ (5.0 из 5.0) | |
| Отзывы: | ★★★★★ (4.0 из 5.0) |
Программа с наиболее впечатляющим списком функций. Помимо анализа винчестера, утилита может помочь в создании загрузочных флешек, скорректировать размеры томов и скрыть дефекты методом переназначения секторов из резерва. Интересная функция – обнаружение внешних дефектов накопителя.
Что еще предлагает утилита пользователю:
- оптимизация под Windows 7, 8, 10;
- поддержка SATA, IDE;
- выявление битых секторов;
- доступность сканирования для HDD от 1 ТБ;
- имеется встроенный файловый менеджер;
- оценка работоспособности носителя данных.
Из недостатков выделю англоязычный интерфейс и отсутствие поддержки со стороны производителя. «Домашним» администраторам также будет сложно разобраться во всех настройках интерфейса, но это уже дело привычки и желания.
Разбор методики восстановления аппаратной части жесткого диска:
В) Zero Assumption Recovery
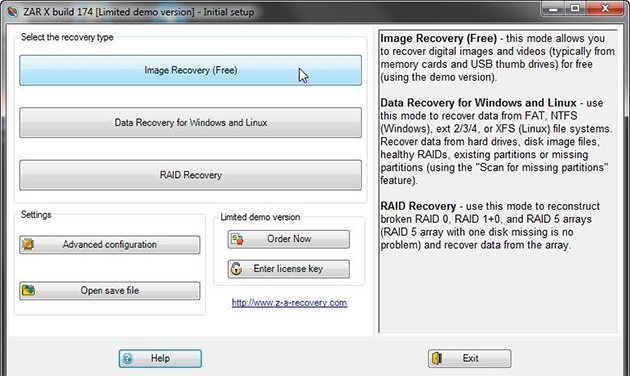
| Дороговизна | ★★★★★ (4.0 из 5.0) | Общая привлекательность ★★★★★ 4.0 |
| Функционал: | ★★★★★ (4.0 из 5.0) | |
| Отзывы: | ★★★★★ (4.0 из 5.0) |
Полный середнячок по всем показателям, но свою работу по восстановлению программных неполадок на HDD выполняет. Из базового функционала – поиск потерянных разделов, восстановление структуры файлов и возвращение потерянной информации. Интерфейс английский, но таких утилит наличие русской локализации скорее исключение, нежели правило.
Среди прочего ПО, что может помочь решить вопрос, как восстановить жесткий диск на компьютере, хочу выделить MHDD, HDD Low Level Format Tool и Active Partition Recovery Pro. Если у вас на примете имеются более действенные и дешёвые аналоги, прошу добавить названия в комментариях. Удачи и не болеть!
Читайте также:

