Как драйвера видеокарты влиять на фпс
Обновлено: 04.07.2024
Любители цифровых развлечений, играющие на слабых ПК, волнует вопрос: как убрать просадки фпс в играх, и при этом не потратить финансовые средства на приобретение новых комплектующих. Конечно, пользуясь пятнадцатилетним железом, говорить о приятном времяпрепровождении за современными играми не приходится. Поэтому не стоит рассчитывать, что на «калькуляторе» можно запускать игрушки с серьезным движком. Но устройство, которое не устарело морально, и на нем лишь слегка подтормаживает, например, такой сиквел как CS:GO, еще можно «реанимировать», и увеличение фпс в играх вполне реально. Все зависит от эстетических взглядов пользователя, а также принятых мер. В данной статье мы расскажем о способах увеличения количества кадров в секунду, без затрат. Причем, все варианты улучшения не займут много времени.
Программа для поднятия фпс в играх – решение проблемы по улучшению показателей!
Не знаете как повысить фпс в играх для виндовс 10? Очень хорошим вариантом считается использование дополнительных утилит. Большая их часть направлена на оптимизацию параметров при запуске популярных шутеров, стратегий, и т.д. Но надо быть внимательным, прога для повышения фпс в играх должна быть скачана с официального сайта разработчика. На других ресурсах большой риск подхватить вирус, и вывести компьютер из строя. А этого никто не хочет. Поэтому, если у вас нет желания вручную настраивать систему и железо, читать этот длинный текст о разных хитростях, но играть без багов хочется, скачать fps booster для cs go будет идеальным решением! Приложение за один клик разгонит gpu, cpu, и будет следить за перегревом деталей. Приостановит второстепенные процессы, поставив в приоритет игру. Будет в live-режиме чистить оперативную память, а также установит оптимальные параметры, увеличив таким образом ФПС.
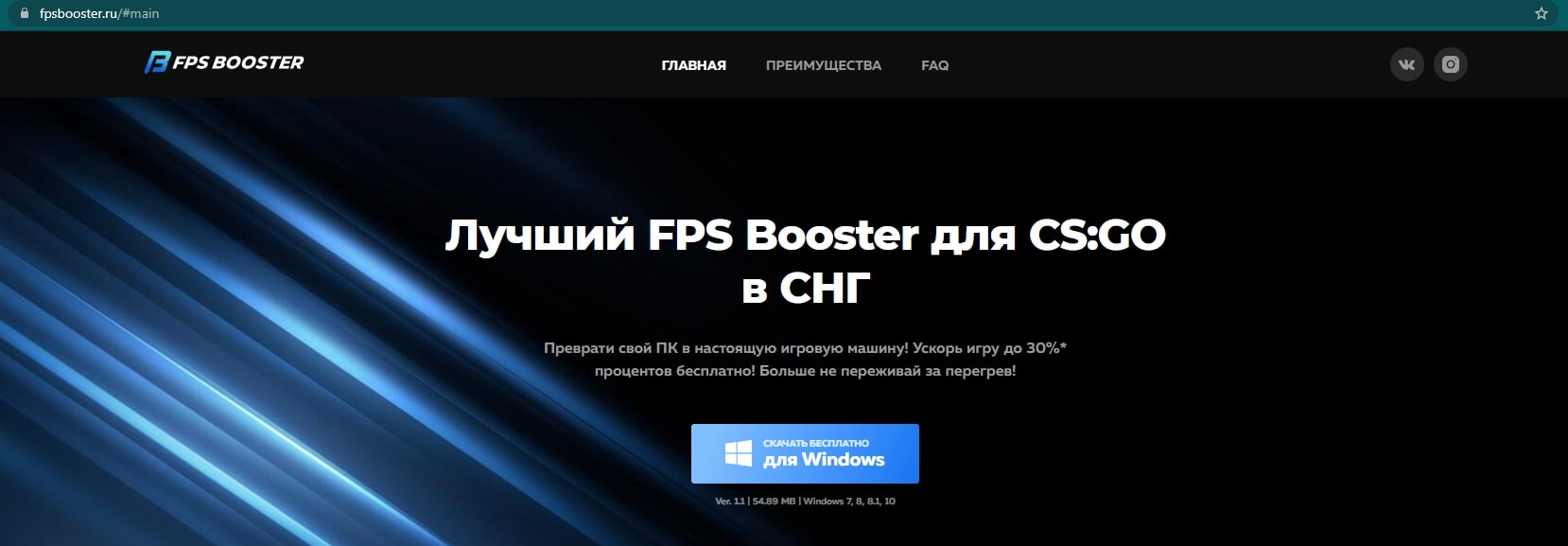
Обновление BIOS, системы, драйверов
Многие игры не оптимизированы под старое железо, и даже не запускаются, но эта проблема решаема. Если программа для повышения фпс в играх – вариант, который используется после оптимизации системы, советуем установить самые новые драйвера. Не только на видеокарту, которая вроде бы отвечает за качество графики и другие характеристики, но еще на материнскую плату.
Драйвера для чипсета тоже стоит искать на сайте компании изготовителя. Тщательно, до каждой буковки и циферки проверяем модель, это очень важно! В ассортименте встречаются очень похожие названия, и, ошибившись на один элемент, можно лишь ухудшить ситуацию.

Как увеличить фпс в играх, если стоят новейшие драйвера на материнку и видеокарту?
После установки DirectX 12, геймерам удавалось добиться прироста до 20 FPS. Но если на компьютере стоит Windows 10 более ранней сборки (до 1803-й версии) то двенадцатый директ не будет работать. Так что придется проапгрейдить систему через «Центр Обновления» (все необходимые данные автоматически загрузятся, и в процессе выключения устройства запустится процесс, он длится от 30 до 180 минут).
Интересует альтернативный способ? Тогда обратите внимание на утилиту от компании «Майкрософт» – Media Creation Tool. Софт предлагает чистую загрузку или вариант с сохранением всех данных пользователя. Установится самая актуальная сборка на данный момент, а чем новее версия, тем она менее стабильная. Из-за этого могут возникать ошибки разного характера.
Обновление Биос – крайняя мера, если проблема зависаний и микрофризов не связана с процессором или видеокартой. Устанавливаем новую версию BIOS только при подключении устройства к ИБП (источнику бесперебойного питания). Ведь если оборвется подача электричества посреди процесса, материнская плата выйдет из строя. И тогда нашему ПК понадобится помощь специалистов, которые проведут диагностику и заменят ряда комплектующих.

Устранение вредоносного ПО
Если человек задумался о том, как улучшить фпс в играх, то возможно на его устройстве засел вирус. Как правило, они скрытно пакостят, используя при этом ресурсы жизненно важных элементов (накопительного диска, видеокарты, процессора, оперативной памяти). Например, вирус, добывающий криптовалюту может нагружать процессор до 100% без ведома юзера, при этом другие задачи не будут корректно выполняться. Или рекламное вредоносное ПО, выводящее на экран разные вставки и баннеры. Они не только мешают работать с ПК, так еще максимально нагружают ОЗУ и систему в целом.
Не стоит спешить искать приложение для повышения фпс в играх, если показатели производительности серьезно ухудшились ни с того, ни с сего. Лучше всего попробовать для начала отследить вирус, используя диспетчер задач. Так как установленный антивирус не всегда справляется с обнаружением вредоносного ПО. Если непонятный (не пользовательский и не системный) процесс потребляет ресурс ЦП, надо изучить его название в сети. А лучшее скачать утилиту на съемный носитель, и просканировать всю систему.

Отключение либо ограничение ресурсоемких задач
Как поднять фпс в играх, если даже нетребовательные игры имеют просадку? После проверки Windows на вирусы, изучаем диспетчер задач, и определяем, какие самые прожорливые программы стоят.

Процессор и жесткий диск могут нагружать такие системные службы:
- SVHOST.EXE . Этот процесс очень коварный, так как под него часто маскируются вирусы. И если это не вредоносный софт, а действительно системная служба, то отвечает она за постоянный поиск обновлений для Windows. Поэтому, лучше научиться устанавливать обновы вручную, и отключать SVHOST.EXE.
- CHKDSK . Проверяет в фоновом режиме диск на ошибки. Может зациклиться, вызвав сбои системы. Повышение фпс в играх на windows 10 путем исключения из планировщика задач – часто действенный вариант. Но прежде чем это делать, проводим тщательную диагностику жесткого диска.
- Super Fetch . Оптимизирует работу системы, автоматически подгружая в оперативную память самые популярные у юзера приложения. Проблема в том, что эта служба иногда некорректно функционирует. Из-за таких сбоев процессор и накопитель нагружается на 100%, плюс бесцельно потребляется ресурс оперативной памяти. Если не осталось идей о том, как повысить фпс в играх на пк без траты времени и денег, пробуем отключить SuperFetch, и проверяем эффект.
- Windows Search . Используется для стандартного поиска по каталогами системы. Его можно отключить, но тогда стандартный поиск информации на жестком диске может работать медленней.
- Браузеры способны оставлять свои процессы после закрытия. От них можно избавиться в ручном режиме.
- Программы резервного копирования, такие как Acronis True Image, способны влиять на частоту кадров. Если это происходит на нашем ПК, то при изменении графики частота кадров не будет меняться, даже при установке показателей на максимум. Далеко не всем нужно резервное копирование, поэтому лучше убрать этот софт из автоматической загрузки.


Температурный режим комплектующих ПК
Чипы в ходе работы вырабатывают много тепла, оно отводится с помощью кулеров и радиаторов. Дело в том, что если на устройстве недостаточное охлаждение, даже танцы с бубном над железом и системой не помогут, так как вычислительная мощность при сильном нагреве значительно падает.
Прежде чем качать приложение для улучшения графики и ФПС, нужно промониторить показатели температурных датчиков. Иначе результаты буду едва заметными. Для этого достаточно скачать подходящую программу в сети. Некоторое время после установки отслеживать температуру графического чипа и центрального процессора в режиме реального времени. Особое внимание обращаем на то, как греется компьютер после запуска игры.
Если говорить о ЦП, то есть понятие throttling (автоматическое ограничение частоты, от перегорания). Если охлаждение недостаточное, то когда перегревается процессор, он в автоматическом режиме уходит в троттлинг. Именно тогда игрок может задуматься о том, как повысить фпс в играх на ноутбуке, так как будет наблюдаться просадка количества кадров в секунду.
Для каждого, отдельно взятого процессора температура троттлинга отличается. О ней можно узнать, изучив техническую документацию.
Если температурные показатели очень высокие, то вот возможные варианты решения проблемы:
- Установка дополнительных кулеров (актуально для ПК).
- Приобретение охлаждающей подставки (подходит для ноутбуков).
- Аннулирование разгона. Некорректный разгон становится причиной перегрева, и поиска программы для буста фпс в играх.
- Замена термопасты. Чтобы ЦП не перегревался, производители рекомендуют менять пасту раз в 1-3 года (зависимо от показателей температуры). Часто и на видеокарте высыхает термопаста, ее можно заменить, но делаем это очень аккуратно.
- Чистка устройства. Иногда банальное освобождение комплектующих, теплового отвода и кулера от пыли, возвращает былые показатели отображения кадров в секунду.
Не желаете тратить время на перелопачивание интернета в поисках действенного способа улучшить параметры любимой игры? Тогда качайте на нашем сайте приложение для поднятия фпс в играх, и получайте высокие результаты!
I) Crysis
- Benchmark GPU
Режим “Производительность”
Average: 37.89
Min: 21.48
Max: 44.83
Режим “Оптимальный”
Average: 37.85
Min: 21.06
Max: 44.59
Режим “Качество”
Average: 37.84
Min: 22.89
Max: 44.39
Да… Уж очень маленькая разница получается во всех показателях. Но вот самое интересное: в качественном режиме минимальный FPS немного выше, чем в остальных! Но почему? Может, бенчмарк глючит? Не видел я таких низких показателей минимального FPS на протяжении трёх прогонов теста после первого. Может, виновата подгрузка текстур? Но ведь уже во втором прогоне всё полностью загружено. Ерунда какая-то… Но если отбросить этот глючный показатель, то можно заметить, что производительность разных режимов почти не отличается. Да и качество тоже. Crysis и без всяких настроек драйвера – красивая игра.
- Benchmark CPU
Режим “Производительность”
Average: 34.72
Min: 21.41
Max: 43.89
Режим “Оптимальный”
Average: 34.77
Min: 24.40
Max: 43.82
Режим “Качество”
Average: 34.93
Min: 23.89
Max: 43.96
И опять то же самое: разница – в пределах погрешности измерений, а при повышении качества минимальный FPS снова растёт. Почему? Непонятно…
- FRAPS-тест: уровень Recovery
Режим “Производительность”
Average: 33.330
Min: 31
Max: 37
Режим “Оптимальный”
Average: 33.294
Min: 30
Max: 36
Режим “Качество”
Average: 32.963
Min: 30
Max: 35
Да. Разницу назвать огромной язык не поворачивается…
II) Call of Duty 4
Режим “Производительность”
Average: 58.860
Min: 44
Max: 99
Режим “Оптимальный”
Average: 57.350
Min: 41
Max: 77
Режим “Качество”
Average: 57.689
Min: 39
Max: 74
Что касается разницы между средними FPS, то она вполне входит в рамки погрешности измерения, особенно если учесть то, что тестирование произведено при помощи FRAPS. А вот минимальный и максимальный показатели FPS стабильно падают при повышении качества. Да и общий комфорт в игре снижается. Что ж, есть приложения, в которых настройки драйвера действительно влияют на производительность. А вот влияние на качество можно назвать минимальным: нужно вглядываться, чтобы заметить разницу. Где заметны оптимизации? В основном, в играх с высоким разрешением текстур. Заметны границы мип-уровней, когда текстура под ногами прорисована чётко, а чуть дальше – мутнее, и видна граница между чётко и не очень чётко прорисованной текстурами. А в качественном режиме этой границы не видно, при этом чёткость даже слегка падает. Кстати, найти эти границы мип-уровней не так уж и просто, а во время игры эти тонкости специально разглядывать не будешь. Вот, к примеру, сравните качество текстуры в игре
Serious Sam 2 (сверху - режим “Производительность”, снизу - режим “Качество”).

Всегда рекомендуется использовать последние версии драйверов. В обновлении драйверов видеокарт, обычно, в списке изменений указывают для каких игр внесена оптимизация.
Всегда рекомендуется использовать последние версии драйверов. В обновлении драйверов видеокарт, обычно, в списке изменений указывают для каких игр внесена оптимизация.
А на практике с новыми драйверами часто проблемы возникают и приходится обратно откатывать на предыдущую версию, так что надо просто поставить и самому проверить
Закрой спойлер и больше никогда его не открывай

Мало, и не всегда в лучшую сторону.


Конечно влияет,дрова оптимизируют постепенно под существующие игры.


В последнем обновлении нвидиа автоматом ставится какая-то сверх модная лабуда, которая снижает фпс. А может ее просто настраивать лучше надо, но факт есть факт.

В последнем обновлении нвидиа автоматом ставится какая-то сверх модная лабуда, которая снижает фпс. А может ее просто настраивать лучше надо, но факт есть факт.
Эта лабуда уже давно поставляется вместе с драйвером NVIDIA. Правда, в последней версии с моей картой работать отказалась. Пришлось откатить на старую версию. она называется GeForce Experience. В общем некоторые игры, в том числе и WoT настраивает до оптимального, по ее мнению, режима. У меня жалоб на работу этой проги нет. Также есть функция снимать любую игру на видео, нажатием двух кнопок, непосредственно из самой игры.

Если любите 3D-игры высокого класса на компьютере, вам нужна лучшая производительность. Это вопрос подрузумевает трату кучи денег в хорошие компьютерные устройства, в первую очередь видеокарту. Улучшите ли вы производительность компьютера или ноутбука, не тратя много денег или даже лучше, не потратив ничего?
Что такое фпс в играх?
Аббревиатура расшифровывается как «число кадров в секунду» и обозначает, сколько кадров видеокарта способна отображать каждую секунду и/или сколько кадров спасобен отображать ваш монитор. Первое зависит от вычислительной мощности видеокарты, а второе полностью зависит от частоты обновления монитора.
В любой игре FPS определяет, аналогичную ситуацию. Чем выше FPS, тем более гладкой и отзывчивой будет игра. Напротив, низкий ФПС создаст впечатление, будто игра поддергивается, фризит, тормозит и сделает ее более сложной и менее приятной для игры. Если вы новичок в играх, будь то настольный компьютер, консоль или и то и другое, вы обязательно услышите или увидите аббревиатуру «FPS», используемую в игровых и аппаратных дискуссиях.
- 30 - самая распространенная частота кадров, наблюдаемая в большинстве консольных игр и на некоторых недорогих ПК. Это также рассматривается как минимальный уровень для того, чтобы игра не лагала и была играбельной, хотя большинство людей не замечают никакого поддергивания, пока ФПС не упадет до или ниже 20.
- 60 - часто считается идеальной частотой кадров, 60 FPS достижимо только на консолях в некоторых хорошо оптимизированных играх, в то время как приличный игровой ПК сможет получить 60 кадров в большинстве игр, хотя игры AAA могут требовать определенной степени настроек. Это также максимальная частота кадров, отображаемая на обычных мониторах и телевизорах.
- 120 - достижимо только на высококлассных игровых ПК, которые подключены к мониторам с частотой обновления 144 Гц, 120 ФПС заметно плавнее, чем 60 FPS. Из-за высоких требований к оборудованию и неизбежно высоких цен он остается популярным только среди энтузиастов-геймеров.
- 240 - пиковая частота кадров, которую можете получить сегодня, 240 FPS отображается только на мониторах с частотой обновления 240 Гц, так же как 120 ФПС видна только на 144 Гц мониторах. Разница между 120 FPS и 240 практически не различима. Это в сочетании с еще более высокой стоимостью оборудования делает очевидным, почему 240 кадров предназначены только для небольшого числа игровых энтузиастов.

Почему важен высокий фпс?
Особенно в шутерах. Но он может быть больше или меньше, чем вы ожидаете. Некоторые пользователи могут вообще не получить никаких улучшений.
Представьте, что вы смотрите что-то, работающее на скорости 1 ФПС. Это означает, что вы будете видеть только одно изображение каждую секунду, что будет больше похоже на слайд-шоу, чем на видео. Не только высокая частота кадров влияет на плавность изображения, но и визуальный потенциал, в первую очередь анимация. При условии, что игра имеет естественную анимацию, она будет отображаться плавно с высоким FPS. На устаревших играх с более грубой анимацией, картинка может отображаться с рывками.
Как помогает высокий FPS?
Увидев больше кадров на экране, вы сможете быстрее реагировать на любые происходящие изменения. Более отзывчивая игровая среда позволяет лучше наблюдать и анализировать ее в реальном времени.
В некоторых случаях если у вас онлайн-игра начала дергаться, и персонаж просто застревает позади экрана, то проблема может быть аппаратная. Заключается неисправность в роутере или в вашем провайдере интернета.
Чем FPS выше, тем лучше?
Большинство единодушно согласится, что чем выше, тем лучше. Но правда в том, что иногда более низкий FPS лучше в некоторых случаях.
Зачем нужен высокий фпс?
- Гладкость - если компьютер пытается поддерживать постоянную частоту кадров и, таким образом имеет частые падения FPS, было бы более приятно ограничить его на уровне 30. Так получаете более плавное изображение.
- Погружение . Большинство фильмов снимаются с частотой 24 кадра в секунду, поэтому 30 кадров в секунду могут придать игре более кинематографический характер. В некоторых старых играх или в тех, которые не используют технологию захвата движения, анимация может показаться слишком неуклюжей на высоких частотах.
Программы для повышения фпс
Такой способ выжмет из видеокарты последнее. Более быстрая и плавная графика, как правило более желательна, чем последние графические трюки. Особенно если играете в многопользовательские онлайн-игры. Лучший FPS - 60 кадров в секунду, максимальная частота обновления большинства экранов ноутбуков и мониторов. Запасайтесь терпенинем для выполнения всех пунктов оптимизации.
Инструкция подходит для повышения частоты кадров слабого компьютера и ноутбуков, с установленной операционной системой Windows XP, Windows 7 - 8.1 или Windows 10
Твики для настройки графики

Графическая настройка на более низкое качество даст прирост и увеличит FPS в игре. Некоторые оптимизации важнее других. Уменьшение правильных настроек возовет стабильные 60 фпс без последующего уменьшения качества графики.
Скорее всего, начнете со спецэффектов - динамических теней, отражений, качества воды, размытости движения и цветения. Дополнительные экзотические эффекты, такие как Nvidia PhysX и AMD TressFX, должны быть полностью отключены. Также посмотрите на уменьшение расстояния и плотности объекта, подберите настройки, которые представляют особое значение в играх открытого мира, таких как Grand Theft Auto V и Skyrim.
Возможен разрыв экрана когда вывод кадров видеокарты не синхронизирован с частотой обновления монитора. Когда это произойдет, просто включите V-sync либо на панели управления видеокарты, либо в меню настроек игры.
Самый быстрый способ увидеть прогрессивное увеличение ФПС без каких-либо вложений средств - просто запустить игру с более низким разрешением. Если монитор имеет разрешение 1920 x 1080, можно сбросить его до 1,680 x 1050 или 1,366 x 768, чтобы увидеть некоторое повышение в ФПС. Это сделает графику менее приятной, и многие геймеры предпочитают вернуть собственное разрешение, чтобы уменьшить необходимость сглаживания.
Многие компьютерные игры, не имеют дополнительных визуальных возможностей, особенно если они были перенесены с игровых консолей. Можно попробовать вручную настроить 3D-настройки в Windows с помощью софта от поставщика видеокарты. Существуют также бесплатные программы, такие как Nvidia GeForce Experience и Razer Cortex. Которые предлагают предварительно улучшенные настройки для оптимизации под FPS в популярных игр.
Установленные внутриигровые моды, особенно если они несут графические улучшения, также могут быть причиной низкого фпс.Увеличение фпс закрытием фоновых приложений

Если возможно, всегда закрывайте фоновые приложения операционной системы перед началом игры. Это освободит процессорные циклы памяти компьютера, и сможете полностью наслаждаться ускоренным и плавным игровым процессом. Фоновый режим подразумевает часто работу программ, даже без видимого окна на рабочем столе. Что добавляет нагрузку на систему в целом. Программы с большим объемом памяти, такие как iTunes, Google Chrome и Microsoft Office, запускают «вспомогательное» приложение, которое удерживает программу даже после закрытия окна. Проверьте свои уведомления или диспетчер задач, чтобы найти лишний софт и закрыть его. Безобидные программы, которые поставляется с мышью или клавиатурой, могут замедлить работу вашей системы.
На некоторое увеличение фпс в играх, влияют многие программы Windows добавляющие функцию автозапуска при их установке и могут постоянно работать в фоновом режиме. Для Windows 7 и более ранних версий одновременно нажмите кнопку Windows и «R», затем введите «msconfig» и «enter», чтобы открыть окно конфигурации. Перейдите на вкладку «Автозагрузка», затем отключите все, что вам не нужно, и перезагрузитесь. В Windows 8 и более поздних версиях это еще проще: просто нажмите Ctrl + Shift + Esc, чтобы открыть диспетчер задач и щелкнуть вкладку «Запуск». Если не знаете, что такое элемент в списке, выполните поиск в Интернете. Вероятно что кто-то уже задал этот вопрос.
Влияет ли обновление драйверов на фпс?

Компания Nvidia как AMD стараются регулярно обновлять драйвера для своих видеокарт. Последние драйверы поднимают производительность, особенно для новых игр. Найдите последнюю версию. Убедитесь, соответствуют ли драйвера вашей ОС, а также конкретной модели графической карты. Если модель карты которая неизвестна, оба производителя предлагают инструмент автоматического обнаружения, чтобы получить нужный пакет.
Свежие дарайвера всегда можно найти и скачать с официального сайта производителя вашей видеокарты.
Если используете ноутбук с интегрированной графикой Intel, вы вероятно не увидите обновленных драйверов. Стоит проверять официальный сайт, чтобы узнать, есть ли что-то новое.
Иногда производители видеокарт ошибаются в усовершенствованнии новых драйверах, которые негативно скажутся на фпс игр. Если внезапно увидите уменьшение частоты кадров или ошибки в текстурах, попробуйте полностью удалить графический драйвер, загрузив более старую версию и используя ее вместо этого. Обе компании Nvidia и AMD предлагают архивные версии своих пакетов драйверов.
Настройка графики новой видеокарты
Повышение ФПС - требует вложений
Самый простой способ поднять производительность видеокарты - заменить старую. (Это верно для настольных ПК, конечно - даже на ноутбуках с дискретными видеокартами, карты обычно припаиваются к материнской плате и не могут быть удалены никак.) Хорошей новостью считается то, что в эти дни есть невероятный ассортимент видеокарт как с базовой конфигурацией, так и уже с ускоренным чипом. Также возможно провести "boost"(читайте:Как разогнать видеокарту?) самому. Boost видеокарты дает хороший прирост фпс во всех играх. Даже самые недорогие видеокарты, такие как Nvidia GTX 750 Ti или AMD Radeon R7 260X, стоит порядка 150 долларов США. Могут достигать 60 FPS в большинстве современных игр с разрешением 1080p с некоторыми из настроек, упомянутых ранее. Подробнее: Nvidia Geforce или AMD Radeon?.
Видеокарта для игр - это дорого?
Если уже выбрали более дорогую графическую карту, следующее продвижение ФПС, состоит в подборе процессора и оперативной памяти. (Процессоры для ноутбуков не могут быть заменены, но в большинстве из них один слот для DIMM для оперативной памяти). Более быстрый процессор увеличит частоту кадров, но не настолько, как улучшенная видеокарта. Больше ОЗУ позволит компьютеру управлять операционной системой и приложениями эффективней.
Более усовершенствованные программы доступны для улучшения графики и производительности. Это видеокарты, с конфигурациями Nvidia SLI или Crossfire, или разработки систем охлаждения (Подробнее:Какое охлаждение лучше водяное или воздушное?) процессора и графического процессора для разгона. Но это слишком много. Предыдущие параметры должны обеспечить более чем достаточное поднятие скорости в играх на слабом компьютере. Вы получаете увеличение в 60 ФПС, если играете с качеством 1080p.
Cделали все правильно? Тогда ускоренная графика и повышенный прирост фпс (fps), не заставит себя долго ждать, как на предустановленных играх, так и браузерных.
Просто некоторые вещи для дополнения: драйверы GPU не повышают производительность, они просто делают GPU совместимым с системой и программным обеспечением, драйверы Game Ready на самом деле мне тоже не помогают (Nvidia GPU); обычно программы повышения бесполезны и не имеют большого значения, они помогают завершать бесполезные процессы, но они обычно имеют низкую загрузку процессора, VRAM и памяти. И удачи в игре MP на средних с Intel GPU
FPS – количество кадров в секунду – является одним из важнейших параметров для успешной игры в шутеры и соревновательные игры. FPS значительно влияет на суммарный отклик системы и в конечном счете позволяет полностью реализовать ваш игровой потенциал. С высоким показателем FPS проще следить за целью и попадать в нее. Это происходит за счет сокращения задержек управления, более равномерного и частого вывода кадров и уменьшения разрывов изображений. Демонстрацию этих эффектов смотрите в данном ролике.
Существенное влияние на частоту смены кадров оказывает установленная в компьютере видеокарта. В этой статье мы расскажем о том, как можно повысить число FPS в играх за счет использования ресурсов графического процессора.
Как можно поднять FPS с помощью GeForce Experience?
Если у вас тормозят игры, есть два способа повышения частоты кадров. Первый, бескомпромиссный способ, не требующий снижения графических настроек – переход на более производительную видеокарту, но об этом ниже. Второй способ, не требующий обновления компонентов ПК, – оптимизация игровых настроек через приложение NVIDIA GeForce Experience, далее просто GFE.
GFE автоматически подберет оптимальные настройки в играх для вашей конфигурации, благодаря чему возрастет число FPS, управление станет более отзывчивым и исчезнет эффект “слайд-шоу”. Конечно, придется пожертвовать некоторыми настройками. Но GeForce Experience оптимизирует игры таким образом, чтобы средняя производительность не падала ниже допустимых значений даже в самых сложных сценах.
После установки и входа в приложение, останется нажать кнопку “Начать знакомство” – все найденные игры будут оптимизированы автоматически.
При первом входе в приложение вы можете убрать галочку “Автоматически оптимизировать недавно добавленные игры”. В таком случае для оптимизации настроек потребуется нажать на иконку игры и выбрать “Оптимизировать”.
GFE также своевременно напомнит о выходе свежих Game Ready драйверов, которые повышают производительность в играх, включая самые свежие игровые новинки.
Как включить счетчик FPS в интерфейсе GeForce Experience
Чтобы убедиться в приростах производительности, рекомендуем воспользоваться еще одним встроенным инструментом GFE – счетчиком числа кадров. Для этого необходимо открыть внутриигровой интерфейс сочетанием клавиш “Alt + Z” и кликнуть на шестеренку.
В новом окне выбрать “Расположение HUD”.
Затем нажать на “Счетчик частоты кадров” в появившемся окне. Далее определитесь с углом экрана, в котором будет отображаться счетчик. После этого можно закрывать интерфейс.
Теперь во время игры счетчик будет показывать число FPS в выбранном углу экрана.
Если вы ищете больше возможностей по замерам производительности и энергопотребления, предлагаем ознакомиться с нашим отдельным приложением для продвинутых пользователей – NVIDIA FrameView.
Другие инструменты NVIDIA для повышения FPS
Обладатели видеокарт GeForce RTX могут повысить производительность еще одним простым способом - при помощи настройки DLSS. Технология повышает улучшает качество картинки и детализацию, повышая при этом производительность. DLSS обеспечивает качество картинки на уровне рендеринга в более высоком разрешении путём совмещения пикселей из нескольких кадров при помощи глубокой нейронной сети. Эта технология повышает производительность на 50-100% в зависимости от выбранной опции качества в настройках игры. Детальный анализ качества изображения и графики приростов производительности в доступных режимах можно найти в нашей статье по DLSS 2.0. Воспользоваться технологией уже можно в следующих играх: Anthem, Battlefield 5, Bright Memory (DLSS 2.0), Control (DLSS 2.0), Deliver Us the Moon (DLSS 2.0), Final Fantasy XV, MechWarrior 5: Mercenaries (DLSS 2.0), Метро: Исход, Shadow of the Tomb Raider, Minecraft Beta (DLSS 2.0), Wolfenstein: Youngblood (DLSS 2.0). Список игр постоянно расширяется.
Существует также более универсальная альтернатива, доступна в любой игре, с более низким качеством изображения. В “Панели управления NVIDIA”, в разделе “Параметры управления 3D” есть настройка “Увеличение резкости изображения”, о которой мы писали ранее в другой статье. Опция “Масштабирование с помощью ГП” в этой настройке позволяет выставить более низкое разрешение в играх и применяет качественный метод апскейлинга с фильтром резкости. В итоге картинка получается лучше, чем с обычными методами масштабирования кадра, но хуже по сравнению с многокадровым восстановлением при помощи нейросети в DLSS 2.0. Приросты производительности тоже ниже, поэтому в играх с поддержкой технологии DLSS рекомендуем использовать именно эту технологию.
Повышаем FPS за счет апгрейда видеокарты
Игровая графика не стоит на месте. Разработчики продолжают удивлять геймеров реалистичным геймплеем и красивой картинкой, и соревновательные игры - не исключение. Однако сложные графические эффекты и улучшенная детализация выставляют серьезные требования к начинке вашего игрового ПК, в особенности к видеокарте. Именно поэтому аппаратный апгрейд, то есть обновление видеокарты на более новую и мощную модель, является наиболее эффективным методом увеличить игровую производительность.
Средний FPS в 1080p. Высокие настройки графики, процессор i9 9900K. 120 FPS, 144 FPS и 240 FPS – рекомендуемый показатель FPS для игры на мониторах с частотой обновления экрана 120 Гц, 144 Гц и 240 Гц соответственно.
Видеокарты серий GeForce RTX и GeForce GTX 16 позволят добиться заветных 144 FPS во всех современных играх и даже больше. Чем старше модель видеокарты, тем больше будет прирост FPS в играх.
Для максимальной производительности и плавности геймплея в высоком разрешении мы рекомендуем использовать видеокарты GeForce RTX в связке с мониторами G-Sync.
В заключение предлагаем посмотреть ролик игрового процесса Call of Duty: Warzone в 144+ FPS
Читайте также:

