Как форматировать жесткий диск в fat32
Обновлено: 07.07.2024
Часто такой процесс как форматирование позволяет пользователю ПК быстро удалить ненужные данные из накопителя или упорядочить его структуру. Источником для форматирования может выступить как жесткий диск, так и флешка. В любом случае, результат получается одинаковый: данные стираются, формат меняется, кластеры освобождаются от старых данных. Также во время форматирования система проверяет носитель на ошибки и некоторые из них исправляет. Поэтому рассмотрим способы, как отформатировать флешку в FAT32 или NTFS на Windows 10.
Первый стандартный способ, как отформатировать флешку в NTFS или FAT32 заключается в использовании возможностей самой операционной системы. Для стандартного форматирования потребуется выполнить следующее:
- Подключаем USB-накопитель к нужному разъему (если у вас USB 3.0 или 3.1, гнездо будет обозначено синим цветом).
- Открываем Проводник и находим свой накопитель. Нажимаем на нём правой кнопкой мыши и выбираем «Форматировать». Появится небольшое окно, в котором нужно зажать определенные параметры.
- Указываем тип файловой системы, размер носителя (ПРОВЕРЬТЕ ЕГО! Неправильно отформатировав накопитель, можно потерять свободное место), метку тома (название флешки), нажимаем «Начать».
- Подтверждаем удаление данных и полное форматирование носителя.
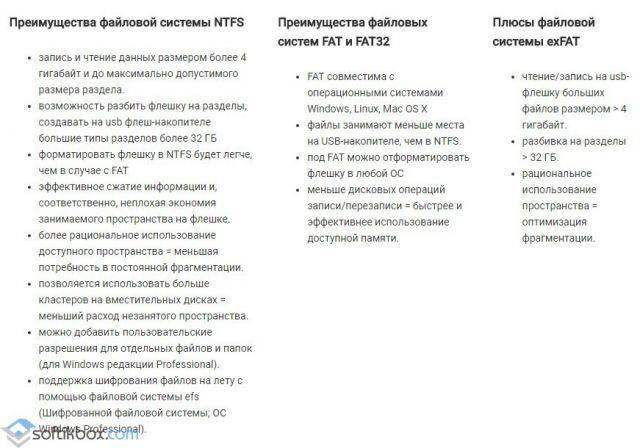
ВАЖНО! При выборе файловой системы FAT32 вы сможете записывать на флешку информацию объемом до 4 Гб и не больше. Файловая система NTFS в Windows 10 позволяет хранить больше информации, нежели FAT32.
Если стандартным способом вам не удается форматнуть накопитель, стоит использовать возможности раздела «Управление дисками». Действия по форматированию будут следующими:
- Нажимаем правой кнопкой мыши на значке «Пуск» и выбираем «Управление дисками».
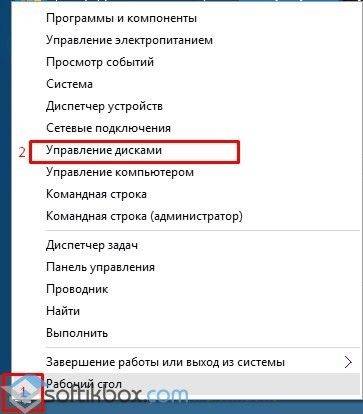
- Откроется новое окно. Находим среди представленных накопителей флешку. Определяем её по объему или названию. Нажимаем на объекте правой кнопкой мыши и выбираем «Форматировать».

- Появится новое окно. Указываем файловую систему, размер кластера, снимаем отметку «Быстрое форматирование», можно задать имя накопителю, нажимаем «ОК».
Важно отметить, то используя данный метод форматирования, можно выбрать размер кластера. Это очень важно, так как скорость считывания данных и заполнения накопителя зависит от этого параметра.
Бывают случаи, когда флешка не хочет форматироваться. Для этого можно использовать старый метод форматирования через diskpart или испробовать следующий способ.
- Запускаем командную строку с правами администратора на Виндовс 10.
- Вводим команду «format H», где H – буква диска, который будет отформатированный.
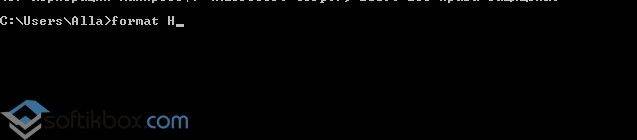
- Далее подключаем накопитель и жмём «Enter». Ожидаем результата форматирования.
Также посредством командной строки и утилиты flashnul можно отформатировать накопитель. Для этого нужно скачать программу и распаковать её на диск C. Далее выполняем следующее:
- Запускаем командную строку с правами админа, а не просто командную строку. Вводим «cd flashnul», а далее «flashnul.exe».
- Появится окно с возможными операциями. Выбираем подходящую. Рекомендуем обратить внимание на ключ «-I», который позволяет провести тест контроллера устройства и заодно затрёт всё, что там есть.
- Теперь вводим «flashnul –p», чтоб посмотреть все подключённые носители.
- Вводим «flashnul H: -I» и жмём «Enter».
Практически каждый производитель накопителей имеет свой лицензионный софт, предназначенный для форматирования устройства. В сети можно найти десяток таких программ. Выделим HP USB Disk Storage Format Tool и JetFlash Recovery Tool, а для примера используем первую.
- Подключаем флешку к ПК.
- Запускаем утилиту. Задаем параметры форматирования. Жмём «Начать».
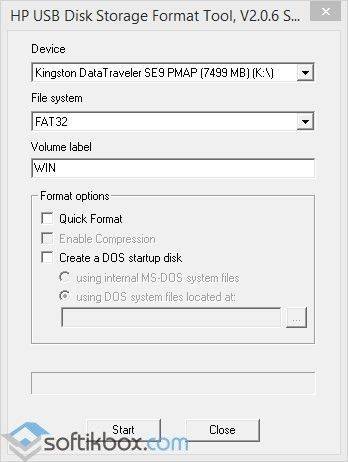
Важно отметить, что если ваш накопитель не был отформатирован. Стоит проверить его на работоспособность. Возможно, флешка или диск вовсе не работают.

Пользователи имеют возможность отформатировать карту памяти в любой файловой системе прямо на компьютере под управление операционной системы Windows 10. Тип файловой системы FAT32 установлен по умолчанию для большинства карт памяти разного типа. Перед форматированием не забудьте перенести все нужные данные на другой раздел жесткого диска компьютера.
Данная статья расскажет как правильно отформатировать флешку в файловой системе FAT32 на Windows 10. Способы форматирования несколько совпадают с решениями представленными в инструкции: как отформатировать жесткий диск с Windows 10. Так как процесс форматирования рассматривается только с использованием средств самой операционной системы.
Как отформатировать флешку на Windows 10
Перед форматированием флешки стоит выбрать способ форматирования. Чем отличается быстрое и полное форматирование данных подробно мы рассматривали ранее. Сейчас же рекомендуем обратить внимание, на основные отличия между быстрым и полным форматированием. Так как в процессе форматирования пользователю придется выбирать один из вариантов.
- Быстрое форматирование — очищает только оглавления, таким образом позволяя системе выполнять запись новых поверх предыдущих данных. Если говорить простыми словами, все предыдущие данные содержатся на диске до следующей перезаписи. После быстрого форматирования есть вероятность восстановления данных с помощью стороннего программного обеспечения.
- Полное форматирование — очищает полностью все данные. Именно по этой причине процесс полного форматирования занимает значительно больше времени. Восстановить данные после полного форматирования значительно сложнее, а в большинстве случаев и вовсе не возможно.
Важно! Будьте осторожны, так как форматирование уничтожит все данные на выбранном диске. Перед форматированием не забудьте сохранить все нужные файлы на другом диске компьютера.
Проводник
После подтверждения уничтожения всех данных начнется процесс форматирования карты памяти. По завершению форматирования пользователь получит чистую флешку. Дальше при необходимости можно создать загрузочную флешку, чтобы всегда иметь средство восстановления системы под рукой. На ней Вы также сможете сохранять и другие данные, не удаляя файлы образа системы.
Управление дисками
Средство управления дисками позволяет создавать, удалять, форматировать, изменять, сжимать или проверять разделы жесткого диска. Так как нам необходимо просто выполнить форматирование, средство управления дисками отлично подойдёт. Пользователю достаточно выбрать флешку среди доступных дисков и в контекстном меню выбрать пункт Форматировать…

Так как флешка считается активным разделом, пользователю дополнительно придется подтвердить форматирование раздела. Дальше в открывшемся окне достаточно выбрать файловую систему FAT32, размер кластера оставить по умолчанию и указав способ форматирования нажать ОК.
Командная строка
При использовании командной строки можно выполнить форматирование флешки разными способами. Ранее мы для форматирования использовали программу DiskPart. Сейчас же выполним форматирование несколько другим путём. Обязательным требованием есть запуск командной строки от имени администратора в Windows 10.

В окне командной строки выполните команду: format /FS:FAT32 H: /q. После выполнения команды необходимо подтвердить действие для начала форматирования флешки в FAT32 нажав Y.
В представленной выше команде файловая система выбирается в теге /FS:FAT32. При необходимости FAT32 с легкостью можно изменить на другую. Буква H: указывает на необходимый для форматирования раздел. Его можно узнать в проводнике операционной системы. Тег /q указывает на то, что будет выполнено быстрое форматирование.
Средств операционной системы Windows 10 больше чем достаточно для полноценного форматирования любой флешки. Притом в отличие от форматирования на мобильных устройствах, компьютер позволяет выбрать не только способ форматирования, но и нужную файловую систему. Если же Вам не хватило возможностей системы, всегда можно загрузить программы для форматирования карт памяти. Смотрите также: Как снять защиту — флешка защищена от записи.
Как отформатировать диск в FAT32 в Windows 10
FAT32 — это универсальная файловая система, которая существует уже несколько десятилетий. К сожалению, Windows 10 не позволяет пользователям форматировать USB или жесткие диски размером более 32 ГБ в FAT32. К счастью, есть способы обойти это.
Что такое FAT32?
FAT расшифровывается как Таблица размещения файлов, и это архитектура компьютерной файловой системы. Не вдаваясь в технические аспекты, представьте, что FAT — это язык, на котором написаны ваши файлы. Поскольку FAT был представлен еще в 1977 году, он совместим практически со всеми операционными системами. Это означает, что компьютеры Mac, ПК, Linux и даже телефоны могут читать файлы FAT. Благодаря FAT, близким к универсальной совместимости, это идеальный формат для обмена файлами между устройствами. Именно по этой причине большинство USB-накопителей и SD-карт отформатированы в FAT32 напрямую от производителя. Неважно, с каким устройством или операционной системой вы используете его, так как оно будет работать сразу после установки без дополнительного форматирования.
Почему FAT32 отключен в Windows 10?
Несмотря на то, что FAT32 настолько универсален, Windows 10 не позволяет форматировать диски в FAT32. Это может показаться странным выбором, однако за этим решением стоит веская аргументация.
Поскольку файловая система FAT32 устарела, есть два существенных ограничения. Во-первых, файловая архитектура FAT32 не может использоваться на дисках размером более 16 ТБ. По общему признанию, это не большая проблема для большинства людей.Однако вторым недостатком FAT32 может быть большая головная боль: FAT32 не может обрабатывать отдельные файлы размером более 4 ГБ.
FAT32 заменен более современным файлом exFAT (расширенное распределение файлов) система. exFAT имеет больший предел размера файла, чем FAT32. Единственным недостатком exFAT является то, что он был разработан Microsoft и поэтому владеет всеми патентами. Это означает, что возможность манипулировать структурой файла exFAT, такой как возможности чтения, записи и восстановления, должна быть лицензирована. К сожалению, это означает, что при использовании exFAT могут возникнуть проблемы с совместимостью. Это немного облегчает работу с FAT32, несмотря на ограничения размера файла.
Powershell (командная строка)
Если вы хотите отформатировать диск в NTFS или exFAT, вы можете сделать это. так с обычным инструментом форматирования Windows 10. Однако вы не сможете использовать инструмент форматирования, если хотите использовать файловую систему FAT32.
К счастью, есть способ обойти это. Хотя вы не можете выбрать FAT32 в обычном средстве форматирования Windows 10. Вы можете сделать это без установки стороннего программного обеспечения.
Прежде чем начать, подключите устройство хранения данных, которое вы хотите отформатировать в FAT32, к своему ПК. , При подключении накопителя запишите назначенную ему букву.
Примечание: прежде чем продолжить, убедитесь, что ваши данные сохранены. Форматирование сотрет все данные, которые в данный момент хранятся на диске.
Чтобы отформатировать диск в FAT32 в Windows 10, вам необходимо использовать Powershell. Чтобы запустить командную строку Powershell, щелкните правой кнопкой мыши кнопку «Пуск» и выберите в меню пункт «Выполнить». Откроется окно «Выполнить». В качестве альтернативы, вы можете нажать Win + R, чтобы запустить окно команды «Выполнить». Введите powershell и либо нажмите ОК, либо нажмите Enter. Когда откроется окно Powershell, введите следующую команду, заменив букву F буквой диска, который вы хотите отформатировать, в FAT32:
format / FS: FAT32 F:
Наконец, нажмите Введите ключ. Вы увидите предупреждение о том, что все данные на диске будут стерты. Он попросит вас подтвердить или отменить форматирование, нажав клавишу Y или N. Нажмите клавишу Y, и процесс форматирования начнется. Пусть ваш компьютер сделает свое дело, и, прежде чем вы это узнаете, ваш диск будет отформатирован в FAT32.
Стороннее программное обеспечение
Если вам неудобно с Командную строку и предпочитая что-то с графическим интерфейсом пользователя, вы можете выбрать стороннее программное обеспечение. Доступно несколько вариантов, включая перечисленные ниже (но не ограничиваясь ими):
- Mini Aide FAT32 Formatter
- EaseUS Partition Master Free
- fat32format
Используете ли вы файловую систему FAT32 с вашими USB-накопителями, SD-картами и жесткими дисками? Если нет, дайте нам знать, какой формат вы предпочитаете и почему в комментариях!
Форматирование жесткого диска — лучший способ удалить всю информацию. Вы также должны сделать это для нового накопителя, прежде чем Windows позволит хранить на нем данные.

Затраченное время почти полностью зависит от размера жесткого диска. Для небольшого накопителя форматирование займет всего несколько секунд, а в случае с очень большим — около часа.
Приступаем к пошаговым действиям
Шаг 1. Откройте «Управление дисками»
Для начала запустите «Управление дисками». Открыть этот инструмент можно несколькими способами, в зависимости от версии Windows.

Самый простой вариант — набрать diskmgmt.msc в окне «Выполнить» или в меню «Пуск». Если у вас возникли проблемы с открытием инструмента, тогда воспользуйтесь панелью управления.
Шаг 2. Найдите диск, который хотите отформатировать
После открытия «Управления дисками» найдите в верхнем списке накопитель, который хотите отформатировать.

Обратите внимание на объем хранилища, а также имя диска. Например, если указано имя Music и 2 ГБ места, то, скорее всего, вы выбрали небольшой флеш-накопитель с аудио. Не стесняйтесь открывать диск перед форматированием.
Важно! Если вы не видите накопитель в верхней части экрана или окна инициализации, то скорее всего он новый и еще не был разделен. Разделение — это то, что нужно сделать до форматирования жесткого диска.
Шаг 3. Выберите опцию форматирования
Теперь, когда вы нашли диск, щелкните по нему правой кнопкой мыши и выберите «Форматировать».

Появится окно «Форматировать X»: Буква — присвоенное диску имя. Теперь самое подходящее время проверить, правильный ли это накопитель.
- текущий диск: если вы форматируете диск с данными, дважды проверьте в Проводнике и «Управлении дисками» его букву. Она должна совпадать;
- новый диск: если вы форматируете новый диск, тогда посмотрите на файловую систему. На существующих дисках она отображается как NTFS или FAT32, но неотформатированный накопитель покажет RAW.
Примечание! Вы не можете отформатировать диск C или любой другой, на котором установлена Windows, изнутри самой системы.
Шаг 4. Присвойте имя диску
Первая деталь процесса форматирования — метка тома, которая по сути является именем жесткого диска.
В метке тома: введите в текстовом поле любое имя, которое хотите присвоить диску.

Если он имеет прежнее название, и вы хотите его сохранить, тогда сделайте это. Windows предложит ранее неформатированному диску метку тома «Новый том», но не стесняйтесь его менять.
Примечание! Если вам интересно, то буква диска не меняется. Она назначается во время процесса разбиения Windows и легко подлежит изменению после завершения форматирования.
Шаг 5. Выберите тип файловой системы FAT32
Далее следует выбор файловой системы.

- NTFS — самый последний тип;
- однако, в нашем случае это все же FAT32 (FAT — на самом деле FAT16 — доступен только, если диск не имеет 2 ГБ или меньше).
Шаг 6. Выберите размер кластера «По умолчанию»
В меню найдите пункт «По умолчанию».

Так система выделит оптимальный размер, основанный на величине жесткого диска.
Обычно при форматировании не требуется устанавливать пользовательский размер.
Шаг 7. Нажмите «Выполнить стандартное форматирование»
Снимите флажок возле пункта «Выполнить быстрое форматирование». Мы рекомендуем провести «Стандартное форматирование».

В нашем случае каждая отдельная часть жесткого диска, называемая сектором, проверяется на наличие ошибок и перезаписывается с нуля. Иногда это болезненно медленный процесс. Однако, он гарантирует, что жесткий диск будет физически работать так, как ожидалось, и что каждый сектор — надежное место для хранения данных.
При быстром форматировании полностью пропускается поиск плохих секторов и санитарная обработка данных, поэтому Windows предполагает, что на жестком диске нет ошибок. Однако, процесс этот очень быстрый.

Вы, конечно, можете делать все, что захотите — любой метод приведет к одному и тому же результату. Однако, касательно старых и новых дисков, мы рекомендуем не торопиться и проверить накопитель на ошибки прямо сейчас, вместо того чтобы позволить важным данным повредится позже.
Шаг 8. Выберите «Отключить сжатие файлов и папок»
Конечный параметр форматирования — «Включить сжатие файлов и папок».

Он не установлен по умолчанию, чего мы рекомендуем придерживаться.
Функция сжатия позволяет выбрать файлы и/или папки, которые нужно сжать и распаковать «На лету», что обеспечивает значительную экономию пространства жесткого диска. Недостаток компрессии — затрагивание производительности, что замедляет повседневную работу Windows.
Шаг 9. Проверьте настройки форматирования и нажмите «ОК»

Напоминаем, что вы должны увидеть:
- метка тома: [по вашему выбору];
- файловая система: FAT32;
- размер кластера: по умолчанию;
- выполнить быстрое форматирование: без галочки;
- включить сжатие файлов и папок: без галочки.
Шаг 10. Согласитесь на потерю данных

Обычно Windows довольно хорошо предупреждает о нанесении ущерба, и форматирование жесткого диска не является исключением.
Предупреждение! Если вы нажмете «ОК», то вся информация на выбранном диске будет удалена. Вы не сможете отменить форматирование на полпути и ожидать возврата половины данных. Это необратимый процесс. Нет причин бояться.
Шаг 11. Дождитесь завершения форматирования
Самый важный момент начался!
Вы можете проверить прогресс, посмотрев индикатор «Форматирование: xx%» в столбце «Состояние» в верхней части инструмента «Управление дисками».

На скорость процесса влияет быстродействие жесткого диска и компьютера, но основную роль играет размер накопителя.
Шаг 12. Подтвердите, что форматирование успешно завершено
Управление дисками Windows не сообщит вам об окончании процедуры, поэтому подождите несколько секунд после достижения 100%, а затем проверьте диск снова в разделе «Состояние» и убедитесь, что он работает нормально.

Вы можете заметить, что после завершения форматирования метка тома изменилась на установленную вами, а место освободилось почти на 100%.
Шаг 13. Используйте отформатированный жесткий диск
Процесс завершен! Ваш жесткий диск отформатирован и готов к использованию в системе Windows. Теперь вы можете создавать резервные копии файлов, хранить музыку, видео и т. д.

Если вы хотите изменить букву диска, то сейчас самое лучшее время.
Важно! Предположим, вы решили быстро отформатировать накопитель. Помните, что информация на нем стерлась не полностью. Она просто скрыта от Windows и других операционных систем. Вероятно, это вполне приемлемая ситуация, если вы планируете использовать диск по своему усмотрению после форматирования.
Следуйте этому руководству внимательно и ни в коем случае не спешите!

Большинство смартфонов и планшетов позволяют подключать к ним флешки и даже внешние SSD диски объемом более 64 Гбайт. Но эти носители должны иметь формат Fat32. В Windows 10 такой возможности нет, но CHIP расскажет, как это это сделать без хлопот с помощью бесплатной утилиты.

Современные флешки и внешние SSD диски объемом более 64 Гбайт можно подключать к смартфону и планшету. Это дает возможность выполнять на них резервное копирование отснятых фото в дороге или смотреть с них фильмы. Но отформатированы он должны быть в Fat32.
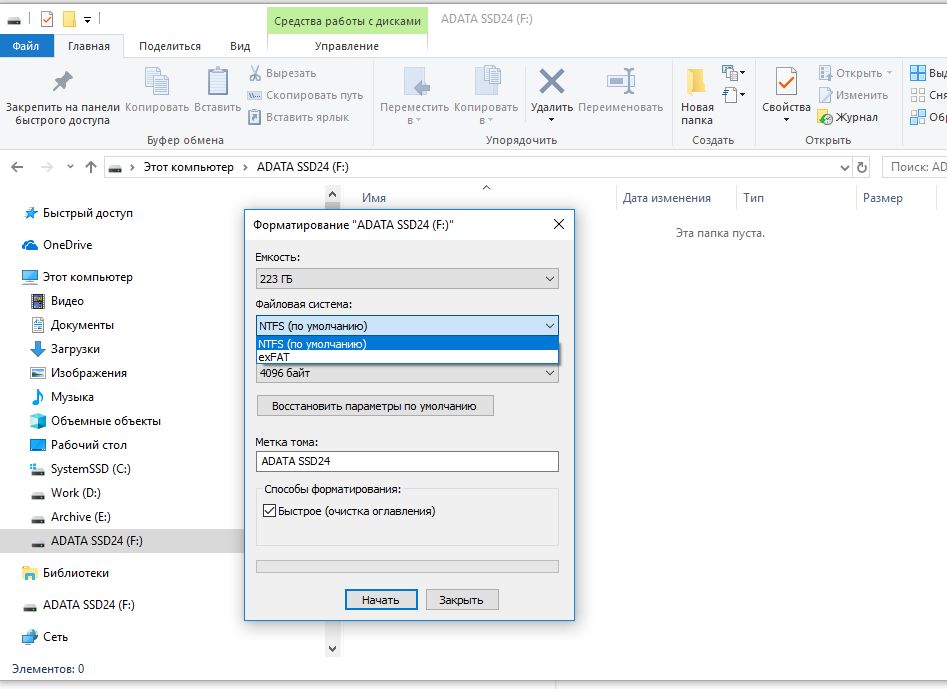
Т.к. Windows 10 не позволяет сделать это стандартными средствами (на скриншоте видно, что диск можно отформатировать лишь в NTFS или exFat), CHIP подскажет, как решить эту задачу с помощью небольшой бесплатной утилиты.

Вставьте флешку или внешний диск в USB порт компьютера, откройте Проводник (обычно от открывается сразу после подключения диска) и посмотрите, какую букву имеет подключенный носитель.
Внимание! Операция форматирования в Fat32 удалит все записанные на флешке (внешнем диске) файлы. Убедитесь, что на ней нет нужных вам файлов, а если есть — выполните их копирование на внутренний диск компьютера или другой носитель.
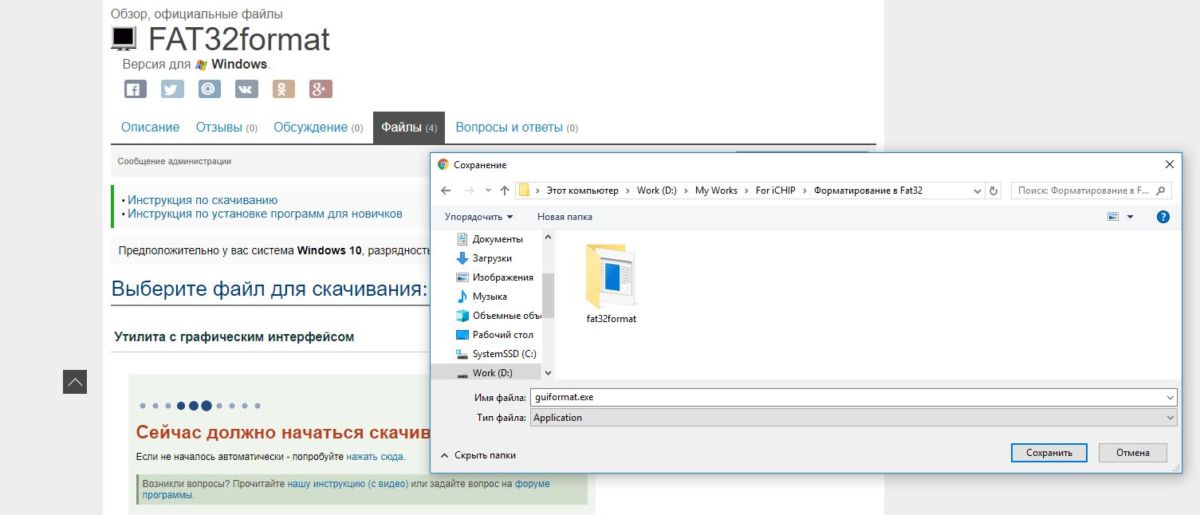
Скачайте небольшую утилиту guiformat.exe с данного сайта (есть ссылка на официальный сайт). Откройте папку с загруженной программой и запустите ее двойным кликом мыши. В окне программы выберите носитель, который вы планируете отформатировать в Fat32, дайте ему имя в поле Volume Label и нажмите Start, после чего подтвердите намерение удалить все данные с этого диска, нажав «Ок».
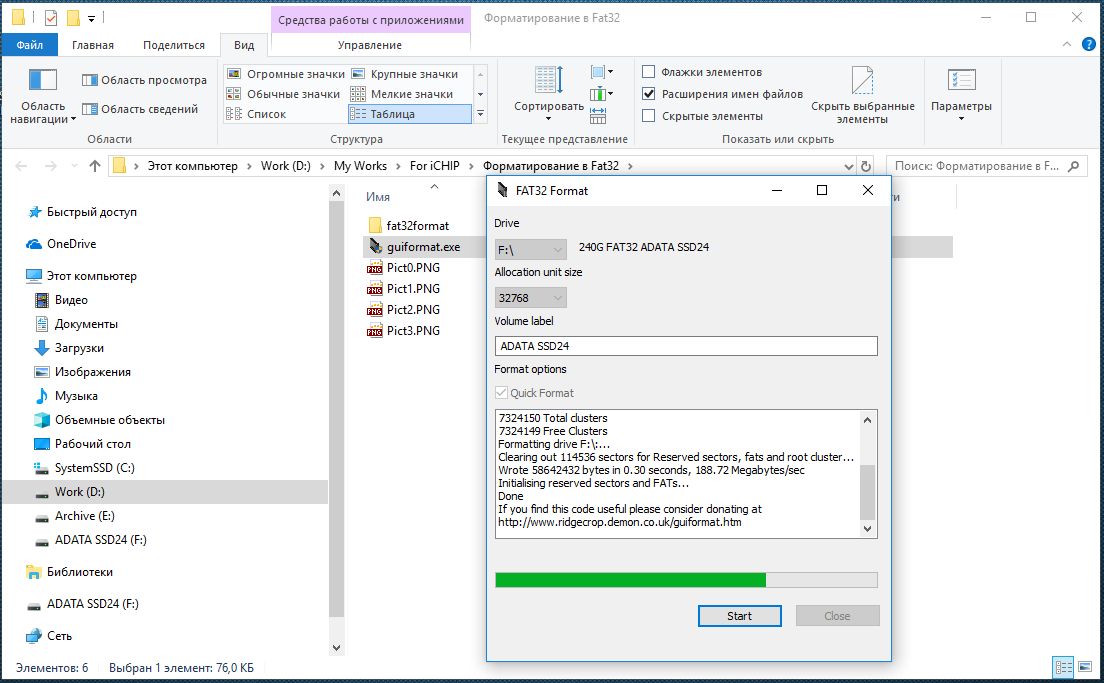
Если вы выбрали режим быстрого форматирования, то через пару секунд ваш накопитель получит файловую систему Fat32. Теперь вы можете его смело подключать к смартфону или планшету через переходник OTG. Если его у вас еще нет, то можете присмотреться, например, к этому по цене около 100 рублей.
Кроме того, уже появились в продаже универсальные флешки с интерфейсами USB 3.0, microUSB и USB Type-C, например, Silicon Power Mobile C50 32GB.
Для любителей командной строки
По указанной выше ссылке вы можете также скачать с сайта производителя исходную утилиту fat32format.exe для быстрого форматирования дисков, но без графической оболочки. Для ее запуска потребуется активировать командную строку Windows, нажав Win+R и введя в поле команды CMD, а затем подтвердив клавишей Enter.
В окне командной строки перейдите в папку, куда была загружена утилита, введя команду перехода на диск и далее путь на диске, где лежит программа. Например,
D:
CD \My Works\For iCHIP\Форматирование в Fat32\fat32format\
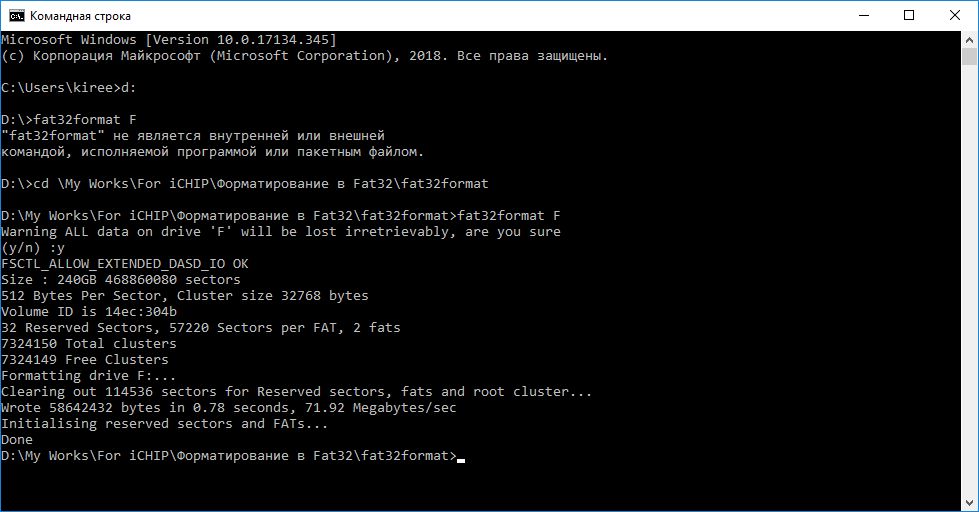
Здесь указан путь для примера. Свой путь к файлу скопируйте из адресной строки Проводника. Затем введите команду форматирования вашего внешнего накопителя, набрав в командной строке:
fat32format F
где F — буква носителя, которые следует отформатировать. Максимальный поддерживаемый программой объем носителя составляет 2 Тбайта.
Что такое форматирование диска? Очистка и разметка памяти с созданием новой логической структуры файлов программными средствами, без которой запись, редактирование, хранение и удаление информации невозможны. Windows предлагает полное и быстрое форматирование жесткого диска. В первом случае все файлы удаляются без возможности восстановления, а накопитель проверяется на поврежденные фрагменты. В ходе второго создается новая таблица файлов, но информация полностью не стирается. Быстрое форматирование подходит, если есть уверенность, что на носителе нет поврежденных кластеров.

Пользователю доступно несколько способов запуска службы форматирования винчестера, которые в целом идентичны для всех версий Windows. Расскажем о каждом из них по порядку.
Средствами Windows
Простейший способ, как форматировать жесткий диск в версиях “винды” от XP и выше, включает следующий порядок действий:
1. Заходим в «Мой компьютер».
2. Кликаем на требуемый диск правой кнопкой мыши и в выпавшем контекстном меню выбираем «Форматировать».
3. Откроется окно настроек:
- «Файловая система». Рекомендуется NTFS, так как в отличие от FAT32 поддерживает файлы больше 4 ГБ;
- «Размер кластера». Он установлен по умолчанию. Рекомендуем этот параметр не менять;
- «Метка тома». Можно не указывать;
- «Способы форматирования». Здесь отмечаем, быстрое или полное, соглашаемся на удаление данных и нажимаем «Начать».
Файлы и текущие программы перед началом процесса закрываем.
Следующий способ посредством службы «Управление дисками» позволяет выполнить процедуру очистки без перезагрузки. Попасть в соответствующее меню можно через последовательность разделов «Пуск — Компьютер —Управление компьютером — Запоминающие устройства — Управление дисками», либо через «Панель управления — Администрирование — Управление компьютером». В данном меню находим необходимый нам диск и действуем по уже знакомой схеме.
 |
С помощью командной строки
А теперь перейдем к более продвинутому способу форматирования жесткого диска — через командную строку. В отличие от предыдущих, он быстрее, но менее наглядный, так как не использует интерфейс операционной системы. Пригодится для юзеров, предпочитающих консольное управление компьютером.
1. В ОС набираем WIN+R, в появившемся поле прописываем cmd и жмем “OK”.
 |
2. Попадаем в окно командной строки и вводим одну из комбинаций на выбор, исходя из того, какой вид форматирования требуется:
Через BIOS
Следующий метод, как отформатировать жесткий диск — через БИОС, пригодится, когда нет возможности загрузиться в систему: слетела, заблокирована вирусом, или же вы просто решили обновить версию, а заодно и отформатировать дисковое пространство. Собственно, БИОС предназначен для решения несколько других задач и не располагает требуемым функционалом для работы с накопителями. Поэтому, чаще под понятием форматирования «винта» из-под BIOS подразумевается его очистка и переразметка с помощью загрузочной флешки или диска, а также сторонних утилит, не требующих загрузки в ОС, или средствами установщика Windows.
Итак, перед тем, как форматировать жесткий диск через БИОС, записываем загрузочную флешку. Для этого нам понадобиться рабочая машина с установленной на ней программой Daemon Tools (или UltraISO), с помощью которой создаем образ диска с желаемой ОС и записываем его на флешку объемом не менее 4 ГБ. Сделать это поможет весьма наглядная и простая в управлении утилита — Rufus. Но есть и другие.
С диска или флешки
Записав загрузочный накопитель, можно начинать форматирование жесткого диска Windows 7 и прочих версий, предварительно настроив для этой цели BIOS. Процедура следующая:
1. Вставить CD с образом в дисковод или флэш накопитель в разъем USB.
2. Перезагрузить компьютер и несколько раз до начала загрузки ОС нажать одну из клавиш: «Del», F1, F2, F3 или Esc для вызова меню БИОС (выбор команды зависит от производителя вашего ПК или ноутбука или производителя материнской платы).
3. В БИОСе перейти в раздел Advanced Settings – Boot Device Priority и выбрать по умолчанию наш загрузочный диск: CD ROM или USB Flash Drive, чтобы после перезагрузки компьютер стартовал именно с него.
 |
4. Нажать F10 и «ОК» для сохранения и выхода из BIOS. После автоматической перезагрузки появится вот такое окно.
 |
5. Нажать любую клавишу для запуска программы установки.
 |
6. Сочетанием клавиш Shift + F10 вызвать командное окно.
Для Windows 8 или 8.1 делаем это иначе: «Язык — Диагностика — Дополнительные возможности — Командная строка».
Дальнейшие действия полностью повторяют процесс форматирования с помощью командной строки, начиная со 2-го пункта.
Мануал, как форматировать компьютер и установить Windows XP еще проще:
- берем Live CD,
- выбираем в БИОСе загрузку с требуемого накопителя,
- загружаемся в инсталлятор,
- выбираем в проводнике диск,
- кликаем по нему правой клавишей мышки,
- форматируем.
Установщиком Windows
Это способ будет прост для тех, кто уже освоил предыдущие. Производим все те же действия, что и при очистке винчестера с помощью командной строки при установке Windows, но, вместо запуска режима командной строки, выбираем:
Сторонними утилитами
Данный способ требует установки специальных утилит, которые позволяют форматировать и делать разметку винчестера, как без загрузки в систему, так и непосредственно в ней. В первом случае неплохо поможет программа Gparted. Ее достаточно записать на флешку, и загрузиться с нее по вышеуказанной инструкции. А одной из наиболее удачных программ очистки и переразметки диска в системе считается HDD Low Level Format Tool.
Утилита эффективна даже при сильном повреждении магнитной поверхности накопителя. После ее установки и запуска:
1. Выбираем в списке интересующий нас диск и нажимаем «Продолжить».
 |
2. В открывшемся окне переходим во вкладку «Низкоуровневое форматирование», ставим отметку напротив пункта «Выполнить быструю очистку», если полностью стирать данные не требуется, и запускаем процесс форматирования.
 |
Средствами Mac PC
Не обошла необходимость форматирования «винта» и пользователей «яблочных» девайсов, поэтому вопрос, как отформатировать винчестер на Mac, мы не могли оставить без ответа. Операция крайне проста. Необходимо:
1. Через Lаunchpad войти в раздел «Другие».
2. Найти и открыть «Дисковую утилиту». В левой части открывшегося меню отобразятся все доступные диски.
3. Кликнув выбранный диск, перейти на вкладку «Стереть».
4. В пункте «Формат» выбрать MS DOS FAT, переименовать диск, если есть такое желание, и нажать «Стереть».
Действие одинаковое, как для внутренних, так и внешних дисков, а также USB Flash.
Ну, и на закуску расскажем, как отформатировать ПК под Linux в Ubuntu. Тех, кому удобнее оперировать графическим интерфейсом, спасет уже упомянутая ранее утилита GParted. Функционал ее нагляден и интуитивно понятен.
1. Устанавливаем программу командой «sudo apt-get install gparted».
2. Далее запускаем ее из терминала с правами суперпользователя. Для этого прописываем «sudo gparted».
3. Выбираем требуемый диск, вверху окна нажимаем вкладку «Раздел» — «Форматировать».
 |
Возможности программы значительно шире, но описывать их целиком нет смысла. Для тех, кто хочет освоить функционал GParted более детально, предлагаем ознакомиться с руководством пользователя.
Вот и все. Надеемся, что наше краткое пособие помогло вам сформировать представление о том, как правильно отформатировать диск.
Читайте также:

