Как гугл диск закрепить в панели задач
Обновлено: 06.07.2024
Панель задач позволяет закрепить приложения, которые вы часто используете. Вы наверно уже знаете, что, если вы хотите закрепить все, что не является приложением, например, файл или папку, вам придется искать обходной путь. Тем не менее, все еще можно закрепить файл на панели задач. Если вы хотите закрепить диск на панели задач, вам снова понадобится обходной путь. Хорошей новостью является то, что обходной путь в этом случае действительно прост. Вот что вам нужно сделать.
Закрепить диски на панели задач
Шаг 1: Откройте этот компьютер и кликните правой кнопкой мыши диск, который вы хотите закрепить на панели задач, и выберите в контекстном меню «Создать ярлык». Ярлык будет размещен на вашем рабочем столе.
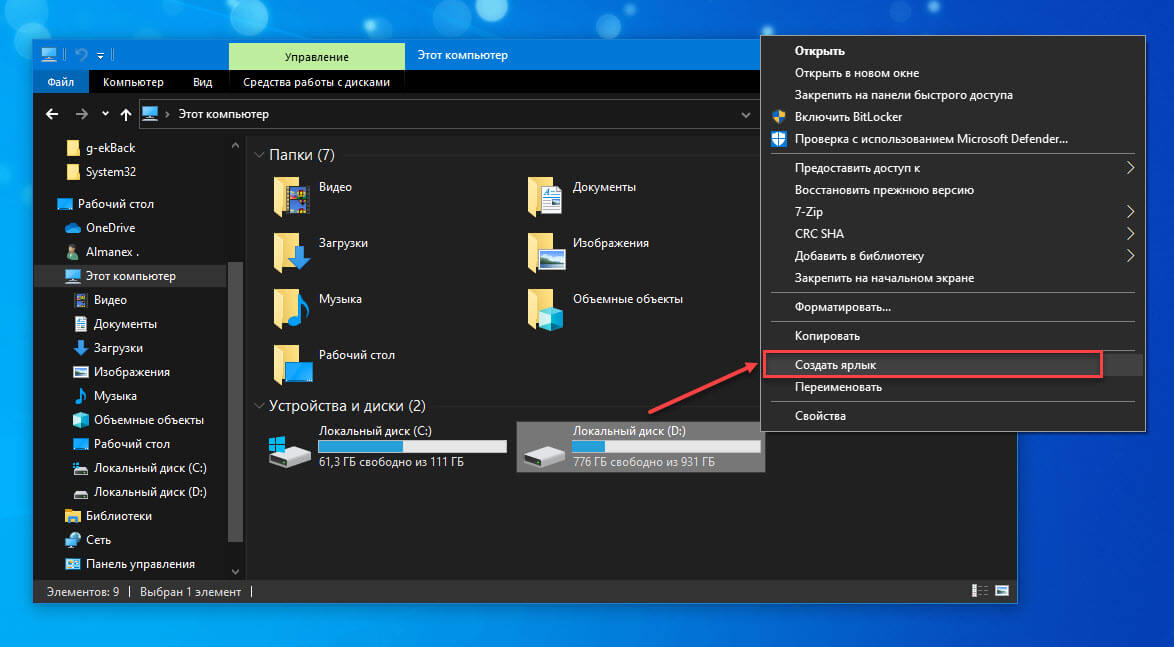
Шаг 2: Перейдите на рабочий стол и кликните правой кнопкой мыши ярлык диска. Выберите в контекстном меню «Свойства».
Шаг 3: В окне «Свойства» перейдите на вкладку «Ярлык». Кликните внутри поля «Объект» и введите следующее в самом начале и добавьте пробел после.
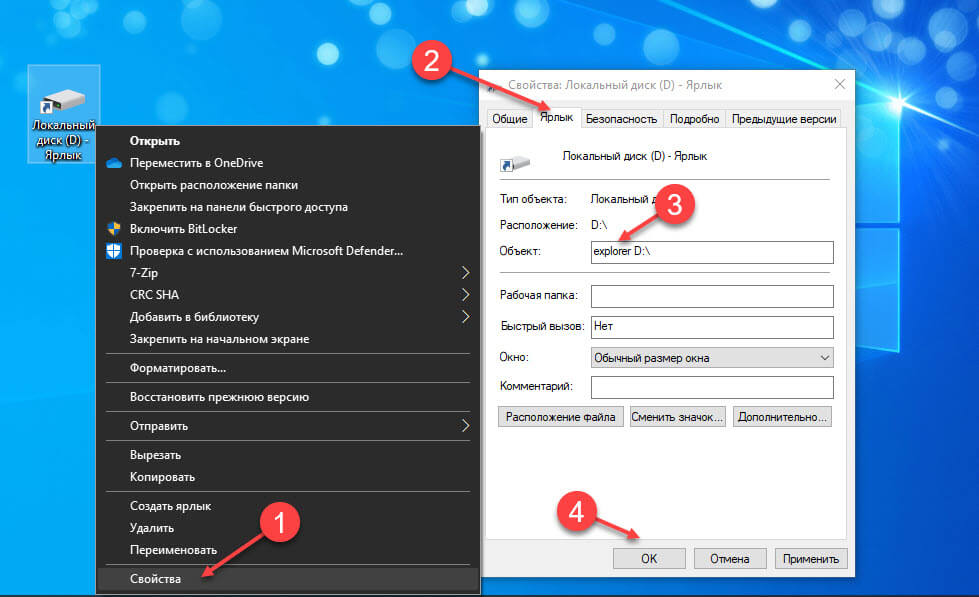
Шаг 4: Нажмите «Ok». Значок диска изменится на значок в проводника, а адрес в целевом поле также изменится. Теперь вы можете закрепить ярлык на панели задач, и изменить значок, чтобы было понятно, что это диск.
Шаг 5: Снова кликните правой кнопкой мыши ярлык и выберите «Свойства» в контекстном меню. Перейдите на вкладку «Ярлык» и нажмите «Сменить значок». Введите следующий адрес в поле и нажмите Enter .
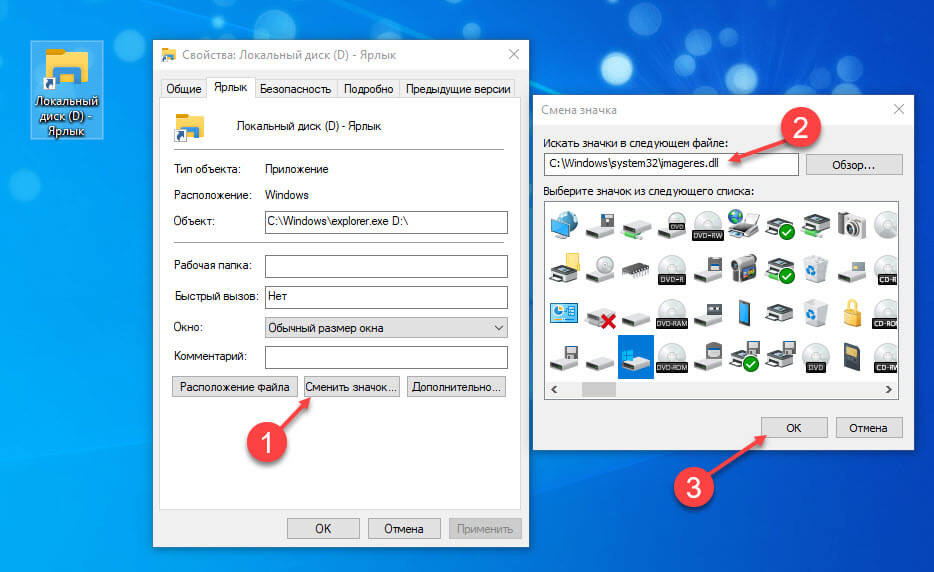
Посмотрите на значки и выберите нужный значок диска. Вы также можете использовать свой собственный значок, если хотите. Это довольно легко сделать.
Шаг 6: Нажмите «ОК».
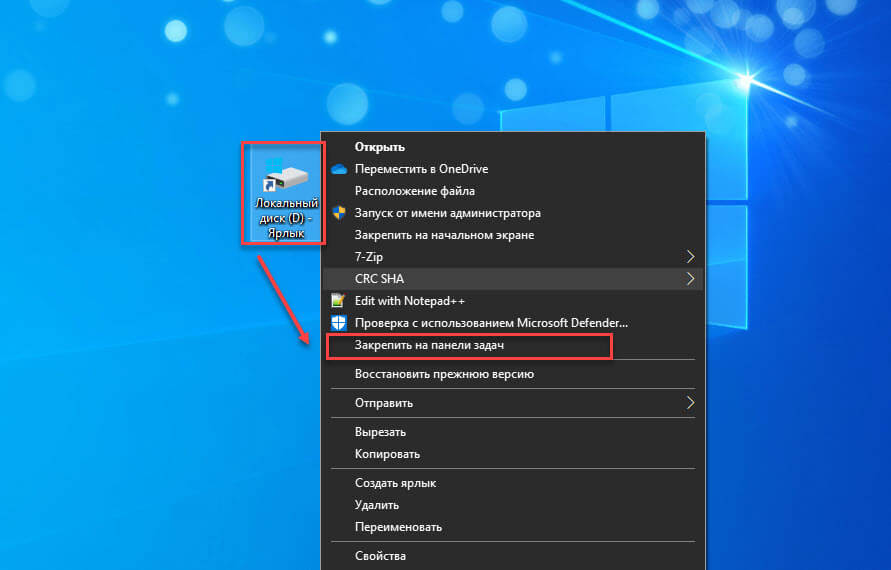
Шаг 7: После обновления значка нажмите правой кнопкой мыши ярлык и выберите «Закрепить на панели задач». Ярлык диска будет закреплен на панели задач. Когда вы дважды кликните на нем, диск откроется в проводнике. Вы можете сделать это с локальными и с сетевыми дисками.
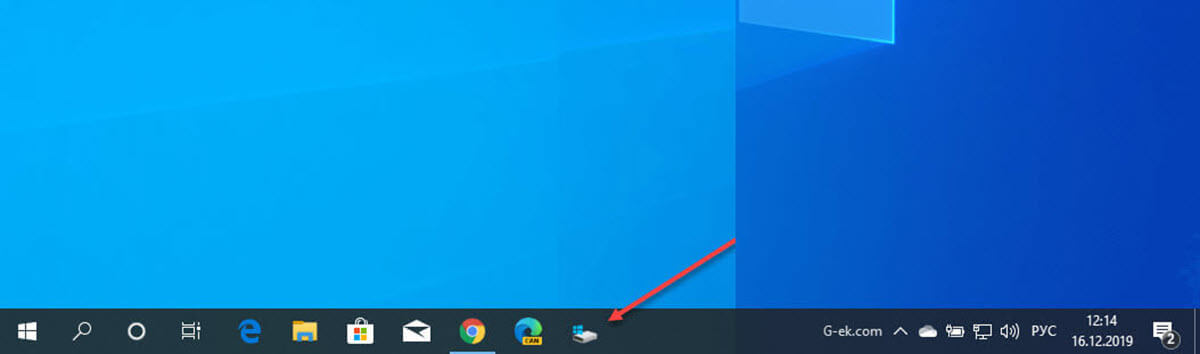
Если вы хотите закрепить несколько дисков на панели задач, рекомендуется использовать разные значки. Если вы используете значки по умолчанию, доступные в Windows 10, все закрепленные диски будут выглядеть одинаково. Вы можете определить, какой это диск, наведя на него указатель мыши, но всплывающая подсказка занимает немного времени.

В данной статье показаны действия, с помощью которых можно закрепить ссылку (ярлык) на локальный диск в панели задач в операционной системе Windows 7, Windows 8, Windows 8.1 и Windows 10.
В операционной системе Windows 10, как и в предыдущих её версиях, по умолчанию нельзя закрепить ссылку на локальный диск на панели задач, но при необходимости можно сделать это. Ссылка на локальный диск размещенная на панели задач обеспечивает быстрый доступ к папкам и файлам которые расположены на этом диске. .
Перед выполнением дальнейших действий нужно включить отображение расширений файлов, о том как это сделать читайте в статье ➯ Как включить отображение расширений имен файлов в Windows 10
Как закрепить ссылку на локальный диск в панели задач Windows
В данном примере создадим ссылку на локальный диск D, для этого в пустой области рабочего стола нажмите правую кнопку мыши и в появившемся контекстном меню выберите Создать > Текстовый документ

Далее переименуйте созданный текстовый документ, к примеру дадим ему имя Drive D , и измените расширение файла с .txt на .exe, нажмите клавишу Enter ↵.

Появится окно предупреждающее о том что после изменения расширения файл может оказаться недоступным, нажмите кнопку Да.

Нажмите на переименованном файле правой кнопкой мыши и в контекстном меню выберите пункт Закрепить на панели задач

На панели задач появится кнопка (ссылка, ярлык). Далее нажмите на закрепленной в панели задач ссылке правой кнопкой мыши, в контекстном меню наведите указатель (курсор) на пункт Drive D и нажмите правую кнопку мыши, и в контекстном меню выберите Свойства.

В открывшемся окне свойств, в поле Объект введите путь к диску D:\\ и нажмите кнопку OK.

Теперь можно проверить работоспособность ссылки (кнопки), при нажатии на нее откроется указанный вами диск (в данном примере диск D).

Осталось изменить внешний вид ссылки (кнопки), для этого нажмите на ней правой кнопкой мыши, в контекстном меню наведите указатель (курсор) на пункт Drive D и нажмите правую кнопку мыши, и в контекстном меню выберите Свойства.

В открывшемся окне свойств нажмите кнопку Сменить значок…

В диалоговом окне "Смена значка" выберите необходимый значок и нажмите кнопку OK. В данном случае значок берется из системной библиотеки, но можно выбрать свой значок указав путь к нему.

В окне свойств нажмите кнопку OK.

Но как видите значок не изменился, для этого нужно перезапустить Проводник Windows, для этого нажмите сочетание клавиш Ctrl + Shift + Esc, в открывшемся окне "Диспетчер задач" выберите вкладку Процессы, найдите процесс с именем Проводник, выделите его и нажмите кнопку Перезапустить.

После перезапуска проводника значок ссылки (кнопки) на панели задач изменится.

Файл который мы создавали на рабочем столе в самом начале можно удалить.

Таким образом можно закрепить ссылку на любой раздел (локальный диск) жесткого диска вашего компьютера.
Видео-инструкция
Также, можно посмотреть видео ролик в котором показано как закрепить ссылку на локальный диск в панели задач Windows.
.
В это время и уже несколько лет услуги облачного хранилища не перестают расти как по количеству, так и по количеству пользователей. Так обстоит дело с Google Drive, Microsoft«s Один диск, Dropbox , И т.д.
Фактически, есть много крупных компаний, связанных с технологиями, которые делают свои собственные платформы облачного хранения доступными для своих клиентов. Это тот случай, как вы видели, Google or Microsoft , среди многих других. На самом деле это хранилища, которые эти фирмы предлагают нам на своих серверах для хранения всех видов данных. Как правило, здесь мы находим как бесплатные, так и платные варианты.

То есть много раз, имея учетную запись только в одной из этих компаний, они бесплатно предлагают нам определенное пространство. Позже, если мы захотим его увеличить, нам придется платить ежемесячный платеж. Что ж, в этом отношении мы собираемся сосредоточиться на одном из самых известных в этом отношении. Мы ссылаемся на Google Привод , предложение такого типа, которое представляет нам поисковый гигант.
Как добавить Google Диск в проводник Windows
Для доступа к каждой из платформ облачного хранения, о которых мы говорим, есть несколько способов. Пожалуй, один из самых удобных может быть из Windows File Explorer сам. Однако в случае с Drive это невозможно по умолчанию. Однако есть уловка, которая позволит нам это сделать.
Фактически, ниже мы покажем вам, как добавить Google Диск в проводник Windows. Скажем, изначально этот проводник поставляется с OneDrive, интегрированным в панель навигации. Это упрощает доступ к файлам с платформы облачного хранилища. Раньше то же самое происходило с любым другим облачным хранилищем, установленным на ПК.
Например, если пользователи установили настольное приложение Google Диск в Windows 10, оно автоматически добавлялось в панель навигации в проводнике. Но это уже не так, теперь, если вы устанавливаете Google Диск на компьютер, он не отображается в File Explorer . Но как только мы это узнаем, теперь мы увидим метод, с помощью которого мы сможем увидеть Google Диск на панели навигации проводника.
Измените реестр Windows для просмотра Диска
Это возможно путем внесения некоторых изменений в реестр Windows. Однако это несколько деликатный раздел, поэтому мы собираемся внести эти изменения, но автоматически. Таким образом, нам не придется заходить в редактор реестра. Вместо этого мы собираемся загрузить файл, который будет обрабатывать эти изменения самостоятельно.
Конечно, прежде всего мы должны знать, что мы должны установить Google Drive приложение на компьютере, чтобы это работало, что-то, что мы можем достичь отсюда.
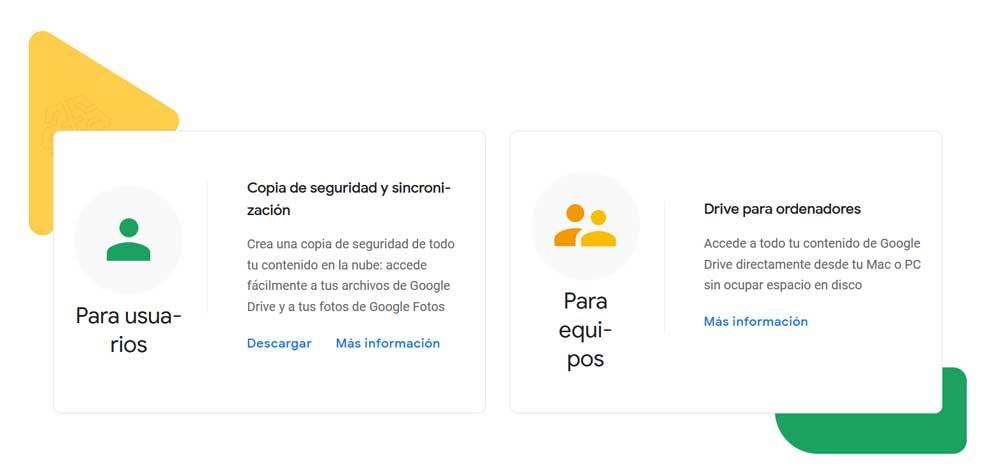
Как скачать файл журнала
Сказав все это, чтобы получить запись Google Диска в проводнике и автоматически изменить реестр, нам просто нужно доступ к этой ссылке . В нем у нас будет возможность загрузить файл .reg из его репозитория GitHub. После загрузки он находится в папке ZIP файл , здесь мы увидим файл GDriveWin10.reg.
В качестве альтернативы мы также можем получить доступ к содержимому того же файла отсюда . В этом случае мы копируем весь текст в буфер обмена и вставляем его, например, в Блокнот . Затем мы сохраняем новый файл, который мы создаем с этим содержимым, с желаемым именем и с расширением .reg.
Запустите файл реестра, чтобы добавить Диск
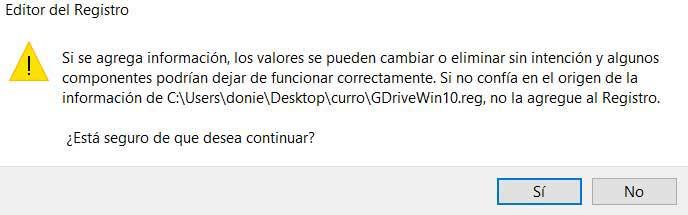
Перезапуск браузера может занять несколько секунд, после чего параметр Google Диск появится в Панель навигации Windows Explorer.

Другие способы доступа к Google Диску
Но, конечно, как вы понимаете, есть и другие способы получить доступ к нашему место для хранения в облаке Google. Мы уже говорили вам ранее, что в нашем распоряжении есть специальное приложение для Windows, которое вы можете скачать. отсюда и это дает нам доступ к нашим файлам на Диске.
Но в то же время у нас есть возможность доступа к этим данным, хранящимся в нашем пространстве, из самого интернет-браузера. Для этого нам нужен только доступ это веб-сайт где мы находим наши файлы и папки, хранящиеся с течением времени. Конечно, мы должны учитывать, что так или иначе, чтобы получить доступ ко всему этому, нам понадобится учетная запись Google. Также необходимо, чтобы мы написали наши собственные учетные данные для доступа для чтения этого сохраненного содержимого, как это логично.
Если вы хотите добавить или удалить Google Drive, Dropbox или OneDrive из контекстного меню, то эта статья покажет вам как это сделать. Можно добавить запись, основанную на облачном хранилище, которое вы используете, в контекстное меню, вызываемое правой кнопкой мыши. Эта опция поможет вам мгновенно загрузить файл в соответствующее облачное хранилище.
Как добавить Google Диск в контекстное меню
Откройте Блокнот на вашем ПК. Вы можете найти «блокнот» в окне поиска панели задач. Теперь вставьте в него следующий текст:
После этого нажмите Файл > Сохранить как и выбрать место, где вы хотите сохранить его. Затем введите имя с расширением .reg (например, RegGoogleDisk.reg), выберите «Все файлы» в раскрывающемся списке «Тип файла» и нажмите кнопку «Сохранить».

Теперь вам нужно дважды щелкнуть по созданному файлу .reg и нажать кнопку подтверждения. После этого в контекстом меню появится строчка «Google Диск», когда вы щелкнете правой кнопкой мыши по файлу. Это позволяет пользователям посещать сайт Google Диска, открывать окно настроек и запускать или останавливать синхронизацию.
Удалить Google Диск из контекстного меню
Если вы хотите удалить Google Диск из контекстного меню, вам необходимо удалить некоторые файлы реестра. Для этого откройте редактор реестра на вашем компьютере и удалите GDContextMenu после перехода по следующим путям один за другим.
Как добавить Dropbox в контекстное меню
Процесс добавления Google Drive и Dropbox в контекстное меню практически одинаков. Однако вам необходимо иметь другой набор значений реестра. Для этого откройте Блокнот на своем компьютере и вставьте следующий текст:
Нажмите «Файл» > «Сохранить как», выберите место, в котором вы хотите сохранить файл, введите имя с расширением .reg, выберите «Все файлы из списка «Сохранить как» и нажмите кнопку «Сохранить».
После этого дважды щелкните файл .reg и нажмите кнопку «Да», чтобы подтвердить включение. Теперь вы должны увидеть набор параметров Dropbox в контекстном меню, вызываемом правой кнопкой мыши.
Удалить Dropbox из контекстного меню
Чтобы удалить записи Dropbox из контекстного меню, вам нужно открыть редактор реестра на вашем компьютере и удалить DropboxExt из следующих мест:
После закрытия редактора реестра вы не увидите записи Dropbox в контекстном меню.
Удалить OneDrive из контекстного меню
Когда вы устанавливаете OneDrive, он автоматически добавляет запись. Чтобы удалить строчку Переместить в OneDrive из контекстного меню, выполните следующие действия:

Нажмите Win + R, введите regedit и нажмите кнопку Enter. После этого вам нужно перейти к следующему пути:
Теперь щелкните правой кнопкой мыши и выберите «Создать» > «Раздел» и назовите его «Blocked».

После этого щелкните правой кнопкой в новом разделе, выберите «Создать» > «Строковый параметр» и назовите его

Теперь вы можете закрыть редактор реестра, а строка «Переместить в OneDrive» в контекстном меню исчезнет.
Читайте также:

