Не удалось выполнить запрос из за неустранимой аппаратной ошибки устройства внешний жесткий диск
Обновлено: 18.05.2024
Ошибка 0x800701e3, запрос не выполнен из-за фатальной аппаратной ошибки
0x800701e3, запрос не выполнен из-за фатальной аппаратной ошибки
- Запустите Check Disk.
- Запустите восстановление системы.
- Отформатируйте целевой диск.
- Проверьте атрибут SMART.
1] Используйте Check Disk
Мы будем использовать версию ChkDsk для командной строки, чтобы сделать больше.
Запустите командную строку от имени администратора и выполните следующую команду:
Нажмите Y , чтобы запланировать проверку диска при следующем перезапуске системы.
2] Используйте восстановление системы
Введите sysdm.cpl в поле Начать поиск и нажмите Enter. Выберите вкладку с меткой Защита системы , а затем перейдите на вкладку Защита системы .
Теперь откроется новое окно, в котором вам нужно будет выбрать желаемую точку восстановления системы. После выбора нужной точки восстановления системы следуйте инструкциям на экране для восстановления компьютера.
Проверьте, смог ли этот метод решить вашу проблему.
3] Отформатируйте целевой диск
Откройте проводник. Щелкните правой кнопкой мыши диск, на котором обнаружена ошибка, упомянутая выше.
В контекстном меню выберите Формат . Откроется новое мини-окно.
В меню Файловая система выберите вариант NTFS в раскрывающемся меню.
Установите флажок Быстрое форматирование. Наконец, нажмите Пуск.
Стоит отметить, что при этом будет удалено все содержимое вашего запоминающего устройства.
4] Проверьте атрибуты SMART
В командной строке с повышенными привилегиями используйте WMIC (командная строка инструментария управления Windows), чтобы получить состояние диска:
Если есть ошибка SMART, это может указывать на потенциальный сбой; иначе вы увидите статус, возвращенный как ОК.
На внешнем жёстком диске непонятный сбой
Всем Добрый день. Часто пользуюсь Вашим форумом, надеюсь вы мне поможете.
Ситуация такая. Есть внешний ЖД на 500гб. Всё было нормально и ничего не предвещало беды. Но вчера вечером, когда его подключили, чтобы скинуть документы,вот что произошло. Все документы Microsoft Office показывались какими то кракозябрами. И формат всех файлов xtbl
Вот что я пробовал:
Форматировать не вариант, там слишком важные документы. За целый рабочий год
На просторах интернета всё перелазил, в основном на Ваш форум и показывает, но темы не много не схожи.
Прошу помощи.
Ошибки 0x8007045d и 0x800703ee при копировании файлов на флешку или карту памяти
Две схожих по причинам ошибки при копировании файлов на USB флешку, SD карту памяти или внешний жесткий диск — 0x8007045d «Запрос не был выполнен из-за ошибки ввода/вывода на устройстве» и 0x800703ee «Том для открытого файла был изменен извне, поэтому работа с этим файлом невозможна».
Исправление ошибок «Не удалось скопировать файл» с кодами 0x8007045d и 0x800703ee
Среди возможных причин рассматриваемой ошибки — сторонние программы, особенно антивирусные средства; повреждения файловой системы на диске, с которого выполняется копирование; проблемы с работой USB-контроллера, порта или непосредственно флешки и карты памяти.
- Попробуйте отключить ваш антивирус.
- Если отключение антивируса не помогло, проверьте, а происходит ли копирование без ошибок в безопасном режиме (см. Безопасный режим Windows 10). Если в безопасном режиме всё в порядке, с большой вероятностью, какое-то еще стороннее ПО мешает нормальному копированию файлов, чаще всего речь идет о каких-либо утилитах очистки, ускорения, оптимизации системы.
- Проверьте диск, на котором находится копируемый файл с помощью chkdsk (см. Как проверить жесткий диск на ошибки, первый способ. Учитывайте, что это может занять продолжительно время), особенно в тех случаях, когда с ошибкой копируется файл, ранее скачанный с помощью торрент-клиента. Также выполните проверку диска, на который производится копирование.
- Если ошибка возникает при копировании на флешку или внешний жесткий диск, попробуйте подключить его к другой группе портов USB: отдельно расположенные разъемы на материнской плате с тыльной стороны ПК или другая сторона ноутбука.
Если эти простые методы не помогли, можно попробовать использовать дополнительные способы устранения проблемы.
Дополнительные способы решения проблемы
Если описанные выше способы не помогли, попробуйте следующие дополнительные варианты:
- Проверьте, есть ли на официальном сайте производителя вашей материнской платы (если это ПК) или ноутбука отдельные драйверы для USB. При их наличии, скачайте и установите.
- Если ошибка возникает при копировании на SD карту, проверьте наличие драйверов для кард-ридера, установите.
- При возникновении ошибки при копировании на SD карту, попробуйте удалить в диспетчере устройств кард-ридер, а затем в меню диспетчера выбрать «Действие» — «Обновить конфигурацию оборудования» для его переустановки.
- Внимание: при выполнении этого действия в один из моментов у вас отключится мышь и клавиатура, подключенные по USB, однако они снова включатся после перезагрузки. Поэтому рекомендую сначала сохранить все важные данные, а в дополнительных параметрах схемы электропитания включить «Завершение работы» при нажатии кнопки питания, чтобы вы могли выполнить перезагрузку. Сам метод: если ошибка появляется при копировании на флешку или внешний жесткий диск, попробуйте удалить все USB-контроллеры (пункты «Корневой USB концентратор» и/или «Generic USB Hub») в диспетчере устройств, а затем перезагрузить компьютер.
Это все способы исправления, которые я могу предложить. На всякий случай, при их наличии, вы можете попробовать использовать точки восстановления системы, однако в рассматриваемой ситуации они редко оказываются полезными. Также может иметь смысл проверить работоспособность накопителя, на который выполняется копирование на каком-то другом компьютере: существует вероятность, что причина в его (диска) аппаратной неисправности.
Ошибка 0x80071ac3 на внешнем жестком диске
Заметил еще кое что, хотел скачать антивирус с ПК Win для Mac, закидываю на флешку, а мне такую же ошибку выдает.
Какой файловой системой сделать внешку для Mac И Win?
Error 0x80071AC3: Volume is Dirty Issue Solved
Error 0x80071AC3 often arises when you are trying to connect an external hardware on window 7, 8 or 10. The error code will also result when there is a problem with your system, especially when you connect an external file storage system like a hard disk or a USB stick.
The error 0x80071AC3 is also caused by the ReadyBoost feature that can lead to a conflicting issue in your system. Moreover, it can be due to system errors. This can occur when your operating system is unable to access files and other information due to bad sectors on the hard disk or external hardware.
The error code 0x80071AC3 can pop up due to incomplete or faulty device drivers. This is common especially when you are using an old external drive. In this case, the error will be followed with the message ‘Volume is dirty‘. Fortunately, There are several solutions to this error that you can follow.
Table of Contents
Solutions for error code 0x80071AC3
Method 1: Use check disk to fix error 0x80071AC3
You can try to use the check disk tool to resolve the error. This is a tool that determines and fixes any system errors, and it can resolve the error code. It can fix issues with bad sectors on your hard disk or external drives.
- First, open My computer. Next, right click on local disk C or on the disk drive that is causing errors.
- Right click, and select properties.
- Select the tools tab and click on check.
- Click on the option to scan your drive on the next window.
Checking disk for errors using inbuilt windows tool is a good way to start the procedure of fixing error code 0x80071AC3. But, For more Extensive Scan and Error Fixing, Use Total System Care Tool.
Method 2: Disable ReadyBoost
You should also disable the ReadyBoost Disk Caching feature if the error persists. To turn off the feature;
- Open My computer.
- Next, right click on the external USB flash drive and select properties.
- Click on the ReadyBoost tab and choose the option “Do not use this device” and accept the changes.
Method 3: Reinstall the external drive drivers
You can use the device manager settings to reinstall the drivers. Follow the steps below to reinstall External Drive drivers.
- Press the Windows key + X and select the device manager.
- Expand the top part of the new window that opens. Right click on the External hard disk or USB flash disk and choose the uninstall option.
- Remove the hardware from your PC.
- Restart your computer, and then open the device manager as described in the steps above.
- Right click on the top part and select “Scan for hardware changes.” Next, connect the external drives.
The error code 0x80071AC3 will be resolved at this point if drivers were the real culprit. Above steps will simply uninstall existing drivers and reinstall new ones which are not corrupt.
If you Need Updated Drivers always for all your Hardware Components, Then Download Driver Agent Tool.
Method 4: Allow for writing to the drive from the registry
This approach entails ensuring that your registry is allowed to write to drive.
- Press the Windows key + R to open the run window.
- Type “RegEdit” and click on OK.
- A new window will open up. Locate the subkey “HKEY_LOCAL_MACHINECurrentControlSetControlStorageDevicePolicies” Double click on the option named “WriteProtect“.
- This will open a new window with the String Value dialog. If the current value is 1, then writing to your drive has been disabled. In this case, the value should be replaced with 0.
Accept the changes, Simply changing the value should be enough to fix the error 0x80071AC3 on your windows PC.
Method 5: Use command prompt to fix error 0x80071AC3
You can also resolve the error code through the command prompt. This will resolve issues when files cannot be copied from bad clusters in an old or faulty external drive or USB flash disk.
- In this case, right click on the Windows icon on the lower right side of your desktop.
- Select command prompt (admin).
- Next, type “chkdsk x: /B”. The B switch is used to force the check disk to re-evaluate the faulty clusters and repair them.
Let the process complete and then try to do the task again that was showing error 0x80071AC3 on the screen.
Method 6: Format the external drive
If all the methods suggested above do not work, then you will have to format your external drive or flash disk.
- First, open the windows explorer window by pressing Windows key+ E On the left panel, go to my computer.
- Right on the external hardware and select format.
- Select the button “Restore device defaults” and then click start.
- A new window will open to confirm the process; Click Yes.
Depending on the size of the hard disk, the process will take a few seconds. A confirmation message will appear once the format is complete. This will resolve the error 0x80071AC3.
The Error code 0x80071AC3 can be fixed through several methods. The error can arise due to a myriad of issues, and it can be solved within a few minutes.

' Запрос не выполнен из-за фатальной аппаратной ошибки устройства. ' или же ' недоступен фатальная аппаратная ошибка устройства ”Возникает часто, что приводит к серьезным проблемам, таким как потеря данных и недоступность диска. Здесь, в этом разделе, я покажу вам ошибку и предложу лучшее решение.
Быстрая навигация:
Раздел 1. Запрос не выполнен из-за фатальной аппаратной ошибки устройства
Вы когда-нибудь встречали ' запрос не выполнен из-за фатальной аппаратной ошибки устройства »? Вы знаете, что именно это означает? А вы хотите восстановить данные с устройства, на котором появляется такая ошибка? Думаю, ответы на эти вопросы: да ',' нет ' и ' да ».
Аппаратная ошибка недоступного фатального устройства ( как только эта ошибка возникает на диске, этот диск станет недоступным ) время от времени появляется на разных устройствах ( Внешний жесткий диск WD и жесткий диск Seagate - два самых распространенных устройства ).

Неустранимая ошибка жесткого диска на WD Drive и Seagate Drive
Теперь давайте посмотрим на следующие реальные случаи.
1. Обнаружение устройства с фатальной ошибкой WD:
2. Обнаружение устройства с неустранимой ошибкой Seagate :
Я только что купил новый жесткий диск, потому что мой последний не работал. Это внутренний жесткий диск емкостью 2 терабайта от Seagate. Когда я вставил его в свой компьютер для установки Windows 10, он сказал, что осталось 0,0 места. Поэтому я подключаю его к своему ноутбуку (с помощью кабеля sata, который я купил), чтобы узнать, в чем проблема, и я ничего не могу с этим поделать. Невозможно отформатировать его (я думаю, что в настоящее время его нужно инициализировать в первую очередь, в управлении дисками он помечен как неизвестный), не могу его инициализировать (говорит, что запрос не удался из-за фатальной аппаратной ошибки устройства), также ничего не может удалить. Я так озадачен, потому что это новый жесткий диск, почему это происходит? - от г-на Эши, посетителя форумов техподдержки.
Лучшее решение для фатальной аппаратной ошибки устройства
Учитывая, что данные для большинства людей важнее, чем сам диск, и что часто на них хранится много ценных данных, когда жесткий диск недоступен, я решил научить вас, как восстановить данные с недоступной флешки / жесткого диска . В этом процессе вам может помочь MiniTool Power Data Recovery.
Расширенные возможности Power Data Recovery:

Раздел 2: Восстановление файлов с недоступного диска
Что касается восстановления данных, конечно, вы можете получить пробную версию, чтобы сначала испытать производительность MiniTool Power Data Recovery, установив и запустив ее на своем компьютере.
Вот пять исправлений, которые помогут вам решить. Ошибка запроса из-за фатальной аппаратной ошибки устройства.
Если вы оказались в одной лодке, не волнуйтесь. Вот пять исправлений, которые помогли пользователям решить проблему. Просто двигайтесь вниз, пока не найдете тот, который сделает за вас трюк.
Оглавление
Исправление 1. Проверьте подключение оборудования.
Эта ошибка может произойти, если внешний диск каким-либо образом неправильно подключен к вашему компьютеру. Поэтому важно сначала разобраться с аппаратными проблемами. Ниже приведены несколько шагов по устранению неполадок оборудования, которые вы можете попробовать.
- Снова подключите внешний диск. Или, если у вас другой порт, переключитесь на другой.
- Убедитесь, что кабель подключения жесткого диска плотно затянут. Если он болтается, затяните кабель. Если он слишком старый или сломанный, замените новый.
- Попробуйте подключить внешний диск к другому компьютеру.
Исправление 2: проверьте статус SMART
SMART (технология самоконтроля, анализа и отчетности) - это технология, используемая в жестких дисках и твердотельных накопителях. Он используется для мониторинга состояния внешних дисков. Поскольку в Windows есть встроенная функция, вы можете использовать ее для анализа жесткого диска / SSD.
Исправление 3: Обновите драйвер дисковода
Эта проблема может возникнуть, если вы используете неправильный диск. драйвер или он устарел. Итак, вам следует обновить свой диск драйвер, чтобы увидеть, решит ли он вашу проблему. Если у вас нет времени, терпения или навыков для обновления драйвера вручную, вы можете сделать это автоматически с помощью Водитель Easy .
Driver Easy автоматически распознает вашу систему и найдет для нее подходящие драйверы. Вам не нужно точно знать, в какой системе работает ваш компьютер, вам не нужно беспокоиться о неправильном драйвере, который вы будете загружать, и вам не нужно беспокоиться об ошибке при установке. Driver Easy справится со всем .
Вы можете автоматически обновлять драйверы с помощью БЕСПЛАТНО или Pro версия программы Driver Easy. Но с версией Pro требуется всего 2 шага (и вы получаете полную поддержку и 30-дневную гарантию возврата денег):
Исправление 5: Измените букву диска
Каждому внешнему диску, подключенному к вашему компьютеру, назначается буква диска. Возможно, возник конфликт с определенными дисками, что может помешать системе получить доступ к данным, отсюда и ошибка. Так что вы можете попробовать присвоить вашему жесткому диску другую букву.
Исправление 5: Запустить команда chkdsk
Команда chkdsk - это встроенная утилита Windows, которая сканирует жесткий диск на наличие логических и физических ошибок и исправляет их, если они обнаруживаются. Поэтому вам следует запустить команду chkdsk, чтобы узнать, помогает ли она решить проблему.
/ f - для исправления дисковых ошибок; / r предназначен для обнаружения плохих секторов, а / x - для принудительного отключения тома при необходимости.
Вот как это сделать:
Если все остальное не помогло, вероятно, ваш жесткий диск получил серьезные повреждения. Лучше доверьте эту проблему профессионалам.
Вот и все - надеюсь, этот пост помог. Если у вас есть какие-либо вопросы, идеи или предложения, вы можете оставить нам комментарий ниже.
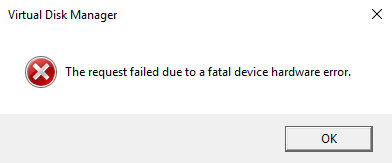
- Неисправный аппаратный кабель: В случае неисправного кабеля передача данных не происходит, что может привести к возникновению ошибки.
- Плохие сектора: Если ваше устройство повреждено или на нем собрано несколько плохих секторов, появится ошибка.
- Неисправность жесткого диска: Если у вашего диска нет ни одной из вышеперечисленных проблем и он отображает одну и ту же ошибку на каждом компьютере, это явный признак того, что устройство повреждено и его необходимо починить.
Часть 2. Различные сценарии возникновения неисправности оборудования устройства
Ошибка неисправности оборудования устройства чаще всего случается с пользователями внешних жестких дисков Western Digital (WD) и Seagate и имеет точное выражение "X: недоступен. Запрос не выполнен из-за неисправности оборудования устройства ". Иногда за этой ошибкой следуют определенные коды ошибок, например "0x800701E3". Многие люди понятия не имеют, что именно пошло не так с их устройствами, но, к сожалению, на самом деле это аварийная проблема, которая означает, что срок службы вашего жесткого диска подходит к концу.
-WD: запрос не выполнен по причине неисправности оборудования устройства
Seagate: запрос не удался по причине неисправности оборудования устройства
Часть 3. Как восстановить данные с жесткого диска с неисправным оборудованием устройства
Tenorshare 4DDiG это исключительно безопасное и надежное приложение, которое поможет вам восстановить данные с поврежденных или испорченных жестких дисков. Это программное обеспечение предлагает комплексное решение для восстановления удаленных данных, включая изображения, видео, аудио и документы. Tenorshare 4DDiG исключительно прост в использовании и доступен как для Mac, так и для Windows. Кроме того, он поддерживает множество устройств, включая жесткий диск, SSD, карты памяти и даже цифровые камеры. Некоторые из исключительных особенностей Tenorshare 4DDiG включают:
-
Нажмите на код купона летней распродажи 4DDiG, чтобы получить ограниченные предложения
Читайте также:

