Как инициализировать диск в акронисе
Обновлено: 04.07.2024
Свой первый SSD я поставил почти год назад и сразу же перенес на него систему. Однако пришло время расширять память, а с быстродействием программ расставаться не хотелось. Пришел к выводу о необходимости установки второго диска, и, конечно же, выбор пал на ssd. Пересмотрел несколько вариантов, остановился на OCZ Trion 150.
На днях доставили OCZ Trion 150. В связи с этим решил поделиться с вами опытом по установке второго ssd в качестве обычного локального диска.
Вставил, подключил диск к материнской плате. Здесь ничего нового, но как только система запустилась, она не покажет вам диск. Не стоит переживать по этому поводу, так и должно быть. Система его видит, но не может инициализировать (ранее я уже писал что делать, если не распознается внешний жесткий диск). На этот случай есть очень хорошая программа, которая называется Acronis Disk Director. Ее можно скачать с официального сайта. Проблема заключается в том, что с пробной версией не получится разбить диск на необходимые нам тома, поэтому придется устанавливать платную версию.
Если вы уже подключили диск к материнской плате и питанию, установили и активировали Acronis Disk Director, тогда можно начинать работу (здесь учимся изменять размер локального диска).
Первым делом запускаем Acronis Disk Director, выбираем наш диск. В новом поле всплывает информация о том, что он не инициализирован. Далее делаем правый клик по блоку, который символизирует Диск 2. В открывшемся меню выбираем “инициализировать”.
После этого выскакивает окошко, в нем выставляем параметры, после чего жмем “ОК”. Программа сама произведет нужные операции и инициализирует диск.
Теперь нам нужно разделить дисковое пространство и создать том, чтобы мы могли начать пользоваться диском. Снова кликаем правой клавишей мыши по блоку, который символизирует Диск 2, и выбираем единственный вариант «Создать том».
После чего в открывшемся окошке выбираем «Базовый» и жмем далее. Нас перекинет в другое окно, в котором необходимо отметить «Не занято» в разделе Диск 2. И снова кликаем по кнопке “Далее”. В новом разделе нам предлагается произвести необходимые настройки, например, можно выбрать соответствующую букву для диска. Как только все будет настроено, смело жмем “Завершить”. Однако это еще не все.
Теперь желательно отформатировать диск. Для этого все в той же программе выбираем из списка функцию «Форматировать». Для завершения нам осталось лишь нажать на кнопку «Применить ожидающие операции». После этого выскочит окошко, в котором необходимо нажать на кнопку “Продолжить”. Теперь можно начать пользоваться новым диском в полной мере.
Для того, чтобы подготовить новый жесткий диск к работе, не обязательно устанавливать его в систему с уже имеющимся винчестером. Инициализировать его и поделить на разделы можно с помощью стороннего программного обеспечения, надлежащим образом сохраненного на загрузочный внешней носитель (флешку, DVD или внешний жесткий диск).
В каких случаях для настройки жесткого диска понадобятся сторонние приложения
Подготовить к работе новый винчестер стандартными средствами Windows невозможно (если у вас нет загрузочного диска Windows PE), если:
- старый винчестер физически неисправен и загрузка с него невозможна;
- перестала загружаться операционная система, а восстанавливать ее на старом диске вы не собираетесь;
- мощности блока питания недостаточно для работы сразу с двумя жесткими дисками;
- в корпусе нет места для установки еще одного винчестера или его некуда подключать;
- вы собираете новый компьютер из отдельных комплектующих.
Что нужно сделать, прежде чем настраивать новый винчестер
Это зависит от конкретной ситуации.
В случае, когда старый носитель информации находится в рабочем состоянии, но по каким-либо причинам вас не устраивает (недостаточный объем для хранения данных, низкая скорость чтения и записи, высокий процент износа по результатам тестирования и т.д.), следует прежде всего скопировать на исправное устройство все ценные для вас данные, чтобы потом их можно было перенести на новую систему.
При отсутствии проблем с операционной системой можно также создать образ системного раздела. После этого его можно будет развернуть на подготовленном к работе новом винчестере. Все настройки и пользовательские данные при этом сохранятся. Программы также будут перенесены на новый диск, устанавливать их по отдельности не придется.
Если жесткий диск поврежден, но доступ к нему еще возможен, создавать его образ смысла не имеет. Но можно скопировать уцелевшие файлы.
При повреждении файловой системы, исчезновении разделов и другими подобными проблемами следует вначале попытаться восстановить исчезнувшую информацию. Для этого можно воспользоваться программами восстановления данных.
Как физически подключить жесткий диск к системе, было описано в разделе "Физическое подключение жесткого диска" статьи Подключение нового жесткого диска в Windows 10 и его подготовка к работе . Здесь же мы рассмотрим особенности его подготовки к работе с помощью приложения Acronis Disk Director .
Создание загрузочного диска Acronis Disk Director
Чтобы создать загрузочный носитель с приложением Acronis Disk Director, вас потребуется:
1. Зайти в меню приложения и выбрать пункт "Запустить мастер создания загрузочных носителей".

Как правило, ошибка «Не найдено ни одного жесткого диска» сопровождается кодом E000101F4, и она говорит о том, что программа не может продолжать свою работу. Возникнуть подобная неполадка может по разным причинам, но, как правило, их не так много.
Причина 1: устаревшая версия Acronis
Прежде всего, если на вашем компьютере установлена устаревшая версия Acronis, ее необходимо обязательно обновить до последней актуальной. Для надежности попробуйте с сайта разработчика использовать разные версии программы. Вполне возможно, что одна из них, которая в данный момент используется на вашем компьютере, является нестабильной, в связи с чем и возникает рассматриваемая нами ошибка.
Причина 2: настройка BIOS
Данным способом мы заглянем в настройки BIOS, а именно в раздел настройки дисковой подсистемы (SATA Mode). Нам требуется убедиться, что для данного пункта активирован параметр «ACHI Mode», и, если нет, внести необходимые изменения.
Попав в настройки BIOS, вам потребуется найти раздел ACHI Mode. Обращаем ваше внимание, что для разных версий BIOS выход к данному пункту может осуществляться по-разному. В нашем примере нам необходимо открыть раздел «Integrated Peripherals».

Следом необходимо выбрать «OnChip SATA Type» и установить отметку около «ACHI». Следом остается лишь сохранить изменения и покинуть BIOS.

Если это не помогло, установите в BIOS все в том же меню «SATA» параметр «IDE».
Запустите Acronis и проверьте наличие ошибки. Если данный шаг не помог вам решить проблему, верните прежние настройки БИОС.
Причина 3: неправильный MBR
Обращаем ваше внимание, что последующие действия удалят все данные с вашего диска.Жесткий диск может не поддерживаться программой по той причине, что на нем несколько разделов используют главную загрузочную запись. Как правило, подобная причина часто возникает в случае, если диск был форматирован производителем. В данном случае неполадку можно решить, если выполнить повторную инициализацию диска.
nbsp
Сделать это можно из командной строки с помощью утилиты DiskPart. Получить доступ к командной строке вы можете в процессе установки Windows. Для этого в установщике Windows нажмите сочетание клавиш Shift+F10.
На экране отобразится окно командной строки, в котором вам потребуется прописать первую команду и щелкнуть по клавише Enter:

Данной командой мы запустили утилиту DiskPart, которая работает в среде командной строки. Если к компьютеру подключен не один жесткий диск, чтобы продолжить, нам потребуется выяснить номер диска, с которым мы будем работать. Получить эту информацию можно командой:

Утилита DiskPart нумерует диски, начиная с нуля, поэтому, увидев нужный диск, необходимо запомнить его номер и выполнить команду следующего вида:
select disk [номер_диска]
Например, команда может выглядеть так:

Теперь нам потребуется стереть запись MBR, чтобы удалить старую структуру диска. Для этого выполняем команду:
Создаем новую главную загрузочную запись командой:
Очищенному диску необходимо создать как минимум один раздел, иначе система так и не сможет читать данные. Если вам требуется создать единый раздел, т.е. один диск, например, C:, то команда будет выглядеть следующим образом:
create partition primary
В том случае, если вы планируете создать два и более разделов, тогда вам потребуется выполнение нескольких команда следующего вида:
create partition primary size=[размер_диска_в_мегабайтах]
Например, мы хотим создать первый раздел размером в 10 Гбайт. Учитывая, что в одном Мбайт 1024 Мбайт, мы получаем следующую команду:
create partition primary size=10240
Выполняем форматирование диска:
format quick fs=ntfs label="System"
Теперь, когда раздел создан, ему необходимо задать букву. Сделать это можно командой:
Например, если вы хотите задать разделу букву C, команда будет выглядеть следующим образом:
Просматриваем изменения командой:
И, наконец, завершаем работу с командной строкой:
Причина 4: сбой в работе Acronis
Если вы работаете с Acronis из-под Windows, следует попробовать выполнить переустановку программы, предварительно полностью удалив ее с компьютера.
Для удаления программы лучше использовать не стандартные средства Windows, а программу Revo Uninstaller, которая выполнит полную деинсталляцию продукта, не оставив на компьютере не единого файла и записи в реестре.
Как только удаление будет завершено, перезагрузите компьютер и приступайте к загрузке новой версии программы с официального сайта разработчика.
Причина 5: конфликт программного обеспечения
Если на компьютере используются иные программы, функциональность которых схожа с Acronis, они легко могут стать причиной некорректной работы рассматриваемого нами инструмента. Например, программа Partition Magic.
Если в данном случае мы попали в точку, потребуется полное удаление подобных программ. Говоря под полным, мы опять-таки подразумеваем использование программы Rev Uninstaller либо же удаление программы с помощью деинсталлятора с последующей самостоятельной чисткой папок и реестра.
Собственно, это основные причины, которые могут повлиять на возникновение ошибки с видимостью дисков программой Acronis. Если у вас ранее был опыт решения подобной проблемы, расскажите о нем в комментариях.
Вы когда-нибудь сталкивались с проблемой, что ваш внешний жесткий диск не инициализируется на вашем компьютере с Windows, когда вы его подключаете? Оставайтесь здесь и попробуйте наши решения, чтобы решить эту проблему.

Theo Lucia
2021-04-21 18:37:25 • Обновлено: Ответы На Проблемы С Жестким Диском • Проверенные решения
Вы когда-нибудь сталкивались с проблемой, когда вы подключаете внешний жесткий диск к компьютеру и находите уведомление, в котором говорится, что диск был успешно установлен, но не отображается на "Этом Компьютере"?
А также "Вы боитесь потерять свои данные?"
Не волнуйтесь! Вы можете следовать нашему пошаговому решению, которое позволит вам получить доступ, а также расскажет причину, по которой ваш внешний жесткий диск не инициализирован.
Мы также проведем вас через процесс восстановления ваших данных, если они будут удалены во время процесса восстановления.
Часть 1: Что Значит Инициализировать Диск?
Инициализация запоминающего устройства (как и процедура форматирования) - это метод стирания данных на накопителе и обеспечения его работоспособности, если он ранее не использовался.
Инициализация предлагает вам подготовить внешний жесткий диск к приему данных, разделив его на два этапа.
Создавая Раздел на диске, она выполняет определенные задачи:
1. Она предлагает вам создать таблицу разделов для определенного места на вашем жестком диске как в стиле MBR, так и в стиле GPT.
2. В процессе инициализации вы можете сформировать до четырех разных разделов MBR.
- Второй - Форматирование вновь созданных разделов:
- Обязательно закройте все программы перед началом этой процедуры.
- Откройте меню Пуск и нажмите Перезагрузить.
- Попробуйте подключить свое устройство к ПК после выполнения вышеуказанного решения и проверьте, можете ли вы получить доступ к файлам на диске или нет.
- Откройте служебную программу "Управление дисками" через меню Пуск.
- Щелкните правой кнопкой мыши жесткий диск, который может находиться под меткой "Диск 2", и выберите "Инициализировать диск".
- Появится всплывающее окно, в котором вам нужно будет выбрать нужный диск.
- После выбора внешнего жесткого диска выберите стиль раздела диска MBR или GPT.
- Щелкните вкладку ОК.
- Откройте Командную Строку на своем ПК.
- Введите букву раздела внешнего жесткого диска, например F:, и нажмите Enter.
- Введите следующие три команды в окне cmd и каждый раз нажимайте Enter.
- Перезагрузите компьютер после успешного завершения работы cmd
- Откройте Командную Строку, запустив программу от имени администратора.
- Вы найдете окно утилиты cmd.
- Введите стандартную команду для проверки диска и нажмите Enter. Начнется сканирование.
- Извлеките диск и снова подключите его к ПК после завершения сканирования и проверьте, есть ли у вас доступ к жесткому диску.
- Введите Disk Part в окне командной строки и нажмите Enter.
- Теперь введите list disk и нажмите Enter.
- Выберите диск из списка и введите Select Disk X (X - номер вашего внешнего жесткого диска).
- Введите Clean all и нажмите Enter, командная строка очистит диск, удалив все данные.
- После запуска процесса сканирования для завершения сканирования потребуется некоторое время, так как это зависит от размера вашего внешнего жесткого диска.
- После завершения сканирования на экране появится всплывающее окно со звуковым сигналом.
- Вы сможете просмотреть их в разделе программы "Тип файла" и "Путь к файлу".
- Вы также можете предварительно просмотреть восстановленные файлы, чтобы проверить, повреждены ли восстановленные данные.
- После просмотра данных вы можете выбрать файлы и восстановить их, нажав кнопку "Восстановить".
На этом шаге вы можете выполнить следующие действия:
1. Назначьте вашему диску новую букву.
2. Дайте новую систему поддержки файлов каждому из вновь созданных разделов.
3. Удалите ненужные данные.
Как правило, ваш ПК с Windows попросит вас только инициализацию диска, который вообще не использовался. Более того, Windows генерирует запрос функции "инициализировать" только тогда, когда не может найти действительную таблицу разделов. Однако он также инициализирует неисправный жесткий диск для создания новых разделов, чтобы устранить проблемы.
Часть 2: Почему Возникает Ошибка Диска как Неизвестный, Не инициализированный, Нераспределенный?
Проблема "Диск не инициализирован" обычно неожиданно возникает на вашем ПК, и это вызвано несколькими причинами, в том числе случайным использованием внешнего запоминающего устройства.
Когда возникает такая проблема, ваш компьютер может отображать внешний жесткий диск, но он не авторизует доступ, а также отказывается подтверждать данные внутри. В этом разделе мы обсудим некоторые причины, по которым ваш накопитель не отвечает.

1. Вирус или вредоносное ПО: Все мы знаем, насколько глубоко вирус может повредить ваш компьютер или все, что с ним контактирует (внешний жесткий диск). Эта вирусная атака может быть единственным виновником проблем вашего компьютера. Рекомендуется установить на свой компьютер мощную антивирусную программу, чтобы избежать каких-либо неудобств.
2. Битые секторы: Одной из наиболее распространенных причин отказа внешнего жесткого диска является наличие сбойных секторов, которые могут вызвать проблемы "чтения/записи".
3. Случайное использование оборудования: Перед отключением устройства хранения настоятельно рекомендуется выбрать параметр "Безопасное извлечение оборудования и носителя" в области уведомлений панели задач. Также рекомендуется не извлекать устройство во время передачи данных.

4. Механический сбой: Если вы заметили какой-либо щелчок внутри диска, посмотрите, не зависает ли ваш диск постоянно. Возможна внутренняя механическая неисправность, приводящая к неисправности привода.
5. Кабель питания/порт USB: Настоятельно рекомендуется проверить порт USB и состояние кабеля для передачи данных перед использованием устройства хранения. BIOS вашей системы не обнаружит жесткий диск, если есть проблема с кабелем питания.
Решение 1. Перезагрузите Компьютер:
Большинство проблем с оборудованием компьютера устраняются после его перезагрузки. Иногда BIOS компьютера не может прочитать диск, потому что выключение компьютера и его повторный запуск - один из самых простых и быстрых уловок, который может решить проблемы, связанные с оборудованием. Вы можете выполнить описанную ниже процедуру, чтобы сделать это быстрое исправление.

Решение 2. Инициализируйте Внешний Жесткий Диск на ПК:
Если при проверке состояния диска с помощью утилиты управления дисками вы обнаружите незанятое пространство рядом со значком внешнего диска, вам необходимо выполнить процесс инициализации на устройстве. Следуйте нашему пошаговому руководству по инициализации диска.


Если вы собираетесь использовать свой диск в различных версиях операционной системы Windows, мы можем предложить вам выбрать стиль раздела MBR. GPT поддерживается только в Windows 10 и недоступен в более старых версиях Windows.
Решение 3. Восстановите MBR:
Что такое MBR:
MRB или Master Boot Record - это раздел и первый сектор жесткого диска компьютера, который сообщает компьютеру, как разделен диск хранения. Он также очень восприимчив к вирусам загрузочного сектора, которые могут повредить или удалить MBR на внешнем жестком диске, что вызывает проблему "диск не инициализирован и не распределен". Старая основная загрузочная запись (MBR) используется на 32-битных старых компьютерах под управлением Windows XP/7/8, а также на съемных дисках, таких как карты памяти и так далее. В наши дни GPT более эффективен и работает с дисками размером более 2 ТБ.
Мы можем решить эту проблему, перестроив MBR с помощью утилиты командной строки Windows.

Решение 4. Запустите CHKDSK, чтобы Восстановить и Очистить Диск:
Вы можете использовать средство CHKDSK, которое проверяет целостность файловой системы вашего внешнего жесткого диска, обнаруживая его хорошие и плохие сектора. Вы можете использовать эту функцию, используя командную строку на вашем ПК. Следуйте нашим инструкциям, чтобы запустить команду в утилите Windows cmd.
chkdsk J: /r /f где J - буква внешнего жесткого диска, а / r и / f - параметры CHKDSK.
Вы также можете очистить диск с помощью командной строки, если вы не собираетесь сохранять данные на жестком диске. Вот шаги:

Решение 5. Как Восстановить Данные с Жесткого Диска, Который Не Инициализирован?
Если ни одно из вышеперечисленных решений не работает для вас, вам следует выполнить операцию восстановления данных на внешнем жестком диске и получить все важные файлы. Вы можете использовать программу Recoverit Восстановление Данных для Windows от Wondershare для извлечения необходимых данных, которая работает с эффективностью 96% и предлагает восстановление в кратчайшие сроки.
Вам необходимо выполнить наш трехэтапный процесс для восстановления удаленных файлов после установки приложения.
1. Выберите Расположение:
Чтобы инициализировать процесс восстановления с помощью Recoverit, вам необходимо запустить его, выполнив следующие действия:

2. Процедура Сканирования:
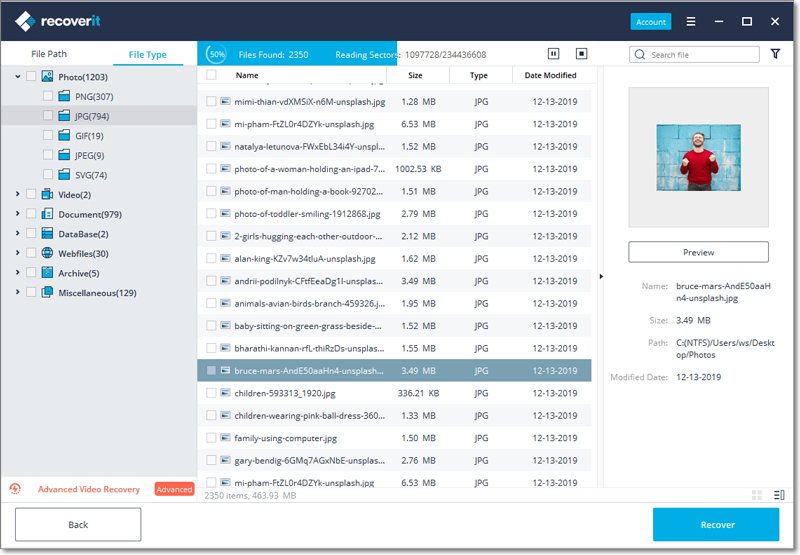
3. Восстановите Утерянные Данные:
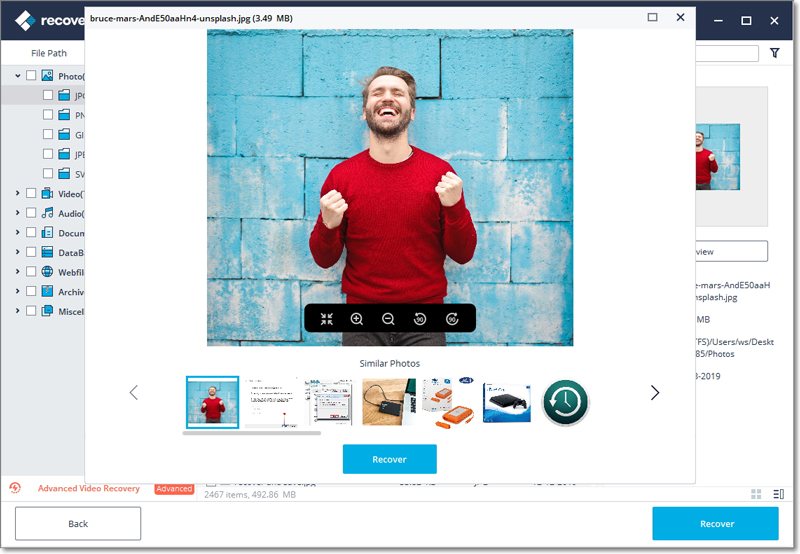
Подытожим:
Вы никогда не узнаете время и причину отказа оборудования системы выполнять свои функции. За диском, который не инициализируются ПК, может быть несколько небольших факторов.
Вы полностью должны обеспечить своей машине здоровую среду и задействовать все ее возможности. В этой статье мы обсудили причины такой ошибки и возможные решения для устранения проблемы с внешним жестким диском. Одно из них - это метод восстановления файлов с помощью программы Recoverit Восстановление Данных, если вы чувствуете необходимость доступа к своим данным.
Читайте также:

