Как из динамического диска сделать базовый
Обновлено: 03.07.2024
В составе Windows в версиях начиная с Pro нам доступна технология динамических дисков – технология программного RAID , предназначенная для реализации отдельных конфигураций RAID . И эту технологию мы можем использовать в случаях, когда нам по той или иной причине не доступен аппаратный RAID , т.е. реализуемый средствами материнской платы компьютера. У этой технологии, реализованной средствами Windows, есть масса нюансов.
И один из проблемных таких нюансов – это невозможность отказа от этой технологии без потери наших данных на жёстком диске. Обычный базовый диск средствами Windows преобразуется в динамический без потери разметки и данных. А вот обратное направление преобразование Windows выполнит, если только мы полностью очистим диск, и там будет нераспределённое пространство. Преобразовать динамический диск в базовый при условии сохранности его разметки и содержимого можно лишь сторонним софтом. Но, увы, и здесь есть свои нюансы в отдельных случаях.
Давайте подробно во всём разбираться.
Инструменты для работы
Динамические диски в базовые могут преобразовывать не все из программ, работающих с дисковым пространством, лишь некоторые, обычно профи-уровня. Одной из таких является MiniTool Partition Wizard, в своих редакциях от Pro и выше она предусматривает ряд сложных операций по конвертированию разных типов диска без потери их разметки и хранящихся данных. Если на динамическим диске установлена Windows, его преобразование в базовый лучше выполнять с установочного носителя программы.
Создание такового возможно в ней самой, опять же, в её редакциях от Pro и выше. Но всё это касается только дисков, у которых стиль разметки MBR . На GPT -дисках после конвертирования мы столкнёмся с необходимостью переделки загрузчика Windows. Это не недочёт MiniTool Partition Wizard, в процессе тестирования рассматриваемой операции многими программами для выбора оптимальной ни одна из них не смогла выполнить эту операцию корректно, чтобы потом Windows на преобразованном базовом диске успешно загрузилась. Во всех случаях EFI -система вылетала в BSOD с ошибкой загрузчика.

Его свежую редакцию можно скачать на официальном сайте проекта этого WinPE:
Качаем WinPE, записываем его на флешку, загружаем с него компьютер.
Преобразование динамического диск в базовый
Загрузившись в среду WinPE, первым делом давайте оценим ситуацию. В нашем образцово-показательном случае имеется небольшого объёма жёсткий диск, преобразованный некогда в динамический. Вот, собственно, он таковым и значится в управлении дисками WinPE.

Открываем MiniTool Partition Wizard.

Кликаем на визуальной карте дисков наш единственный диск. На операционной панели слева выбираем его преобразование в базовый.

Применяем назначенную операцию, подтверждаем её.


Можем снова обратиться к управлению дисками WinPE, дабы убедится, что диск с былой структурой, и он теперь базовый.

Ну и вот, собственно, для MBR -дисков на этом всё.
Переделка загрузчика EFI-систем
На EFI -системах Windows, установленных на GPT -диске, нам придётся ещё поработать. Возвращаемся к MiniTool Partition Wizard, обращаемся снова к визуальной карте диска. И видим в нашем случае, что в процессе преобразования у нас MSR -раздел утратил свои свойства. Мы просто удалим его. Кликаем его и на панели операций выбираем «Удаление раздела».
Далее высвобожденное пространство можем присоединить к разделу Windows. Кликаем её раздел, на операционной панели выбираем «Расширить раздел».

В графе «Взять свободное место» указываем наш остаток в размере 128 Мб, оставшийся после удаления MSR -раздела. Оттягиваем ползунок размера пространства до упора вправо. Жмём «Ок».

Если у вас нет MSR -раздела, соответственно, все эти действия выполнять не нужно. Но далее действия будут одинаковыми для всех EFI -систем. Кликаем на визуальной карте диска загрузочный раздел. На операционной панели выбираем «Форматирование раздела».

Жмём «Да».

Указываем метку раздела, его файловую систему, можно выбрать хоть FAT16, хоть FAT32, это не принципиально. Жмём «Ок».

Применяем все запланированные операции и подтверждаем их.

Теперь нам осталось только перезаписать файлы загрузчика. В меню WinPE запускаем утилиту Dism++.

На панели вверху переключаемся на образ нашей Windows. В меню «Восстановление» выбираем пункт восстановления загрузки. Жмём «Ок».

Операция прошла успешно.

На этом всё, можем перезагружать компьютер и работать с Windows на базовом диске.
Относится к: Windows 10, Windows 8.1, Windows Server 2019, Windows Server 2016, Windows Server 2012 R2, Windows Server 2012.
В этом разделе описывается, как удалить все данные на динамическом диске и преобразовать его в базовый диск. Динамические диски не рекомендованы к использованию в Windows, и мы не советуем использовать их больше. Вместо них мы рекомендуем использовать базовые диски или более новую технологию Дисковые пространства для объединения дисков в более крупные тома. Для зеркального отображения тома, с которого загружается Windows, можно использовать аппаратный RAID-контроллер, например присутствующий на многих материнских платах.
Для преобразования динамического диска в базовый необходимо удалить все тома с этого диска, тем самым окончательно удалив все данные на нем. Прежде чем продолжить, сделайте резервную копию данных, которые требуется сохранить.
Преобразование динамического диска в базовый с помощью компонента управления дисками
Создайте резервные копии всех томов на диске, который требуется преобразовать из динамического в базовый.
Откройте модуль управления дисками с правами администратора.
Для этого введите Управление дисками в поле поиска на панели задач, выберите и удерживайте (или щелкните правой кнопкой мыши) Управление дисками, а затем выберите Запуск от имени администратора > Да. Когда откроется компонент управления компьютером, перейдите в раздел Хранилище > Управление дисками.
В диспетчере дисков щелкните и удерживайте (или щелкните правой кнопкой мыши) каждый том на динамическом диске, который нужно преобразовать в базовый, а затем выберите Удалить том.
После удаления всех томов на диске щелкните его правой кнопкой мыши, а затем нажмите Преобразовать в базовый диск.
Преобразование динамического диска в базовый с помощью командной строки
Создайте резервные копии всех томов на диске, который требуется преобразовать из динамического в базовый.
Откройте командную строку и введите: diskpart .
В командной строке DISKPART введите list disk . Запомните номер диска, который требуется преобразовать в базовый.
В командной строке DISKPART введите select disk <disknumber> .
В командной строке DISKPART введите detail disk .
В командной строке DISKPART для каждого тома на диске введите select volume= <volumenumber> , а затем — delete volume .
В командной строке DISKPART введите select disk <disknumber> , указав при этом номер диска, который требуется преобразовать в базовый.
Для работы на персональном устройстве пользователю может понадобиться изменить формат съемных и дополнительных носителей, установить обновленные характеристики. Например, на операционной системе Windows 10 иногда требуется преобразовать динамический диск в базовый. Важно понимать, для чего необходим функционал, как использовать настройки, заблаговременно изучить возможные варианты.
Для чего это нужно?
После подключения съемных накопителей к персональному компьютеру (стационарному или базовому) элемент приобретает значение «Базовый». Данный вариант действий установлен разработчиками Microsoft в режиме «По умолчанию». Если возникает необходимость, пользователь может изменить характеристики.

Преимущества второго типа объектов:
- на базе формируются разделы для нескольких жестких или переменных блоков;
- для создания и обслуживания хранилища данных используется программное обеспечение типа RAID;
- доступен процесс зеркалирования установленной операционной системы Windows 10;
- можно создавать подразделы с разметкой MBR и GPT, способами организации файлов NTFS и exFAT.
Использование различных вариантов действий доступно из «Управления дисками». Чтобы работать с функционалом, требуется нажать одновременно сочетание горячих кнопок «Win» и «R», напечатать команду «diskmgmt.msc» и подтвердить клавишей «Enter».
Внимание! Перед тем, как начать преобразование или форматирование элементов памяти компьютера (мобильного, портативного, стационарного), необходимо создать копию важных файлов пользователя (резервный вариант).

Как преобразовать динамический диск в базовый?
Процедура несложная, подойдет начинающим юзерам. Можно изменить параметры без потери важных файлов и данных, если предварительно ознакомиться с возможными вариантами действий и инструкциями.
Управление дисками
Это обязательный блок, устанавливаемый совместно с документами операционной системы Виндовс. Необходимые этапы:
- запустить нужный раздел от имени и с правами администратора – щелкнуть правой клавишей мышки по названию, чтобы появилось контекстное меню, где следует кликнуть по соответствующей строке. Внимание! Некоторые действия со встроенными элементами можно осуществлять только в данном формате. В противном случае изменения не будут активированы и закреплены на ПК;
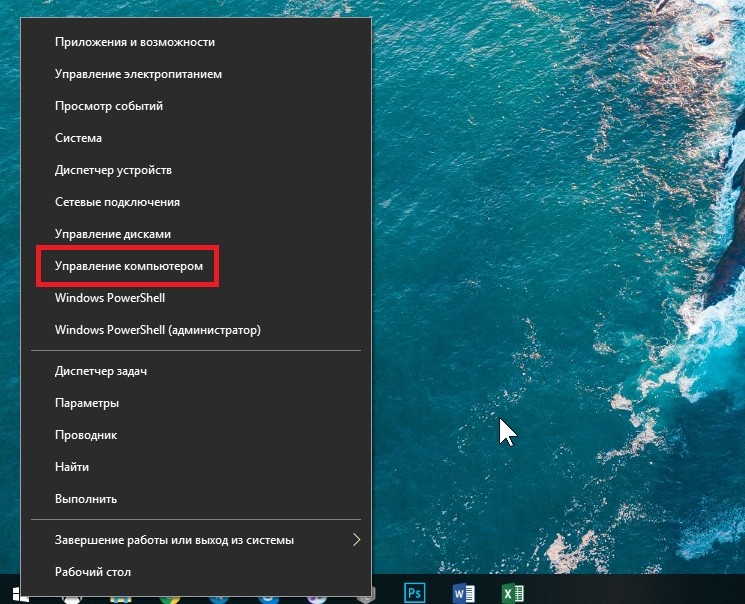
- в подразделе «Диспетчера дисков» щелкнуть мышкой, удерживать;
- для каждого тома выбрать кнопку «Удалить».
Последний этап – кликнуть повторно, выбрать вариант «Преобразовать в базовый диск». Процедура выполняется одномоментно, перезагрузки ПК не требуется.
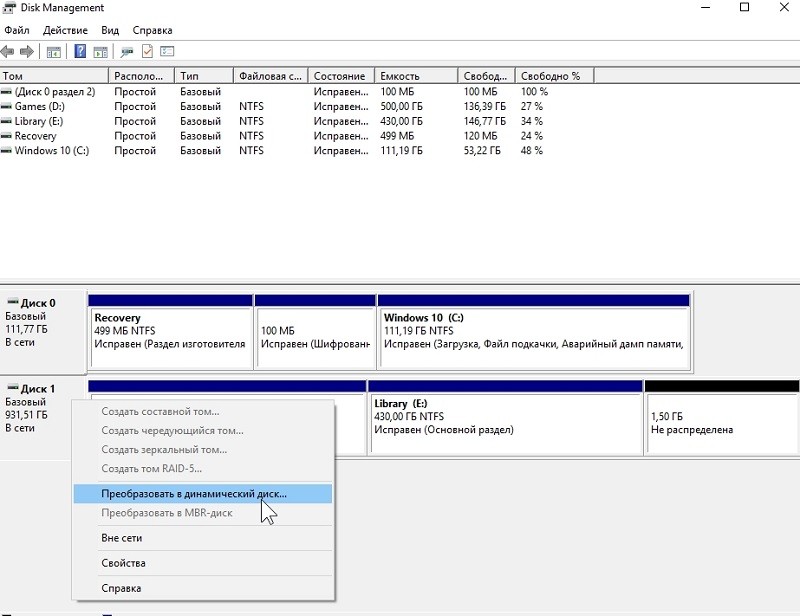
Командная строка
Через Command Line можно сделать разное – в том числе настроить работу съемных накопителей и носителей информационных данных. Для выполнения операции требуется выполнить следующее:
- запустить инструмент, ввести «diskpart»;
- напечатать команду «list disk» (зафиксировать – записать или запомнить – номер используемого диска);



- напечатать «select volume= ˂volumenumber˃, после – delete volume»;

- ввести «select disk ˂disknumber˃», где в скобках указывают номер диска, зафиксированный ранее.
![]()
Последняя команда – «convert basic». После каждой команды требуется подтвердить запуск введенного значения клавишей «Enter». После формирования нового объекта к созданию доступны только стандартные разделы и логические диски.
![]()
Изменение главных характеристик накопителей позволяет изменить параметры носителя. Важно создавать резервные копии перед началом, чтобы не потерять значимые папки и объекты.

Для тех из вас, кто не знаком с этой концепцией, базовый диск используется для основных логических дисков и разделов и служит типом диска хранения, наиболее часто используемого в операционной системе Windows.
Базовый диск предоставляет простое решение для хранения и позволяет создавать и удалять первичные и расширенные разделы, создавать и удалять логические диски в расширенном разделе, а также возможность форматировать раздел и помечать его как активный.
Динамический диск предоставит функции, которые невозможны на базовом диске. Они позволяют разбивать различные типы томов, такие как составные, чередующиеся, зеркальные и RAID-5. Эти диски имеют тенденцию предлагать большую гибкость для управления томами. После выпуска Windows 10 динамические диски устарели и, как правило, больше не рекомендуются для использования.
Одной из основных причин того, что динамический диск больше не считается полезным, является внедрение новой технологии Storage Spaces, которая может помочь защитить ваши данные от сбоев дисков. Давняя проблема с динамическими дисками заключается в неизбежности их неисправности, что приводит к сбоям дисков и необходимости возврата к базовому диску.
Отличительной особенностью обоих дисков является то, что они взаимозаменяемы, то есть вы можете конвертировать один в другой и наоборот. Пути, которыми это возможно, двояки; с помощью инструмента управления дисками или командной строки.
Существуют сторонние инструменты, которые вы можете использовать для оптимизации всего процесса. Вы можете найти один, если вы предпочитаете, хотя мы не можем лично рекомендовать любой.
Процесс потребует некоторой компьютерной компетентности, но относительно прост даже для новичка. Мы попытаемся упростить оба метода преобразования и помочь вам в том, как преобразовать динамический диск, неисправный или каким-либо другим образом, в базовый диск.
Прежде чем начать, важно создать резервную копию всех томов, расположенных на динамическом диске. Оба процесса преобразования полностью уничтожат все данные во время передачи.

Вероятно, самый простой из этих двух методов из-за наименьших усилий, мы начнем преобразовывать ваш динамический диск в базовый диск с помощью инструмента «Управление дисками».
- Щелкните правой кнопкой мыши меню «Пуск» и выберите «Управление дисками».
- Вы также можете ввести управление диском в поиск на панели задач и выбрать Создать и отформатировать разделы жесткого диска.
- Находясь в окне «Управление дисками», найдите и щелкните правой кнопкой мыши все тома динамического диска, которые вы хотите преобразовать, затем выберите «Удалить том».
- После удаления томов щелкните правой кнопкой мыши на самом диске и выберите «Преобразовать в базовый диск».
Основы динамического использования инструмента управления дисками

С другой стороны, преобразование базового диска в динамический диск не потребует резервного копирования данных. Так что, если по какой-то причине вы чувствуете необходимость вернуть динамику к базовым изменениям, это так же просто, как следование инструкциям на экране.
Вы можете получить предупреждение при попытке этого изменения. Первым сообщается, что установка операционной системы с тома, который не является текущим загрузочным томом, будет невозможна. Это означает, что у вас уже есть данные или системный раздел на базовом диске, и вы не должны конвертировать. Было бы лучше использовать двойную загрузку, если вы не используете динамический диск.

Если вы более знакомы с командной строкой, эта может быть проще для вас. Тем не менее, он требует еще одного дополнительного шага по сравнению с инструментом управления дисками. Независимо от этого, конечным результатом по-прежнему будет базовый диск, преобразованный из динамического диска.

- Начните с запуска командной строки. Вы можете сделать это, набрав cmd в поиске на панели задач и запустив результат от имени администратора.
- Находясь в окне командной строки, выполните следующую команду:
- Откроется список всех доступных дисков, которые можно найти на вашем компьютере.
- В списке будет отображаться следующая информация для каждой записи: номер диска, состояние, размер, текущий объем доступного пространства, а также Dyn (динамический DNS) и Gpt (таблица разделов GUID).
- Аннотируйте номер диска, который вы хотите конвертировать, так как мы будем использовать его на следующем шаге.
Основы динамического использования командной строки
![]()
Выполните вышеуказанные шаги до части, которую вы получите список доступных дисков в DISKPART. В этом процессе вам не нужно ничего удалять. Просто выполните команду convert dynamic, и диск сделает это.
Единственный раз, когда вы должны получить предупреждение, это когда вы пытаетесь преобразовать системный диск. В этом случае вам будет выдана ошибка службы виртуальных дисков, в которой говорится, что недостаточно места.
Читайте также:


