Как изменить inf файл драйвера видеокарты
Обновлено: 03.07.2024
| Конфигурация компьютера | |
| Процессор: Intel Core 2 Duo E6750 (2.66GHz@3.0GHz) + кулер Thermaltake "TMG i1" CL-P0370 | |
| Материнская плата: GIGABYTE GA-P35-S3 | |
| Память: Patriot 2x1024Mb (800MHz) + Kinqston 2x1024Mb (800MHz) | |
| HDD: WD 400Gb (7200,16MB) Sata-II + 2xWD 500Gb (7200, 16Mb) Sata-II (RAID-0) + Seagate (7200, 250Gb) | |
| Видеокарта: Leadtek PX8800GT 512MB WinFast | |
| Звук: Creative SB Audigy SE + Microlab Pro 2 | |
| Блок питания: Hiper 580W сентябрь 2007 | |
| CD/DVD: Asus 1814BLT | |
| Монитор: ACER AL2016W (20") 16:10 | |
| ОС: Windows 7 x86 Professional | |
| Индекс производительности Windows: 5.9 | |
| Прочее: UPS Ippon 800ВА |
Качал с сайта АМД 11.11, но она пишет что обновление не требуется. Вот нашел статью как обновлять принудительно но тут только для версии до 9. Может кто знает как 11.11 также сделать?
-------
Не все то windows, что висит.
Пока ты продолжаешь делать то, что делаешь, ты продолжаешь получать то, что получаешь.
Для отключения данного рекламного блока вам необходимо зарегистрироваться или войти с учетной записью социальной сети.
| Графическая система ноутбука Lenovo IdeaPad Y560-3B состоит из двух видеокарт. Одна из них – это встроенная непосредственно в процессор Intel HD Graphics, а вторая – уже гораздо более производительная дискретная графика ATI Mobility Radeon HD 5730. |
Отсюда вывод, чтобы установить принудительно, надо отключить встроенную графику в биосе.
FRZ, Вот здесь про Nvidia но смысл тот же.
-------
ВНИМАНИЕ ознакомьтесь, прежде чем создать тему! Процессор - мозг компьютера, блок питания - сердце и печень.
| Конфигурация компьютера | |
| Процессор: Intel Core 2 Duo E6750 (2.66GHz@3.0GHz) + кулер Thermaltake "TMG i1" CL-P0370 | |
| Материнская плата: GIGABYTE GA-P35-S3 | |
| Память: Patriot 2x1024Mb (800MHz) + Kinqston 2x1024Mb (800MHz) | |
| HDD: WD 400Gb (7200,16MB) Sata-II + 2xWD 500Gb (7200, 16Mb) Sata-II (RAID-0) + Seagate (7200, 250Gb) | |
| Видеокарта: Leadtek PX8800GT 512MB WinFast | |
| Звук: Creative SB Audigy SE + Microlab Pro 2 | |
| Блок питания: Hiper 580W сентябрь 2007 | |
| CD/DVD: Asus 1814BLT | |
| Монитор: ACER AL2016W (20") 16:10 | |
| ОС: Windows 7 x86 Professional | |
| Индекс производительности Windows: 5.9 | |
| Прочее: UPS Ippon 800ВА |
| Отсюда вывод, чтобы установить принудительно, надо отключить встроенную графику в биосе. FRZ, Вот здесь про Nvidia но смысл тот же. » |
minos66, это я нашел, сейчас качаю, но там не факт что пойдет - сборка для ноутов acer
-------
Не все то windows, что висит.
Пока ты продолжаешь делать то, что делаешь, ты продолжаешь получать то, что получаешь.
| попробовал не помогает, пишет что наиболее подходящий драйвер стоит уже (версия 8.752.0.0) |
-------
- Пал Андреич, Вы шпион?
- Видишь ли, Юра.
| Конфигурация компьютера | |
| Процессор: Intel Core 2 Duo E6750 (2.66GHz@3.0GHz) + кулер Thermaltake "TMG i1" CL-P0370 | |
| Материнская плата: GIGABYTE GA-P35-S3 | |
| Память: Patriot 2x1024Mb (800MHz) + Kinqston 2x1024Mb (800MHz) | |
| HDD: WD 400Gb (7200,16MB) Sata-II + 2xWD 500Gb (7200, 16Mb) Sata-II (RAID-0) + Seagate (7200, 250Gb) | |
| Видеокарта: Leadtek PX8800GT 512MB WinFast | |
| Звук: Creative SB Audigy SE + Microlab Pro 2 | |
| Блок питания: Hiper 580W сентябрь 2007 | |
| CD/DVD: Asus 1814BLT | |
| Монитор: ACER AL2016W (20") 16:10 | |
| ОС: Windows 7 x86 Professional | |
| Индекс производительности Windows: 5.9 | |
| Прочее: UPS Ippon 800ВА |
Angry Demon, а где найти уже распакованный драйвер (с inf-файлом)? В оригинальной поставке нету =( Там ехе-шник и после распаковки тоже нет inf-файла.
UPD: как я и думал этот драйвер не встал
Есть еще идеи? Я так понимаю проблема в ID оборудования, может его поменять как нибудь (без перепрошивки, т.к. на гарантии)-------
Не все то windows, что висит.
Пока ты продолжаешь делать то, что делаешь, ты продолжаешь получать то, что получаешь.
Установка оборудования часто сопровождается трудностями. Больше всего времени занимает поиск драйвера для установки оборудования. В этот этап многие пользователи заходят в тупик – казалось бы, драйвер скачан с официального сайта производителя, но нет, они упорно не хотят устанавливаться.
Все дело в том, что одна и та же модель оборудования (например, веб-камера) на самом деле может быть собрана на совершенно разных микрочипах. А производитель иногда предоставляет программное обеспечение только для одного чипа.
В этом случае выручают драйвера от другого производителя схожего вида компьютерной периферии, или драйвера от производителя серии микросхем, на которых собрано оборудование.
Иногда нужно изменить драйвера под конкретное свое оборудование. Изменение драйвера сводится к редактированию файла сведений (это файлы с расширением *.inf) и последующей установки модернизированного драйвера.
Обычно нужно изменить или дописать только тот раздел файла *.inf, в котором перечисляются Коды экземпляров оборудования, поддерживаемые драйвером. Надо вписать ИД оборудования для своего устройства.
Рассмотрим наглядный пример (реальный случай был рассмотрен на Форуме). На ноутбуке eMachines E728 под Windows XP не устанавливается звуковая карта. Ид оборудования звуковой карты имеет вид:
Код:
| HDAUDIO/FUNC_01&VEN_14F1&DEV_5051&SUBSYS_1025049B |
Поиск драйверов именно с точно таким же ИД не дал результатов. Но к счастью имеется драйвер звуковой карты Conexant от ноутбука eMachines D725, который поддерживает звуковые карты, у которых следующие Коды экземпляров:
Код:
| HDAUDIO/FUNC_01&VEN_14F1&DEV_5051&SUBSYS_10250214 HDAUDIO/FUNC_01&VEN_14F1&DEV_5051&SUBSYS_10250215 HDAUDIO/FUNC_01&VEN_14F1&DEV_5051&SUBSYS_10250219 HDAUDIO/FUNC_01&VEN_14F1&DEV_5051&SUBSYS_1025021A HDAUDIO/FUNC_01&VEN_14F1&DEV_5051&SUBSYS_1025021C HDAUDIO/FUNC_01&VEN_14F1&DEV_5051&SUBSYS_1025021D HDAUDIO/FUNC_01&VEN_14F1&DEV_5051&SUBSYS_10250253 |
В ИД оборудования очень важна именно первая часть кода VEN_14F1&DEV_5051 , которая определяет производителя чипа и точную модель чипа. Как видно у найденного драйвера она совпадает с кодом звуковой карты.
Как изменить драйвер?
Для редактирования драйвера, все файлы должны быть распакованы в любую папку. Среди распакованных папок и файлов находим файл с расширением *.inf. В нашем случае – это файл WAUHER5a.inf.
Откроем его в обычном Блокноте для редактирования.
В начале файла увидим следующие строчки:
Код:
| %HdAudioFunctionDriver.Hermosa5051.DeviceDesc% = HdAudModelSJ,HDAUDIO/FUNC_01&VEN_14F1&DEV_5051& SUBSYS_1025049B |
После этого файл WAUHER5a.inf сохраняем и устанавливаем только что измененный драйвер. Звук заработает!
Точно по такому же принципу можно редактировать драйвера для веб-камеры, видеокарты, модема и так далее. Но помните, что оно не гарантирует вам стопроцентного результата.
nVidia выпускает драйвера как для настольных, так и для мобильных видеокарт. Проблема в том, что драйвера для настольных видеокарт обновляются гораздо чаще, чем для мобильных. Можно, конечно, ждать пока nVidia выпустит новый драйвер для видеокарточки вашего ноутбука, но вот что делать если ждать не хочется? Ответ прост: нужно чуть модифицировать драйвер для настольных видеокарт, чтобы он установился на ноутбук.
О том, как модифицировать драйвер для установки на ноутбук, будет описано в этой статье.
Что для этого нужно
Для модификации нам понадобится:
Свежий видеодрайвер с .inf-файлом можно скачать с форума laptopvideo.
Для этого заходим на форум по ссылке выше, выбираем нужную серию видеодрайвера:

Дальше выбираем нужную версию под вашу операционную систему:

По ссылкам Download Driver и INF Modified скачиваем соответственно драйвер и inf-файл.
Приступаем к модификации
Суть модификации предельно проста: нужно копировать с заменой тот .inf файл в папку с видеодрайвером.
Сначала запускаем видеодрайвер, который вы скачали:


Теперь копируем скачанный inf-файл:

И вставляем в папку с распакованным видеодрайвером:

Если все сделано правильно, то должно появится окошко с предложением о замене файла. Заменяем:

Если у вас возникнут вопросы по данному материалу, то стоит сначала ознакомиться с ответами на частые вопросы, а потом задавать вопрос на форуме. Все вопросы, которые связаны с модификацией и установкой драйверов на видеокарту, прошу излагать в этой теме форума: Решение проблем с драйверами на видеокарту.
С уважением, автор материала - Тониевич Андрей. Публикация данного материала на других ресурсах разрешаются исключительно со ссылкой на источник и с указанием автора
Детальное описание как установить на ноутбук видеодрайвер от ATI
Описание способа проверки работоспособности веб-камеры, а также инструкции как установить драйвер для нее.
Полное руководство как найти и поставить все драйвера на ноутбук или компьютер
Полные наборы драйверов для различных ноутбуков, нетбуков и компьютеров для операционных систем Windows XP, Windows Vista и Windows 7, инструкции по их установке, а также другая не менее важная информация.
Если вы загружаете пакет драйверов, в котором нет исполняемого файла .exe, вы можете выбрать один из двух способов установки драйвера. Один обычен, а другой проще.
Если вам не удается обновить драйверы с помощью файла .exe, вы можете обновить его с помощью инф файл. Ниже мы собрали два метода для успешного обновления драйвера. Вы можете выбрать более простой способ.
Способ 1: обновить драйвер через диспетчер устройств
Вы можете обновить драйвер вручную с помощью файла inf через диспетчер устройств . Чтобы обновить драйвер, вам нужно сделать следующее:
1) На клавиатуре нажмите кнопку Windows ключ и р (Одновременно нажмите клавишу с логотипом Windows и клавишу R), чтобы открыть окно «Выполнить».
2) Тип devmgmt.msc в поле выполнения и щелкните Хорошо .
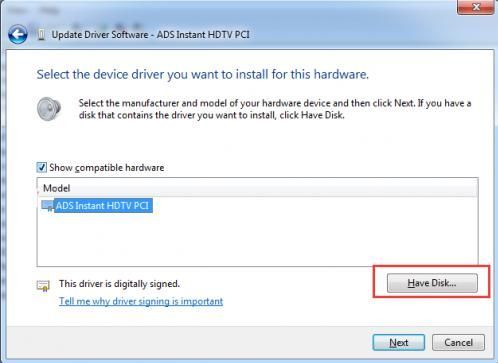
3) Разверните категории и найдите устройство, для которого хотите обновить драйвер, затем щелкните правой кнопкой мыши имя устройства. Появится контекстное меню. Выбрать Обновление программного обеспечения драйвера из меню.
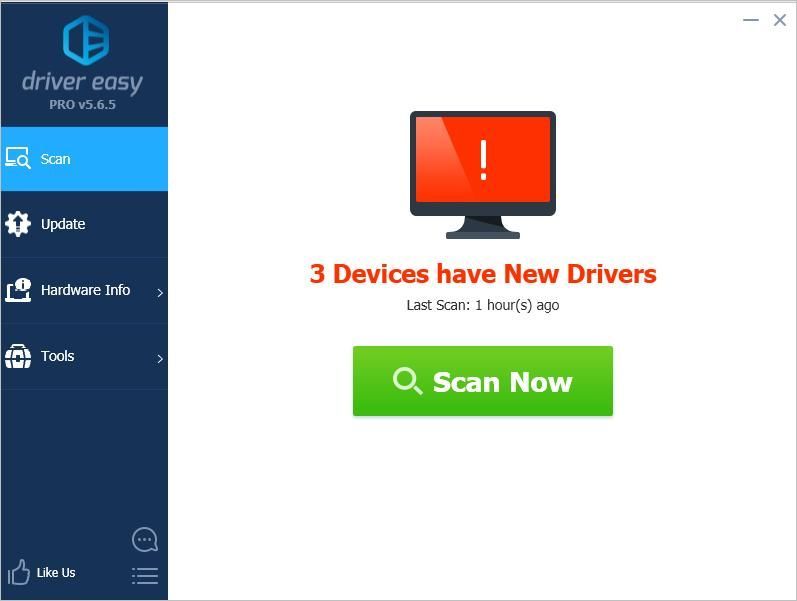
4) Нажмите Найдите на моем компьютере драйверы .
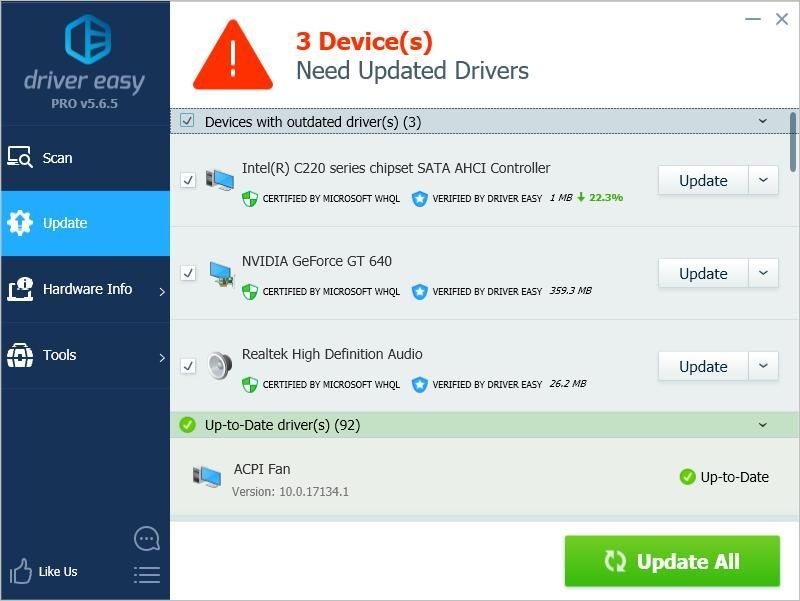
5) Нажмите Разрешите мне выбрать из списка драйверов устройств на моем компьютере .

6) Нажмите Установить с диска…
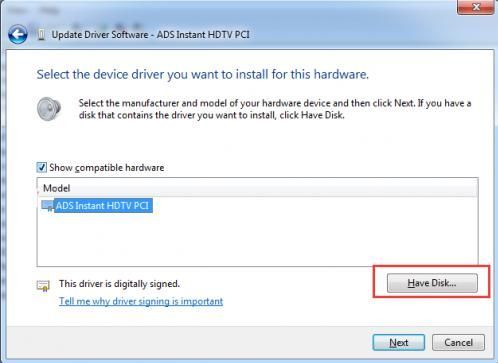
7) Щелкните значок Просматривать… кнопка. Затем найдите папку, в которой вы сохранили загруженный драйвер.

8) Windows будет искать файлы .inf в папке для установки драйвера. После выбора файла .inf щелкните значок открыто кнопка. Затем следуйте инструкциям на экране, чтобы установить драйвер. Запись : Если вы не можете найти файлы .inf, значит, пакет драйверов недоступен. Возможно, вам потребуется загрузить новый файл драйвера.

9) Перезагрузите компьютер, чтобы изменения вступили в силу.
Способ 2: обновите драйвер с помощью Driver Easy
Мы рекомендуем обновить драйвер с помощью Driver Easy.
Driver Easy автоматически распознает вашу систему и найдет для нее подходящие драйверы. Вам не нужно точно знать, на какой системе работает ваш компьютер, вам не нужно рисковать, загружая и устанавливая неправильный драйвер, и вам не нужно беспокоиться о том, чтобы сделать ошибку при установке.
Вы можете автоматически обновлять драйверы с помощью БЕСПЛАТНОЙ или Pro версии Driver Easy. Но с версией Pro требуется всего 2 клика (и вы получаете полную поддержку и 30-дневную гарантию возврата денег):
2) Запустите Driver Easy и нажмите Сканировать сейчас . Driver Easy просканирует ваш компьютер и обнаружит все проблемные драйверы.
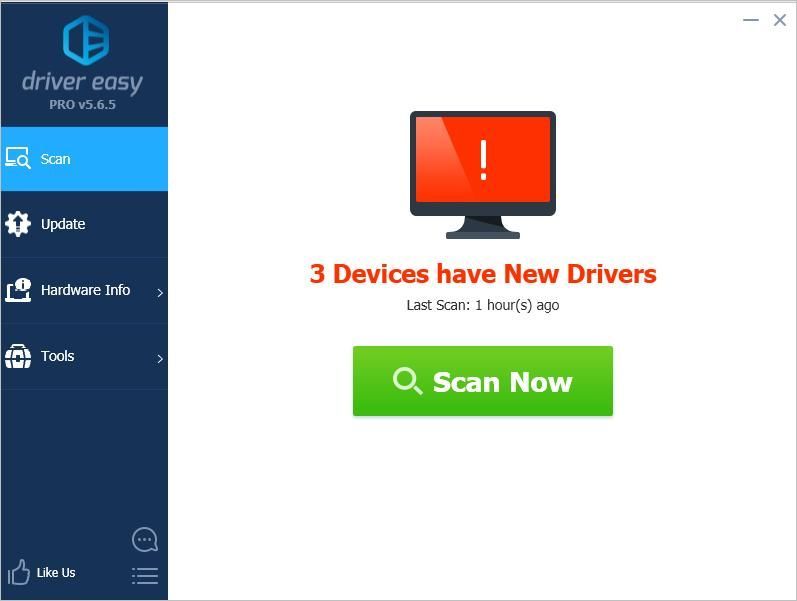
3) Щелкните значок Обновить рядом с устройствами, чтобы автоматически загрузить правильную версию их драйверов, затем вы можете вручную установить драйверы (вы можете сделать это в БЕСПЛАТНОЙ версии).
Или нажмите Обновить все для автоматической загрузки и установки правильной версии все драйверы, которые отсутствуют или устарели в вашей системе (для этого требуется Pro версия - вам будет предложено выполнить обновление, когда вы нажмете «Обновить все»).
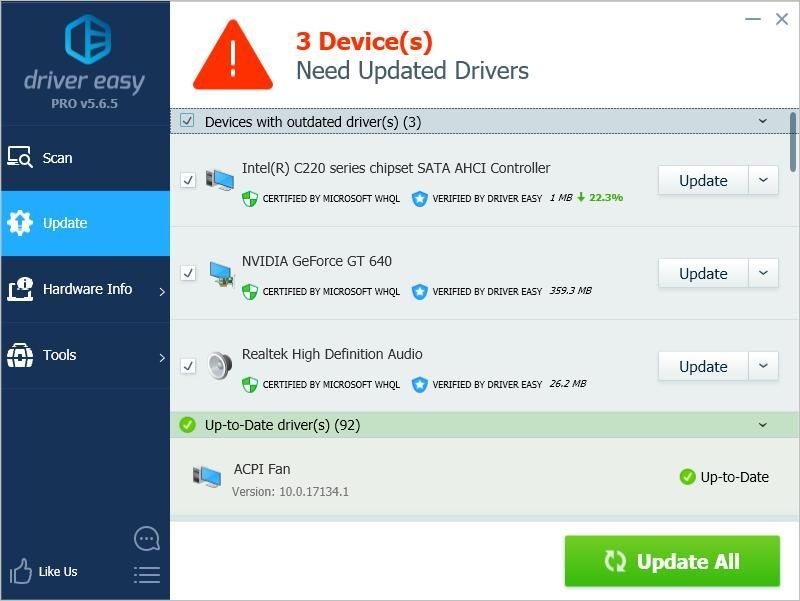
Если у вас есть какие-либо вопросы, не стесняйтесь оставлять свои комментарии ниже. Благодарю.
Когда дело касается драйверов для видеокарт NVIDIA, то большинство пользователей можно разделить на 2 категории - те кто используют драйверы, поставляемые с операционной системой, и те, которые устанавливают пакеты драйверов с сайта NVIDIA.
За последнее время установочный пакет драйверов NVIDIA серьезно подрос. Теперь он включает не только необходимый драйвер, но и множество других компонентов, который могут даже не потребоваться, в зависимости от назначения компьютера.
Инсталлятор NVIDIA по умолчанию устанавливает компоненты 3D Vision, HD аудио драйвер, программное обеспечение PhysX и GeForce Experience. Даже когда пользователь отключает галочки, соответствующие дополнительным компонентам, в систему все-равно будут установлены некоторые дополнительные службы и сервисы телеметрии.
Устанавливаем только драйвер для видеокарты NVIDIA
Важно! Представленная ниже инструкция позволяет установить только графический драйвер без ненужных компонентов. Убедитесь, что вам не требуются для работы дополнительные компоненты, перед выполнением этих действий.
Также обратите внимание, что установка драйвера по-прежнему будет добавлять компоненты, такие как две службы Nvidia Display Container LS и Nvidia Telemetry Container. После установки вы можете отключить или удалить их.
1. Удаляем старый драйвер из системы
Перед установкой нового драйвера рекомендуется полностью удалить старый драйвер с компьютера. Для этого можно воспользоваться программой Display Driver Uninstaller.
2. Загрузите новейший драйвер NVIDIA
Перейдите на официальный сайт NVIDIA и скачайте драйвер, подходящий для вашей видеокарты и операционной системы.
3. Распакуйте установочный файл с драйвером
Чтобы извлечь содержимое установочной файла на локальный жесткий диск можно воспользоваться любым архиватором, например, 7-Zip.

4. Установите драйвер в Windows
Вам нужно открыть Диспетчер устройств Windows, поскольку установка драйвера будет осуществляться с помощью апплета панели управления. Самый простой способ открыть Диспетчер устройств - нажать клавишу Windows, набрать hdwwiz.cpl и нажать клавишу Enter (Ввод).
Найдите в списке устройств свою видеокарту, щелкните по ней правой кнопкой мыши и выберите пункт "Обновить драйвер".

Затем выберите опцию "Выполнить поиск драйверов на этом компьютере" и выберите папку с драйвером.


В конечном итоге вы должны получить уведомление "Система Windows успешно обновила драйверы". Это означает, что драйвер установлен и используется системой.

Заключение
Если вы хотите установить только драйвер для видеокарты без дополнительных компонентов, то данная инструкция представляет один из возможных вариантов. Также аналогичного эффекта можно добиться, отключив галочки в установщике NVIDIA и самостоятельно выполнив очистку и отключение компонентов после установки.
Читайте также:

