Как извлечь жесткий диск из макбука
Обновлено: 07.07.2024
Существует несколько основных способов правильного извлечения съёмных накопителей в Mac OS X.
Что извлекаем?
Вопрос относится к компьютерам и ноутбукам, работающим под Mac OS X.
Как правило, извлечению подлежат разнообразные внешние накопители, подключаемые к компьютеру или ноутбуку посредством кабелей USB и гнёзд USB
В качестве таких накопителей чаще всего выступают следующие USB-устройства:
Внешние съёмные USB-диски,
Флеш-карты (флешки) с USB-разъёмом,
Фотокамеры, видеокамеры и видеорегистраторы, подключенные по USB-кабелю,
CD и DVD дисководы,
Карт-ридеры со вставленными картами памяти,
другие подобные устройства.
Для корректной работы все эти USB-накопителя и другие устройства необходимо правильно извлекать.
Извлечение при помощи контекстного меню
Самый простой и логичный способ извлечения устройства. Для извлечения устройства достаточно вызвать контекстное меню и выбрать пункт «Извлечь» см.Рис.1.

Рис.1. Для извлечения устройства надо вызвать контекстное меню и выбрать пункт «Извлечь»
Извлечение при помощи перетаскивания в «Корзину»
Простой и наглядный способ извлечения USB-накопителя. Для извлечения устройства, внешнего жесткого диска или флеш-карты достаточно перетащить его ярлык в «Корзину», расположенную в DOCK.
Интересно, что при перетаскивании пиктограмма «Корзины» изменит свой вид на тот, что показан на Рис.2. и Рис.3.

Рис.2. Перетаскивание в «Корзину» Mac OS X Mountain Lion

Рис.3. Перетаскивание в «Корзину» Mac OS X Yosemite
Извлечение из боковой панели Finder
Первый способ
Удобный способ извлечения USB-устройства – воспользоваться боковой панелью Finder. В меню боковой панели Finder отображаются все устройства, подключенные в данный момент к компьютеру. Достаточно подвести курсор к значку «Извлечь» см.Рис.4. и нажать кнопку мыши (тапнуть по тачпаду) – устройство будет извлечено.

Рис.4. Для извлечения USB-устройства надо кликнуть на значок «Извлечь»
Второй способ
В боковой панели Finder найти пункт «Устройства». В этом пункте (как правило, ниже) находим устройство, которое нужно извлечь см.Рис.5. Вызываем контекстное меню этого устройства и выбираем пункт «Извлечь».

Рис.5. Для извлечения USB-устройства надо вызвать контекстное меню и выбрать пункт «Извлечь»
Извлечение при помощи Finder
При помощи Finder можно легко и просто извлечь выбранное USB-устройство. Порядок действий достаточно прост: выбираем устройство, которое необходимо извлечь, в Finder заходим в меню «Файл», где выбираем пункт «Извлечь» см.Рис.6.

Рис.6. В Finder заходим в меню «Файл», для извлечения выбираем пункт «Извлечь»
Извлечение при помощи клавиатурных сокращений
Отличный способ для тех, кто работает быстро. Выбираем USB-устройство, подлежащее извлечению, и извлекаем комбинацией клавиш Command+E см.Рис.6. Где E от Eject.
В этом сочетании можно использовать любую (правую или левую см.Рис.7.) клавишу Command.

Рис.7. Можно использовать любую (правую или левую см.Рис.7.) клавишу Command
Извлечение при помощи Дисковой утилиты
Для вызова Дисковой утилиты следует вызвать Launchpad (Пиктограмма ракеты в DOCK). Для этого можно щелкнуть по пиктограмме ракеты в DOCK, либо нажать функциональную клавишу F4, либо свести вместе 4 пальца (в щепотку) на тачпаде. Из появившихся пиктограмм (как на iPad) нужно выбрать Дисковую утилиту.
Можно выбрать Дисковую утилиту в папке «Программы», а также можно воспользоваться возможностями Spotlight.
Для извлечения USB-устройства следует воспользоваться возможностями контекстного меню см.Рис.8. и Рис.9.

Рис.8. Извлечение при помощи Дисковой утилиты

Рис.9. Контекстное меню Дисковой утилиты
Помимо перечисленного, Дисковая утилита Mac OS X Yosemite оснащена экранной кнопкой «Извлечь»
Извлечение CD и DVD дисков кнопкой «Извлечь»
Первый способ
На клавиатуре для этого существует специальная кнопка. Эта кнопка расположена в верхнем правом углу клавиатуры и находится в ряду клавиш F1-F12 правее клавиши F12 см.Рис.10.

Рис.10. Кнопка «Извлечь» расположена на клавиатуре и служит для извлечения CD и DVD дисков
Второй способ
Ещё один простой и понятный способ извлечения CD или DVD диска – воспользоваться экранной кнопкой «Извлечь» в iTunes.
Другие способы
Естественно CD и DVD диски можно извлечь и другими способами, описанными выше.
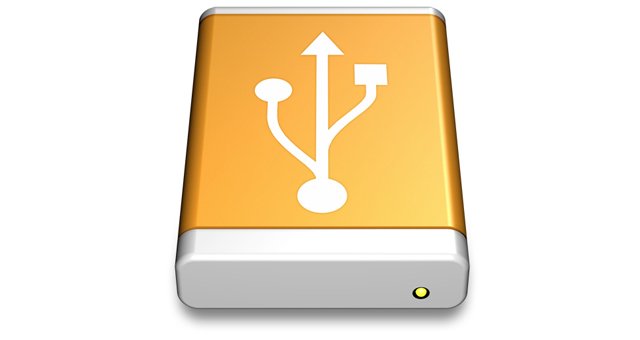
Операционная система OS X всегда готова предложить своим пользователям сразу несколько способов для выполнения одной и той же задачи. В результате каждый может выбрать тот, который ему больше всего по душе. Благодаря этому значительно повышается удобство пользования системой.

И даже такую обыденную операцию, как правильное извлечение флешки в OS X можно осуществлять сразу несколькими способами. А если быть более точным, то таких способов сразу шесть. На самом деле их даже больше, но именно эти шесть наиболее удобны для повседневного применения.
Перетаскивание (Drag&Drop)

Наверное один из самых простых и удобных способов. Просто возьмите иконку накопителя на рабочем столе и «выкиньте» её в корзину. Кстати, последняя в таком случае меняет внешний вид на значок извлечения. После того, как иконка удалена, накопитель может спокойно извлечён из USB-разъёма.
Комбинация клавиш
Тут всё совсем просто. Выбираем иконку накопителя, который нужно извлечь и нажимаем комбинацию клавиш Command+E. Этот способ особенно понравится любителям шорткатов.
Окно Finder

Все подключённые накопители всегда отображаются в окнах Finder, в боковом меню. И рядом с ними всегда присутствует кнопка извлечения (значок извлечения). Просто нажмите на неё.
Контекстное меню

Нажмите на иконке накопителя правой кнопкой мыши и в появившемся контекстном меню выберите пункт «Извлечь». Контекстное меню можно вызвать также и в окне, отображающем содержимое накопителя.
Главное меню
Этот способ похож на предыдущий. Только используется не контекстное меню, а главное (расположенное в верхней части экрана). Выделите иконку накопители или зайдите в окно с его содержимым и воспользуйтесь меню «Файл» — «Извлечь».
Дисковая утилита

Самый неудобный способ, приводим его скорее «для количества». Для него нужно воспользоваться дисковой утилитой, которая доступна в папке «Программы» — «Утилиты». Она входит в стандартный набор программ OS X и предназначена для управления устройствами хранения данных, используемых на компьютере.
Запускаем утилиту, находим в боковом меню нужный накопитель, кликаем на нём правой кнопкой мыши и выбираем «Извлечь».
Ещё один способ
На самом деле существует ещё один, седьмой способ. Вот только подойдёт он только для владельцев настольных Мас и устаревших моделей ноутбуков. Нужно воспользоваться кнопкой Eject на клавиатуре, предназначенной для извлечения оптических дисков. В случае с флешками нажимается комбинация клавиш Option+Eject. Современные модели ноутбуков, лишённые оптических приводов не имеют, соответственно, и этой кнопки.
Существуют и некоторые другие методики. Например, для извлечения накопителя можно дать соответствующую команду в «Терминале». Вот только всё это не слишком удобно, да и не нужно простому пользователю.
Если не извлекается
В некоторых случаях накопитель может отказаться отсоединяться. Обычно такое бывает из-за того, что его использует какое-либо приложение. Закройте его и попробуйте извлечь накопитель снова. В крайнем случае, когда найти нужное приложение так и не удалось, можно попробовать перезагрузить систему.
Ещё одна причина, по которой накопитель может не захотеть извлекаться — с него были смонтированы другие образы. Отсоедините сначала их (любым из вышеперечисленных способов), а затем уже займитесь самим накопителем.
Или, как поменять жесткий диск, используя только отвертку и пассатижи.
Представьте себе простую ситуацию: вам захотелось обновить свой компьютер и установить на него новый жесткий диск. В целом для персонального комьютера и для ноутбука сценарий один и тот же. Делаем резервную копию с помощью какого-нибудь Acronis (PC) или Carbon Copy Cloner (Mac) на внешний или второй внутренний хард; цепляем новый диск, грузимся с резервной копии и восстанавливаем ее на новый диск. Готово.
Теперь давайте представим другую, более распространенную ситуацию. Вы самый обычный среднестатистический обыватель, лет так под 50, который с трудом себе представляет как он работает. Пользуетесь только софтом, который шел вместе с компьютером и знать не знаете о сценарии, приведенном выше. Ваши действия? Если вы обладатель писи, то единственный вариант — обратиться к знакомому, который, наверняка, и собрал вам машину. Однако если вы обладатель Макбука и наслаждаетесь жизнью в каком-нибудь Тайланде, то ваши действия сводятся к трем кликам. Ну хорошо. Я слукавил. Еще вам понадобится отвертка и пассатижи.
Задача

Установить новый жесткий диск на MacBook Pro под управлением Mac OS X Lion, имея под рукой только отвертку, пассатижи, Time Capsule (да-да, какой бы ни была надежной техника никто не застрахован, поэтому бэкапы!) и краткую инструкцию «как разобрать макбук». Подзадача: все сделать лежа в гамаке без каких-либо подключений к питанию, к жесткому диску по usb, без флешек, без дисков, без мышки, вообще без всего того, что нужно втыкать куда бы то ни было.
Для себя я выбрал Seagate Momentus XT на 750 Гб. Не буду останавливаться на причинах. Помним, я обычный обыватель: увидел статью в журнале, захотелось купить.
Замена
Выключаем компьютер. Снимаем заднюю крышку, выковыриваем старый хард.

Снимаем с него шпильки. Главная проблема в том, что шпильки прикручены с помощью торкса (винт со шлицем в форме шестилучевой звезды). Ну нет у меня такой отвертки и не было никогда. Зато есть плоскогубцы. Помня о вибрации сажаем шпильки на фиксатор. Фиксатор болтов — это небольшое отступление от сценария, но по волию судеб он у меня есть и грех им не воспользоваться.

Закрываем крышку. Все. Самая сложная часть завершена. Инструменты можно убрать, устроиться по удобнее в гамаке и наслаждаться свежесваренным кофе, используя старый винт в качестве подставки под кружку.
Восстановление

При включении ноутбука на экране появляется загадочная иконка папки с вопросительным знаком. Которую, как мне кажется, можно с легкостью заменить на смайл o_O. Она означает, что операционная система не найдена. Оно и не понятно. Перезагружаем ноут и зажимаем клавишу Option (она же Alt, она же ⌥). После этого макбук загрузится в режиме Recovery HD. Не найдя никаких внешних накопителей, система тут же подхватывает ближайший Wi-Fi и предлагает восстановиться через интернет. Вот так, и никаких дисков с реаниматором.


15 минут и система загрузилась в режиме восстановления. Далее можно либо восстановить все с Time Machine, либо установить ось заново. В последнем случае она тоже загрузится из интернета. При этом не будет спрашивать никаких лицензий или паролей от Apple ID и прочей ерунды. Подразумевается, если вы смогли загрузить Recovery HD, значит у вас уже стоит как минимум Lion, значит однажды вы его уже приобрели (или слили с торрентов >:D). Выбираем диск с бэкапом и жмем продолжить. Кстати восстановить можно состояние на любую дату, которая есть в Time Capsule.

Все. По прошествии некоторого времени макбук перезагрузится и можно продолжить смотреть фильм с того места, на котором вы остановились. Да функция Resume сработала и здесь.
Итоги
Я невкоем случае не утверждаю, что такой способ самый лучший и быстрый. Он просто невероятно удобный и простой. Конечно, можно использовать внешний USB хард в качестве Time Machine — это будет куда как быстрее нежели тащить полтерабайта по Wi-Fi. К слову моя конфигурация была самая медленная из возможных: бэкап хранится на внешнем харде, подключенный по USB к Time Capsule, к тому же все файлы зашифрованы с помощью FileVault.

Поэтому мой макбук качал всю ночь и половину следующего дня. Я лишь хотел продемонстрировать налаженность и «вылезанность» процесса.
Из проблем которые вылезли сразу хочу отметить только слетевший пароль от Dropbox и фавиконки закладок в хроме. На одном из форумов задавался вопрос о сохранности данных в базах MySQL (если таковые имеются). Проверил, все на месте.
В общем и в целом я крайне доволен, что Apple в очередной раз доказала, что они все делают для людей.

Специалист по написанию технических текстов, который создает различные типы статей, от обзоров до практических статей для Mac.
USB-устройства необходимо извлечь перед их извлечением из компьютера или выключением. Устройство извлекается, чтобы не прерывать запись данных. Если вы отсоедините устройство, не извлекая его должным образом, процесс кодирования данных станет жертвой повреждения.
Иногда ваш Mac выполняет базовое обслуживание диска; вам нужно указать, что вы хотите его удалить. Однако небезопасное извлечение USB-накопителей из Mac может быть совершенно безвредным.
В этом посте мы исследуем как извлечь USB из Mac безопасно, почему так важно проявлять осторожность, и мы поговорим о различных способах ее достижения.

Часть 1. Зачем безопасно извлекать USB-накопители из Mac
Вам действительно нужно безопасно извлекать USB-накопитель?
Почему вам важно знать как извлечь USB из Mac безопасно? Ниже приведены некоторые недостатки, если вы не удалите USB безопасно:
1. Внезапное отключение USB может повредить данные
Операционная система использует кэширование записи, поэтому важно соблюдать соответствующий процесс извлечения. Когда файл находится в состоянии готовности в состоянии выполнения, ОС задерживает процесс кодирования и кэширует данные до завершения других операций. Если вы отсоедините USB во время работы кеша, ваши данные могут быть повреждены.
При безопасном удалении внешнего устройства кэш или оставшиеся данные заполняются, а все текущие процессы в фоновом режиме останавливаются.
2. Нарушает логическую файловую систему.
Еще одним недостатком небезопасного извлечения USB является нарушение логической файловой системы. Небезопасный выброс разрушает клетки. В этих ячейках хранятся данные внутреннего накопителя, и любое повреждение может сделать существующую информацию недоступной.
3. Потеря данных
Ниже приведены примеры обстоятельств, при которых преждевременное извлечение диска может повредить USB:
- Запуск установки файлов через USB
- Копирование файлов с или на флешку
- Когда открытый процесс использует содержимое с диска
- Когда USB находится в процессе очистки или форматирования
Часть 2. Как правильно извлечь USB из Mac
Существует несколько способов безопасного извлечения USB-накопителя из Mac, а не его резкого извлечения.
Решение № 1 Щелкните диск правой кнопкой мыши
Где кнопка извлечения на Mac? Если у вас есть USB-накопитель, сопряженный с вашим Mac, он по умолчанию отображается на вашем рабочем столе, если вы специально не настроили его, чтобы этого не делать.
Чтобы извлечь USB-накопители с помощью техники щелчка правой кнопкой мыши, просто щелкните правой кнопкой мыши устройство, которое вы хотите отсоединить, и щелкните значок «Извлечь диск"Кнопку.
Теперь подождите, пока диск не выйдет из рабочего стола, прежде чем отсоединять его. Это может занять несколько секунд.
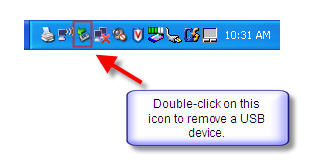
Решение № 2 Используйте меню Finder
Как мне извлечь USB из Mac без значка? Вот еще один способ безопасного извлечения USB-накопителей из Mac: запустить окно Finder с устройством, подключенным к вашему компьютеру.
В нижней части боковой панели в окне Finder диск отображается в Список устройств. Просто нажмите кнопку «Извлечь» справа от USB-накопителя, чтобы безопасно удалить его.
Устройтесь поудобнее и подождите, пока диск не исчезнет с боковой панели, сигнализируя о том, что его можно безопасно отключить от компьютера.
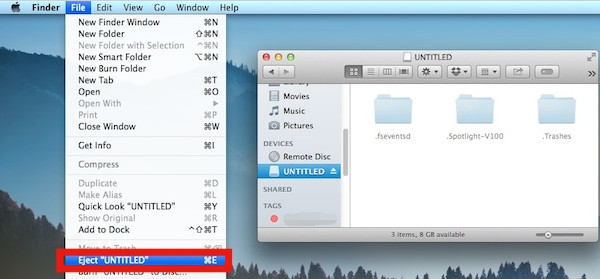
Решение №3.
Последний способ безопасного извлечения USB из Mac - это уничтожить устройство. При таком подходе вы можете щелкнуть и перетащите любой значок подключенного USB-устройства в корзину на док-станции и его тег заменяется опцией Извлечь.
После рывка вы можете позволить ему пройти через функцию извлечения, и это безопасно разрядит носитель с вашего компьютера. Следующий, подождите, пока значок погаснет со своего рабочего стола, и все готово.
Часть 3. Варианты восстановления данных с поврежденного USB-накопителя
Теперь, когда вы знаете, как извлечь USB из Mac. Тогда что делать, если вы извлекаете USB-накопитель из Mac, случайно вызывая потерю данных? Вы можете спасти или восстановить данные с поврежденного USB-накопителя.
Восстановить поврежденный USB-накопитель
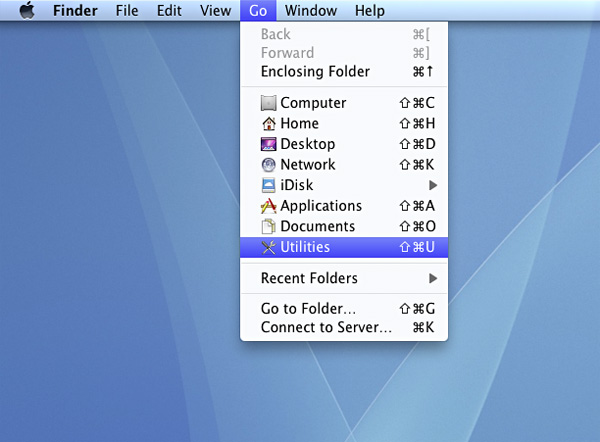
Инструмент восстановления данных
Специальное программное обеспечение для восстановления данных позволяет легко восстановить потерянные данные с поврежденного USB-накопителя на Mac. Получите простой в использовании инструмент, чтобы без боя восстановить потерянные файлы. Загрузите и установите программное обеспечение для восстановления данных, запустите его с синхронизированным USB-накопителем.
Ваш USB может содержать тысячи файлов, отсортируйте те, которые вам нужны, и удалите их. Попробуйте расширенный режим восстановления, чтобы повторно просканировать упорный USB-накопитель, чтобы найти больше ненужных файлов. Это для тех, кто умеет запотевать зеркало, вам не нужны ноу-хау в программном обеспечении.
Совет для Mac: очистите и оптимизируйте медленный Mac с помощью PowerMyMac
Вам не нужно вкладывать деньги в новый Mac, если вы чувствуете, что старый упал. iMyMac PowerMyMac дает вашему устройству новую жизнь, сканируя недра вашей системы, чтобы Удалите приложения, занимающие память и космические мстители. Он включает в себя монитор состояния, который выполняет проверку дискового пространства, состояния батареи, памяти и ЦП.
Помимо очистки, PowerMyMac поставляется с отличными инструментами оптимизации и обслуживания. Это помогает вам удалять приложения, не оставляя следов. Старый и уставший Mac воскрешает освобождение очищаемого пространства. Он оснащен интеллектуальной технологией для обнаружения неиспользуемых, устаревших, сверхмассивных файлов и дубликатов.
Часть 4. Вывод
Каждый пользователь Mac должен знать как извлечь USB из Mac безопасно для защиты целостности данных и долговечности устройства. Это добавляет дополнительный уровень безопасности к вашим сохраненным данным и дает вам больше контроля над внешним диском. Разумно безопасно извлечь мультимедийный накопитель, чтобы избежать потенциальных проблем. Некоторые люди могут подбадривать вас, поспешно отрывая его, аргументируя это легкостью, но это может привести к повреждению клеток внутри накопителя и снижению срока его службы.
Лучше перестраховаться, чем потом сожалеть, всегда надежно извлекайтесь и не испытывайте удачи!
Читайте также:

