Как подключить облако как сетевой диск
Обновлено: 04.07.2024
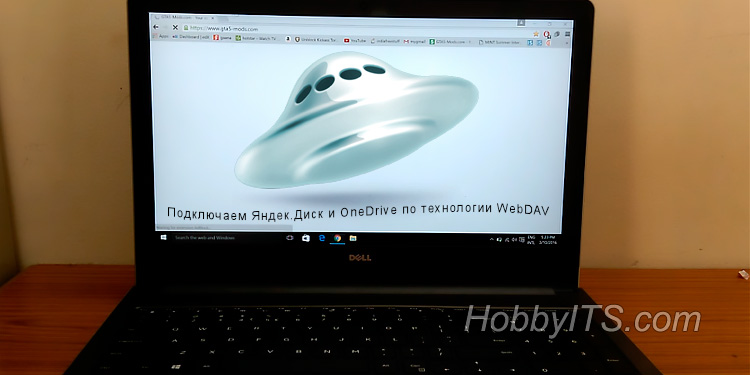
Если у вас есть облачное хранилище с синхронизацией данных, то вы знаете, что файлы хранящиеся на удаленном сервере также занимают место и на компьютере. Как правило, многие пользователи синхронизируют свои данные с удаленным облаком при помощи специализированных приложений для клиентов. Действительно хранить таким образом файлы очень удобно, но при больших объемах информации на жестком диске будет много необоснованно занятого место.
На мой взгляд, в таких случаях гораздо лучше подключить облако к компьютеру как сетевой диск по протоколу WebDAV. Тогда вам не нужно будет дополнительно устанавливать приложение, а файлы будут храниться на облаке (сервера) и место на вашем компьютере заниматься не будет.
Однако у данной технологии есть один минус. Если у вас пропадет интернет, то доступ к своему сетевому диску получить вы не сможете. Поэтому решайте сами, синхронизировать ли файлы при помощи программы клиента или все же подключить сетевой диск. А можно параллельно использовать и то и другое в Яндекс.Диск.
Например, можно установить приложение на компьютер, а на другой аккаунт подключить сетевой диск. Таким образом, вы сможете хранить важные документы на компьютере и синхронизировать их с облаком, а объемные файлы (видео, изображения) помещать в сетевой диск. В некотором смысле это удобно и при грамотном распределении файлов, вы сэкономите значительное место на жестком диске.
Как подключить облако Яндекс как сетевой диск.
Подключение мы будем выполнять на компьютере с операционной системой Windows и я предполагаю, что у вас уже есть аккаунт. Если нет, то можете его зарегистрировать и получить от меня один гигабайт дополнительного места в подарок.




Вы вольны их тут открыть и отредактировать, сохранить, удалить и добавить новые, словно они находятся на вашем компьютере. Таким образом файлы будут надежно храниться на серверах Яндекса, а вы сможете более рационально использовать свободное место на жестком диске.
Как подключить облако OneDrive по протоколу WebDav.
У Microsoft тоже есть облачное хранилище с онлайн приложением Office и специализированной программой для компьютера, которая синхронизирует данные. Этот файловый-хостинг тоже поддерживает технологию WebDAW, что позволяет подключить OneDrive как сетевой диск.
Подключить его можно по тому же принципу, что я описал выше, но с небольшим отличием. Первым делом, вам следует зарегистрироваться в системе идентификации и аутентификации Windows Live. После этого, нужно авторизоваться на файловом-хостинге с облачной организацией OneDrive или зарегистрировать аккаунт, если его у вас нет.




Вот собственно и все. Есть способы подключить и другие облачные технологии в виде сетевого диска, но мне пока вполне хватает того, что предоставляют эти две компании. Много виртуального места и онлайн пакет приложений Office. Пока!
Если у вас подключен платный тариф, вы можете подключиться к сервису по протоколу WebDAV. На вашем компьютере Облако будет выглядеть как обычная файловая система.
Настройка на Windows
1. Перейдите в «Этот компьютер».
2. В верхней панели нажмите «Подключить сетевой диск».

3. В открывшемся окне нажмите на надпись «Подключение к веб-сайту, на котором вы можете хранить документы и изображения».

5. Выделите надпись «Выберите другое сетевое расположение» и нажмите «Далее».


7. Введите логин и пароль от аккаунта, к которому подключено Облако.

Если в почтовом ящике включена двухфакторная аутентификация, вместо пароля нужно сгенерировать и указать код для внешнего приложения. Подробнее в статье «Внешние приложения».
8. Укажите имя сетевого диска и нажмите «Далее».
9. Нажмите «Готово». Сетевой диск будет доступен в «Проводнике».
При загрузке больших файлов возникает проблема с индикатором: он останавливается на 99%. На самом деле загрузка начинается именно в этот момент. Чтобы файл появился на Облаке, подождите еще некоторое время. Это специфика работы протокола WebDAV на Windows. К сожалению, мы не можем на неё повлиять.
Исправление ошибок
Если у вас возникла ошибка при подключении Облака по протоколу WebDAV, попробуйте настроить доступ через консоль Windows. Для этого:
- Нажмите клавиши Win+R.
- В открывшемся окне напишите «CMD» и нажмите «ОК». Откроется командная строка.
- Введите команду где <email> — ваш почтовый ящик, к которому подключено Облако, и <password> — пароль от него.
Если ошибка сохранилась, проверьте, запущена ли у вас служба «Веб-клиент». Для этого:
- Перейдите «Пуск» → «Панель управления» → «Система и безопасность» → «Администрирование» → «Службы».
- В списке найдите службу «Веб-клиент» и откройте ее.
- В списке «Тип запуска» выберите «Автоматически».
- Нажмите «ОК» и перезагрузите компьютер.
Настройка на macOS
1. На рабочем столе в панели задач Finder нажмите «Переход» → «Подключение к серверу».


3. Введите логин и пароль от аккаунта, к которому подключено Облако, и нажмите «Подключиться».

Если в почтовом ящике включена двухфакторная аутентификация, вместо пароля нужно сгенерировать и указать код для внешнего приложения. Подробнее в статье «Внешние приложения».
Откроется окно с Облаком пользователя.
Настройка на Linux
1. Перейдите в ваш файловый менеджер.
2. Нажмите надпись «Подключиться к серверу» («Connect to Server»).


5. Введите пароль от ящика и снова нажмите «Подключиться» («Connect»).

Если в почтовом ящике включена двухфакторная аутентификация, вместо пароля нужно сгенерировать и указать код для внешнего приложения. Подробнее в статье «Внешние приложения».
Откроется Облако. Чтобы в дальнейшем попасть в него, откройте файловый менеджер. Ссылка находится снизу в левом меню.

Чтобы выйти из Облака, нажмите на значок рядом с его названием.
Если вы используете davfs2 , отключите использование метода LOCK . Для этого выставите опции use_locks в 0 в конфигурационном файле /etc/davfs2/davfs2.conf (расположение файла может варьироваться в зависимости от используемого дистрибутива).
Если у вас подключен платный тариф, вы можете подключиться к сервису по протоколу WebDAV. На вашем компьютере Облако будет выглядеть как обычная файловая система.
Настройка на Windows
1. Перейдите в «Этот компьютер».
2. В верхней панели нажмите «Подключить сетевой диск».

3. В открывшемся окне нажмите на надпись «Подключение к веб-сайту, на котором вы можете хранить документы и изображения».

5. Выделите надпись «Выберите другое сетевое расположение» и нажмите «Далее».


7. Введите логин и пароль от аккаунта, к которому подключено Облако.

Если в почтовом ящике включена двухфакторная аутентификация, вместо пароля нужно сгенерировать и указать код для внешнего приложения. Подробнее в статье «Внешние приложения».
8. Укажите имя сетевого диска и нажмите «Далее».
9. Нажмите «Готово». Сетевой диск будет доступен в «Проводнике».
При загрузке больших файлов возникает проблема с индикатором: он останавливается на 99%. На самом деле загрузка начинается именно в этот момент. Чтобы файл появился на Облаке, подождите еще некоторое время. Это специфика работы протокола WebDAV на Windows. К сожалению, мы не можем на неё повлиять.
Исправление ошибок
Если у вас возникла ошибка при подключении Облака по протоколу WebDAV, попробуйте настроить доступ через консоль Windows. Для этого:
- Нажмите клавиши Win+R.
- В открывшемся окне напишите «CMD» и нажмите «ОК». Откроется командная строка.
- Введите команду где — ваш почтовый ящик, к которому подключено Облако, и
Если ошибка сохранилась, проверьте, запущена ли у вас служба «Веб-клиент». Для этого:
- Перейдите «Пуск» → «Панель управления» → «Система и безопасность» → «Администрирование» → «Службы».
- В списке найдите службу «Веб-клиент» и откройте ее.
- В списке «Тип запуска» выберите «Автоматически».
- Нажмите «ОК» и перезагрузите компьютер.
Настройка на macOS
1. На рабочем столе в панели задач Finder нажмите «Переход» → «Подключение к серверу».


3. Введите логин и пароль от аккаунта, к которому подключено Облако, и нажмите «Подключиться».

Если в почтовом ящике включена двухфакторная аутентификация, вместо пароля нужно сгенерировать и указать код для внешнего приложения. Подробнее в статье «Внешние приложения».
Откроется окно с Облаком пользователя.
Настройка на Linux
1. Перейдите в ваш файловый менеджер.
2. Нажмите надпись «Подключиться к серверу» («Connect to Server»).


5. Введите пароль от ящика и снова нажмите «Подключиться» («Connect»).

Если в почтовом ящике включена двухфакторная аутентификация, вместо пароля нужно сгенерировать и указать код для внешнего приложения. Подробнее в статье «Внешние приложения».
Откроется Облако. Чтобы в дальнейшем попасть в него, откройте файловый менеджер. Ссылка находится снизу в левом меню.


Чтобы выйти из Облака, нажмите на значок рядом с его названием.
Если вы используете davfs2 , отключите использование метода LOCK . Для этого выставите опции use_locks в 0 в конфигурационном файле /etc/davfs2/davfs2.conf (расположение файла может варьироваться в зависимости от используемого дистрибутива).
Для рассмотрения проблемы подключения Облако Майл ру как сетевого диска воспользуемся краткой предысторией ее возникновения.
В чем суть хранилищ в принципе, немного расскажем
Cloud Mail ru

Облака бывают разных производителей. Здесь выделяется определенный объем, однако суть везде одна. При регистрации дается бесплатное место, а также возможность его увеличить за счет приглашенных друзей, обучения или установки клиентской программы.
Суть клиента в том, что содержимое будет находиться на локальном диске в виде папки, которая будет синхронизирована с сервером Майл ру. Здесь и возникает основная проблема. Без использования облака, место на физическом носителе при такой ситуации будет съедаться.
Удобство локального клиента в том, что не надо все время иметь выход в Интернет для того, чтобы работать с документами в Облаке, автоматическая загрузка файлов, частичная загрузка при прерванном соединении, простота и удобство пользования приложением.
Однако, основной минус при использовании таких программ – недостаток места на локальном диске. Это особенно актуально при корпоративном аккаунте
Подключение Облака как сетевой диск
Если подключен один из платных тарифов, используется сервис с протоколом WebDAV. То есть на ПК Облако будет выглядеть как сетевой диск или обычная файловая система. Для примера разберем настройку в операционной системе Windows.
После всех выполненных действий, можно значительно экономить на ресурсах оборудования, пользуясь сетевым ресурсом.
Важно! При загрузке файлов большого объема, может возникнуть проблема с индикацией. Процесс останавливается на 99%. Не надо смущаться, именно тогда и начинается загрузка. Необходимо подождать некоторое время, процесс завершится. Объясняется это спецификой работы с протоколом WebDAV для операционной системы Windows
предыстория…
несколько лет назад, маил ру, раздавали нахаляву 1тБ облака, но в отличии от того же яндекса диска, работать с ним, было не удобно, из за отсутствия возможности подключать его как сетевой диск а только через браузер или их приложение.но тут на гитхабе, наткнулся на эмулятор от некого yar229 ссылка.
и теперь моё облако в терабайт.после столького времени ожило 🙂
инструкция банально проста
(tested under Elementary OS and Lubuntu)
download and unzip latest release (obsolete alternative way from Алексей Немиро )
sudo apt install apt mono-complete
mono wdmrc.exe -p See also
Package for Gentoo Linux by powerman
Docker image by monster1025
Mount with davfs2
CERTIFICATE_VERIFY_FAILED exception
подробности
1 установить wine
2 скачать с ссылка..
крайнею версию, на момент написания это WebDavMailRuCloud_1.7.0.2.zip
3 разархивиловать например в папку mail, и из неё в терминале выполнить mono wdmrc.exe -p port
где порт на ваш вкус… к примеру

4 далее в файловом менеджере жмём ctrl+L и в строку вписываем dav://127.0.0.1:7777 жмём интер, запросит логин и пароль к облаку, вводим и результат вы в своём облаке
Облачные диски, они же облачные хранилища, они же облачные сервисы, они также и просто облака – незаменимая вещь для веб-сёрфера. Они дают мобильность доступа к данным: в любой точке мира, с любого компьютерного или мобильного устройства мы, как пользователи можем получить доступ к своим личным файлам. Облака могут играть роль обменников файлами, а также могут быть хранилищами резервных копий для ценных данных. При активной работе с различными облачными хранилищами не всегда может быть удобно использовать доступ к своим данным в их веб-интерфейсе.
Что такое протокол WebDav

Клиентские программы облачных хранилищ, интегрирующие их в ОС Windows, обычно работают по принципу загрузки содержимого облака на локальный диск компьютера и синхронизации затем данных с облаком по итогу внесения пользователем каких-то изменений. В этом плане подключение по протоколу WebDav отличается несколько иным механизмом: мы получаем доступ к своим данным в облаке по сети в режиме реального времени. И можем эти файлы копировать, перемещать, переименовывать, удалять. И лишь если нам нужно просмотреть или отредактировать файл в какой-то системной программе, этот файл загружается в системный кэш и уже оттуда потом выгружается снова в облако.
Тогда как родные клиентские приложения при интеграции в среду Windows облачных дисков реализуют в контекстном меню проводника разные операции облаков – типа быстрой загрузки файлов в облако или же получения ссылок для публичного доступа, подключение к облачному содержимому по протоколу WebDav ограничивается только обычными операциями управления. Но эти обычные операции управления мы можем проводить с любым удобным нам файловым менеджером. Хоть это будет проводник Windows, хоть это будет функциональный файловый менеджер с массой продвинутых возможностей по работе с данными, которые будут распространятся и на облачные диски, подключённые по WebDav.

Клиентское приложение каждого отдельного облачного хранилища для обеспечения своих задач нуждается в фоновой работе. А скопление таких приложений (если нужно системно работать с несколькими облачными хранилищами) и их фоновая работа по синхронизации разных данных могут нагружать ресурсы слабых компьютеров. Тогда как подключение с использованием протокола WebDav в среде Windows реализуется единым системным процессом. Так, компания Microsoft продвигает протокол WebDav, и он давно входит в число штатного функционала Windows.
По протоколу WebDav мы сможем подключить несколько своих аккаунтов в одном и том же облачном хранилище. WebDav – это чисто технический функционал, он лишён влияния сковывающей корпоративной политики, как многие клиентские приложения облаков. Немногие из них предусматривают одновременную интеграцию в Windows нескольких облачных дисков с использованием пользовательского мультиаккаунта. Облачным сервисам выгоднее продвигать идею увеличения за доп. оплату облачного дискового пространства, чем создать возможность доступа к бесплатным объёмам в рамках пользования несколькими аккаунтами.
Системный способ подключения облака по WebDav

В проводнике Win 8.1 и 10 просто открываем на Ribbon-панели вкладку «Компьютер». И здесь выбираем дважды «Подключить сетевой диск».

Дальнейшие действия будут идентичны для всех актуальных версий – Windows 7, 8.1 и 10. Перед нами появится окно подключения сетевого диска. В нём можем выбрать какую-угодно букву для облачного диска. И далее в графе «Папка» вписываем адрес подключения облака по WebDav. Давайте мы рассмотрим всё это с вами на примере подключения OneDrive. В графу «Папка» нам нужно вписать сетевой адрес типа:
Где наш ID – это наш идентификатор, который отображается в адресной строке веб-интерфейса OneDrive.

После ввода адреса жмём кнопку «Готово».

Дальше нам предстоит авторизоваться в облачном хранилище. Ну и чтобы OneDrive у нас постоянно само подключалось при запуске системы ОС Windows, мы активируем чекбокс «Запомнить учётные данные».

Вот, собственно, и все. Теперь в проводнике мы должны увидеть наш облачный диск. При необходимости можем переименовать его и дать более читабельное имя.

Ну а если данный сетевой диск станет ненужным, тогда в этом же контекстном меню можно отключить его.

При подключении облака по WebDav переменным значением является адрес сетевого диска, указываемый в графе «Папка».
Для Яндекс.Диска, например, этот адрес будет:
Адрес нужного вам облачного хранилища элементарно можно узнать в Интернете, в частности, на сайте самого хранилища.
Что делать, если облако не поддерживает WebDav
Если облачное хранилище не поддерживает подключение по протоколу WebDav, ну тут уж придётся довольствоваться официальным клиентским его приложением. Ну либо искать пути решения вопроса. Например, Google Drive можно подключить как сетевой диск по WebDav с использованием сервиса-посредника DAV-pocket service. Но есть способ чуть проще и более универсальный – подключение с помощью специальных программ, работающих по части интеграции в среду Windows нескольких облачных сервисов. Таких программ много: RaiDrive, CloudBuckIt, MultCloud, FileCloud, ExpanDrive, WebDrive, Mountain Duck и пр. Все они по большей части платные, если не полностью, то как минимум условно-бесплатные. Из них всех сносные условия использования у программы Air Live Drive.
Чтобы подключить облако с помощью Air Live Drive, установим и запустим программу. В её окне жмём «Добавить облачный диск».

Выбираем облако из числа поддерживаемых, пусть это будет, например, Google Drive.

Авторизуемся с помощью Google-аккаунта в окне браузера.

Даём разрешение на доступ программы Air Live Drive к содержимому Google Drive.

Успешная авторизация завершается таким вот окошком.

И в окне Air Live Drive у нас появляется первое подключение – подключение диска Google Drive. Здесь можем выбрать для него букву и жмём «Подключить».

Ну и содержимое Google Drive отобразится в проводнике Windows.

По этому принципу можно подключить другие облачные хранилища, которые будут отображаться в среде Windows как локальные диски. В окне Air Live Drive каждое подключённое облако имеет кнопку в виде шестерёнки, это настройки подключения. В этих настройках можем назначить, чтобы облако подключалось само каждый раз при запуске Windows. Можем сделать так, чтобы оно подключалось только с правами чтения данных. А можем сменить отображаемое в проводнике название облака или покопаться в настройках кэша подключения. Всё это уже индивидуальные настройки.

А на этом пожалуй все. Увидимся на следующих страницах блога. А пока.. Пока.
Читайте также:

