Как контролировать оперативную память
Обновлено: 06.07.2024
Узнайте, как уменьшить использование оперативной памяти на вашем компьютере с Windows, используя несколько методов для повышения производительности вашего ПК.
Давайте рассмотрим некоторые практические шаги, чтобы очистить оперативную память и обеспечить бесперебойную работу вашего компьютера.Что такое оперативная память?
Прежде чем мы погрузимся в советы о том, как очистить ОЗУ в Windows, давайте кратко опишем, что делает ОЗУ, если вы не знакомы. Смотрите наше полное объяснение RAM для более подробной информации.
RAM означает оперативную память . Это краткосрочный носитель данных, на котором хранятся программы и процессы, запущенные в данный момент на вашем компьютере.
Чем больше оперативной памяти на вашем компьютере, тем больше программ вы можете запускать одновременно без отрицательного влияния на производительность.
Когда на вашем компьютере заканчивается ОЗУ, он использует часть накопителя, называемую файлом подкачки, которая действует как воображаемая ОЗУ. Это намного медленнее, чем фактическая оперативная память, поэтому вы замечаете замедление, когда Windows должна ее использовать.
Поскольку оперативная память нестабильна, вы потеряете ее содержимое при выключении компьютера. Все, что вы хотите сохранить, необходимо сохранить в постоянном хранилище, например на жестком диске или твердотельном накопителе. Вот почему, например, вы потеряете открытый документ Word, который еще не сохранили, когда ваш компьютер выключится.
Как освободить оперативную память на вашем ПК с Windows: 8 методов
Давайте посмотрим, как уменьшить объем используемой оперативной памяти. Вам не нужно делать это часто, но эти методы пригодятся, когда вы заметите проблемы с памятью.
1. Перезагрузите компьютер.
Это совет, с которым вы, вероятно, знакомы по устранению других проблем, но он популярен не зря.
Перезагрузка компьютера также полностью очистит содержимое ОЗУ и перезапустит все запущенные процессы. Хотя это, очевидно, не увеличит максимальный объем оперативной памяти, который у вас есть, он очистит процессы, работающие в фоновом режиме, которые могут поглощать вашу память.
Вам следует регулярно перезагружать компьютер, чтобы он не зависал, особенно если вы используете его постоянно. Если вы не перезагружались в течение недели и ваш компьютер работает медленно, пора перезагрузить компьютер.
2. Проверьте использование ОЗУ с помощью инструментов Windows.
Вам не нужно угадывать, что использует вашу оперативную память; Windows предоставляет инструменты, чтобы показать вам. Для начала откройте диспетчер задач, выполнив поиск в меню «Пуск», или воспользуйтесь сочетанием клавиш Ctrl + Shift + Esc .
При необходимости кликните Подробнее, чтобы развернуть до полного представления. Затем на вкладке « Процессы » кликните заголовок « Память», чтобы отсортировать все процессы от максимального до минимального использования ОЗУ. Не забывайте о приложениях, которые вы видите здесь, так как мы обсудим их подробнее позже.
Для получения дополнительной информации перейдите на вкладку « Производительность ». В разделе « Память » вы увидите график использования оперативной памяти с течением времени. Нажмите « Открыть монитор ресурсов» внизу, и вы можете получить более подробную информацию на вкладке « Память » этой утилиты .
Таблица внизу покажет вам, сколько оперативной памяти у вас свободно. Сортировка по фиксации (КБ) в верхнем списке, чтобы увидеть, какие программы используют больше всего ОЗУ.
3. Удалите или отключите ненужное программное обеспечение.
Приложения, которые вы не открывали несколько месяцев, но которые все еще работают в фоновом режиме, просто тратят ресурсы на вашем компьютере, поэтому вам следует удалить их. Для этого перейдите в « Настройки»> «Приложения»> «Приложения и функции» и нажмите « Удалить» в любом приложении, которое хотите удалить.
Если вы не хотите удалять приложение, потому что вы иногда его используете, вы можете вместо этого запретить запуск этой программы при запуске . Многие приложения настраиваются на автоматический запуск каждый раз, когда вы входите в систему, что не нужно, если вы редко их используете.
4. Обновите свои приложения
Вы всегда должны своевременно устанавливать обновления приложений из соображений безопасности, но это также может помочь вам уменьшить потери оперативной памяти.
Некоторые приложения страдают от утечек памяти, которые возникают, когда программа не возвращает оперативную память в пул после того, как она завершила ее использование.
Со временем такие приложения будут использовать все больше и больше оперативной памяти, что приведет к нехватке других приложений в вашей системе.
Если в приложении есть проблема с утечкой памяти, мы надеемся, что установка последнего обновления будет включать исправление этой проблемы.
Помимо этого, последние версии приложений могут включать оптимизацию и улучшения, так что программному обеспечению не нужно использовать столько оперативной памяти в целом.
5. Используйте более легкие приложения и управляйте запущенными программами.
Во-вторых, обратите внимание на открытые вами программы. Закройте все программы, с которыми вы не работаете. Добавьте в закладки открытые вкладки браузера, которые вы хотите прочитать позже, а затем закройте их, чтобы освободить оперативную память. Если вы будете держать все под контролем, это поможет освободить оперативную память.
Обязательно разверните раздел панели задач на панели задач, расположенный в правом нижнем углу экрана, щелкнув маленькую стрелку. Каждая программа, отмеченная значком, работает в фоновом режиме, поэтому вам следует щелкнуть правой кнопкой мыши и выбрать « Закрыть» или « Выход» для всего, что вам не нужно.
Google Chrome находится здесь в отдельной категории, так как печально известен потреблением оперативной памяти. Узнайте, как контролировать использование памяти Chrome, чтобы получить советы. Если вы много работаете в своем браузере, возможно, лучше отказаться от Chrome в пользу другого варианта, который проще в ОЗУ.
6. Сканирование на наличие вредоносных программ.
Стоит проверить наличие вредоносных программ на вашем компьютере, если ваша оперативная память постоянно исчезает. Ресурсы кражи мошеннического программного обеспечения, очевидно, будут занимать вашу доступную оперативную память.
Мы рекомендуем запустить сканирование с помощью Malwarebytes . Надеюсь, он ничего не найдет, но, по крайней мере, вы можете исключить такую возможность.
7. Настройте виртуальную память в Windows.
Для этого перейдите в « Настройки»> «Система»> «О программе» . В правой части этого меню нажмите Расширенные настройки системы , откроется новое окно. Если вы не видите эту ссылку, разверните окно настроек по горизонтали, пока оно не появится.
В новом поле на вкладке « Дополнительно » нажмите кнопку « Параметры» в разделе « Производительность» . Это откроет новое окно; еще раз переключитесь на вкладку « Дополнительно » и нажмите кнопку « Изменить» в разделе « Виртуальная память ».
Теперь вы увидите размер файла подкачки для вашего основного диска. В большинстве случаев вы можете оставить флажок Автоматически управлять размером файла подкачки для всех дисков установленным, чтобы Windows позаботилась об этом.
Однако, если у вас мало виртуальной памяти, вам может потребоваться снять этот флажок и установить для параметров « Начальный размер» и « Максимальный размер» более высокие значения.
8. Попробуйте ReadyBoost, чтобы добавить больше ОЗУ.
Если ваш компьютер старый и имеет крошечный объем оперативной памяти внутри, вы можете попробовать менее известную функцию Windows под названием ReadyBoost для увеличения объема оперативной памяти . Это позволяет вам подключить флеш-накопитель или SD-карту, и Windows будет эффективно обрабатывать их как дополнительную оперативную память.
Хотя это звучит великолепно, сегодня эта функция предлагает ограниченное использование. Если на вашем компьютере есть твердотельный накопитель, ReadyBoost ничего не сделает. Это потому, что SSD быстрее, чем флэш-накопитель.
Кроме того, поскольку на компьютерах по умолчанию установлено больше ОЗУ, вы не увидите такой большой выгоды от ReadyBoost, как на слабой системе много лет назад. «Притворная RAM» от ReadyBoost не дает такого же прироста производительности, как фактическое добавление RAM.
9. Установите больше ОЗУ.
Если у вас всегда мало ОЗУ или вы хотите запускать больше программ одновременно, на самом деле нет никакого способа обойти это: вам нужно добавить еще немного ОЗУ на свой компьютер. Хотя это и стоит изрядно, добавление ОЗУ значительно улучшит производительность, если на вашем компьютере до сих пор не было много.
На настольном компьютере увеличение оперативной памяти обычно является простым обновлением. Но из-за ограниченного пространства на ноутбуке может быть сложно или даже невозможно добавить дополнительную оперативную память на ноутбук.
В любом случае вам необходимо убедиться, что вы покупаете ОЗУ, совместимую с вашей системой. Изучите документацию производителя вашего ПК, чтобы узнать, какой тип оперативной памяти работает с вашей системой и легко ли выполнить обновление. Интернет-форумы также помогут в этом.
А как насчет очистителей RAM?
Вероятно, вы видели утилиты для очистки оперативной памяти, которые обещают помочь вам увеличить объем оперативной памяти различными способами. Хотя в теории это звучит великолепно, мы рекомендуем их избегать.
Таким образом, бустеры RAM в лучшем случае являются плацебо, поскольку они «освобождают» RAM, забирая ее из программ, которые, вероятно, в ней нуждаются.
Говоря об оперативной памяти, не забывайте, что другие компоненты ПК тоже важны. Обновление одних компонентов больше повлияет на производительность вашего ПК, чем других.

ОЗУ (RAM) или оперативное запоминающее устройство, по сути является частью оборудования, которое хранит кратковременную память вашего компьютера во время его работы.
Разница между модулем ОЗУ и накопителем данных (будь то жесткий диск или твердотельный накопитель) заключается в том, что оперативная память является энергозависимой памятью, что означает, что данные полностью стираются при отключении источника питания. В энергонезависимых типах памяти, например, в накопителе данных, сохраненные данные сохраняются при отсутствии электричества.
Хотя ОЗУ очищается каждый раз при перезагрузке, управление памятью оказывает значительное влияние на производительность вашей системы. Мы покажем вам все, что вам нужно знать об оперативной памяти, о том, как она работает, и о том, как вы можете повысить ее эффективность.
Различные типы ОЗУ
DDR RAM, EDO, FPM, SDRAM, SIMM, DIMM . все это может быть немного запутанным, особенно если это ваше первое знакомство с компьютерным оборудованием.
Эти термины описывают различные типы модулей ОЗУ, каждый из которых отличается своими физическими свойствами. Как правило, модули ОЗУ подразделяются на два типа:
SIMM (однолинейный модуль памяти)
DIMM (двойной встроенный модуль памяти)
SIMM были впервые выпущены в 1983 году и сегодня не используются. С появлением 64-разрядных процессоров 32-разрядные модули SIMM должны были быть установлены в пары, чтобы оставаться совместимыми. Следовательно, SIMM заменены 64-битными модулями DIMM, которые могут быть установлены отдельно.
EDO (Extended Data Out) и FPM (Fast Page Mode) являются типами SIMM, тогда как DDR (Dual Data Rate) и SDRAM (синхронная динамическая ОЗУ) относятся к категории DIMM. Также существует так называемый SO-DIMM (Small Outline DIMM), который меньше по размеру и обычно находится в ноутбуках.

Вы могли заметить, что DDR RAM поставляется в разных версиях, а именно DDR, DDR2, DDR3 и DDR4. Это все более быстрые модули RAM, которые несовместимы друг с другом.
Объем оперативной памяти, частота и задержки (латентность)
Объем памяти или емкость модулей памяти измеряется в мегабайтах, гигабайтах и терабайтах (МБ, ГБ и ТБ, соответственно). Например, 64-разрядная версия Windows 10 Professional может поддерживать до 2 Тб оперативной памяти.
В 32- разрядной системе вы можете разблокировать до 64 ГБ ОЗУ с использованием расширения физического адреса (PAE). В среднем на компьютере, скорее всего, вы найдете от 1 до 4 ГБ ОЗУ, что достаточно для большинства обычных пользователей.
Частота измеряется в МГц, а более высокие цифры потенциально указывают на более быстрый доступ к информации, хранящейся в памяти. Это ключевой фактор, если ваша видеокарта разделяет вашу оперативную память. Задержка описывает задержку между запросом и выполнением задачи, что означает, что более низкие числа лучше.
Частота и латентность (задержка) вместе влияют на скорость вашей ОЗУ.
Более высокая частота, которая делает ОЗУ быстрее, может компенсировать более высокую задержку, что делает ОЗУ медленнее. В целом, однако, вы должны определить приоритет производительности по частоте и задержке. Больше всегда лучше.
Чтобы узнать, сколько ОЗУ установлено на вашем компьютере с Windows, откройте Проводник, щелкните правой кнопкой мыши на ПК и выберите Свойства. Это откроет страницу «Система» в вашей Панели управления, которая покажет емкость установленной памяти (ОЗУ).

Чтобы узнать характеристики вашей оперативной памяти, вам нужно использовать такой инструмент, как CPU-Z, который может анализировать системные характеристики. Это также покажет, работает ли ваша оперативная память, как рекламируется производителем.
Когда у вас заканчивается ОЗУ
Все современные операционные системы имеют так называемый файл подкачки, который представляет собой специальный файл на вашем диске, который временно сохраняет данные из ОЗУ. Он вступает в игру, когда вашему компьютеру нужно управлять слишком большим количеством данных, которые не могут полностью разместиться только на модулях ОЗУ.
Чтобы восполнить этот недостаток в оперативной памяти, наименее используемые данные передаются стороннему файлу подкачки и становятся тем, что называется виртуальной памятью.
Таким образом, со временем файл подкачки может увеличиваться в размерах и превышать сотни МБ, хотя операционная система может устанавливать ограничения на размер файла подкачки, обычно предоставляя вам столько виртуальной памяти, сколько физической памяти в вашей системе.

В Windows вы можете вручную увеличить размер файла подкачки с помощью панели управления.
Обратите внимание, что, когда системе приходится обращаться к данным, хранящимся в файле подкачки, это может замедлить работу вашего компьютера, поскольку жесткие диски намного медленнее модулей ОЗУ. Таким образом, вместо того, чтобы увеличивать ваш файл подкачки, вы должны рассмотреть возможность установки большего объема оперативной памяти.
Данные ОЗУ могут быть сжаты
В Windows 10 файл подкачки все еще существует, но до того, как система передаст данные на ваш локальный диск, Windows 10 сжимает наименее используемые данные. Сжатие может уменьшить размер хранимых данных на 60%.
По оценкам Microsoft, в результате сжатия памяти, файл подкачки в Windows 10 используется в два раза меньше, чем в предыдущих версиях Windows. Его можно увидеть в действии в диспетчере задач в виде системной и сжатой памяти.

Обратите внимание, что сжатие памяти не является новой функцией. Она известна как ZRAM в Linux или ZSWAP на Android задолго до появления Windows 10.
Единственным потенциальным недостатком сжатия памяти является то, что инструмент, который обрабатывает сжатие - диспетчер памяти, требует дополнительной вычислительной мощности. Если это не удается, сжатие ОЗУ может привести к высокой загрузке ЦП.
Эта общая проблема Windows 10, как правило, устраняется путем отключения спящего режима, обновления BIOS или - когда вы также наблюдаете высокую нагрузку на процессор для системных прерываний - обновление драйверов, связанных с памятью и с версиями, совместимыми с Windows 10.
Интеллектуальное управление ОЗУ с технологией SuperFetch
SuperFetch - это инструмент Windows, который улучшает управление памятью несколькими различными способами.
Во-первых, SuperFetch анализирует, как вы используете свой компьютер и шаблоны заметок, такие как обычные времена, когда определенные файлы и программы доступны. Во-вторых, SuperFetch взаимодействует с дефрагментатором Windows для хранения файлов в том порядке, в котором они обычно доступны. Наконец, он может загружать приложения в память в удобное время.
В целом, SuperFetch способствует эффективному использованию доступной памяти, чтобы ускорить время загрузки Windows и ускорить запуск приложений.
Можно отключить SuperFetch, если это отрицательно сказывается на производительности дисков, но в отсутствие этой проблемы мы настоятельно рекомендуем вам включить SuperFetch! При отключении SuperFetch может увеличиться объем доступной памяти, но это будет иметь негативное влияние на производительность вашей системы.
Технология ReadyBoost: только для жестких дисков
ReadyBoost - это пренебрегаемая функция, которая работает аналогично SuperFetch. Она анализирует активность пользователя и записывает информацию на указанные флеш-накопители или SD-карты. Этот тип кеша быстрее, чем информация, хранящаяся на заведомо медленном жестком диске, и, таким образом, может улучшить производительность компьютера.
Однако с ростом твердотельных накопителей ReadyBoost потерял многие из своих преимуществ. Но если вы все еще используете жесткий диск и интересуетесь ReadyBoost, я расскажу о нем в своей следующей статье о том, как увеличить объем оперативной памяти, хотя, строго говоря, ReadyBoost фактически не увеличивает доступную оперативную память.
Оперативная память перегружается
Со всеми инструментами, предназначенными для оптимизации управления памятью, вашей ОЗУ не нужно много заботы. Просто убедитесь, что вы установили нужный объем и версию ОЗУ, и вы никогда не будете испытывать проблемы с памятью. В худшем случае увеличьте размер файла подкачки или попробуйте ReadyBoost.
Вы сталкивались с любыми другими терминами, связанными с оперативной памятью, которые люди должны знать? Или вы можете порекомендовать какие-либо инструменты для управления памятью? Пожалуйста, поделитесь с нами в комментариях!

Оперативная память является важнейшей составляющей любого компьютера или ноутбука. В большей степени она определяет скорость работы устройства и, соответственно, чем больше ОЗУ будет установлено на компьютере, тем лучше и проще тот будет работать. Повысить производительность компьютера можно увеличением физического объёма памяти, но в Windows 7 того же результата можно несколько иными способами, например, почистить.
Что такое оперативная, физическая и видеопамять
Все операции с информацией осуществляет центральный процессор компьютера, причём он делает это только с той, которая содержится в оперативном запоминающем устройстве. Сюда загружается множество различной информации, в том числе промежуточные результаты разнообразных вычислений и текущие данные. Буквально все операции, которые выполняет компьютер, подразумевают обращение к оперативной памяти и её последующее использование. Таким образом можно сделать простой вывод — все, что вы делаете на компьютере, так или иначе, может потреблять ресурсы ОЗУ. Благодаря этому становится ясно, почему компьютеры с небольшим количеством оперативной памяти работают намного хуже, чем другие устройства, обладающие большими ресурсами.
Кроме оперативного запоминающего устройства, имеется ещё несколько видов памяти, это физическая и видеопамять.
Если вы взглянете на системные показатели, которые отображают количество ОЗУ, то наверняка удивитесь, ведь там будет указан чуть меньший объем, чем вы установили. Некоторый объём оперативной памяти система автоматически резервирует для фунционирования центрального процессора. Как правило, этот объем — не очень большой, но является обязательным для работы «мозга» персонального компьютера. Именно эта часть называется физической памятью устройства.
Каждый видеоадаптер обладает своей памятью. По сути — это та же оперативная память, только установленная на отдельный компонент компьютера, которая выполняет функцию передачи изображения на монитор. В отличие от традиционных планок ОЗУ, каждую из которых владелец ПК может самостоятельно заменить (добавить, убрать некоторые либо заменить их), видеопамять является несъемной. В результате увеличить объем такой памяти можно только путём замены старого видеоадаптера на новый либо покупкой дополнительной видеокарты.
Как посмотреть, чем занята оперативка
Операционная система Windows 7 может показывать пользователю информацию о том, чем в текущий момент времени занята оперативная память компьютера. Все это можно просмотреть самостоятельно, без дополнительных инструментов, воспользовавшись системными, встроенными возможностями. В этом пользователям поможет «Диспетчер задач». Его можно открыть двумя способами: Нажать на клавиатуре комбинацию клавиш Ctrl+Alt+Del и в появившемся меню выбрать приложение «Диспетчер задач». Щёлкнуть правой кнопкой мыши на «Панели задач» и уже там выбрать «Диспетчер задач».
По умолчанию, программа автоматически открывает пользователю вкладку «Быстродействие». Здесь можно посмотреть на загруженность центрального процессора в текущий момент времени, на то, как сильно он используется запущенными программами, а также взглянуть на хронологию использования физической памяти. В некоторых случаях это может понадобиться. Тем не менее, здесь представлен лишь график загрузки отдельных элементов системы, а более точную и подробную информацию пользователи могут найти во вкладке «Процессы».
В «Процессах» указывается вся информация о запущенных приложениях на компьютере, в том числе даже те процессы, которые появились в результате сбоев. В крайней левой колонке можно посмотреть название процесса, в предпоследней количество занятой тем или иным процессом оперативной памяти, а в крайней правой — подробное описание. Таким образом вы можете взглянуть на таблицу и отсортировать все процессы, например, по количеству потребляемых ресурсов и при необходимости завершить их.
Как освободить оперативную память компьютера
ОЗУ зачастую является дефицитным ресурсом для множества приложений. Некоторые из них пользователь запускает совершенно осознанно, а другие начинают работать по «воле» системы либо из-за автозагрузки. Не стоит забывать и о том, что существуют такие приложения, которые осознанно вредят устройству, могут потреблять значительную часть системных ресурсов — вредоносное программное обеспечение. Как бы то ни было, все они потребляют оперативную память, поэтому пользователю необходимо регулярно производить очистку оперативной памяти.
Закрыть ненужные программы и приложения
Самый простой способ очистки ОЗУ заключается в отключении различных программ и приложений.

Закрываем активные приложения
Таким образом можно освободить некоторую часть физической памяти. Все активные программы и приложения операционная система Windows 7 отображает в виде специальных иконок, располагающихся в нижней части экрана, на «Панели задач». Благодаря новому интерфейсу Aero, который появился ещё в ОС Windows Vista, пользователь может с лёгкостью просмотреть рабочий вид окон. Таким образом можно понять — в каких окнах осталась важная, несохраненная информация. Все те приложения, в которых вы сейчас не нуждаетесь, можете отключить и увеличить быстродействие, освободить память компьютера, а для этого достаточно нажать на крестик, располагающийся в верхней части активного окна.
Отдельно следует упомянуть про работу веб-браузеров. Дело в том, что каждая новая вкладка, которую вы откроете в браузере, представляет для системы отдельный процесс. Таким образом, если количество таких вкладок будет большим, а объем оперативной памяти, наоборот, маленьким, то быстродействие вашего компьютера значительно ухудшится. Если вам сейчас браузер вообще не нужен, то закройте его полностью. Если же нуждаетесь только в каких-то отдельных вкладках, то оставьте их, а остальное уберите. Например, часто бывает так, что пользователи вводят запрос в поисковик и оставляют эту вкладку открытой. Она тоже будет использовать системные ресурсы, поэтому убедитесь, что все те вкладки, которые вам не нужны — отключены.
При необходимости, пользователи могут воспользоваться «Диспетчером задач», чтобы отключить активные приложения. Для этого потребуется:
- Нажать правой кнопкой мыши на «Панели задач»;
- В меню выбрать пункт «Диспетчер задач»;

Щелкаем на «Панели задач» и выбираем «Запустить диспетчер задач»

В «Диспетчере задач» открываем вкладку «Приложения»
Здесь будут отображаться все активные задачи, в том числе и те, которые невозможно закрыть простым нажатием на «крестик» в правом верхнем углу окна (зависшие приложения). Старайтесь использовать этот способ только тогда, когда какие-то программы на вашем компьютере зависли и не отвечают на действия.
Помните, что таким способом отключения приложений лучше не злоупотреблять. В этом случае — это аварийное отключение программы и, естественно, некоторые данные могут не сохраниться. Кроме того, такой способ отключения может вызвать проблемы при последующем запуске приложения.
Закрытие фоновых процессов и служб
Некоторые виды программ и приложений работают в так называемом фоновом режиме и потребляют оперативную память. Как правило, активного окна у них нет. Весь их интерфейс либо сворачивается в трей, либо вовсе не заметен. Тем не менее, это не говорит о том, что они не потребляют системные ресурсы. Зачастую именно они становятся причиной снижения быстродействия персонального компьютера, ухудшения его работоспособности. Поэтому рекомендуется хотя бы иногда проверять все процессы. Для этого следует:
- Нажать правой кнопкой мыши на «Панели задач»;
- В меню выбрать пункт «Диспетчер задач»;
Пять способов освободить пару лишних гигабайт «оперативки» своего компьютера для новых задач.


В оперативной памяти вашего компьютера хранится много ненужного, мешая работе софта, которым вы пользуетесь. Мы собрали для вас пять простых способов освободить оперативную память, чтобы ускорить запуск операционной системы и работу программ.
Завершите ненужные процессы
Каждая программа, которая работает на вашем компьютере — это системный процесс или целая группа процессов. Процессы могут работать как явно (вы сами открыли программу и пользуетесь ей) так и в фоновом режиме (программа независимо от вас создает процессы для своей работы).
Нажмите Ctrl + Alt + Delete и откройте диспетчер задач. Посмотрите на список процессов, которые сейчас есть в вашей оперативной памяти? Какие из них ненужные? Обычно это различные службы фонового обновления программ или «висящие» в трее программы, которыми вы не пользуетесь. Нажмите правой кнопкой мыши по процессу и выберите Снять задачу. Убрав лишние процессы, вы освободите от них свою ОЗУ.
![Как освободить оперативную память на компьютере?]()
Отключите ненужные программы в автозагрузке
Программы, настроенные на автозагрузку, запускаются при включении компьютера независимо от вашего желания и работают в фоновом режиме, занимая место в оперативной памяти компьютера. Уберите из автозагрузки Skype, uTorrent и сервисы обновления разных драйверов, и память немного разгрузится.
Для этого наберите msconfig в строке поиска Windows и откройте утилиту конфигурации Windows. Перейдите на вкладку Автозагрузка и снимите галочки (или нажмите правой кнопкой мыши и выберите Отключить в Windows 8.1) с программ, запускающихся в фоновом режиме.

Отключите лишние службы
Службы в Windows вообще работают независимо от вас — вы их даже не замечаете. Но при этом они занимают свою долю оперативной памяти. Если вы не пользуетесь Bluetooth на ноутбуке, соответствующую службу можно просто отключить. Или выключить все службы обновления драйверов видеокарты и устанавливать их вручную.
Для этого используйте ту же утилиту msconfig. Перейдите на вкладку Службы и снимите галочки со всех служб, которые не нужны. Будьте осторожны: вы можете отключить системную службу Windows, так что перед отключением «погуглите», для чего нужна та или иная служба, и можно ли ее отключать. Можно для верности просто установить галочку «Не отображать службы Microsoft».

Закройте лишние вкладки в браузере
Если у вас есть привычка хранить открытыми по пятьдесят вкладок в браузере, избавьтесь от нее. И от закрепленных вкладок, которые открываются вместе с браузером — тоже. Каждая вкладка отъедает определенный запас оперативной памяти. Вот, примеру, потребляют память открытые вкладки Chrome:

Воспользуйтесь приложением для очистки памяти
Есть самый легкий способ почистить «оперативку»: специальные утилиты, которые умеют определять, что в памяти лишнее. Они справятся за вас, если вам страшно или лень работать со службами и процессами самостоятельно (но вкладки в браузере все-таки придется закрыть своими руками). К примеру, можно использовать следующие утилиты:
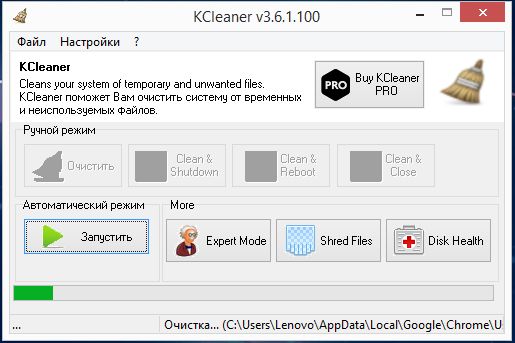
- KCleaner. Скачайте с официального сайта, установите, запустите и нажмите на кнопку Очистить. Все — программа приберется в оперативной памяти за вас. Это достаточно мощный и «умный» уборщик памяти, который хорошо умеет определять ненужное.
Если ничего не помогает, стоит задуматься о расширении оперативной памяти. У нас есть подборка, в которой мы собрали 5 оптимальных вариантов планок DDR4 для ПК. А если вы не знаете, сколько памяти вам нужно для игр — вот наши советы на этот счет.
Читайте также:


