Как на маке посмотреть загрузку процессора
Обновлено: 04.07.2024
Сегодня мы расскажем как посмотреть все приложения и процессы, которые в настоящее время запущены на вашем Mac устройстве и при необходимости завершить их работу.
Некоторые приложения после закрытия не завершают свою работу, а продолжают потреблять системные ресурсы, было бы неплохо увидеть все что осталось работать в фоне, и закрыть уже ненужную программу или завершить процесс.
Проверьте Dock
Самый простой способ - посмотреть на док-станцию: линию значков приложений в нижней части экрана. Когда приложение запущено в Dock то отображается маленькая белая светящаяся точка под работающей программой.
Для перехода к любому из открытых приложений в доке, просто нажмите значок. (Если вы нажмете значок приложения, которое в данный момент не запущено, оно откроется.) Вы можете закрыть приложение непосредственно из док-станции, нажав правой кнопкой мыши на значок и выбрать «Завершить».
Принудительное завершение программ
Нажмите клавиши Command+Option+Esc, чтобы увидеть меню «Принудительное завершение программ». Оно показывает все запущенные приложения и позволяет принудительно закрыть их, если необходимо, просто выделите приложение и нажмите «Завершить».
Совет . На случай, если вдруг перестала отвечать программа Finder. В окне принудительного завершения программ выберите ее и нажмите кнопку «Перезапустить».Мониторинг системы
Предыдущие два метода показывают только обычные приложения, которые запускаются в окнах. Мониторинг системы показывает все.
Найдите мониторинг системы в Finder Программы>Утилиты или через поиск Spotlight и откройте его. Приложения и процессы перечислены в алфавитном порядке по умолчанию, можно щелкнуть по заголовкам столбцов и увидеть загрузку процессора, время ЦП, потоки и другое подробности.
Если кликнуть два раза мышкой по одному из приложений / процессов, откроется окошко, в котором можно завершить процесс или программу, а так же посмотреть дополнительную информацию.

Начинающие пользователи Mac OS часто задают вопросы: где диспетчер задач на Mac и какое сочетание клавиш его запускает, как с его помощью закрыть зависшую программу и подобные. Более опытные интересуются: как создать сочетание клавиш для запуска Мониторинга системы и есть ли какие-то альтернативы этому приложению.
В этой инструкции подробно разобраны все эти вопросы: начнем с того, как запускается и где находится диспетчер задач Mac OS, закончим созданием горячих клавиш для его запуска и несколькими программами, которыми его можно заменить.
Мониторинг системы — это диспетчер задач в Mac OS
Аналогом диспетчеру задач в Mac OS служит системное приложение «Мониторинг системы» (Activity Monitor). Вы можете его найти в Finder — Программы — Утилиты. Но более быстрым способом открыть мониторинг системы будет использование поиска Spotlight: просто нажмите по иконке поиска в строке меню справа и начните набирать «Мониторинг системы» для быстрого нахождения результата и его запуска.

Если вам требуется часто запускать диспетчер задач, вы можете перетащить значок мониторинга системы из программ на панель Dock, чтобы он всегда был доступен на ней.
Так же, как и в Windows, «диспетчер задач» Mac OS показывает запущенные процессы, позволяет сортировать их по нагрузке на процессор, использованию памяти и другим параметрам, просматривать использование сети, диска и энергии аккумулятора ноутбука, принудительно завершать запущенные программы. Для того, чтобы закрыть зависшую программу в мониторинге системы, дважды нажмите по ней, а в открывшемся окне нажмите кнопку «Завершить».

В следующем окне у вас будет выбор из двух кнопок — «Завершить» и «Завершить принудительно». Первая инициирует простое закрытие программы, вторая — закрывает даже зависшую программу, не отвечающую на обычные действия.

Также рекомендую заглянуть в меню «Вид» утилиты «Мониторинг системы», там вы можете найти:
- В разделе «Значок в Dock» можно настроить, что именно будет показываться на значке при запущенном мониторинге системы, например, там может быть индикатор загрузки процессора.
- Отображение только выбранных процессов: пользовательских, системных, имеющих окна, иерархический список (в виде дерева), настройка фильтра, чтобы отображать только те запущенные программы и процессы, которые вам требуются.
Подводя итог: в Mac OS диспетчером задач служит встроенная утилита Мониторинг системы, достаточно удобная и в меру простая, при этом эффективная.
Сочетание клавиш для запуска Мониторинга системы (диспетчера задач) Mac OS
По умолчанию, в Mac OS отсутствует сочетание клавиш наподобие Ctrl + Alt + Del для запуска мониторинга системы, однако существует возможность его создать. Прежде чем перейти к созданию: если горячие клавиши требуются вам только для принудительного закрытия зависшей программы, то такое сочетание есть: нажмите и удерживайте клавиши Option (Alt) + Command + Shift + Esc в течение 3-х секунд, активное окно будет закрыто, даже если программа не отвечает.
Как создать сочетание клавиш, чтобы запустить Мониторинг системы
Есть несколько способов назначить сочетание горячих клавиш для запуска мониторинга системы в Mac OS, я предлагаю воспользоваться не требующим каких-либо дополнительных программ:
- Запустите Automator (найти его можно в программах или через поиск Spotlight). В открывшемся окне нажмите «Новый документ».
- Выберите пункт «Быстрое действие» и нажмите кнопку «Выбрать».
- Во втором столбце дважды нажмите по пункту «Запустить программу».
- Справа выберите программу «Мониторинг системы» (потребуется нажать «Другой» в конце списка и указать путь в Программы — Утилиты — Мониторинг системы).
- В меню выберите «Файл» — «Сохранить» и укажите имя быстрого действия, например «Запустить Мониторинг Системы». Automator можно закрывать.
- Зайдите в системные настройки (нажатие по яблоку справа вверху — системные настройки) и откройте пункт «Клавиатура».
- На вкладке «Сочетания клавиш» откройте пункт «Службы» и найдите в нем раздел «Основные». В нём вы обнаружите созданное вами быстрое действие, оно должно быть отмечено, но пока без сочетания клавиш.
- Нажмите по слову «нет» там, где должно быть сочетание клавиш для запуска мониторинга системы, затем — «Добавить» (либо просто кликните дважды), после чего нажмите сочетание клавиш, которое будет открывать «Диспетчер задач». Это сочетание должно содержать клавишу Option (Alt) или Command (или сразу обе клавиши) и что-то ещё, например, какую-то букву.
После добавления сочетания клавиш вы всегда сможете запустить мониторинг системы с их помощью.
Альтернативные диспетчеры задач для Mac OS
Если по какой-то причине мониторинг системы в качестве диспетчера задач вас не устраивает, есть и альтернативные программы для этих же целей. Из простых и бесплатных можно выделить диспетчер задач с простым названием «Ctrl Alt Delete», доступный в App Store.
Интерфейс программы отображает запущенные процессы с возможностью простого (Quit) и принудительного закрытия (Force Quit) программ, а также содержит действия для выхода из системы, перезагрузки, перехода в режим сна и выключения Mac.

По умолчанию, в Ctrl Alt Del уже настроено сочетание клавиш для запуска — Ctrl + Alt (Option) + Backspace, которое вы можете изменить при необходимости.
Из качественных платных утилит для мониторинга системы (которые больше сфокусированы на отображении информации о нагрузке системы и красивых виджетах) можно выделить iStat Menus и Monit, которые вы также можете найти в магазине Apple App Store.

Начинающие пользователи Mac OS часто задают вопросы: где диспетчер задач на Mac и какое сочетание клавиш его запускает, как с его помощью закрыть зависшую программу и подобные. Более опытные интересуются: как создать сочетание клавиш для запуска Мониторинга системы и есть ли какие-то альтернативы этому приложению.
В этой инструкции подробно разобраны все эти вопросы: начнем с того, как запускается и где находится диспетчер задач Mac OS, закончим созданием горячих клавиш для его запуска и несколькими программами, которыми его можно заменить.
- Мониторинг системы — диспетчер задач Mac OS
- Сочетание клавиш запуска диспетчера задач (Мониторинга системы)
- Альтернативы мониторингу системы Mac
Запуск средства «Мониторинг системы» на Маке
Аналог «Диспетчера задач» в mac OS называется «Мониторинг системы». Как и представитель конкурентного лагеря, он отображает подробные сведения о потреблении ресурсов и загруженности центрального процессора, оперативной памяти, энергопотреблении, состоянии жесткого и/или твердотельного диска и сети. Выглядит он следующим образом

Однако, в отличие от решения в Windows, он не предоставляет возможности принудительного завершения той или иной программы –делается это уже в другой оснастке. Далее расскажем о том, как открыть «Мониторинг системы» и как прекратить работу зависшего или более неиспользуемого приложения. Начнем с первого.
Способ 1: Spotlight
Spotlight – это разработанное Apple средство поиска, предоставляющее возможность быстрого доступа к файлам, данным и программам в среде операционной системы. Для запуска «Мониторинга системы» с его помощью выполните следующее:
-
Воспользуйтесь клавишами Command+Space (пробел) или нажмите по значку с изображением лупы (правый верхний угол экрана), чтобы вызвать поисковую службы.



Это самый простой, но не единственный из существующих вариант запуска средства «Мониторинг системы».
Способ 2: Launchpad
Как и любая предустановленная в macOS программа, «Мониторинг системы» имеет свое физическое расположение. Это папка, попасть в которую можно через Launchpad – средство запуска приложений.
- Вызовите Launchpad, нажав по его иконке (изображения ракеты) в доке, воспользовавшись специальным жестом (сведение вместе большого и трех соседних пальцев на трекпаде) или наведя указатель курсора мыши в «Активный угол» (по умолчанию это правый верхний) экрана.
- В появившемся окне лаунчера найдите среди всех представленных там элементов директорию «Утилиты» (это также может быть папка с названием «Другие» или «Utilities» в англоязычной версии ОС) и нажмите по ней для открытия.


Оба рассмотренных нами варианта запуска «Мониторинга системы» довольно просты. Какой из них выбрать, решать только вам, мы же расскажем еще о парочке интересных нюансов.

Дополнительно: Закрепление ярлыка в доке
Если вы планируете хотя бы время от времени обращаться к «Мониторингу системы» и не хотите каждый раз искать его через Spotlight или Launchpad, рекомендуем закрепить ярлык этого средства в доке. Таким образом вы обеспечите себе возможность наиболее быстрого и удобного его запуска.
-
Запустите «Мониторинг системы» любым из двух рассмотренных выше способов.


С этого момента вы сможете запускать «Мониторинг системы» буквально в один клик, просто общаясь в доку, как это делается со всеми часто используемыми программами.


Возможные проблемы и возникшие проблемы
Время от времени у некоторых из нас возникают незначительные проблемы, которые могут испортить наш день. Это приемлемо Некоторые пользователи, впервые сталкивающиеся с этими проблемами, могут испытывать небольшую головную боль. В то время как для некоторых это безболезненно, другие все еще испытывают трудности в преодолении этого. Вот несколько примеров возможных проблем и проблем, с которыми мы можем столкнуться:
Многие согласятся, что время от времени, во время нашего опыта с нашим Mac, мы сталкивались с таким опытом. Некоторые испытывают это при установке или загрузке нового приложения на наш Mac. В то время как у других есть это просто, просматривая Интернет. Не беспокойтесь, это распространенная проблема и проблемы, которые можно легко решить, хорошо управляя нашим диспетчером задач Mac.
Еще одна проблема, которая актуальна, независимо от того, используем ли мы Mac или Windows. Это происходит из-за большого количества данных, файлов, приложений и других процессов, которые мы выполняли на нашем Mac.
Обычно это происходит при обновлении или установке нового приложения на вашем устройстве. Это также может быть связано с объемом кеша, файлов cookie и других ненужных файлов, занимающих ваше хранилище. Это можно сделать, посетив наш Диспетчер задач Mac или Activity Monitor и запустив программу Force Quit.
Некоторые из нас также борются с медленной скоростью сети. Это может быть из-за текущих настроек WiFi. Эту проблему можно решить, удалив текущее предпочтение и перезапустив модем или маршрутизатор после этого.
Принудительное завершение программ
Как мы уже обозначили во вступлении, «Мониторинг ресурсов» в macOS – это не полный аналог «Диспетчера задач» в Windows. Принудительно закрыть с его помощью зависшее или просто более ненужное приложение не получится – для этого необходимо обратиться к другому компоненту системы, который так и называется «Принудительное завершение программ». Запустить его можно двумя разными методами.
Способ 1: Комбинация клавиш
Проще всего это сделать с помощью представленных ниже горячих клавиш:

Выделите нажатием по трекпаду или кликом мышки программу, которую требуется закрыть, и воспользуйтесь кнопкой «Завершить».

Способ 2: Spotlight
Очевидно, что «Принудительное завершение программ», как и любой другой компонент системы и стороннее приложение, можно найти и открыть с помощью Spotlight. Просто начните вводить название искомого компонента в поисковую строку, а затем выполните его запуск.

Часть 3. Лучшая альтернатива монитору активности
Кажется, что немного трудно понять каждую информацию, которую показывает системный монитор Mac, поэтому здесь мы рекомендуем вам простой способ контролировать производительность вашего Mac и чистить Mac, чтобы получить больше места. Apeaksoft Mac Cleaner это умный и профессиональный инструмент управления Mac, который может оказать вам большую услугу для очистки ненужных файлов, больших и старых файлов, ненужных файлов кэша, дубликатов файлов / папок, удаления ненужных приложений и отслеживания производительности вашего Mac, например состояния батареи, использование памяти, использование процессора и диска легко. Вы можете проверить его мощные функции ниже.
- Удалите ненужные файлы, ненужные / старые / большие файлы на Mac.
- Чистые вложения электронной почты и ненужные резервные копии iTunes.
- Найти и удалить дубликаты фотографий, файлов или папок.
- Тщательно удалите редко используемые приложения и связанные с ними файлы.
- Следите за производительностью Mac с точки зрения использования диска, памяти, состояния батареи и использования процессора, чтобы получить представление о состоянии и состоянии вашего Mac.
Заключение
Монитор активности на Mac может помочь вам лучше узнать обо всех процессах, запущенных на вашем компьютере, чтобы вы могли своевременно предпринять действия, если обнаружите, что приложения работают неправильно, чтобы ваш Mac работал нормально. Тем не менее, это требует от вас знать некоторые компьютерные технологии, и это занимает больше времени. Если вы хотите контролировать свой Mac более удобно и быстро, вы можете попробовать лучшую альтернативу Activity Monitor: Mac Cleaner, он обеспечивает безопасность 100% для ускорения работы системы Mac и помогает отслеживать производительность Mac в режиме реального времени.
Дисковая панель Activity Monitor
диск панель показывает количество данных, которые каждый процесс прочитал или записал на диск. Он обозначает, сколько раз ваш Mac обращался к диску для чтения (читать IO) и писать (написать IO) данные. Синий цвет показывает количество операций чтения в секунду, а красный – количество операций записи в секунду.

Последствия дисковой активности
Наличие достаточного объема ОЗУ крайне важно для производительности, но свободное место на загрузочном диске имеет решающее значение для стабильности системы. Обратите особое внимание на количество операций чтения или записи и наблюдайте, как ваша система обращается к данным для чтения или записи.
Если активность диска высока, соотносится ли это с загрузкой процессора? Некоторые приложения или процессы могут вызывать как высокую активность диска, так и нагрузку на процессор, например, при конвертации видео или редактировании фотографий в формате RAW. И если у вашего Mac недостаточно ОЗУ, вы увидите частые всплески активности диска из-за перестановки.


Чтобы нужная информация была на виду.
Опытные пользователи Mac любят держать под контролем основные показатели своего компьютера. Иногда хочется, чтобы перед глазами был объем свободной оперативной памяти или оставшееся место на маленьком SSD-накопителе.
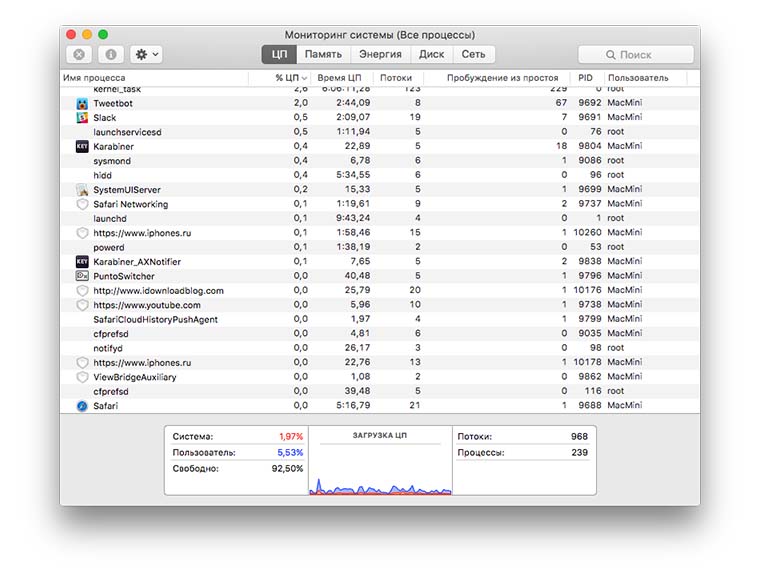
Конечно, можно заглядывать в штатное приложение Мониторинг системы, но гораздо удобнее установить полезные виджеты для Центра уведомлений. Разработчики OS X не добавили стандартных, идем на поиски в Mac App Store и на просторы сети.

Разработчик: Marc Edwards
Версия: 1.0
Цена: 229 руб.
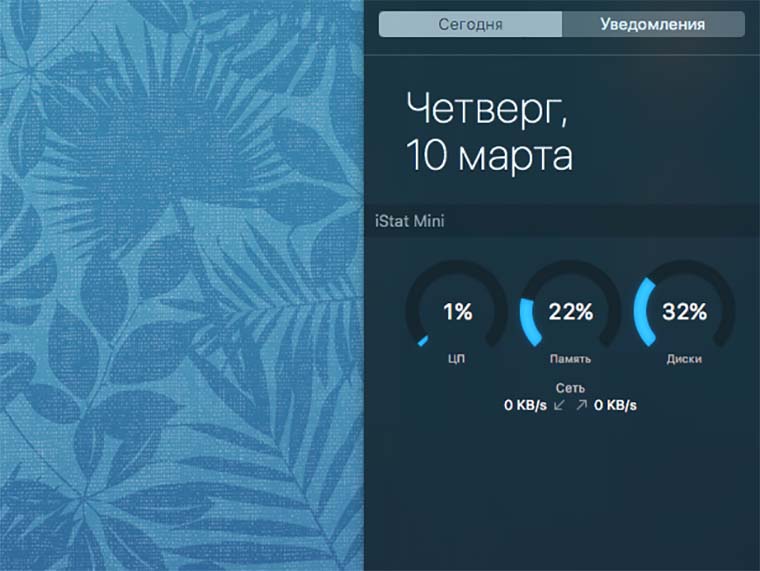
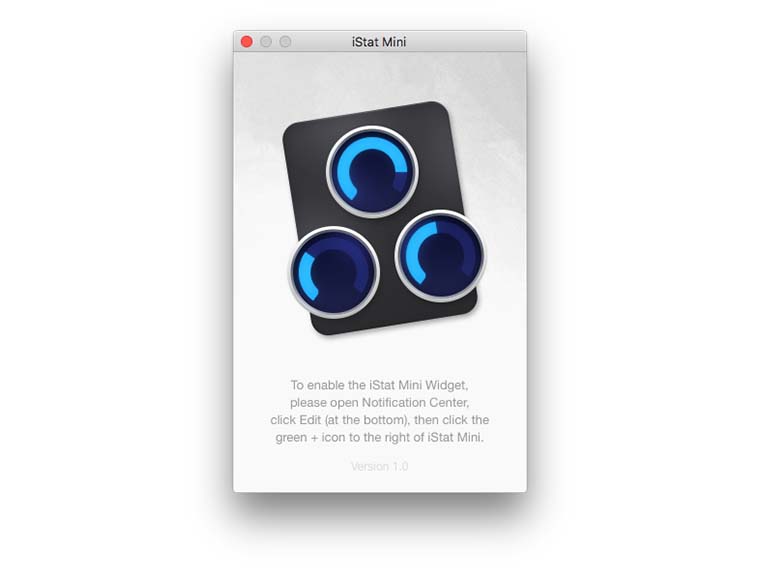
Самый простой из рассматриваемых виджетов сможет подсказать о загруженности процессора, свободной оперативной памяти и месте на дисках. Отдельной строкой выводится сетевая активность в виде скорости загрузки и отдачи на текущий момент.
Почему следует выбрать iStat Mini:
- Приятный внешний вид.
- Не занимает много места в ЦУ.
Почему следует отказаться от iStat Mini:
- Мало системных показателей.
- Все накопители объединены в одну диаграмму.
- Нет дополнительных настроек и опций.
- Автор не обновляет приложение.

Разработчик: Lukasz Kulis
Версия: 1.3.1
Цена: 379 руб.
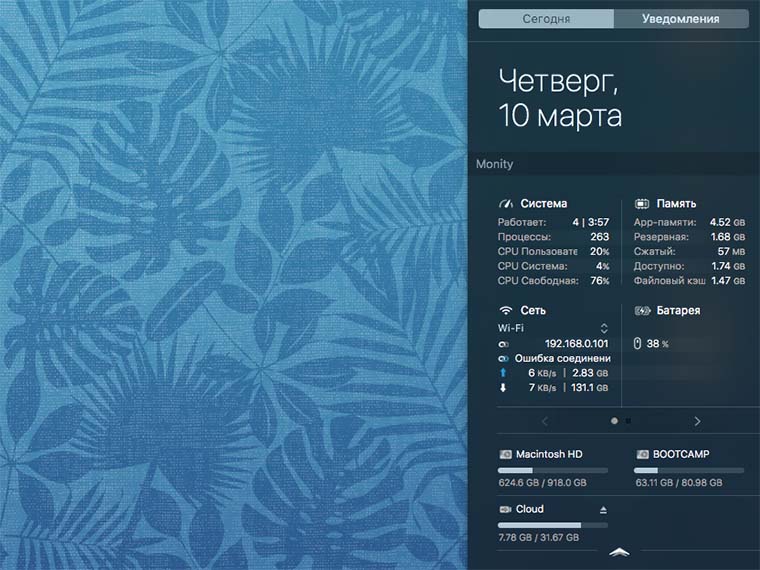
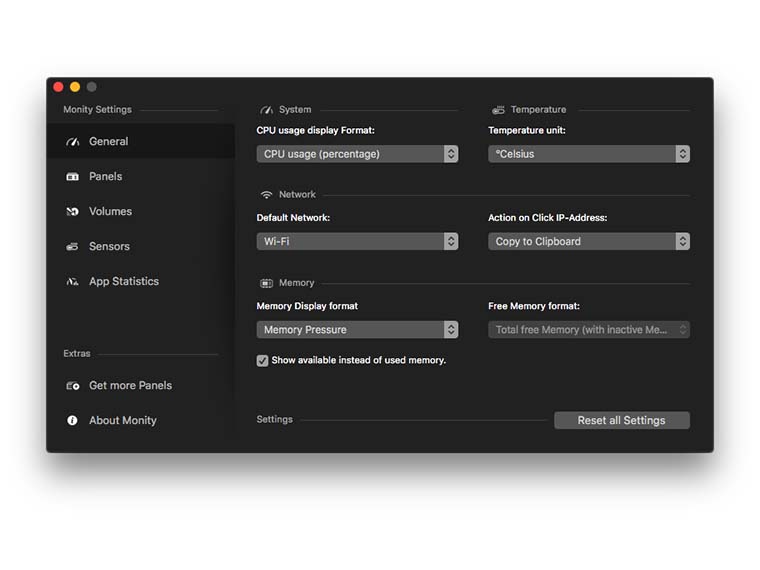
Самое настраиваемое и функциональное приложение в обзоре позволяет выводить данные обо всех накопителях, просматривать загрузку процессора и мониторить оперативную память. Отдельные виджеты позволяют следить за сетевым подключением и зарядом батареи.
Гибкость настроек позволяет изменить размер виджета и расположение панелей в нем.
На сайте разработчика можно скачать отдельное дополнение Monity Helper, которое расширит возможности виджета. После установки модуля появится возможность следить за данными с температурных датчиков вашего Mac и скорости вращения охлаждающих кулеров.
Почему следует выбрать Monity:
- Минималистичный внешний вид.
- Максимум показателей в ЦУ.
- Возможность изменять размер виджета.
Почему следует отказаться от Monity:
- Бледные сливающиеся виджеты.
- Программа работает нестабильно, иногда слетают настройки виджета.
- Требуется загрузка дополнительного расширения.
- Цена.

Разработчик: FIPLAB Ltd
Версия: 1.3
Цена: 229 руб.
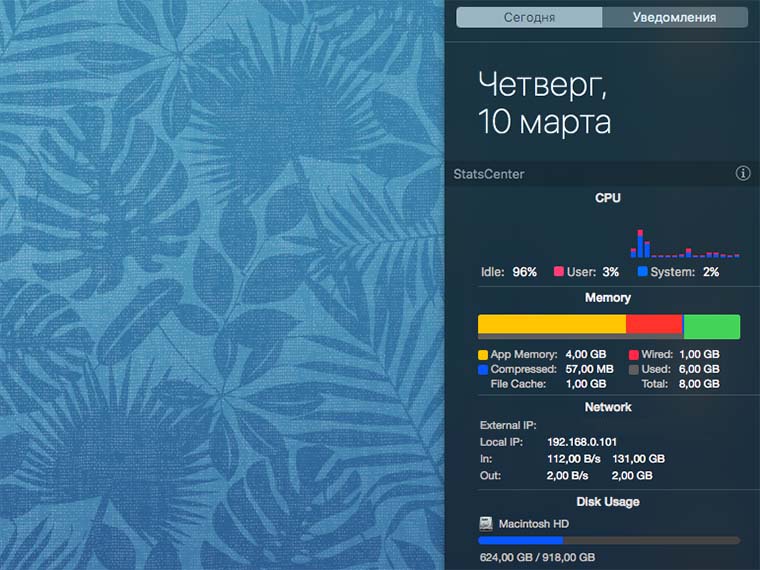
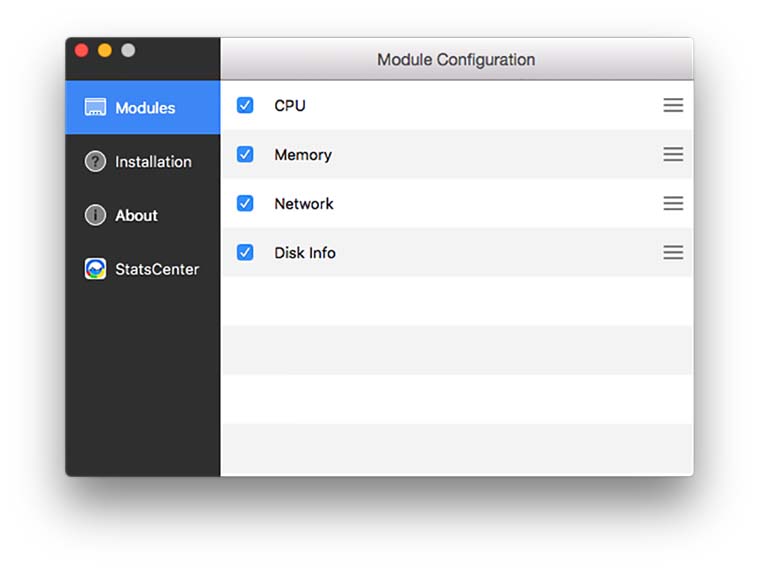
Приложение имеет самый приятный внешний вид среди участников обзора. Все показатели отлично читаются, чему способствует цветовое выделение. В параметрах можно отключить ненужные блоки, чтобы не занимать лишнее пространство в боковой панели.
Если уж разработчики предлагают красочный внешний вид, можно было бы задуматься о добавлении нескольких тем оформления.
Почему следует выбрать StatsCenter:
- Приятный внешний вид.
- Возможность настроить виджет в ЦУ.
- Подробные данные об использовании оперативной памяти.
- Полная сетевая статистика.
- Данные по всем носителям разделены.
Почему следует отказаться от StatsCenter:
Одно из представленных приложений может запросто поселиться в ЦУ и экономить время, когда нужно отследить определенный системный показатель. Я остановил свой выбор на StatsCenter, как на самом наглядном и удобном в использовании.

Артём Суровцев
Люблю технологии и все, что с ними связано. Верю, что величайшие открытия человечества еще впереди!
Количество новых приложений в Mac App Store сократилось на 50% за последний год
Легендарная игра Myst 1993 года получила поддержку чипов M1 в Mac и разрешение 4К
Слитая переписка Тима Кука и Фила Шиллера объяснила, почему на Mac так мало игр
Как играть в старые игры для Windows на Mac. Ностальгия 200%
Как увеличить скорость домашнего Wi-Fi. Новый роутер не понадобится
Инженер установил в iPhone разъём Type-C вместо Lightning
Как в iOS 15 настроить рабочие столы под разные задачи и переключаться между ними
Apple показала, на что способна камера iPhone 13 в руках талантливых фотографов
🙈 Комментарии 19
Не очень удобно для меня по крайней мере смотреть показатели через виджеты. Идеальный вариант это iStat Menus. Надо было его упомянуть.
@Chane_G , делал подборку с упором именно на ЦУ, мне наоборот не нравится iStat Menus, сильно уж засоряет строку меню и делает её неэстетичной. Постоянное обновление показателей в строке меню кушает ОЗУ, а в ЦУ виджет потребляет память лишь при открытии- мелочь, а приятно.
Какие-то виндозные извращения
спасибо, забрал Monity
@Артём Суровцев, я установил из Appstore виджет MONIT, цена на который сейчас нулевая (в постный день стоит дороже). Визуально похож на iStat Mini, но стоит пока ничего.
@AnVS , спасибо за наводку, по скриншотам выглядит отлично, успеть бы поставить бесплатно :D
А зачем следить за показателями на маке? Без издевок спрашиваю.
Господи, зачем эта хрень?
Никогда не понимал людей, которые ставят себе некие виджеты слежения за памятью / сетью и так далее. Ну ладно школьником поиграться, но и дальше с этим сидеть? Зачем?
@ymolodtsov , без виджетов у тебя может быть ситуация, что какая-то программа или вкладка в браузере может начать без причины жрать 100% процессора, и ты это никак не увидишь. Если работаешь от батареи то особенно актуально.
Так же и скорость приема/отдачи сети. Всегда видно что качает, что не качает, и с какой скоростью.
Без этого как-то некомфортно, когда не знаешь что там происходит под капотом.
Читайте также:

