Как нагрузить видеокарту для проверки
Обновлено: 03.07.2024
После установки новой видеокарты или сборки нового компьютера необходимо протестировать видеокарту. Это позволит на раннем этапе обнаружить возможную не исправность и при необходимости поменять видеокарту на другую. В данной статье мы расскажем о том, как протестировать видеокарту и рассмотрим программное обеспечение, которое нам будет необходимо.
Для того чтобы проверить видеокарту на возможные неисправности ее нужно протестировать под высокой нагрузкой. Другими словами нужно провести стресс тестирование видеокарты. Во время стресс тестирования видеокарты необходимо контролировать температуру графического чипа и следить за экраном компьютера, на случай возникновения проблем с картинкой (мигание, цветные точки, полоски и т.д.)
Как правило, 15 минут достаточно для того чтобы протестировать видеокарту. Если в течение этого времени температура видеокарты осталась в пределах нормы (это 70-80 градусов Цельсия), на экране не появились искажения и компьютер не перезагрузился, то, скорее всего с вашей видеокартой все в порядке.
Если температура значительно превышает 80 градусов, то, скорее всего у вас проблемы с охлаждением. Если видеокарта новая, то следует рассмотреть вариант ее возвращения в магазин. Для старых видеокарт нужно позаботиться о лучшем охлаждении. Первое, что необходимо сделать, это очистить радиатор от накопившейся в нем пыли. Также можно улучшить циркуляцию воздуха в системном блоке путем установки дополнительных кулеров. При наличии должного опыта можете заменить термопасту на графическом процессоре видеокарты.
Если перегрева нет, но вы заметили проблемы с изображением, то это может означать неисправность видеокарты или слишком сильный разгон. А внезапные перезагрузки компьютера во время тестирования, в большинстве случаев, говорят о слишком слабом блоке питания.
Программы для тестирования видеокарты:
OCCT (или OverClock Checking Tool) – программа, разработанная для проверки компьютера на стабильность работы. С помощью данной программы можно нагрузить процессор, оперативную память, блок питания и видеокарту.

Интерфейс программы OCCT включает в себя такие вкладки:
- CPU: OCCT
- CPU: LINPACK
- GPU: 3D
- POWER SUPPLY
Для того чтобы протестировать видеокарту, перейдите на вкладку «GPU: 3D». Здесь можно указать время тестирования, разрешение, сложность шейдоров и другие настройки. После того как программа настроена нужно нажать на кнопку «ON» для того чтобы запустить тестирование видеокарты.
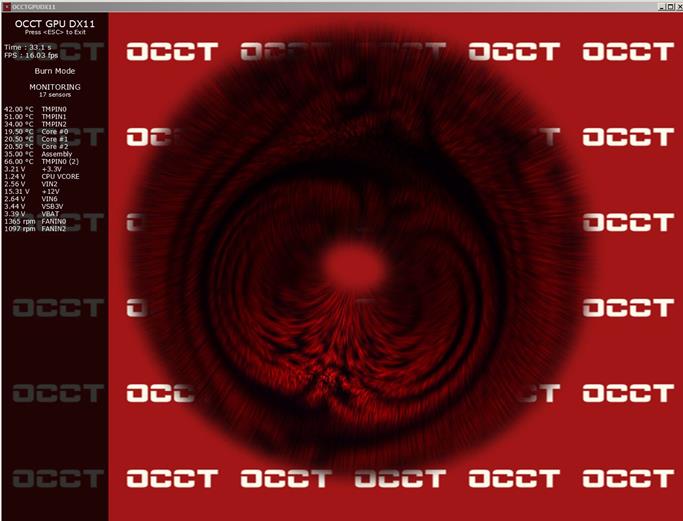
После нажатия на кнопку «ON» начнется тестирование видеокарты. В левой части окна вы сможете наблюдать за температурой компонентов компьютера.
FurMark – очень популярная программа для тестирования видеокарт под высокой нагрузкой. Одной из особенностей FurMark является то, что она идет в комплекте с утилитой GPU-Z. Для того чтобы открыть GPU-Z достаточно нажать на соответствующую кнопку в интерфейсе FurMark.

Программа позволяет пользователю изменять некоторые настройки. Например, вы можете указать разрешение, которое будет использоваться при тестировании видеокарты, а также включить или выключить антиалиасинг. Для того чтобы протестировать видеокарту с помощью данной программы нужно нажать на кнопку «Burn-in test».
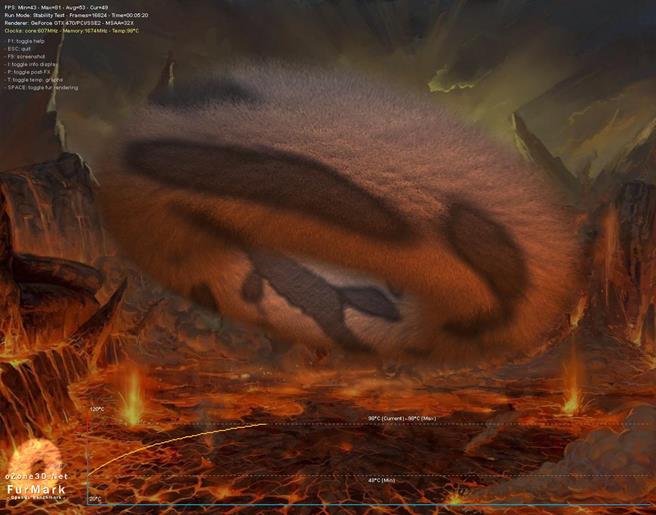
В процессе тестирования нужно следить за температурой, для этого запустите GPU-Z и перейдите на кладку «Sensors».
MSI Afterburner + MSI Kombustor – программы для разгона и тестирования видеокарты от компании MSI. Но, не смотря на то, что эти программы разработаны компанией MSI, вы можете использовать их для тестирования видеокарт любых производителей. Нужно отметить, что программы MSI Afterburner и MSI Kombustor распространяются одним архивом, но устанавливать их нужно отдельно.

Интерфейс MSI Afterburner состоит из двух частей:
- Левая часть интерфейса – настройки разгона видеокарты. Если вы хотите только протестировать видеокарту, то здесь лучше ничего не трогать. В крайнем случае, под настройками есть кнопка «RESET», с помощью еоторой можно сбросить все настройки к стандартным.
- Правая часть интерфейса – графики с температурой видеокарты, скоростью вращения кулера видеокарты, тактовой частотой графического чипа, частотой памяти и загрузкой памяти.
Для того начать тестирование видеокарты нажмите на кнопку «К» в верхнем левом углу программы. После этого запустится программа MSI Kombustor. Если программа MSI Kombustor не установлена, то кнопка «К» будет не активна.

В процессе работы программы MSI Kombustor следите за температурой и другими показателями видеокарты с помощью программы MSI Afterburner (правая часть интерфейса).
Если на компьютере часто играют в тяжелые игры, то самое время произвести тест видеокарты. Игры задействуют все ресурсы устройства, и если время от времени начали появляться точки на экране, наложение красного фона или любого другого, изображение стало дергаться или тормозить, то скорее всего, видеокарте грозит выход из строя в скором времени.
Признаки не исправности видеокарты.
Первое на что нужно обратить при выходе из строя видеоадаптера – это наличие различных артефактов на мониторе. Как и было описано выше артефакты могут проявляться точками, подергиваниями, наличием квадратов другого цвета или же половина экрана монитора меняет цвет, а потом снова приобретает оригинальные цвета.

Чтобы попробовать избавиться от подобных симптомов необходимо осмотреть кулер, крутится или не крутится, прочистить радиатор, обновить драйвера. Осмотреть не вздуты ли конденсаторы, если же вздулись отпаять и заменить. Если ничего не помогло, следует попробовать прогреть процессор видеокарты, так как есть возможность его отхождения от платы.
Если изображение двоится или искажается при игре, то возможно графический процессор или видеоконтроллер уже практически вышли из строя. Следует проверить видеокарту на другом компьютере, а также протестировать подключение кабелей. Возможно они не вплотную прижаты к интерфейсу.
Если изображение на экране не появляется, а компьютер уже работает, и монитор точно не причем – видеокарта скорее всего сгорела. Однако не стоит ее выбрасывать сразу. Необходимо почистить контакты интерфейса ластиком, попробовать включить на другом компьютере.
БИОС также будет издавать определенные сигналы при включении, если неисправна видеокарта. Обычно это восемь коротких сигналов.
Если вы покупаете видеокарту бывшую в употреблении необходимо обратить внимание на цену. Хорошую карту никто не будет продавать задешево, даже если она и была б\у.
Перед покупкой необходимо использовать специальные программы и проверить ее сразу на месте. Чтобы потом не оплачивать ремонт или не покупать новую. Как это сделать будет описано ниже.
Средства диагностики Windows
стандартный тест видеокарты
Вначале необходимо проверить наличие драйвера средствами Windows. Для этого кликните правой кнопкой мыши по «Мой компьютер» и выбрать меню «Диспетчер устройств».

Нажмите на него левой кнопкой мыши, в окне нужно найти пункт «Видеоадаптеры» и кликнуть по нему.

Если в списке отображается марка установленной карты, значит драйвер установлен.
Для того, чтобы узнать подробнее о видеоадаптере рекомендуется использовать утилиту DxDiag. Чтобы ее открыть в кнопке «пуск» найдите поиск
(также можно нажатием клавиш Win+R) и наберите название программы (dxdiag). В появившемся списке кликнете по ней, и она откроется. Это встроенная утилита для проверки видеокарты на исправность, поэтому не требует установки.

После запуска сразу же адаптер проверяется на различные ошибки и неполадки. Утилита показывает обычные, не критические сбои, которые выявляются в ходе работы адаптера.
Проверяем нагрузку на видеокарту
Для того, чтобы проверить видеокарту на работоспособность при нагрузках рекомендуется запустить игру и включить утилиту GPU Z.
Программа автоматического скачивается с расширением *.exe. Кликаем по нему ЛКМ дважды и приложение запускается.

Здесь отображается температура графического процессора, скорость вращения кулера и остальные параметры адаптера. При включении игры необходимо поиграть в нее в течении 5-10 минут, свернуть окно экрана игры с помощью кнопок «Alt+Tab» и посмотреть, как изменились значения температурного режима. Если незначительно повысилось, то все нормально. Если же температура превышает 80 градусов, то это говорит о проблеме с охлаждением. Вероятно высохла термопаста между радиатором и графическим процессором.
Программы для проверки видеокарты
Существуют специализированные утилиты для проверки видеоадаптера на компьютерах или ноутбуках Windows 7, 8, 10. Они позволяют провести нагрузочный тест видеокарты и выявить проблемные моменты.
Furmark тест видеокарты
Популярная утилита для проверки видеокарты. Ее еще называют «волосатый бублик», поскольку диагностика проходит с похожим изображением на экране. После того, как скачаете Furmark его необходимо установить и запустить. Для этого кликаем дважды по файлу скачанной программы, соглашаемся с условиями и лицензией и жмем кнопку «Next».

Приложение установлено. Заходите в меню «Settings» или настройки. В нем можно указать разрешение.
В настройках выставляете те пункты, которые указаны на рисунке, кроме «Xtreme burn in». Эта настройка может выведет из стоя карту, поскольку тест будет проходить при максимальных нагрузках.

Кликаете кнопку «Burn in Test».

Утилита выведет предупреждение о том, что нагрузка будет большая, что может вызвать нестабильную работу системы или вообще отключение компьютера. Однако, не обращаем на это внимания и кликаем кнопку «Go».

Итак, процесс пошел.

В результате тестирования температура может подняться слишком высоко. Поэтому не рекомендуется проводить тест более 20 минут. Утилита сразу нагружает и проводит тест GPU, что резко поднимает температуру. Тестирование с помощью данной программы не сравнимо даже с самой мощной игрой.
Если адаптер исправен, то температура станет выравниваться после двух, трех минут работы утилиты. Если видеокарта неисправна, то температура поднимется выше 100 градусов, изображение будет зависать или отключаться.
При таком поведении компьютера следует проверить кулер и радиатор карты. Если они чистые, без пыли и кулер свободно крутится, то рекомендуется отвинтить радиатор и проверить термопасту на чипе. Возможно она высохла и ее нужно заменить. Если пользователь не умеет делать ничего из перечисленного, лучше обратиться в мастерскую.
Aida 64 — стресс тест видеокарты
Следующей программой для тестирования видеокарты на неисправность будет Aida 64. Проводим стресс-тест.
После скачивания необходимо установить ее также, как и в инструкции по установке Furmark. Кликаем по файлу с расширением *.exe. Соглашаетесь с условиями, кликаем по кнопке «Next». Теперь открываете утилиту и переходите во вкладку «Сервис» и заходите в пункт «Test GPGPU».

Запускаете его, выбираете ваше устройство и кликаем по кнопке «Start Benchmark».

Кроме этого вы можете провести стресс-тест для видеоадаптера. Для этого опять же заходите во вкладку «Сервис», кликаем по «Тест стабильности системы» и выбираете «Stress GPU».

При критических температурах выведется предупреждения и полоса графика будет красной, а также система может самостоятельно перезагрузится. Если с видеокартой все нормально, никаких сбоев не произойдет.
ATITool тест видеоадаптера
Несмотря на название, эта утилита может проверять и видеоадаптеры от Nvidia. После того, как скачаете Ati Tool, устанавливаете ее и запускаете.
Откроется такое окно.

Отобразится температура и частота на которой работает адаптер. Частоту можно изменять ползунками, но этого делать не стоит, без должных знаний.
Если нажать на «Show 3D» то можно увидеть количество FPS.

Программе следует проводить тест видеокарты в течении десяти минут. В это время следите за температурой. Если она превысит 85 градусов, то немедленно прекратите тест. Это значит, что ваш адаптер поврежден.

Если в окне 3D появилось множество желтых точек, это значит, что видеокарта также неисправна. Рекомендуется заменить теплопроводную пасту. Если после этого ничего не поменялось в работе, то лучше купить новую.
3DMark программа для видеокарты
Процедура стандартна, приложение устанавливается на компьютер и запускается диагностика, кликом по кнопке «Run 3D Mark». После проверки высветится результат теста. Будет предоставлена информация о процессоре, фильтрации текстур, памяти, рабочей частоте видеоадаптера и многое другое.
OCCT тест графического адаптера
OCCT можно не устанавливать, а просто распаковать из архива на рабочий стол и запустить.

Утилита имеет набор вкладок для диагностики при стрессовых условиях, чтоб осуществить тест стабильности видеокарты, и тестирования элементов питания. Не рекомендуется данную утилиту использовать для тестирования поврежденной видеокарты на ноутбуке или компьютере, так как возможен выход адаптера из строя.
Проверить видеокарту онлайн
По сути провести тест видеокарты на стрессоустойчивость онлайн не получится. Тут играет роль не столько стабильность соединения, сколько ограничения работы приложений из браузера с компьютерными комплектующими. А вот подходит ли та или иная игрушка для вашей видеокарты можно.
Для этого заходим на официальный сайт NVidia и нажимаем на вкладку «Узнать готов ли твой компьютер к новым играм». Отобразятся все подробности о видеоадаптере.
Для более углубленной проверки лучше всего использовать вышеперечисленные программы.
Максимум полезных сведений

На основной вкладке окна GPU-Z показаны:

По умолчанию здесь отображаются текущие тактовые частоты видеопроцессора и памяти, температура GPU, скорость вентилятора системы охлаждения, процент использования видеочипа и контроллера памяти, нагрузка на шину данных, напряжение питания GPU и причины снижения его производительности в текущий момент. При желании можно изменить настройку так, чтобы программа выводила на экран не настоящие, а максимальные, минимальные или средние показатели датчиков, а также включить ведение лог-файла.
Информацию, аналогичную GPU-Z, предоставляют и многие другие программы-анализаторы аппаратных устройств, например, бесплатная утилита HWiNFO и платная Aida64. Кстати, последняя позволяет не только получить сведения об оборудовании, но и провести его тестирование. Для видеокарты в арсенале Аиды есть бенчмарк GPGPU и нагрузочный тест для проверки на стабильность. Впрочем, о тестах речь пойдет дальше.
Сравнительная оценка производительности в 3D Mark

3D Mark хорош тем, что позволяет проверить на производительность всю структуру видеоподсистемы компьютера. Кстати, в состав его последней (12) версии входит модуль проверки на работоспособность нового DirectX 12.
Обладатели платных лицензий избавлены от этих неудобств. Однако самая бюджетная версия 3D Mark стоит сегодня около $30, а на обновление одной из предыдущих придется потратить примерно $10. При постоянном использовании программы это оправданно, но для одно-двухразового запуска, например, до и после разгона видеокарты, можно обойтись и бесплатной версией.
Кстати, с помощью 3D Mark вы не только узнаете истинную производительность вашей видеокарты, но и проверите ее на перегрев и скрытые дефекты. При появлении мерцания, ряби, выпадения текстур, подергиваний картинки во время теста следует определить температуру графического чипа, процессора и других компонентов ПК. Если она явно стремится к максимальной, остановите тестирование и обеспечьте устройствам надлежащее охлаждение. Недостаточный теплоотвод может приводить и к тому, что во время прогона 3D Mark компьютер будет выключаться. Этого лучше не допускать, поскольку от внезапного прекращения подачи энергии может пострадать жесткий диск.
Стрессовое тестирование на стабильность
Стрессовое или нагрузочное тестирование видеокарты (равно как и других устройств) проводится с целью выявить ошибки в ее работе. По итогам прохождения теста судят о стабильности системы в целом и строят прогнозы, как устройство будет вести себя при нагрузке, близкой к максимальной.
В отличие от бенчмарков, стрессовое тестирование проводят непродолжительное время, обязательно под визуальным контролем и только убедившись в достаточной эффективности системы охлаждения. Тот, кто его проводит, должен отдавать себе отчет, что эта процедура может привести к поломке устройств, если в них есть скрытые дефекты.
Рассмотрим несколько программ, с помощью которых можно провести стресс тест видеокарты. Начнем с той, что уже упоминалась.
Aida64 system stability test


Главный показатель, который важно контролировать, это температура видеопроцессора. Скорость вентиляторов системы охлаждения, температуру ЦП и остальное отслеживайте по необходимости. Что касается длительности стресс теста, то обычно для него достаточно 30 минут.
Если во время проверки поведение системы стабильно, а нагрев не выходит за пределы нормы (индивидуальные нормативы для чипов NVIDIA и ATI Radeon (AMD) можно уточнить на сайтах производителей), тест считается пройденным.
Furmark
Еще одно популярное средство бенчмарка и проверки видео на ошибки называется Furmark. Приложение совместимо с видеокартами любых моделей, которые поддерживают OpenGl, и распространяется по бесплатной лицензии.
Главное окно Furmark выглядит так:

Зеленой рамкой обведены основные настройки тестирования: переключение в полноэкранный режим (Fullscreen), разрешение экрана (Resolution) и сглаживание (Anti-aliasing).
Красным выделены кнопки запуска стресс теста GPU и детальных настроек (Settings).
Перед тестированием необходимо указать в поле Resolution разрешение своего монитора. Также желательно установить флажок Fullscreen (полноэкранный режим). Сглаживание использовать необязательно: некоторые артефакты лучше заметны, когда оно отключено или установлено на минимум.
В поле Benchmark duration задают длительность теста в миллисекундах. Флажок возле пункта Log GPU data активирует опцию ведения лога проверки.

Для начала проверки вернитесь в главное окно и нажмите соответствующую кнопку.
Для экстренной остановки тестирования Furmark и возврата на рабочий стол достаточно нажать клавишу Escape.
OCCT GPU:3D

В OCCT GPU:3D, как и в остальных утилитах стрессового тестирования, важнее всего контролировать температуру видеочипа.

Для начала проверки нажмите зеленую кнопку ON.

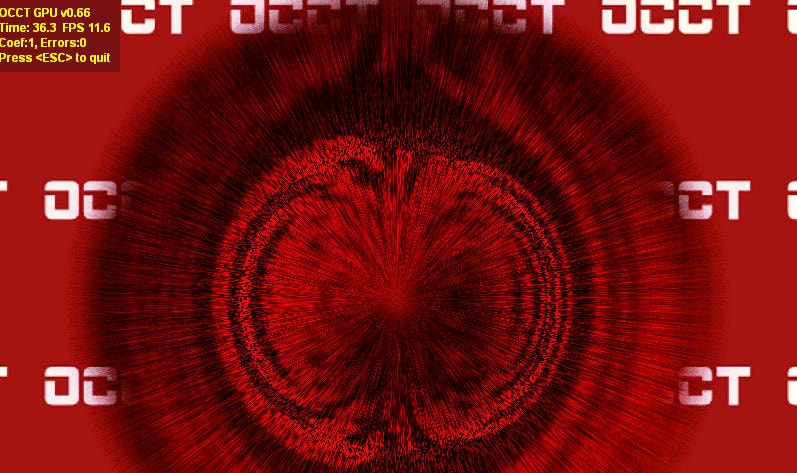
Появление чего-то похожего на артефакты и другие неполадки говорят о непрохождении теста.
В OCCT по умолчанию работает счетчик ошибок, а результаты проверки сохраняются в виде графиков в отдельную папку. С их помощью несложно определить, в каком состоянии находилась система, когда произошел сбой.
Для досрочного прекращения теста, как и в Furmark, достаточно нажать Escape.

После приобретения новой видеокарты не всегда можно заметить разницу в производительности в любимой игре, особенно если эта игра вышла пару лет назад. Для собственного успокоения можно протестировать видеокарту и узнать результаты. Также стресс-тесты нужны, чтобы проверить стабильность видеокарты после разгона. Рассмотрим, как проводится стресс-тест видеокарты при помощи популярных утилит для оценки производительности графических адаптеров.
- 3DMark
- OCCT
- Furmark
- PhysX FluidMark
- Unigine Heaven
- SiSoftware Sandra
- Passmark Performance Test
Перед проведением оценки необходимо обновить драйверы для видеокарты. Загружать их следует только с официального сайта производителя. Также необходимо закрыть все приложения, которые могут нагружать видеопроцессор (игры, графические редакторы и т.д.).
3DMark
Самая популярная утилита для тестирования видеокарт, задающая тенденции в области проверки производительности и стабильности работы графических подсистем компьютеров. Существует в трех версиях: для тестирования старых видеокарт, совместимых только с DirectX 9, для карт, поддерживающих DirectX 10, и для видеоускорителей с DirectX 12.
После загрузки и инсталляции программу необходимо запустить, установить необходимые тесты и кликнуть «Запустить». На мониторе будут отображаться различные тяжелые для видеокарты сцены природных ландшафтов. По истечении 10-15 минут в окне появится результат, если в процессе не возникли проблемы или ошибки.
Во время прохождения стресс-теста для видеокарты необходимо следить за температурой устройства, при возможности – наблюдать за картинкой: смотреть на наличие артефактов, искажений.
Для русификации перейдите в настройки «Options», кликните «Language» и выберите «Russian». Язык интерфейса переключится.
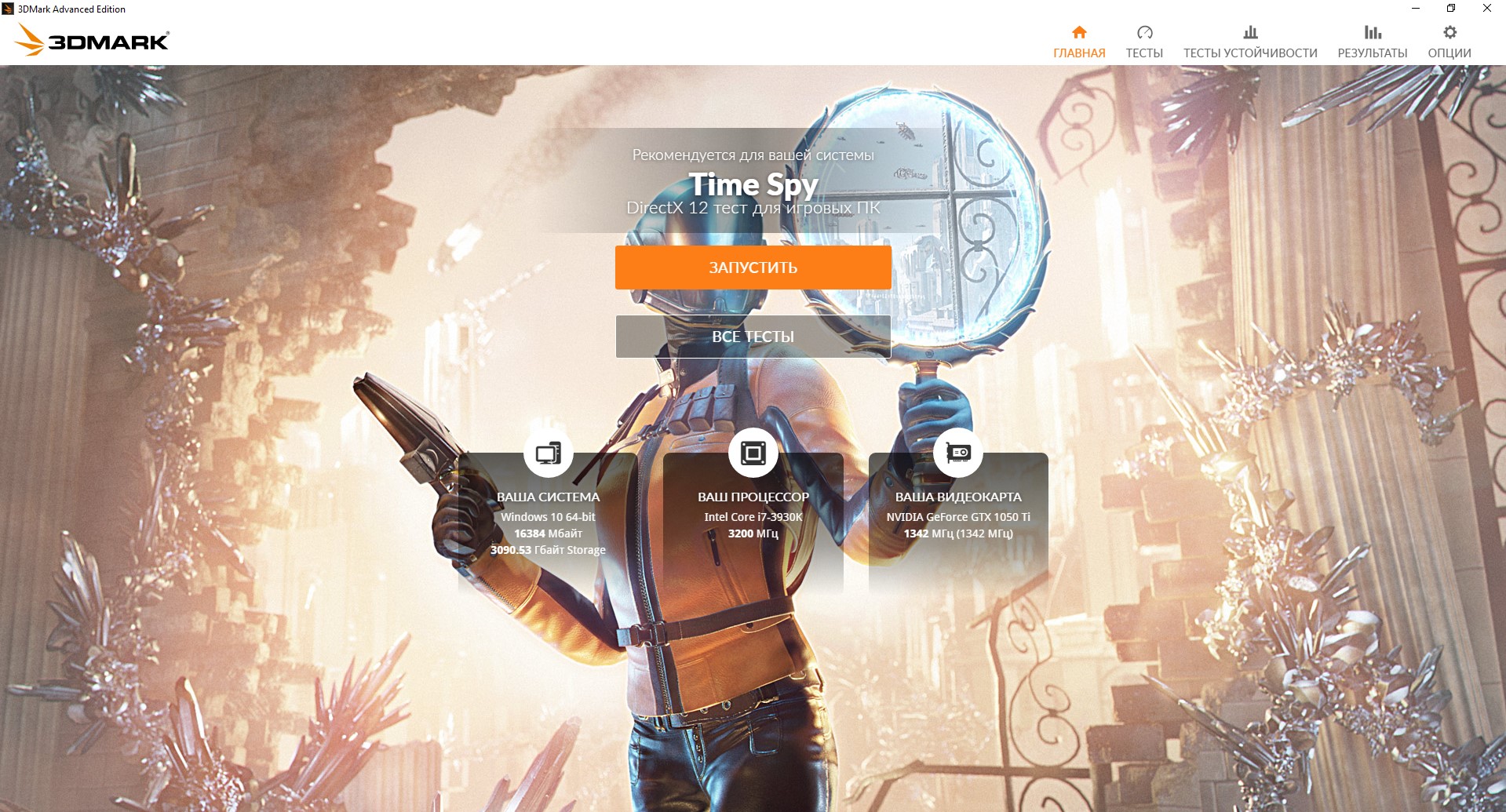
Запуск теста Time Spy
Это эффектная игровая сцена, где человек, вооруженный зеркалом прошлого, ходит по музею и выискивает оружие из прошлого. Применяется только для видеокарт с поддержкой DirectX 12, где сочетается трассировка лучей для оптимизации отражения, формирования тени и классические приемы рендеринга сцен.

После завершения тестирования его результаты откроются в браузере на странице сравнения с результатами тестов других пользователей.
В 3DMark есть и другие алгоритмы тестирования для видеокарт различных поколений:
- Night Raid – тест DirectX 12 для устройств с маломощной встроенной графикой;
- FireStrike – для графических ускорителей с поддержкой DirectX 11;
- Sky Driver – аналог FireStrike для бюджетных устройств;
- Cloud Gate – тест графики DX 10 и DX 11 для непроизводительных компьютеров;
- Ice Storm Extreme – тестирование портативных ПК.
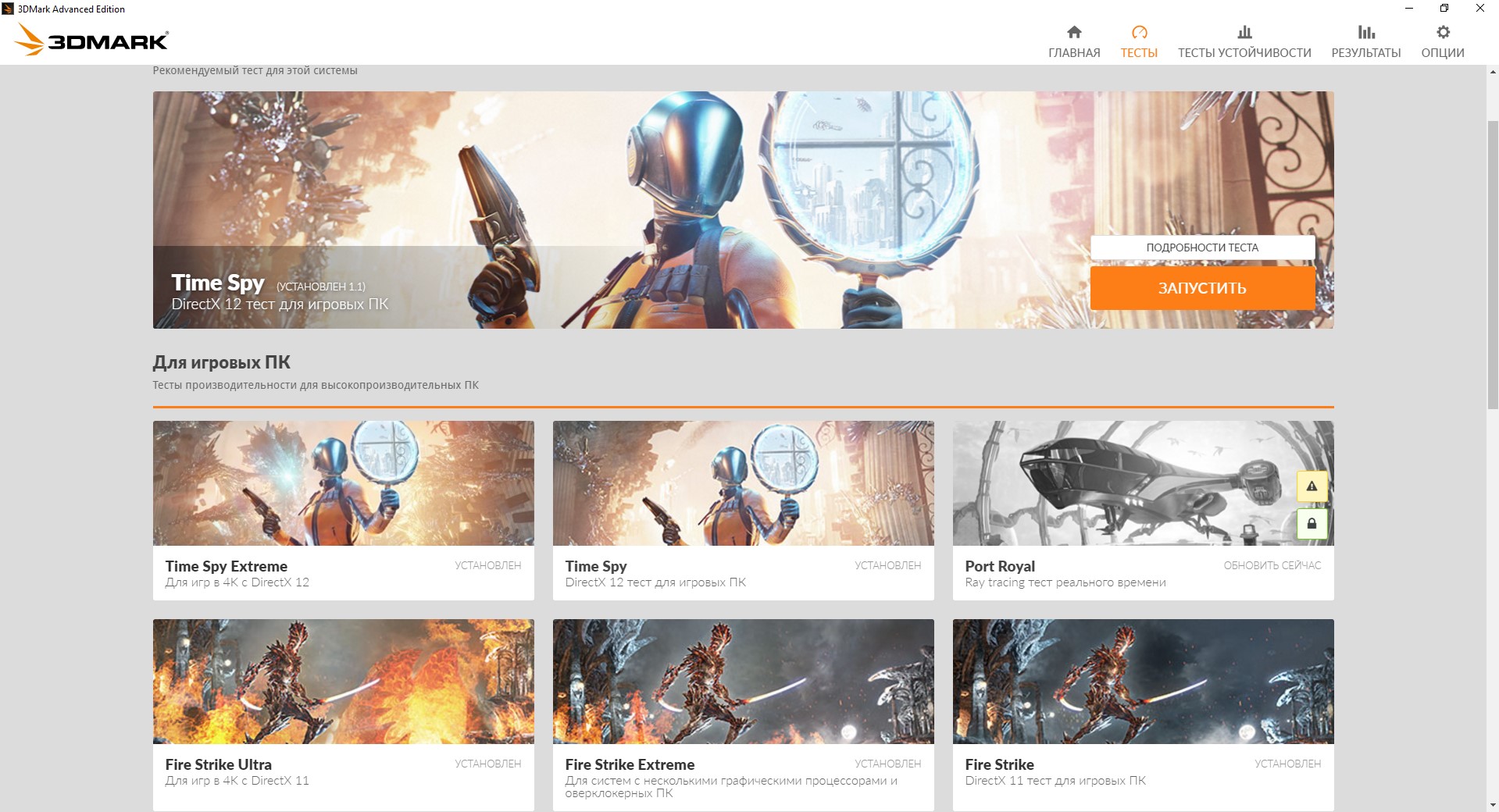
«Тест устойчивости» используются для проверки новых, купленных с рук или разогнанных устройств под нагрузкой. Для запуска необходимо приобрести полную версию программы, перейти в раздел «Тест устойчивости» и запустить его.
Читайте также:

