Как напечатать фото на диске на принтере epson
Обновлено: 04.05.2024
Как печатать фотографии на принтерах Epson: полное описание процесса печати с фотопринтеров Epson: от выбора бумаги до конечного результата. советы по настройке, форматированию фотографий.
Принтеры Epson отличаются хорошим качеством, не важно принтер какой модели Epson вы купили, с любым принтером вы сможете распечатать фотографии высокого качества благодаря типу чернил, который используется в этих принтерах.
Отредактируйте изображение перед отправкой на печать.
Заправьте бумагу в принтер
Это довольно важно правильно расположить бумагу до печати в лотке подачи принтера. Нельзя заправлять бумагу несовместимого формата, иначе придется перемещать метку бумаги, чтобы процесс печати прошел нормально. См. рисунок .
Упорядочите листы бумаги, прежде чем положить их в принтер
Фотобумага немного жестче, чем другие типы бумаги. Чтобы качество фотографий оставалось на высоте, убедитесь в том, что листы бумаги находятся в хорошем физическом состоянии, то есть, что они ни помяты. Следует хранить фотобумагу правильно, обращая пристальное внимание на то, что бумага на замята и есть достаточно места для ее расположения. см. изображение ниже
Обычно поверхность фотобумаги немного мягче, чем другие виды бумаги. Располагайте бумагу в лотке глянцевой стороной в направлении печати. м
Произведите настройки бумаги на компьютере
Процедура настройки фотобумаги с компьютера
Процедура настройки типа бумаги довольна проста. Прочтите информацию ниже. Если у вас возникли какие-либо вопросы,пожалуйста, свяжитесь с нами , мы будем рады вам помочь.
1. Откройте изображение или документ, который необходимо распечатать.
2. Нажмите на кнопку ПЕЧАТЬ. Эта опция обычно находится в левом верхнем углу. см. изображение ниже.
| Откройте изображение или документ и выберите Печать |
3. В появившемся окне откройте Свойства принтера и выполните настройки для печати фотографий. В свойствах принтера выберите тип бумаги и качество печати. См. изображение.
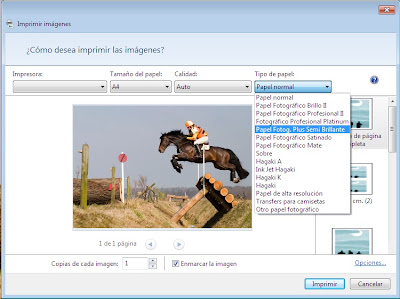 |
| Выберите тип бумаги |
Рекомендуется выбрать качество печати " фото " или " улучшенное качество фотографий". В строке Тип бумаги выберите вариант, который подходит в вашем случае. Не забудьте проверить расположение бумаги в лотке, прежде чем послать документ на печать.
Мы рекомендуем выбрать опцию печати без полей, чтобы потом не пришлось обрезать лист бумаги. Вы можете изменить ориентацию изображения или фотографии (вертикальная или горизонтальная) и, чтобы начать печать, нажмите на кнопку Печать.




/fa-clock-o/ ЕЖЕНЕДЕЛЬНЫЙ ТРЕНД$type=list
ПОСЛЕДНИЕ ПУБЛИКАЦИИ$type=blogging$m=0$cate=0$sn=0$rm=0$c=3$va=0
/fa-fire/ ПОПУЛЯРНОСТИ ГОДА$type=one

Если вы хотите сделать коллаж или распечатать фотографию на память с несколькими снимками друзей, семьи. Все же коллаж выглядит лучше на о.
Настроить принтер Canon для печати только черным цветом или в оттенках серого можно быстро и без установки дополнительных драйверов. Осно.
Иногда появляется необходимость убрать поля на наших отпечатках: либо потому, что нам просто так хочется, или потому, что документ нужно.

Footer Social$type=social_icons
блок продувки,1,бумага,16,выравнивание,2,гарантия,3,деинсталляция,1,драйверы,117,замятие бумаги,34,заправка,120,инородный объект,4,каретка,8,картриджи,244,качество печати,46,конструкция печатных устройств,37,копировальные аппараты,9,копирование,2,лазерные принтеры,58,материнская плата,1,матричные принтеры,4,мигающий индикатор,15,многоразовые картриджи,1,многофункциональные принтеры,45,настройки,292,неполадки,152,обратная связь,1,общий доступ,6,операционная система,2,открыть картридж,6,ошибка,176,памперс,89,параметры печати,10,печатающая головка,44,ПО,41,проблемы печати,69,работоспособность,11,разрешение,3,расположение цветов,27,ресурс картриджа,39,руководство пользователя,2,сброс настроек,110,сброс счетчика страниц,37,серийный номер,1,система непрерывной подачи чернил,78,сканирование,39,соединение,44,сопла,15,срок службы,16,старые принтеры,9,стоимость,10,струйные принтеры,281,счетчик страниц,18,тонер,1,установка,150,фотобарабан,3,фотопечать,9,характеристики,103,чернила,66,чистка,64,чистка картриджей,7,электронная почта,3,энергосбережение,4,язык,2,Android,6,Brother,37,Canon,258,Chromebook,5,CMYK,1,Dell,3,Eprint,4,Epson,189,Facebook,1,HP,194,Internet Explorer,2,iPad,1,Kodak,1,Konica Minolta,1,Kyocera,5,Lexmark,28,Mac,9,Microsoft,5,Optra,1,PDF,2,Samsung,12,Samsung Galaxy,3,Sharp,11,Ubuntu,3,USB,3,WiFi,17,windows 7,21,windows 8,22,Windows Phone,1,Xerox,1,
ru.Relenado: Как печатать фотографии на принтерах Epson
Как печатать фотографии на принтерах Epson: полное описание процесса печати с фотопринтеров Epson: от выбора бумаги до конечного результата. советы по настройке, форматированию фотографий.
Программа Epson Print CD, поставляемая с этим принтером, позволяет печатать рисунки на CD/DVD. После того как рисунок для компакт-диска создан, можно напечатать его на компакт-диске диаметром 12 см или 8 см.
Замечание о печати на CD/DVD
Используйте только диски, на которых указано, что они предназначены для печати, например: «Printable on the label surface» (Можно печатать на нерабочей стороне) или «Printable with ink jet printers» (Можно печатать на струйных принтерах).
Подробнее об обращении с CD/DVD и о записи данных на подобные диски — в документации к CD/DVD.
В отличие от печати на специальной бумаги Epson изображения на CD/DVD печатаются с менее насыщенными цветами.
Печатайте на дисках CD/DVD только после записи на них данных. Иначе отпечатки пальцев, пыль или царапины на поверхности диска могут вызвать ошибки записи.
Если вы собираетесь печатать большое количество компакт-дисков, сначала напечатайте несколько ненужных дисков и проверьте состояние отпечатанной поверхности через сутки.
Не используйте компакт-диски и не прикасайтесь к отпечатанной поверхности, пока она полностью не высохнет. Не сушите отпечатанные CD/DVD под прямым солнечным светом.
В зависимости от типа компакт-диска и насыщенности цвета рисунок может смазаться.
Попадание влаги на отпечатанную поверхность может привести к размазыванию краски.
Если в лоток для дисков или на внутреннюю прозрачную часть диска случайно попадут чернила, немедленно сотрите их.
Повторная печать на компакт-диске не обязательно улучшит качество печати.
Если вы печатаете на CD/DVD из приложения, не поддерживающего печать на компакт-дисках, на лотке, компакт-диске или внутри принтера могут появиться чернильные пятна.
Если для параметра Media Type (Тип носителя) в драйвере принтера выбрано значение CD/DVD Premium Surface (Улучшенная поверхность CD/DVD) и вы используете высококачественные CD/DVD, можно печатать на дисках рисунки высокого качества.
Не используйте компакт-диски и не прикасайтесь к отпечатанной поверхности, пока она полностью не высохнет. Диски, отпечатанные со значением CD/DVD Premium Surface (Улучшенная поверхность CD/DVD) параметра Media Type (Тип носителя), сохнут дольше, чем диски, отпечатанные со значением CD/DVD параметра Media Type (Тип носителя). Диски, отпечатанные с параметром CD/DVD Premium Surface (Улучшенная поверхность CD/DVD), должны сохнуть 24 часа.
Если отпечатанная поверхность остается липкой даже после сушки, возможно, цвета чрезмерно насыщенны. В этом случае понизьте насыщенность цветов в Epson Print CD.
Если позиция печати смещена, отрегулируйте ее в Epson Print CD.
Если чернила смазаны, отрегулируйте насыщенность цвета в Epson Print CD.
При помощи Epson Print CD можно настроить область печати на компакт-диске. Настройте область печати так, чтобы она совпадала с областью печати компакт-диска, на котором вы собираетесь печатать. Обратите внимание, что неправильные настройки могут испачкать лоток или компакт-диск.
Практически все бюджетные принтеры, могут печатать на дисках. Это не настолько популярная возможность принтера, как обычная фотопечать. Про нее забывают и не используют.
Печать на диск и оформление диска может понадобиться:
- Для приведения в порядок свою коллекцию видео . Записать весь семейный видеоархив на диски и красиво оформить эти диска. Например, напечатав фотографию на диск.
- Вы фотограф. Например, свадебный фотограф . По роду деятельности фотографу необходимо постоянно отдавать фотографии. Обычно это делают на DVD-диске. Если вы еще диск оформите, то клиентам будет довольные еще больше.
- Вы начинающий музыкант . До заказа партии в 100 000 дисков вы еще не дошли, но записать 100 дисков надо. Для друзей.
Диски для печати бывают разные:
- DVD-диски;
- CD-диски;
- с матовой поверхностью;
- с глянцевой поверхностью; никогда их не видел, но слышал…
CD-диски найти сложнее, чем DVD-диски. Начинающий музыкантов гораздо меньше, чем свадебных фотографов.

Для печати на диске к принтеру должна в комплекте идти специальная подставка для диска. Для Epson T50 она выглядит так:

Внизу подробная инструкция для ее установки:

Последний пункт означает, что для точной установки подставки необходимо свести вместе два треугольника. Иначе печатать принтер будет не точно на диске, а сместившись куда-нибудь.

Перед печатью нужно подготовить файл. У нас есть заготовка на А4 под печать на диск.

В фотошопе подгоняем фотографию в этот шаблон.

Важно понимать, что по центру на диск печататься не будет и лучше лица, головы и важные детали в центре не оставлять. Иначе вас будет ожидать неприятный сюрприз.
В принтере устанавливаем настройки печати на диске.

Печать на диске выглядит так:
Похожих постов нету =(.
Эта запись написана автором admin, 05.04.2012 в 2:51 пп, и размещена в категории 1.2 Печать. Следите за ответами на эту запись с помощью RSS 2.0. You can skip to the end and leave a response. Pinging is currently not allowed.
Многие покупают принтер не только для печати текстовых документов. Струйный принтер идеально подходит для печати цветных изображений и фото. Главная особенность такого принтера в том, что он предельно прост в обращении. Даже неопытный пользователь за считанные минуты сможет освоить эту технику и распечатать свое первое фото.

Если у вас возникают некоторые трудности в процессе эксплуатации принтера, можете воспользоваться нашими рекомендациями. Следуя представленным советам, освоить печать фото на принтере Epson будет предельно просто.
Печать фото на принтере Epson – подготовка
В первую очередь необходимо приобрести фотобумагу. Следует выбрать формат бумаги 10х15. Возможно будет указано на упаковке размер в дюймах 4″х6″. Либо в виде формата листа — А6. О качестве бумаги и о правильном выборе размера вы можете проконсультироваться у продавца.

Матовая фотобумага имеет высокую степень белизны и высокую контрастность нанесенного изображения. Применяется для тех изображений, которые будут заламенированы, помещены в рамку под стекло или под пленку фотоальбома.
Глянцевая бумага имеет гладкую блестящую поверхность, покрыта специальным полимером. Применяется для печати фотографий профессионального качества. Отлично передает яркие насыщенные цвета с массой цветовых градаций и оттенков
Как на принтере Epson печатать фото?

Заправьте бумагу в принтер
Это довольно важно правильно расположить бумагу до печати в лотке подачи принтера. Нельзя заправлять бумагу несовместимого формата, иначе придется перемещать метку бумаги, чтобы процесс печати прошел нормально.
Упорядочите листы бумаги, прежде чем положить их в принтер
Фотобумага немного жестче, чем другие типы бумаги. Чтобы качество фотографий оставалось на высоте, убедитесь в том, что листы бумаги находятся в хорошем физическом состоянии, то есть, что они ни помяты. Следует хранить фотобумагу правильно, обращая пристальное внимание на то, что бумага на замята и есть достаточно места для ее расположения.
Как печатать фотографии на принтере Epson — процедура
Если у вас возникала задача о том, как распечатать фото на нескольких листах а4, в таком случае для начала откройте своё изображение в любом ПО, к примеру, в средстве просмотра фотографий Windows.

Откройте меню «Печати или воспользуйтесь сочетанием клавиш Ctrl+P. Выберите девайс, предназначенный для печати, определитесь с размером бумаги, установив её на а4, а также выберите качество и тип бумаги. На этом третий шаг решения описанной задачи завершается.
Теперь кликните на «Параметры и в новом окне нажмите на «Свойства принтера. Перейдите на вкладку «Макет и, установив галочку на «Многостраничность, кликните на «Печать плаката. Выберите размер 2×2/3×3/4×4 и нажмите «Настройки. В конце вам остаётся определиться с параметрами плаката и запустить команду печати.
Покупая струйный фотопринтер, фотолюбителями зачастую движет желание сэкономить на печати своих фотографий. Первое время у пользователя присутствует иллюзия бесплатных отпечатков с качеством не хуже (а иногда и лучше!) чем у образцов, отпечатанных в фотолаборатории. Однако эйфория заканчивается вместе с оригинальными картриджами, которыми комплектуется новый принтер. Выбор дальнейших действий весьма обширен, это: покупка комплекта оригинальных картриджей, покупка совместимых (не оригинальных) картриджей, заправка использованного комплекта (самостоятельно или в специализированном сервисном центре) или установка системы непрерывной подачи чернил (СНПЧ). Цена оригинальных расходных материалов явно намекает на то, что одна фотография распечатанная дома обойдется в несколько раз дороже чем в лаборатории, поэтому основная масса пользователей переходят на альтернативные расходники. Самым оптимальным решением является установка на принтер СНПЧ, однако, после нескольких отпечатков становится понятно, что качество фотографий значительно снизилось и не соответствует изображению, которое передает монитор компьютера (яркость, контрастность, насыщенность и цветовой баланс). Идеальным выходом из ситуации, конечно же, станет профилирование фотопринтера, но для неподготовленного пользователя, не обладающего необходимыми навыками и оборудованием, это может стать непреодолимой задачей. Для этой цели можно воспользоваться простой коррекцией параметров в драйвере принтера, которая в большинстве случаев дает неплохие результаты. Рассмотрим данную процедуру на примере струйных принтеров Epson. Для этого при печати изображения, необходимо перейти в настройки, нажав кнопку свойства.

Затем выбрать расширенные настройки

И приступить к созданию предустановки для отдельного типа бумаги

1. Для фотобумаги установить пометку без полей.
2. Выбрать тип бумаги: матовая, глянцевая или обычная.
3. Установи качество печати для типа бумаги.
4. Устанивить наиболее часто используемый размер оппечатков используемый для данного типа бумаги.
5.Т ип управления цветом – цетокоррекция.
7. Режим цвета – Насыщенный EPSON.
8. После этого нужно сохранить предустановку (Сохранить/удалить настройки), для удобства можно назвать предустановку в соответствии с типом используемой бумаги. Далее делаем один-два пробных отпечатка используя эту предустановку, для этого при печати изображения необходимо зайти во вкладку расширенных настроек и выбрать ее во вкладке (8). Фотографии для настройки следует тщательно отобрать. Желательно чтобы одна была снята на улице, другая в помещении (со вспышкой). На снимках должно присутствовать как можно больше разных цветов и оттенков, в частности серый и телесный цвет, для контроля соответствия с монитором.
9. После завершения процесса печати необходимо 10-15 минут подождать для стабилизации чернил на бумаге, за это время отпечаток может немного изменить цвет (особенно это касается глянцевой фотобумаги). Затем с помощью ползунков яркости, контрастности, насыщенности и цветового баланса корректируем эти параметры добиваясь соответствия с монитором. Сохраняем изменения в предустановки и печатаем те же изображения опять. Повторяем пункт 9. до максимального соответствия отпечатанного изображения монитору. Необходимо запастись терпением т.к. для неподготовленного пользователя процесс может затянуться до нескольких десятков циклов.
После достижения максимально приемлемого результата, сохраняем результаты в созданную предустановку последний раз. Для другого типа бумаги или использования другой программы для печати создается еще одня предустановка с соответствующим названием. На рисунке показана предустановка для принтера Epson R270, с использованием чернил OCP, бумаги Lonond матовая 230 г/м, программа для распечатки Adobe Photoshop.
Чтобы всегда получать качественные снимки в домашних условиях, необходимо следовать рекомендациям специалистов. Установка правильного размера бумаги является одним из ключевых требований. Для устройств с драйвером на английском языке при печати фотографий 10х15 выбирайте пункт 4х6 дюйма.
Также следует учитывать, что не каждое ПУ поддерживает все необходимые форматы бумаги. Если вам нужно получить изображение на нестандартном носителе, выбирайте режим пользовательского формата печати. Перейдите в настройки принтера в пункт «Пользовательский размер». Точно задайте параметры в дюймах или миллиметрах и сохраните. Теперь формат доступен в общем списке, поэтому его можно выбрать для печати. Необходимо помнить, что некоторые модели принтеров не поддерживают печать без полей в пользовательском режиме.
Перед отправкой фотографии, следует выбирать стандартное или высокое качество печати, а также наличие полей на носителе. Первый тип характеризуется экономией чернил и меньшим временем печати. При втором, отпечаток будет более сочным и ярким, поэтому принтеру понадобится больше времени чтобы перенести изображение на бумагу. В этом случае чернила равномерно заполняют весь лист, поэтому их расход гораздо больше.
Для получения реалистичной цветопередачи и максимальной детализации фотографий, используйте расходники Inksystem. Компания производит бюджетные чернила и фотобумагу, которые по качеству сравнимы с оригинальной продукцией. Вы сможете печать целые фотосессии при минимальных затратах.
Читайте также:

