Как называется внутренняя часть окна в которой производится работа с дисками файлами документами
Обновлено: 03.07.2024
4.7. РАБОТА С ФАЙЛАМИ И ДОКУМЕНТАМИ
В операционной системе Windows работа с хранящейся на компьютере информацией выполняется в окне папки Мой компьютер или окне программы Проводник. Окно Мой компьютер открывается двойным щелчком мыши по значку Мой компьютер, расположенном на Рабочем столе. В нем содержатся значки всех ресурсов компьютера. Содержание любого элемента окна Мой компьютер раскрывается двойным щелчком по его значку. Например, в раскрывшемся окне любого диска отобразится содержание его корневой папки. Аналогичным образом открываются папки нижних уровней, и пользователь может перемещаться по файловой системе диска.
Ту же самую структуру папок диска можно увидеть в окне программы Проводник. Окно можно открыть несколькими путями. Например, следующим образом:
· Нажать кнопку Пуск – откроется Главное меню.
· Выбрать пункт меню Программы, после чего откроется дополнительное меню.
· В открывшемся дополнительном меню выбрать пункт Проводник и щелкнуть по нему мышью.
Быстрый вызов Проводника может быть осуществлен щелчком правой кнопки мыши по экранной кнопке Пуск.
В ид окна Проводника может быть таким:
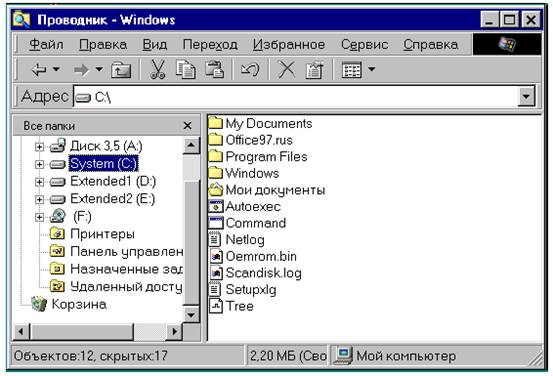
Окно программы Проводник
Окно программы «Проводник» содержит две области - левую и правую. В левой зоне окна представлена иерархия папок и групп программ, в правой – доступные папки и программы.
Чтобы в левой области окна отобразить иерархию внутренних папок, нужно щелкнуть по значку “+”, стоящему слева от значка папки (диска). После этого значок “+” превращается в значок “–“. Таким путем в левой области окна можно и далее детализировать структуру папки (диска). При этом содержимое правой области остается прежним, а изменяется лишь степень детализации структуры каталогов в левой области.
Если щелкнуть мышью по значку “–“, то произойдет обратное действие. Папка данного уровня свернется, а значок “–“ пр евратится в “+“.
Чтобы какую-либо папку, отображаемую в левой области, сделать текущей (открыть папку), надо щелкнуть мышью по ее значку. Тогда содержание папки отобразится в правой области. В правой области окна Проводника работа выполняется точно так же, как с обычным окном папки.
Таким образом, Проводник позволяет перемещаться по иерархическим уровням файловой системы, на самом верху которой расположена папка Рабочий стол.
В окне программы «Проводник» можно запускать программы, открывать документы, копировать и перемещать файлы и папки из одной папки в другую, переименовывать, удалять и выполнять другие операции с объектами.

Ниспадающее меню пункта Файл строки меню Проводника
Под заголовком окна Проводника (как и окна любой программы) расположена строка меню, о которой сказано выше. Строку меню имеют также окна всех прикладных программ, а также многие другие окна. Содержание строки меню зависит от особенностей программы, но ряд позиций повторяется во всех случаях. Для выполнения какой-либо операции следует щелкнуть клавишей мыши по необходимому пункту строки, после чего появится ниспадающий список соответствующих команд. Недоступные в данный момент команды окажутся напечатанными бледным шрифтом.
При работе с файлами и документами в Windows часто бывает удобным использовать Буфер обмена. Это часть оперативной памяти компьютера, в которой могут временно храниться объекты Windows . В Буфере обмена объекты сохраняются до тех пор, пока в него не будет отправлен новый объект или не закроется программа Windows . В оперативную память выделенные объекты попадают после выполнения команд В ырезать или Копировать из пункта меню Правка. Эти команды дублируются кнопками на панели инструментов.
При работе с файлами и документами в Windows часто бывает удобным использовать Буфер обмена. Это часть оперативной памяти компьютера, в которой могут временно храниться объекты Windows . В Буфере обмена объекты сохраняются до тех пор, пока в него не будет отправлен новый объект или не закроется программа Windows . В оперативную память выделенные объекты попадают после выполнения команд В ырезать или Копировать из пункта меню Правка. Эти команды дублируются кнопками на панели инструментов.
В первом случае объект в источнике удаляется, а во втором - сохраняется. Из Буфера обмена объекты можно вставлять в любое место. Для этого выполняется команда В ставить меню Правка или используется кнопка Вставить на панели инструментов.
Перемещение по файловой системе
Некоторые способы перемещения по файловой системе Windows были рассмотрены выше. Эти операции в окне любой папки осуществляется аналогичным образом. Например, чтобы открыть любую папку достаточно дважды щелкнуть по ней мышью. При этом осуществится переход на нижележащий уровень иерархической структуры. Для обратного перехода в более верхнему уровню следует либо выбрать команду Переход /Н а один уровень вверх из строки меню, либо щелкнуть по кнопке со стрелкой вверх в панели инструментов окна.
При открытии новой папки она, в зависимости от настройки Windows , либо появляется в том же окне, либо открывается новое окно. Изменить настройки можно командой Свойства папок, которая вызывается через пункт Настройка из Главного меню, либо через команду Вид строки меню окна.
Выделение объектов
Перед тем, как с каким-либо объектом будет выполнена одна из операций, он должен быть выделен. Выделение распознается по закрашиванию значка и имени объекта фоновой полосой синего цвета. Для выделения одного объекта достаточно щелкнуть на нем мышью.
Чтобы выделить несколько объектов, размещенных в произвольном порядке, надо щелкнуть мышью на каждом выделяемом объекте при нажатой клавише Ctrl .
Если нужно выделить несколько объектов, расположенных последовательно, то сначала нужно выделить первый объект, нажать клавишу Shift и, не отпуская ее, выделить последний из выделяемых объектов.
Все объекты в папке выделяются командой строки меню Правка /В ыделить все.
Чтобы отменить выделение, надо щелкнуть мышью в любом свободном месте окна, в котором производится выделение. Для того , чтобы снять выделение с одного объекта выделенной группы, следует нажать клавишу Ctrl и щелкнуть на нем мышью.
Копирование и перемещение объектов
Чаще всего операции копирования и перемещения объектов в другую папку или на другой диск выполняются методом перетаскивания. Эти действия можно выполнить разными путями. Наиболее просто такие операции осуществляются при помощи двух раскрытых папок. Для этого необходимо:
· Раскрыть папку, содержащую копируемый объект (папку «источник»).
· Раскрыть папку, в которую нужно переместить объект (папку «адресат»).
· При необходимости передвинуть на Рабочем столе одну из папок так, чтобы они полностью не перекрывали друг друга.
· Выделить в правой области папки «источник» объект, предназначенный для перемещения.
· Установить курсор мыши на выделенной части, нажать на левую клавишу мыши и, не отпуская ее, перетащить курсор в правую область папки «Адресат».
Если обе папки располагаются на одном диске, – произойдет перемещение документа в другую папку. Если папки расположены на разных дисках, – выполнится копирование объекта в другую папку. Для копирования объекта в пределах одного диска во время перетаскивания следует держать нажатой клавишу Ctrl .
Копирование и перемещение можно осуществить и при помощи программы Проводник.
Копирование с использованием буфера обмена
Действия пользователя при выполнении копирования и перемещения с использованием Буфера Обмена состоят в следующем:
· Раскрыть папку «источник» и выделить объекты, предназначенные для копирования или перемещения.
· Скопировать выделенный объект в Буфер обмена командой меню Правка /К опировать или Правка/Вырезать. В последнем случае объект удаляется с прежнего места.
· Раскрыть папку «адресат» и вставить в раскрытую папку содержимое Буфера обмена командой меню Правка /В ставить.
Создание новых папок
Новую папку можно создавать внутри любой папки, в том числе любого диска, имеющегося на компьютере. Для создания новой папки следует:
· Раскрыть папку, внутри которой будет создаваться новая папка.
· Выполнить одно из действий: а) курсор мыши установить в свободном месте окна, вызвать контекстное меню щелчком правой кнопкой мыши и в нем выбрать пункт С оздать/Папку; б) вызвать в строке меню команду Файл/Создать/Папку.
· В окне появится значок новой папки. В поле метки значка ввести с клавиатуры желаемое имя папки.
· Завершить операцию создания папки нажатием клавиши « Enter » или щелчком мыши в свободном месте окна.
Создание новых ярлыков
Ярлыки создаются примерно так же, как и папки. Но есть особенность. Для ярлыка надо предварительно указать объект, на который он ссылается, после чего операционная система Windows сама предложит имя для ярлыка.
· Выделить в окне необходимый объект.
· В появившемся меню выбрать пункт Ярлык на рабочий стол.
Создание новых документов
Так же, как и для выполнения других действий, для создания нового документа в Windows имеется несколько способов.
Вообще, документ автоматически создается любым приложением Windows и его достаточно сохранить после завершения работы с данным приложением. Другой путь следующий.
· Открыть папку, в которой будет храниться новый документ.
· Выполнить команду меню Файл /С оздать. В раскрывшемся дополнительном меню выбрать тип создаваемого документа и щелкнуть по выбранному пункту меню. В окне папки появится новый значок, соответствующий тому приложению Windows , для которого создается новый документ.
· Предлагаемое программой имя можно заменить именем, выбранным для нового документа.
· Завершить операцию создания нового документа нажатием клавиши Е nt ег или щелчком мыши в свободном месте окна.
Переименование объектов
Для переименования объекта надо выполнить следующее.
· Открыть папку, в которой находится объект, имя которого нужно изменить и выделить данный объект.
· Выполнить одно из следующих действий: а) выполнить команду меню Файл /П ереименовать; б) щелчком правой кнопки мыши вызвать контекстное меню и в нем выбрать пункт Переименовать. После этого метка значка войдет в режим редактирования.
· Ввести с клавиатуры новое имя объекта.
· Для завершения операции щелкнуть в свободном месте окна, где выполняется операция, или нажать клавишу Enter .
Удаление объектов
Объекты удаляются в случае, когда они стали ненужными для дальнейшей работы. Для удаления необходимы следующие действия:
· выделить объект или группу удаляемых объектов;
· далее следует выполнить одно из пяти действий:
- Использовать команду меню Файл /У далить.
- Использовать команду Удалить в контекстном меню, вызванном щелчком правой кнопки мыши.
- Нажать клавишу Delete на клавиатуре.
- Нажать кнопку Удалить на панели инструментов окна.
- Перетащить выделенный объект в папку Корзина.
Во всех случаях Windows потребует подтвердить операцию удаления.
· В диалоговом окне подтвердить решение об удалении объекта.
Восстановление объектов
Несмотря на принятые меры предосторожности при удалении, при работе с компьютером возможны случаи ошибочного удаления объектов. Чтобы защитить пользователя от такого рода неприятностей, в Windows имеется возможность восстанавливать удаленные объекты.
Оперативный способ восстановления применим сразу после ошибочного удаления. Для этого следует выполнить команду меню Правка /О тменить удаление или нажать на кнопку Отменить на панели инструментов.
Если после ошибочного удаления прошло какое-то время, следует использовать другой способ. Выше было сказано, что в Windows предусмотрена специальная папка Корзина. Независимо от того, по какой причине удаляется объект, он непременно попадает в Корзину, из которой есть два выхода: либо возврат на прежнее место (восстановление), либо удаление с диска навсегда. В Корзине удаленный объект может находиться долго, в зависимости от установок пользователя.
Правила работы с Корзиной точно такие же, как и с любым другим окном, в котором просматривается содержимое папки.
Если в Корзине выделен хотя бы один объект, то в меню «Файл» этой папки становится доступной команда В осстановить. При ее выполнении все выделенные объекты будут обратно помещены в те папки, в которых они находились до удаления. В том же меню имеется команда У далить. Она позволяет окончательно «выбросить» из Корзины выделенные объекты. Для очистки всей Корзины следует использовать команду О чистить корзину.
Запуск программ
Для запуска программ Windows предоставляет несколько способов.
· Щелкнуть мышью по кнопке с названием программы, если на Панели задач данная кнопка уже присутствует.
· Дважды щелкнуть мышью по значку или ярлыку программы, если он присутствует на Рабочем столе.
· Открыть кнопкой Пуск Главное меню и выбрать в нем пункт Программы. Выбрать в появившемся меню нужную программу и щелкнуть по ее значку мышью. Если нужная программа отсутствует в появившемся меню, то открыть одну из папок, включенных в меню, найти нужный значок и запустить программу щелчком мыши.
· Дважды щелкнуть мышью по значку или ярлыку документа, созданного каким-либо приложением Windows . При этом соответствующее приложение запустится.
· Открыть кнопкой Пуск Главное меню и выбрать в нем пункт В ыполнить. Набрать в командной строке появившегося окна полное имя нужной программы.
Поиск объектов
Для того , чтобы легко найти объект в Windows желательно знать его имя. Но в некоторых случаях бывает достаточно помнить хотя бы несколько символов имени, ориентировочную дату создания объекта, его тип или даже два-три слова из текста документа, если он текстовый.
Для выполнения поиска следует выполнить такие действия.
· В Главном меню выбрать команду Н айти/Файлы и папки. В открывшемся диалоговом окне выбрать вкладку «имя и местоположение».
· Ввести имя или часть имени объекта в строке ввода «имя» и название той папки или диска, где его нужно искать.
· Нажать кнопку Н айти.
Внизу в окне появятся результаты поиска. Теперь достаточно выделить один из найденных объектов и с помощью контекстного меню произвести с ним ряд операций, например, открыть документ, просмотреть его содержание или запустить программу.
Итоговый тест по информатике для 7 класса по учебнику Н. Угриновича.
Маркелова Ольга Владимировна,
учитель высшей квалификационной категории, школа 150 г. Красноярска,
Итоговый тест за курс 7 класса
1. Процессор обрабатывает информацию представленную:
1)в десятичной системе счисления
2) на английском языке
3)на русском языке
4)в машинном коде
2. В целях сохранения информации лазерные диски необходимо оберегать от:
1) Пониженной температуры
4)ударов при установке
3. Компьютерная программа может управлять работой , если она находится:
1) В оперативной память
2)на гибком диске
4)на жестком диске
4. Информационная емкость сектора диска ровна:
5. Файл - это:
1) Данные в оперативной памяти
2) Программа или данные на диске, имеющие имя
3) Программа в оперативной памяти
4) Текст, распечатанный на принтере
6. В процессе дефрагментации диска файл записывается:
1) В нечетных секторах
2) В произвольных кластерах
3) Обязательно в последовательно расположенных секторах
4) В четных секторах
7. Системный диск необходим для:
1) Загрузки операционной системы
2) Хранения важных файлов
3) Систематизации файлов
4) Лечения компьютерных вирусов
8. Драйвер – это:
1) Устройство компьютера
2) Программа, обеспечивающая работу устройства компьютера
3) Язык программирования
4) Прикладная программа
9. Значок с маленькой стрелочкой в левом нижнем углу, предназначенный для быстрого доступа к другим приложениям и папкам:
1) Полоса прокрутки
11. Растровые графические изображения формируются из :
12. Последовательность слайдов, содержащих мультимедийные объекты, это:
1) Графический редактор
13. На чем создавались ЭВМ I-го поколения
2) электронные лампы
4) стальные детали
14. Для копирования цвета в Paint используют
15. Как называется внутренняя часть окна, в которой производится работа с дисками, файлами, документами:
Итоговый тест за курс 7 класса
1. К устройствам вывода относятся:
2. При несоблюдении санитарно-гигиенических требований компьютера вредное действие на здоровье человека оказывает:
3. Информация, представленная в цифрой форме и обрабатываемая на компьютере, называется:
4. После форматирования гибкого диска он содержит секторов на дорожке:
5. При быстром форматировании гибкого диска:
1) Стираются все данные
2) Производится дефрагментация диска
3) Производится проверка поверхности диска
4) Производится очистка каталога
6. Что обеспечивает совместное функционирование всех устройств компьютера и предоставляет пользователю доступ к ресурсам:
2) операционная система
7. При выключении компьютера вся информация теряется:
1) На гибком диске
2) На жестком диске
4) В оперативной памяти
8. Прикладная программа – это:
2) операционная система
9. Вершиной иерархической системы Windows является папка:
2) мой компьютер
3) корневой каталог диска
4) сетевое окружение
1) Полоса прокрутки
11. Векторные изображения хорошо масштабируются так как :
1) Используют высокое пространственное разрешение
2) Формируются из графических примитивов
3) Формируются из пикселей
4) Используется палитра с большим количеством цветов
12. Выберите форматы графических файлов:
13. На чем создавались ЭВМ I I -го поколения
2) электронные лампы
4) стальные детали
14. Что определяет макет слайда:
1) Размещение заголовков
3) размещение векторных рисунков
4) цветовую схему слайда
15. Как называется строка под верхней границей окна, содержащая название окна:
Итоговый тест за курс 7 класса
1. К устройствам ввода относятся:
2. Центральное устройство компьютера, которое обрабатывает информацию, называется:
3. Последовательность команд, которую выполняет компьютер в процессе обработки данных называется:
4. После форматирования гибкого диска он содержит на одной стороне число дорожек равное:
5. При полном форматировании гибкого диска:
1) Стираются все данные
2) Диск становится системным
3) Производится проверка поверхности диска
4) Производится очистка каталога
6. В процессе загрузки операционной системы происходит::
1) Копирование файлов операционной системы с гибкого диска на жесткий
2) Копирование файлов операционной системы с CD диска на жесткий
3) Последовательная загрузка файлов операционной системы в оперативную память
4) Копирование содержимого оперативной памяти на жесткий диск
7. Какие программы относятся к приложением:
8. Какие программы продаются пользователю в виде коробочных дистрибутивов:
2) условно бесплатные
3) свободно распространяемые
9. После загрузки операционной системы на экране монитора появляется:
2) мой компьютер
3) корневой каталог диска
4) сетевое окружение
1) Полоса прокрутки
11. Программа создания, просмотра и редактирования графических изображений, называется:
1) Операционная система
2) Графический редактор
12. Выберите форматы текстовых файлов:
13. На чем создавались ЭВМ I II -го поколения
2) электронные лампы
4) стальные детали
14. Что определяет дизайн слайда:
1) Размещение заголовков
3) размещение векторных рисунков
4) цветовую схему слайда
15. Как называется вирус, заражающий файлы документов:
Выбранный для просмотра документ ‚ ¦®!.txt
Данный материал был скачан с сайта www . metod - kopilka . ru
. Орфография и форматирование автора материала.
Образовательно-информационный ресурс для учителей информатики,
учащихся и всех-всех, кто интересуется ИТ:
Организационные, методические и нормативные документы,
лабораторно-практические работы (комплекс занятий по MS Word , MS Excel ,
MS Access, MS PowerPaint, Paint, Move Maker и др. прикладным программам),
лекции,конспекты, дидактический материал, занимательная информатика,
экзамен, проектная деятельность, презентации.
Все в свободном доступе! Без регистрации!
Если Вы считаете, что материал нарушает авторские права либо по каким-то другим причинам должен быть удален с сайта, Вы можете оставить жалобу на материал.
- подготовка к ЕГЭ/ОГЭ и ВПР
- по всем предметам 1-11 классов
для работы онлайн
в проекте «Инфоурок»
Курс повышения квалификации
Дистанционное обучение как современный формат преподавания
- Сейчас обучается 822 человека из 77 регионов

Курс повышения квалификации
Современные педтехнологии в деятельности учителя
- Курс добавлен 23.09.2021
- Сейчас обучается 47 человек из 23 регионов
Курс профессиональной переподготовки
Математика и информатика: теория и методика преподавания в образовательной организации
- Свидетельство каждому участнику
- Скидка на курсы для всех участников
Найдите материал к любому уроку, указав свой предмет (категорию), класс, учебник и тему:
также Вы можете выбрать тип материала:
Краткое описание документа:
I вариант 1. Процессор обрабатывает информацию представленную: 1) в десятичной системе счисления 2) на английском языке 3) на русском языке 4) в машинном коде 2. В целях сохранения информации лазерные диски необходимо оберегать от: 1) Пониженной температуры 2) магнитных полей 3) света 4) ударов при установке 3. Компьютерная программа может управлять работой, если она находится: 1) В оперативной память 2) на гибком диске 3) на CD диске 4) на жестком диске 4. Информационная емкость сектора диска ровна: 1) 18 символов 2) 512 символов 3) 80 символов 4) 2 символа 5. Файл - это: 1) Данные в оперативной памяти 2) Программа или данные на диске, имеющие имя 3) Программа в оперативной памяти 4) Текст, распечатанный на принтере 6. В процессе дефрагментации диска файл записывается: 1) В нечетных секторах 2) В произвольных кластерах 3) Обязательно в последовательно расположенных секторах 4) В четных секторах 7. Системный диск необходим для: 1) Загрузки операционной системы 2) Хранения важных файлов 3) Систематизации файлов 4) Лечения компьютерных вирусов 8. Драйвер – это: 1) Устройство компьютера 2) Программа, обеспечивающая работу устройства компьютера 3) Язык программирования 4) Прикладная программа 9. Значок с маленькой стрелочкой в левом нижнем углу, предназначенный для быстрого доступа к другим приложениям и папкам: 1) Ярлык 2) значок 3) панель 4) окно 10. Как называется этот элемент (рисунок): 1) Полоса прокрутки 2) Ползунок 3) Счетчик 4) Флажок 11. Растровые графические изображения формируются из : 1) Линий 2) Окружностей 3) Прямоугольников 4) Пикселей 12. Последовательность слайдов, содержащих мультимедийные объекты, это: 1) Графический редактор 2) Презентация 3) Программа 4) Текстовый редактор 13. На чем создавались ЭВМ I-го поколения 1) транзисторы 2) электронные лампы 3) БИС 4) стальные детали 14. Для копирования цвета в Paint используют 1) пипетку 2)выделение области 3) ластик 4) кисть 15. Как называется внутренняя часть окна, в которой производится работа с дисками, файлами, документами: 1) заголовок окна 2) меню окна 3) рабочая область 4) панель инструментов
По теме: методические разработки, презентации и конспекты
Элективный курс "Подготовка к экзамену в новой форме по русскому языку в 9 классе" готовит к экзамену девятиклассников. Материалы этого курса могут быть использованы и при подготовке к ЕГЭ по русскому языку в 11 классе.
№п/пДатаТема занятияВиды работ1 Структура экзаменационной работы по русскому языку в новой форме и критерии её оцениванияЛекция учителя2 Этапы работы над изложениемЛекция учителя4 Редак.
Урок-игра в 5 классе по курсу « Природоведение, 5 класс» по теме: «Обобщение знаний по курсу «Природоведение, 5 класс»
Урок-игра-одна из современных образовательных технологий.На таких уроках у учащихся расширяется кругозор, развивается познавательная активность, формируются определенные умения и навыки, необходимые в.
Рабочая программа элективного курса:"Компьютерное моделирование", 10 класс; Рабочая программа элективного курса: "Проценты в школе и жизни",11 класс

РАБОЧАЯ ПРОГРАММА по географии «География. Начальный курс.6 класс» УМК: География. Начальный курс.6 класс. Герасимова Т.П
Рабочая программа рассчитана на 2 часа в неделю. При 35 учебных неделях общее количество составляет 70 часов.Реализация учебной программы обеспечивается учебникомТ.П.Герасимова. География.

Программа факультативного курса по математике для учащихся 9 классов «Систематизация курса математики 5-9 классов»
Программа факультативного курса по математике для учащихся 9 классов«Систематизация курса математики 5-9 классов»32 часаЦели: подготовить учащихся 9-х классов к Государственной итоговой аттестац.
Программа элективного курса для 11 классов «Информационно-коммуникационные технологии в учебных проектах (11 класс)» (68 часов) межпредметный элективный курс
Учебная программа соответствует требованиям стандарта базового курса «Информатика и ИКТ» для старшей ступени обучения, предназначена для изучения информационных – коммуникационных технологий в 11 клас.

ИтоговыйТест 8 кл., Всеобщая История 18в., под ред. Искандерова
Итоговый Тест по Всеобщей Истории под ред. Искандерова А.А. 18в. предназначен для учащихся 8 класса, издательство "Просвещение" 2019.
Цель: закрепить навыки работы с операционной системой Windows, отработать навыки работы с файлами и папками в ОС Windows; научиться выполнять навигацию с помощью левой панели программы ПРОВОДНИК и изучить приемы копирования и перемещения объектов методом перетаскивания между панелями
Оборудование: ПК
Программное обеспечение: ОС Windows, MicrosoftOffice: MS Word, GoogleChrome
Теоретические сведения
Операционная система Windows - это современная многозадачная многопользовательская ОС с графическим интерфейсом пользователя. Операционные системы семейства Windows являются наиболее распространенными ОС, которые установлены в домашних и офисных ПК. Графическая оболочка ОС Windows обеспечивает взаимодействие пользователя с компьютером в форме диалога с использованием ввода и вывода на экран дисплея графической информации, управления программами с помощью пиктограмм, меню, окон, панелей (управления, задач, инструментов) и других элементов управления.
Графический интерфейс – пользовательский интерфейс, в котором для взаимодействия человека и компьютера применяются графические средства.
Так как в Windows применен графический пользовательский интерфейс, то основным устройством управления программами является манипулятор мышь. Указатель мыши – графический элемент, который передвигается по экрану синхронно с перемещением самого манипулятора по поверхности стола. Как правило, указатель мыши используется для выбора команд меню, перемещения объектов, выделения фрагментов текста и т.д.
Для того чтобы указать объект, представленный на экране, необходимо переместить мышь так, чтобы острие стрелки указателя разместилось поверх этого объекта. Чтобы выбрать объект на экране, необходимо установить на него указатель, а затем нажать левую кнопку мыши.
Различают следующие операции с помощью мыши:
Щелчок(кратковременное нажатие кнопки) – одна из основных операций мыши. Для ее выполнения следует быстро нажать и отпустить кнопку мыши. Щелчком выделяют объект в окне программы, выбирают нужную команду в меню и т.д.
1. При щелчке правой кнопкой мыши на элементах Windows отображается контекстное меню, кроме того, можно получить справку по элементам диалогового окна. Контекстные меню дисков, папок и файлов позволяют ознакомиться с их свойствами, а также выполнить над этими объектами различные операции (копирование, перемещение, удаление и др.). Для того чтобы вызвать контекстное меню объекта, нужно выполнить щелчок правой кнопкой мыши на объекте (существуют и другие способы для вызова контекстного меню)
2. Двойной щелчок левой кнопкой мыши производится, когда указатель мыши установлен на определенном объекте и используется, как правило, для открытия файла.
3. Перетаскиваниеобъекта (DragandDrop) (перетаскивание, транспортировка, перемещение) – это операция, в результате выполнения которой изменяется местоположения объекта. Для ее выполнения надо поместить указатель на нужном объекте (пиктограмме, папке, файле), нажать левую кнопку мыши и, не отпуская ее, переместить мышь так, чтобы этот объект перемещался вместе с ней.
Перетаскивать объект можно и правой кнопкой мыши. После того как кнопка мыши будет отпущена, на экране появится контекстное меню с набором возможных действий.
Основными элементами графического интерфейса Windows являются:
Рабочий стол - это главная область экрана, которая появляется после включения компьютера и входа в операционную систему Windows. Подобно поверхности обычного стола, она служит рабочей поверхностью. Запущенные программы и открытые папки появляются на рабочем столе. На рабочий стол можно помещать различные объекты, например файлы и папки, и выстраивать их в удобном порядке.
Значки— это маленькие рисунки, обозначающие программы, файлы, папки и другие объекты.
Для упрощения доступа с рабочего стола создайте ярлыки избранных файлов и программ.
Ярлык- это значок, представляющий ссылку на объект, а не сам объект. Двойной щелчок ярлыка открывает объект. При удалении ярлыка удаляется только ярлык, но не исходный объект. Ярлык можно узнать по стрелке на его значке.

Панель задач представляет собой длинную горизонтальную полосу в нижней части экрана. В отличие от рабочего стола, который может быть перекрыт лежащими на нем окнами, панель задач видна почти всегда (в некоторых случаях можно и спрятать). Панель задач состоит из четырех основных частей.
· Кнопка «Пуск», открывающая меню «Пуск».
· Панель быстрого запуска, позволяющая запустить программу одним нажатием кнопки мыши.
· Средняя часть, которая отображает открытые программы и документы
· Область уведомлений, в которой находятся часы и значки (маленькие картинки)
Меню «Пуск» -является основным средством доступа к программам, папкам и параметрам компьютера. Оно называется «меню» потому, что предоставляет список для выбора, совсем как меню в ресторане. И как подразумевает слово «Пуск», это меню является местом, с которого начинается запуск или открытие элементов.
Используйте меню «Пуск» для выполнения следующих основных задач.
· Открытие часто используемых папок
· Поиск файлов, папок и программ
· Настройка параметров компьютера
· Получение помощи по работе с операционной системой Windows
· Завершение сеанса работы в Windows или выбор учетной записи другого пользователя
Работа с окнами
Открываемые программы, файлы или папки появляются на экране в полях или рамках — окнах (именно от них операционная система Windows получила свое название). Поскольку окна присутствуют всюду в Windows, важно научиться перемещать их, изменять размер или просто убирать.
Окно представляет собой область экрана, ограниченную прямоугольной рамкой. В нем отображаются содержимое папки, работающая программа или документ.
Основные элементы окна:
· рабочая область: внутренняя часть окна, в которой производится работа с дисками, файлами и документами;
· заголовок окна: строка под верхней границей окна, содержащая название окна;
· меню управления состоянием окна: кнопка в строке заголовка слева открывает меню, которое позволяет развернуть, свернуть или закрыть окно;
· кнопки управления состоянием окна: кнопки в строке заголовка справа позволяют развернуть, свернуть или закрыть окно;
· меню окна: располагается под заголовком и представляет собой перечень тематически сгруппированных команд;
· панель инструментов: располагается под строкой меню и представляет собой набор кнопок, которые обеспечивают быстрый доступ к наиболее важным и часто используемым пунктам меню окна;
· границы: рамка, ограничивающая окно с четырех сторон. Размеры окна можно изменять, ухватив и перемещая границу мышью;
· полосы прокрутки: появляются, если содержимое окна имеет больший размер, чем рабочая область окна, позволяют перемещать содержимое окна по вертикали или горизонтали.
Различают три варианта отображения окна на экране:
· окно стандартного размера занимает часть площади экрана. При желании можно переместить его или любую его границу в другое место экрана
· окно, развернутое на весь экран, имеет максимальный размер
· свернутое окно изображается в виде кнопки на панели задач.
В свернутом окне программа продолжает выполняться. Чтобы открыть свернутое окно или свернуть уже открытое, нажмите кнопку окна на панели задач.
Окна можно классифицировать по типу:
Диалоговые окна
Диалоговые панели могут включать несколько вкладок, переключение между которыми осуществляется щелчком мышью по их названиям. На диалоговой панели размещаются разнообразные управляющие элементы:
· вкладки – «страницы» диалогового окна
· командная кнопка – обеспечивает выполнение того или иного действия, а надпись на кнопке поясняет ее назначение;
· текстовое поле – в него можно ввести последовательность символов;
· раскрывающийся список – представляет собой набор значений и выглядит, как текстовое поле, снабженное кнопкой с направленной вниз стрелкой;
· счетчик – представляет собой пару стрелок, которые позволяют увеличивать или уменьшать значение в связанном с ними поле;
· флажок – обеспечивает присваивание какому – либо параметру определенного значения. Флажки могут располагаться как группами, так и поодиночке. Флажок имеет форму квадратика, когда флажок установлен, в нем присутствует «галочка»;
· переключатель – служит для выбора одного из взаимоисключающих вариантов, варианты выбора представлены в форме маленьких белых кружков. Выбранный вариант обозначается кружком с точкой внутри;
· ползунок – позволяет плавно изменять значение какого – либо параметра.
Содержание работы:
Задание №1.
1.Сделайте скриншот рабочего стола и стрелками указать и подписать, какие кнопки расположены на Панели задач.
2. Перечислите количество папок, документов, ярлыков, прикладных программ, расположенных на рабочем столе.
Задание №2.
1) Изменяем фон рабочего стола
1. Откроем папку Информатика 1 курс и выберем изображение Зимушка-зима
2. В контекстном меню объекта выбираемСделать фоновым изображение рабочего стола
2) Скрываем панель задач
1. Откроем контекстное меню Панели задач и выберем команду Свойства(сделайте скриншот).
2. В диалоговом окне Свойства Панели задачотмечаем галочкой Автоматически скрывать панель задач(сделайте скриншот).
3. Последовательно нажимаем командные кнопки Применитьи ОК
3) Закрепляем панель задач
1. Откроем контекстное меню Панели задач и выберем команду Свойства (сделайте скриншот).
2. В диалоговом окне Свойства Панели задач отмечаем галочкой Закрепить панель задач и убираем галочку Автоматически скрывать панель задач (сделайте скриншот).
3. Последовательно нажимаем командные кнопки Применить и ОК
Задание №3.
1) Сделайте скриншот стартового экрана
2) Перечислите пункты стартового экрана
3) Сделайте скриншот приложений стартового экрана и стрелкой укжите вид сортировки приложений.
Задание №4.
1) Сделайте скриншот контекстного меню.
2) Перечислите пункты контекстного меню, не выделяя объектов.
3) Перечислите пункты контекстного меню, выделив какой-либо из объектов.
Задание №5.
1) Сделайте скриншот как создать на рабочем столе папку
2) Сделайте скриншот как удалить папку, стрелкой покажите как можно переименовать папку, копировать папку
3) Откройте папку Информатика 1 курс и упорядочите объекты по дате изменения (покажите на скриншоте)
4) Представьте объекты папки в виде таблицы (покажите на скриншоте)
Задание №6.
2) Разгадайте кроссворд, используя теоретический материал, сделайте скриншот
Читайте также:

