Как объединить гугл диск и яндекс диск
Обновлено: 07.07.2024
Объемы информации в современном мире растут с каждым, поэтому у пользователей увеличивается потребность в облачных хранилищах, например, « Диск-О: ». Увы, память устройств не бесконечна, особенно у смартфонов. Как раз для этих целей и создаются облачные хранилища.
Что такое агрегатор облачных дисков?
Данная программа позволяет пользователям буквально в одно касание, не используя браузеры, переключаться между своими облачными дисками и переносить между ними файлы и папки как между обычными локальными дисками без использования браузера. Их содержимое никак не занимает память вашего устройства.
Возможности «Диск-О:»
Есть восемь крутых возможностей этого приложения:
- С облаками можно работать так же удобно, как с папками. Интерфейс максимально понятный, загружается гораздо быстрее, чем браузер. Разработчики до сих пор дополняют и расширяют эти возможности, не забывайте проверять обновления.
- Для всех хранилищ существуют единые настройки и интерфейс, поэтому отдельно загружать сторонние приложения не нужно.
- Доступ к загруженным файлам есть без интернета, как только сеть появится, они обновятся автоматически.
- Размещайте ссылки на файлы. Через «Диск-О:» можно получить прямую ссылку, она будет доступна только вашему адресату.
- Экономьте время. Управление облаками удобное и быстрое, переключение происходит в долю секунды.
- Загружать файлы можно столько, сколько вмещают ваши диски, при этом память устройства никак не задействована.
- Все диски отображаются в списке устройств.
- Можно настроить бэкапы важных файлов и папок в подключенные облака. Так документы будут надежно защищены на случай, если с компьютером что-то случится.
Как начать работу с приложением «Диск-О:»?
Инструкция по установке приложения:
Для подключения облачных хранилищ перейдите в раздел "Добавить диск" Для подключения облачных хранилищ перейдите в раздел "Добавить диск"- Выберите все ваши облачные хранилища добавьте их в доступ.
Какие файлы можно загружать?
Любые, какие поддерживает ваше устройство и чье программное обеспечение установлено. Вы можете их:
- открывать,
- редактировать,
- сохранять,
- форматировать и так далее.
Вся синхронизация осуществляется автоматически. Только файлы, в названиях которых есть спецсимволы, «Диск-О:» открыть не сможет. Этого легко избежать, называя файлы без использования таких символов.
Загружать (без редактирования) можно вообще все файлы, но если нет ПО для редактирования на ПК, то их просто не получится открыть и изменить, а в облаке они будут сохранены. Например, если у вас на ПК есть PSD-файлы, но нет «Фотошопа», эти файлы все равно можно загрузить в облако, а вот открыть и редактировать локально уже не получится
Синхронизация файлов в «Диск-О:»
Выберите необходимый файл, и перенесите его на устройство или в другое облачное хранилище Выберите необходимый файл, и перенесите его на устройство или в другое облачное хранилищеДанный процесс происходит автоматически. Вы можете производить различные манипуляции с документами:
- редактирование,
- создание новых без интернета.
Все изменения отобразятся в облаке, после его подключения.
Доступ к файлам
После подключения в разделе «Этот компьютер» появится новый диск После подключения в разделе «Этот компьютер» появится новый дискЕсли вы используете ПК, то после подключения в разделе «Этот компьютер» появится новый диск. Все файлы и папки будут такие же, как в облаках.
В каких приложениях можно работать с файлами из облака?
Для приложения «Диск-О:» нет разницы, с какими файлами работать, из виртуальных дисков или с памятью устройства. Главное, чтоб данные приложения поддерживали формат, нужный для работы.
Как быстро можно получить доступ к облачным файлам?
Легкий доступ к облаку дает возможность моментально запустить файлы Легкий доступ к облаку дает возможность моментально запустить файлыСразу после подключения, так они не требуют загрузки на устройство.
Можно ли посмотреть файлы без интернета?
Для этого выберите конкретные папки с файлами и назначьте им доступ. Но тогда они загрузятся на устройство и буду занимать место на диске не виртуальном.
Сколько аккаунтов Google Drive доступно для подключения к «Диск-О:»?
Можно подключить несколько разных облачных аккаунтов, а также разные аккаунты одного сервиса, не только Google Drive. Вся информация на них будет доступна в одном интерфейсе «Диск-О:», также папки с одного облака можно перемещать и копировать на другие.
Занимают ли хоть какое-то место файлы из облаков на устройстве?
Все данные хранятся на ваших виртуальных дисках, не занимая места на устройстве Все данные хранятся на ваших виртуальных дисках, не занимая места на устройствеВсе облачные файлы направляются на виртуальный диск без загрузки на устройство, поэтому с ними можно работать и просматривать без каких-либо затрат на память.
Запишутся ли файлы при нестабильном соединении?
Файлы будут записываться на диск постепенно, возможно, чуть медленнее. Как только подключение станет стабильным, они сразу в фоновом режиме появятся на облаке, и их можно будет открыть.
Как использовать «Диск-О:» для совместной работы с файлами?
Приложение совмещается со всеми актуальными файлами на любых устройствах, которые подключены к одному аккаунту в «Диск-О:» .
Если «Диск-О:» установлен на нескольких компьютерах (например, домашнем и рабочем) и к нему подключены одни и те же облака, то можно начать работу с файлом, например, на домашнем ПК, а затем продолжить на рабочем. При этом все изменения будут сохранены в облаке.
Сегодня Google объявила, что с 1 июня 2021 года отключит неограниченное хранилище в «Google Фото». После этого все фотографии и видеозаписи, которые пользователи загрузят в облако, будут учитываться в лимите, равном 15 ГБ. Этот это объём, к слову, будут использовать и другие сервисы Google: Google Drive, Gmail и т.д. Несмотря на то что весь контент, загруженный в «Google Фото» до вступления в силу новых правил, не будет расходовать лимит, многие наверняка захотят перейти в другой сервис. Рассказываю, как это сделать легко и просто.
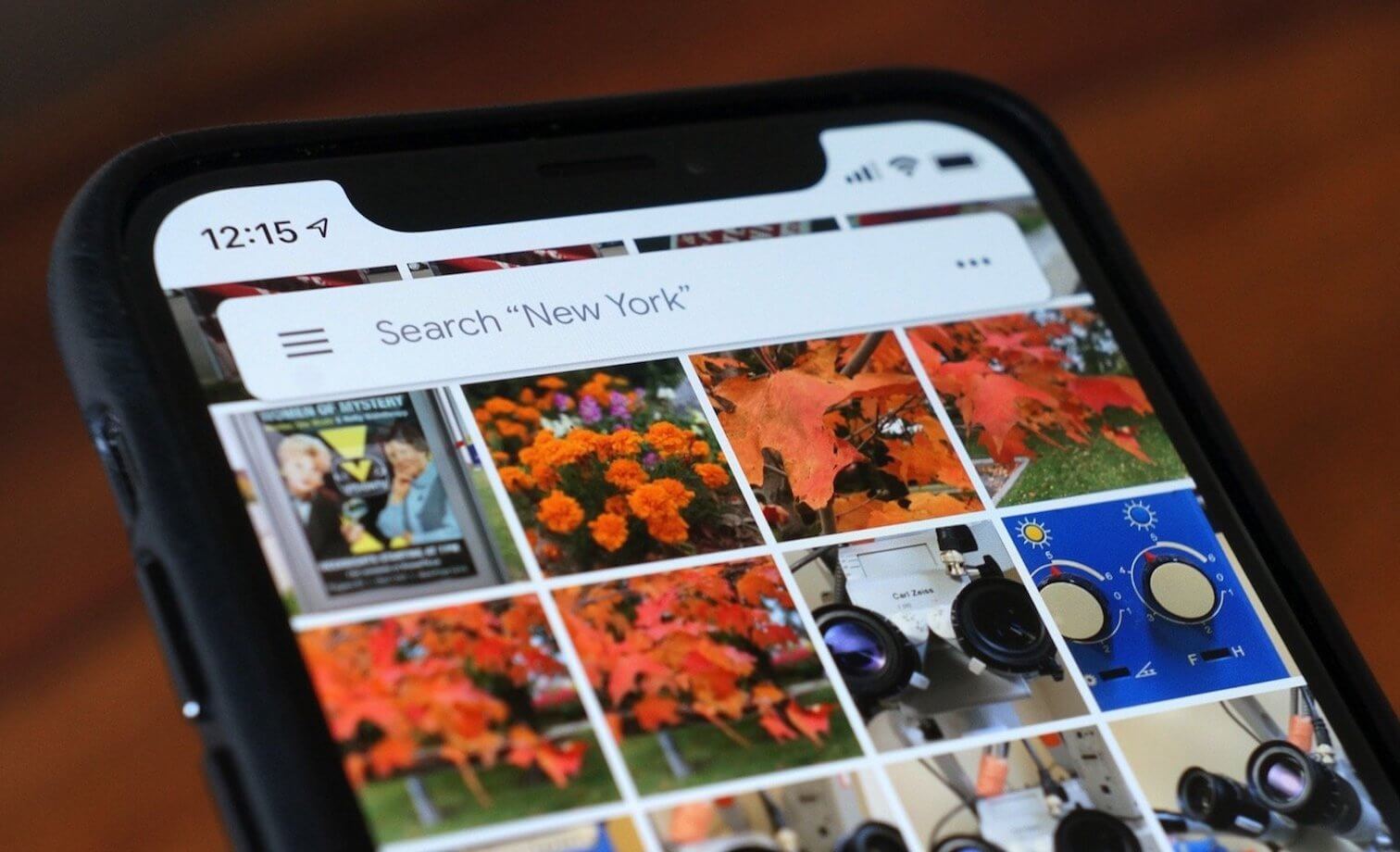
Google Фото лишится безлимитного хранилища в следующем году
Если вы приняли для себе решение о том, что хотите перенести все свои фото в другой сервис или просто желаете отказаться от использования «Google Фото», у вас есть два варианта в зависимости от того, что именно вы выберете.
Как перенести снимки из Google Фото
Немногие знают, что в «Google Фото» есть штатный инструмент по переносу всех фотографий и видеозаписей. Благодаря ему весь контент будет автоматически перенесён на новую площадку. Это очень удобно. Другое дело, что «Google Фото» поддерживает только один сервис – OneDrive от Microsoft. Его основной недостаток состоит в том, что у него отсутствует бесплатный тариф, как в Google Drive, из-за этого его аудитория не так велика, как могла бы. Но разобрать способ переноса всё-таки стоит:

В Google Фото есть функция экспорта контента в OneDrive
- Выберите OneDrive и нажмите «Связать аккаунты и создать экспорт»;
- Пройдите авторизацию, если потребуется, и дождитесь окончания переноса.
Несмотря на то что в «Google Фото» есть возможность прямого переноса контента в OneDrive, Microsoft не предлагает безлимитного хранилища для фотографий и видеозаписей у себя в облаке. Учитывайте это, принимая решение о трансфере.
Как скачать свои фото из Google Фото
- Чтобы перенести фото из «Google Фото», перейдите по этой ссылке;
- Отмените выделение всех пунктов наверху и найдите «Google Фото»;

Выберите альбомы, которые хотите скачать
- Поставьте галочку напротив «Google Фото» и нажмите «Все альбомы»;

Необязательно скачивать всё
- Выберите альбомы, которые хотите перенести, пролистайте вниз и нажмите «Далее»;
- Выберите способ получения, максимальный объём архива, его тип и максимальный вес;
- Нажмите «Создать экспорт» и ждите, пока на почту не придёт ссылка на загрузку архива с фото и видео.
Безличное хранилище для фото на Яндекс.Диске
Теперь вам потребуется установить приложение «Яндекс.Диска», но не на компьютер, а на смартфон. Далее узнаете, почему:
- Пройдите авторизацию или зарегистрируйтесь, если аккаунта нет;
- Включите функцию автозагрузки при первоначальном включении;
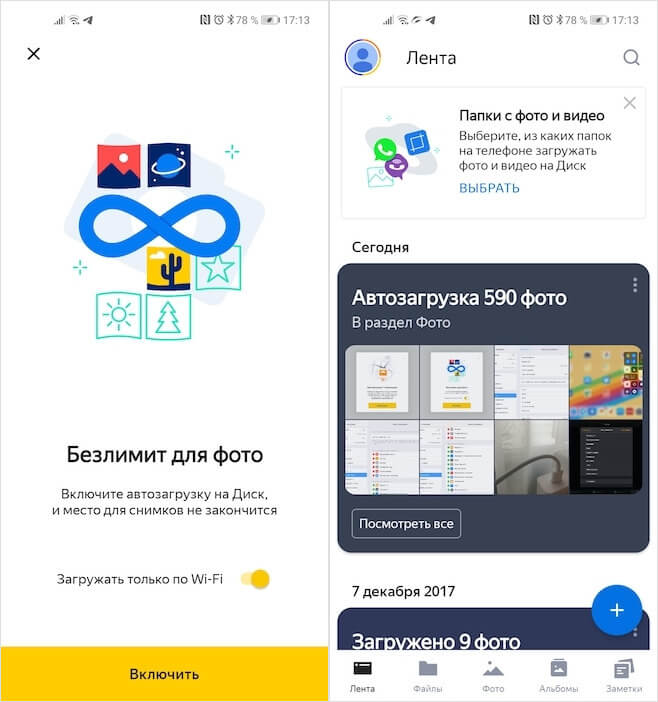
Автозагрузка есть только в мобильной версии Яндекс.Диска
- Выберите способ загрузки (через Wi-Fi или сотовую сеть);
- Скачайте архив с файлами на Android (если позволяет память), сохраните фото и дождитесь автовыгрузки фото в облако.
Честно сказать, способ не самый простой, но зато действенный и единоверменный. То есть, проделав все эти манипуляции лишь один раз, от вас больше не потребуется их повторения. С этого момента все фотографии и видеозаписи, которые появляются в памяти вашего устройства, будут автоматически выгружаться в облако, а потом – предлагаться к удалению для освобождения штатного хранилища.
Свободное общение и обсуждение материалов


С тех пор, как США запретили Huawei использовать сервисы Google на своих смартфонах, их владельцы почувствовали, каково это – быть в полной изоляции. Их лишили возможности не только скачивать софт из Google Play, но и многих других обыденных вещей, привычных рядовому пользователю Android. Им даже запретили расплачиваться за покупки бесконтактным способом при помощи Google Pay. В результате они были вынуждены переходить на какие-то суррогатные сервисы вроде «Кошелёк Pay» или SberPay с ограниченным спектром поддерживаемых карт. Но теперь у пользователей Huawei появилась альтернатива.
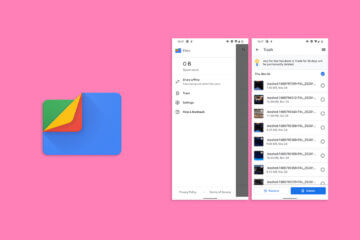
Обладая лёгким русскоязычным интерфейсом, бесплатностью и отменной функциональностью, CloudBuckit можно назвать лучшим программным менеджером облачных хранилищ.
Естественно, что для начала работы в программе нужно зарегистрироваться у производителей, ведь мы по сути создаём одно общее облако для своих хранилищ. Это можно сделать из самой программы…
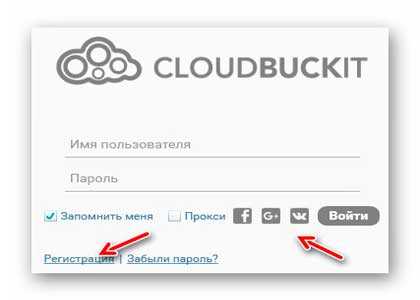
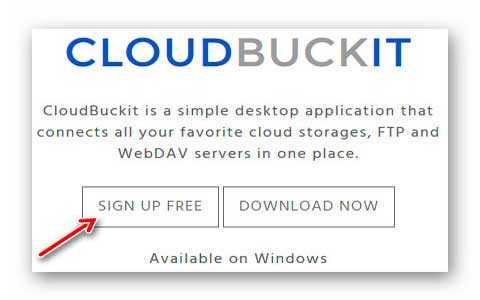
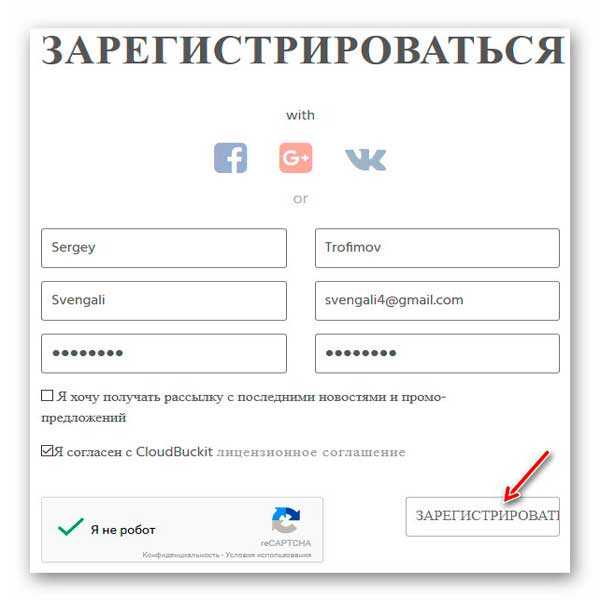
Имя и фамилию нужно писать на латинице, а пароль должен состоять из восьми или более символов.
Мне удобнее показалось заходить из-под google-аккаунта…
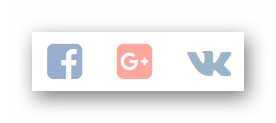
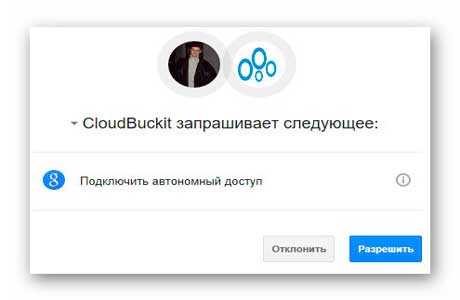
Два Яндекс Диска на одном компьютере — возможно ли это?

Я.Диск — разработка российской компании Яндекс – относится к облачным технологиям и является хранилищем данных. Пользователь, создающий профиль Yandex, автоматически получает 10 бесплатных гигабайт памяти архивного объёма, куда можно размещать документы и папки различного формата. Увеличение облачного пространства возможно на платной основе или при участии в акциях. Существует методика создать два Яндекс Диска на одном компьютере и при этом увеличить объём хранилища до 20Гб. Этот метод подразумевает создание двух и более учётных записей в сервисе Yandex.
Подключение 2-х аккаунтов в Windows
В ОС Виндовс возможно активировать два и более хранилища в сервисе. Порядок действий будет зависеть от того, есть ли Я.профиль или ещё нет.
Способ 1. Формирование двух аккаунтов
Метод 2. Вторая запись, если первая уже есть
Способ 3. Подсоединение через WebDAV
Действия с общими папками
Была ли статья полезна?
мне не нравится, как это работает
текст трудно понять
нет ответа на мой вопрос
содержание статьи не соответствует заголовку
рекомендации не помогли
Расскажите, что вам не понравилось в статье:
Подключение к Яндекс Диску через WebDAV-клиент

В приятном общении с Яндекс Диском печалит только одно: маленький выделенный объем. Пусть даже есть возможность добавить места, но все равно мало.
Приложение от разработчиков Яндекса не дает одновременно работать с несколькими аккаунтами, стандартные средства Windows не в состоянии подключить несколько сетевых дисков с одного адреса.
Решение было найдено. Это технология WebDAV
и клиент CarotDAV
. Данная технология позволяет соединяться с хранилищем, копировать файлы с компьютера в облако и обратно.
При помощи CarotDAV также можно «перекидывать» файлы из одного хранилища (аккаунта) в другое.
Совет: скачайте Portable версию
и запишите папку с программой на флешку. Эта версия подразумевает работу клиента без установки. Так образом Вы сможете получить доступ к своим хранилищам с любого компьютера. Кроме того, установленное приложение может отказаться запускать свою вторую копию.

Итак, с инструментами мы определились, теперь приступим к реализации. Запускаем клиент, переходим в меню «File»
, «New Connection»
и выбираем «WebDAV»
.


Если, в целях безопасности, хотите каждый раз вводить имя пользователя и пароль, то поставьте галку в чекбокс, указанный на скриншоте ниже.

Нажимаем «Ок»
.
При необходимости создаем несколько подключений с разными данными (логин-пароль).

Открывается облако двойным кликом по значку подключения.

Для одновременного подключения к нескольким аккаунтам необходимо запустить еще одну копию программы (дважды кликнуть по исполняемому файлу или ярлыку).

Работать с данными окнами можно, как с обычными папками: копировать файлы туда и обратно и удалять их. Управление происходит через встроенное контекстное меню клиента. Перетаскивание (drag-n-drop) также работает.

Подведем итог. Очевидный плюс данного решения – файлы хранятся в облаке и не занимают место на жестком диске. Также можно завести неограниченное количество Дисков.
Из минусов отмечу следующие: скорость обработки файлов зависит от скорости интернет-соединения. Другой минус – нет возможности получать публичные ссылки для обмена файлами.
Для второго случая можно завести отдельный аккаунт и работать в обычном режиме через приложение, а дисками, подключенными через клиент, пользоваться как хранилищами.
Вот такой интересный способ подключить Яндекс Диск через WebDAV-клиент. Такое решение будет удобно тем, кто планирует работать с двумя и более облачными хранилищами.
Как поделиться файлами с друзьями

Все, кому вы пошлете скопированную сейчас ссылку, беспрепятственно по ней зайдут и посмотрят файл, к которому она относится.
Сертификат от Яндекса
Здесь не всё так просто, вначале нужно этот сертификат приобрести. А как именно это сделать, Яндекс подробно не объясняет. Данный поисковик лишь разъясняет, что в этом загадочном сертификате указан объём, который вы можете получить.
В сертификате даётся код, его необходимо активировать по тому адресу, который указан в сертификате. Но, лучше я приведу вам скриншот действий по активации сертификата, который даёт сам Яндекс.
Вы обратили внимание на желтую кнопку поддержки? Я думаю, это самый лучший способ узнать, как получить сертификат. Просто берем, и обращаемся в поддержку Яндекса. При этом, стараемся более подробно узнать, как этот сертификат приобрести. Подробнее про сертификат можно узнать по ссылке…
Веб-интерфейс
Веб-интерфейс довольно простой, в нем можно осуществлять основные операции с файлами, такие как копирование, перемещение, переименование и удаление. Интересно то, что сервис поддерживает открытие основных форматов офисных документов, а для музыки предусмотрен мини-плеер.
Как поделиться файлом?

Так отправляются любые файлы, будь то документы, фото, музыка или что-то другое.

Есть еще функция просмотра вложений с писем, которая выделена отдельным пунктом. Пока не совсем понятно, зачем она нужна, так как можно только скачать или просмотреть файлы. Переместить их в другие папки нельзя. Возможно, в будущем функционал расширят.
Через веб-интерфейс можно загрузить файлы размером не больше 2 ГБ. Для загрузки файлов больше 2 ГБ нужно воспользоваться программой для ПК.
Присутствуют фильтры, которые позволяют отсортировать файлы по типу, размеру и времени добавления. Также можно упорядочить файлы по тем же параметрам, что и для фильтров. Режим отображения файлов можно выбрать в форме списка или сетки иконок. Для картинок доступен просмотр в виде эскизов.
Обладая лёгким русскоязычным интерфейсом, бесплатностью и отменной функциональностью, CloudBuckit можно назвать лучшим программным менеджером облачных хранилищ.
Естественно, что для начала работы в программе нужно зарегистрироваться у производителей, ведь мы по сути создаём одно общее облако для своих хранилищ. Это можно сделать из самой программы…
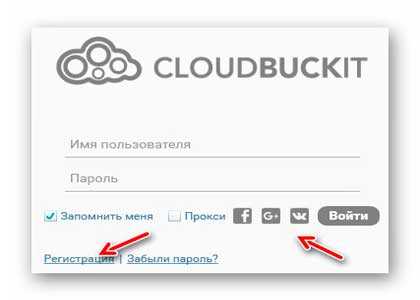
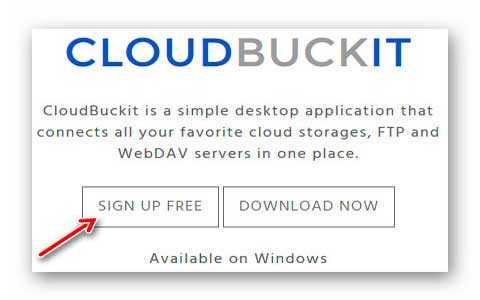
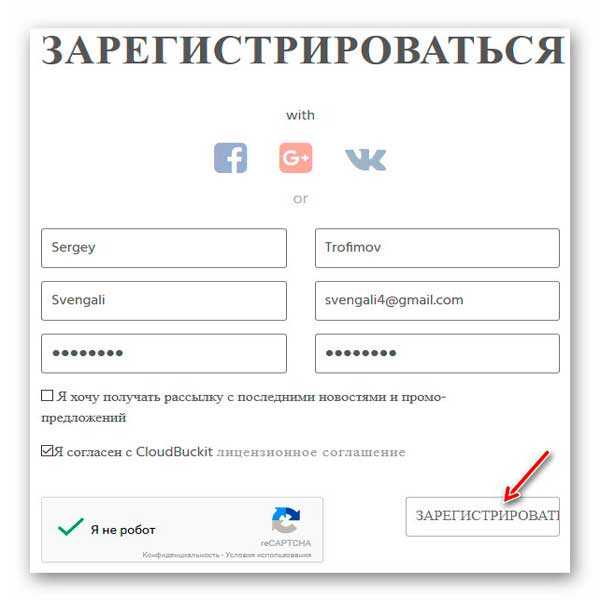
Имя и фамилию нужно писать на латинице, а пароль должен состоять из восьми или более символов.
Мне удобнее показалось заходить из-под google-аккаунта…
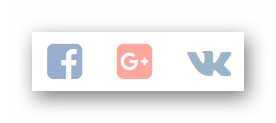
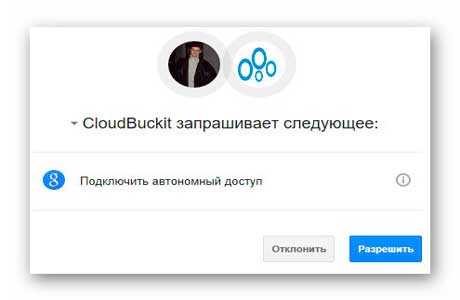
Два Яндекс Диска на одном компьютере — возможно ли это?

Я.Диск — разработка российской компании Яндекс – относится к облачным технологиям и является хранилищем данных. Пользователь, создающий профиль Yandex, автоматически получает 10 бесплатных гигабайт памяти архивного объёма, куда можно размещать документы и папки различного формата. Увеличение облачного пространства возможно на платной основе или при участии в акциях. Существует методика создать два Яндекс Диска на одном компьютере и при этом увеличить объём хранилища до 20Гб. Этот метод подразумевает создание двух и более учётных записей в сервисе Yandex.
Подключение 2-х аккаунтов в Windows
В ОС Виндовс возможно активировать два и более хранилища в сервисе. Порядок действий будет зависеть от того, есть ли Я.профиль или ещё нет.
Способ 1. Формирование двух аккаунтов
Метод 2. Вторая запись, если первая уже есть
Способ 3. Подсоединение через WebDAV
Действия с общими папками
Была ли статья полезна?
мне не нравится, как это работает
текст трудно понять
нет ответа на мой вопрос
содержание статьи не соответствует заголовку
рекомендации не помогли
Расскажите, что вам не понравилось в статье:
Подключение к Яндекс Диску через WebDAV-клиент

В приятном общении с Яндекс Диском печалит только одно: маленький выделенный объем. Пусть даже есть возможность добавить места, но все равно мало.
Приложение от разработчиков Яндекса не дает одновременно работать с несколькими аккаунтами, стандартные средства Windows не в состоянии подключить несколько сетевых дисков с одного адреса.
Решение было найдено. Это технология WebDAV
и клиент CarotDAV
. Данная технология позволяет соединяться с хранилищем, копировать файлы с компьютера в облако и обратно.
При помощи CarotDAV также можно «перекидывать» файлы из одного хранилища (аккаунта) в другое.
Совет: скачайте Portable версию
и запишите папку с программой на флешку. Эта версия подразумевает работу клиента без установки. Так образом Вы сможете получить доступ к своим хранилищам с любого компьютера. Кроме того, установленное приложение может отказаться запускать свою вторую копию.

Итак, с инструментами мы определились, теперь приступим к реализации. Запускаем клиент, переходим в меню «File»
, «New Connection»
и выбираем «WebDAV»
.


Если, в целях безопасности, хотите каждый раз вводить имя пользователя и пароль, то поставьте галку в чекбокс, указанный на скриншоте ниже.

Нажимаем «Ок»
.
При необходимости создаем несколько подключений с разными данными (логин-пароль).

Открывается облако двойным кликом по значку подключения.

Для одновременного подключения к нескольким аккаунтам необходимо запустить еще одну копию программы (дважды кликнуть по исполняемому файлу или ярлыку).

Работать с данными окнами можно, как с обычными папками: копировать файлы туда и обратно и удалять их. Управление происходит через встроенное контекстное меню клиента. Перетаскивание (drag-n-drop) также работает.

Подведем итог. Очевидный плюс данного решения – файлы хранятся в облаке и не занимают место на жестком диске. Также можно завести неограниченное количество Дисков.
Из минусов отмечу следующие: скорость обработки файлов зависит от скорости интернет-соединения. Другой минус – нет возможности получать публичные ссылки для обмена файлами.
Для второго случая можно завести отдельный аккаунт и работать в обычном режиме через приложение, а дисками, подключенными через клиент, пользоваться как хранилищами.
Вот такой интересный способ подключить Яндекс Диск через WebDAV-клиент. Такое решение будет удобно тем, кто планирует работать с двумя и более облачными хранилищами.
Как поделиться файлами с друзьями

Все, кому вы пошлете скопированную сейчас ссылку, беспрепятственно по ней зайдут и посмотрят файл, к которому она относится.
Сертификат от Яндекса
Здесь не всё так просто, вначале нужно этот сертификат приобрести. А как именно это сделать, Яндекс подробно не объясняет. Данный поисковик лишь разъясняет, что в этом загадочном сертификате указан объём, который вы можете получить.
В сертификате даётся код, его необходимо активировать по тому адресу, который указан в сертификате. Но, лучше я приведу вам скриншот действий по активации сертификата, который даёт сам Яндекс.
Вы обратили внимание на желтую кнопку поддержки? Я думаю, это самый лучший способ узнать, как получить сертификат. Просто берем, и обращаемся в поддержку Яндекса. При этом, стараемся более подробно узнать, как этот сертификат приобрести. Подробнее про сертификат можно узнать по ссылке…
Веб-интерфейс
Веб-интерфейс довольно простой, в нем можно осуществлять основные операции с файлами, такие как копирование, перемещение, переименование и удаление. Интересно то, что сервис поддерживает открытие основных форматов офисных документов, а для музыки предусмотрен мини-плеер.
Как поделиться файлом?

Так отправляются любые файлы, будь то документы, фото, музыка или что-то другое.

Есть еще функция просмотра вложений с писем, которая выделена отдельным пунктом. Пока не совсем понятно, зачем она нужна, так как можно только скачать или просмотреть файлы. Переместить их в другие папки нельзя. Возможно, в будущем функционал расширят.
Через веб-интерфейс можно загрузить файлы размером не больше 2 ГБ. Для загрузки файлов больше 2 ГБ нужно воспользоваться программой для ПК.
Присутствуют фильтры, которые позволяют отсортировать файлы по типу, размеру и времени добавления. Также можно упорядочить файлы по тем же параметрам, что и для фильтров. Режим отображения файлов можно выбрать в форме списка или сетки иконок. Для картинок доступен просмотр в виде эскизов.
Читайте также:

