Как объединить гугл диски
Обновлено: 06.07.2024
Наличие учетной записи на Google Диске позволяет легко хранить, обмениваться файлами и управлять ими в Интернете. Как и все функции Google, один пользователь Google может иметь только один диск. Это означает, что вам придется создать другую учетную запись, чтобы получить доступ к новому хранилищу.
К сожалению, Google не позволяет синхронизировать несколько учетных записей Google Диска. Тем не менее, есть способ обойти эту проблему. Эта статья предоставит вам возможность управлять всеми вашими файлами на Google Диске одновременно.
Синхронизация нескольких учетных записей Google Диска с помощью вашей учетной записи в Интернете
Вы можете использовать функцию общего доступа Google для подключения различных учетных записей. Это означает, что вам нужно выбрать основную учетную запись и открыть на ней папку.
После этого вы можете предоставить доступ к этой папке всем своим другим аккаунтам, которые станут центральным элементом управления вашим Google Диском. Следуй этим шагам:
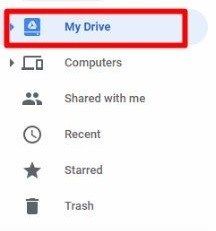
Синхронизированная папка теперь появится на вашем диске в основной учетной записи. Чтобы получить к нему доступ, нажмите «Мой диск» в левой части главной страницы Google Диска.
Теперь ваши учетные записи Google Drive будут иметь доступ к этой папке. Затем вы можете управлять всем содержимым в папке с любой учетной записи, которую вы хотите. Используйте вашу основную учетную запись для доступа к любой из папок, которыми вы поделились.
Объединение нескольких учетных записей с помощью Google Drive Backup и синхронизации
Если вы установили приложение Google Drive Backup and Sync, вы можете использовать аналогичный процесс для управления файлами из нескольких учетных записей. Для этого вам необходимо:
- Открытое резервное копирование и синхронизация
- Нажмите «Еще» (три вертикальные точки)
- Выберите «Настройки»
- Зайдите в меню «Настройки».
- Нажмите «Отключить учетную запись».
- Нажмите OK при появлении запроса.
- Войдите в другой аккаунт Google Диска (не основной).
- Выберите папки, которые вы хотите сделать резервную копию и синхронизировать с вашей учетной записью диска.
- Если вы хотите синхронизировать все со своего компьютера, установите флажок «Синхронизировать мой диск с этим компьютером». Если вы хотите определенную папку, проверьте ее индивидуально.
- Нажмите «Далее».
- Выберите «Продолжить», чтобы связать новые файлы и папки с папкой Google Диска на вашем рабочем столе.
Это создаст одну большую папку Google Drive на вашем рабочем столе со старыми и новыми файлами. Однако, поскольку вы отключили свою основную учетную запись, вы не сможете добавлять или удалять файлы из этой новой папки.
Таким образом, вместо синхронизации устройств это просто объединит все в одну большую папку на диске. Затем вы можете управлять им со своего рабочего стола.
Пока функция не появится, обойти проблему
Синхронизировать несколько учетных записей вы можете ближе всего. Это не совсем то же самое, но это поможет вам управлять файлами в одном пространстве из разных учетных записей.
Другой метод может помочь вам собрать все файлы в одном месте, но вы сможете управлять им только со своего компьютера. Но пока Google Drive официально не разрешит пользователям синхронизировать несколько учетных записей Google Drive, эти обходные пути являются лучшим вариантом.

Невозможно объединить учетные записи Google напрямую, что затрудняет перемещение ваших данных из A в B. Если вы хотите объединить данные между несколькими учетными записями Google Drive и Google Photos, вот как вы это делаете.
Поскольку вы не можете «объединить» учетные записи напрямую, вместо этого вы должны использовать некоторые обходные пути. Google позволяет пользователям Google Photo делиться своими библиотеками фотографий с другими «партнерскими» учетными записями, что позволяет им синхронизировать фотографии между всеми учетными записями.
В отличие от Google Photos, невозможно автоматически синхронизировать данные с Google Диска, чтобы создать «зеркало» ваших данных для нескольких учетных записей. Однако после объединения данных в одной учетной записи вы можете сосредоточиться на использовании этой отдельной учетной записи для облачного хранения данных.
Слияние учетных записей Google Диска
Нет простого способа перенести данные из одной учетной записи Google Drive в другую. Самый простой способ, особенно если у вас несколько учетных записей, — это использовать инструмент экспорта данных Google для загрузки ваших данных из каждой из ваших учетных записей Google.
Оттуда вы можете использовать Google Backup и Sync, чтобы объединить экспортированные данные из нескольких учетных записей в одну учетную запись Google.
Настройка Google Backup и синхронизации
Во-первых, вам нужно настроить Google Backup и Sync на вашем ПК или Mac. Начните с загрузки Google Backup and Sync и запуска установщика. Он загрузит необходимые файлы и установит себя без каких-либо дополнительных данных.
После установки Google Backup and Sync откройте его и нажмите «Начать» на заставке. Вам нужно будет войти в учетную запись Google, в которую вы хотите скопировать свои данные.

На следующем этапе вы сможете выбрать папки со своего ПК, для которых вы хотите выполнить резервное копирование в свою учетную запись Google Drive. По умолчанию Google Backup и Sync синхронизируют ваш рабочий стол, документы и папки с изображениями в Windows. Если вы в порядке с этим, оставьте их проверенными. В противном случае снимите их.
Чтобы упростить задачу, создайте на своем компьютере новую папку для хранения файлов и папок из других резервных копий учетной записи Google Диска. Если вы синхронизируете одну из папок по умолчанию, вы можете вместо этого сохранить архивные файлы в одной из них.
Если вы создали новую папку, нажмите «Выбрать папку». Найдите новую папку «Объединить», выберите ее, а затем нажмите «Выбрать папку». Когда вы будете готовы, нажмите «Далее».

Если вы хотите объединить файлы с вашего Google Диска на ваш ПК, вы можете сделать это на следующем этапе. Выберите «Синхронизировать все на моем диске», если вы хотите синхронизировать все, что в данный момент хранится на вашем Google Диске, с ПК, или «Синхронизировать только эти папки», если вы предпочитаете не использовать некоторые папки.
Для этого процесса не имеет значения, какой вариант вы выберете — просто нажмите «Пуск», чтобы завершить настройку.

Теперь, когда Google Backup и Sync готовы, вы можете начать загрузку данных из других учетных записей Google для слияния.
Загрузка данных Google
Одним из преимуществ недавних законов о персональных данных является то, что Google облегчает загрузку «архива» вашей учетной записи Google. Каждый бит данных, который Google связал с вашей учетной записью, может быть загружен в один архивный файл для просмотра или передачи в другом месте.
Вы можете использовать этот инструмент для загрузки данных Google Диска из нескольких учетных записей, которые затем можно синхронизировать с новым хранилищем Google Диска.
Для начала убедитесь, что вы вошли в учетную запись (или одну из учетных записей), из которой вы хотите загрузить данные. После входа перейдите на страницу загрузки данных Google и нажмите «Отменить выбор».

Прокрутите вниз, пока не найдете опцию для Google Drive и убедитесь, что флажок установлен. Прокрутите вправо до конца и нажмите «Следующий шаг», чтобы продолжить.

Подтвердите, как вы хотите получать свои данные (по умолчанию это ссылка для скачивания по электронной почте). Вам также необходимо подтвердить тип и размер файла архива. Если у вас много файлов или папок, Google разделит ваш архив Drive на несколько файлов ZIP или TGZ.
Вы также можете настроить Google для экспорта файлов с вашего диска как разовых или запланировать регулярные архивы. Если вы не хотите повторять этот процесс регулярно, оставьте «Тип экспорта» с опцией по умолчанию «Одноразовый архив».
Когда вы будете готовы, нажмите «Создать архив».

Процесс архивации Google начнется для ваших файлов Google. Возможно, вам придется дождаться завершения процесса архивирования, особенно если у вас уже есть большое количество файлов, сохраненных в хранилище Google Диска.
Следите за своим Gmail, пока не получите электронное письмо, позволяющее вам скачивать архивные файлы. Как только вы получите его, следуйте инструкциям, чтобы загрузить файлы на ваш ПК или Mac.
Распаковка ваших архивов данных с Google Диска
С помощью Google Backup and Sync, который отслеживает созданную вами папку «слияния», все, что вам нужно сделать, это разархивировать ваши архивные файлы в эту папку.
Вы можете повторить этот процесс для каждой учетной записи Google Диска. Откройте файл архива и нажмите «Извлечь все» в правом верхнем углу в Windows или с помощью утилиты архивирования в MacOS.
Измените папку назначения на созданную вами папку «merge», а затем нажмите «Извлечь».
Когда файлы извлечены, Google Backup и Sync автоматически начнут синхронизировать файлы с вашей центральной учетной записью Google.
Если вы хотите проверить ход вашей синхронизации, найдите значок Google Backup and Sync на панели задач и щелкните по нему. Вы сможете следить за ходом синхронизации отсюда.
Слияние аккаунтов Google Фото
С помощью функции «общих библиотек» Google Photo гораздо проще объединить свой контент из одной учетной записи Google Фото в другую. Этот инструмент позволяет вам делиться всей вашей библиотекой фотографий с несколькими «партнерскими» учетными записями.
После завершения перевода у вас есть два варианта. Вы можете прекратить использование любых старых учетных записей и сосредоточиться исключительно на одной «объединенной» учетной записи. Если это не идеально, вы можете продолжать использовать их все, и ваши фотографии могут быть разделены между всеми учетными записями.
Чтобы начать, перейдите в Google Фото и войдите в систему. Как только вы войдете в систему, щелкните меню гамбургеров в верхнем левом углу.
В меню Google Фото нажмите «Настройки».
Нажмите «Общие библиотеки» в области настроек.
Введите адрес электронной почты для вашей второй учетной записи Google (учетную запись, в которую вы хотите скопировать фотографии) и нажмите «Далее».
Убедитесь, что на следующем экране «Показывать только фотографии с этого дня» установлено на «Выкл.», А затем нажмите «Далее».
На этом этапе выйдите из своей первоначальной учетной записи Google и войдите в учетную запись Google, которую вы пригласили.
Слияние вашей библиотеки фотографий
Отправляйтесь в Gmail , где вас должно ждать приглашение. В письме с приглашением нажмите «Открыть Google Фото».
Нажмите «Принять» в появившемся всплывающем окне «Приглашение от общей библиотеки».
Если вы хотите убедиться, что фотографии, которыми обмениваются все ваши учетные записи Google, объединены, вы должны убедиться, что фотографии из других учетных записей снова обмениваются вашими первыми. Вам также нужно будет следовать той же процедуре для всех ваших дополнительных учетных записей.
Наиболее важным параметром после этого является параметр автоматического сохранения фотографий из других учетных записей в новую учетную запись. Во всплывающем окне «Сохранить в вашей библиотеке», которое появляется после приглашения вашей первоначальной учетной записи (или после закрытия этого всплывающего окна), нажмите «Начать».
Измените параметр «Сохранить в библиотеке» с «Нет» на «Все фотографии», а затем нажмите «Готово».
Как только вы нажмете «Готово», ваши Google Фото начнут копировать из вашей первоначальной учетной записи в новую.
Для непрерывного обмена фотографиями между несколькими учетными записями завершите процесс приглашения, открыв электронное письмо с приглашением, отправив в исходную учетную запись и следуя инструкциям, приведенным выше.

Использование Google Drive гарантирует, что ваши файлы будут в безопасности, даже если компьютер перестанет работать.
Google Диск бесплатный и идет в ногу с такими сервисами, как Dropbox и Box. Несмотря на то, что его использование не является чем-то вроде ракетостроения, у сервиса есть много функций, которые могут запутать новичка. В этом посте мы рассмотрим самые популярные из них, объяснив, что они из себя представляют и как их использовать.
Прежде чем мы углубимся во все функции и покажем, как использовать Гугл Диск, поговорим о нескольких основных вещах, которые пользователи должны знать. Во-первых, вам нужен аккаунт Google, чтобы пользоваться сервисом. Это бесплатно и может быть настроено за несколько минут. Учетная запись предоставляет доступ ко всем службам Гугл, включая Drive, Gmail, Фото, YouTube, Play Store и т.д.
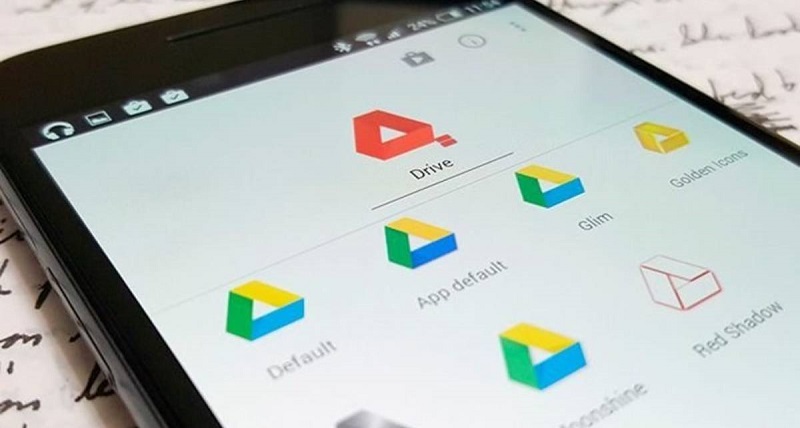
Это основные вещи, которые вы должны знать о облачном хранилище Google. Теперь посмотрим, как использовать Google Drive и как ограничить доступ.
Как загружать и скачивать файлы?
Существует два способа загрузки файлов на Google Drive при использовании веб-клиента.

Затем выберите файлы или папки, которые вы хотите загрузить, нажмите «Открыть» или «Загрузить», и все готово.

Типы поддерживаемых файлов
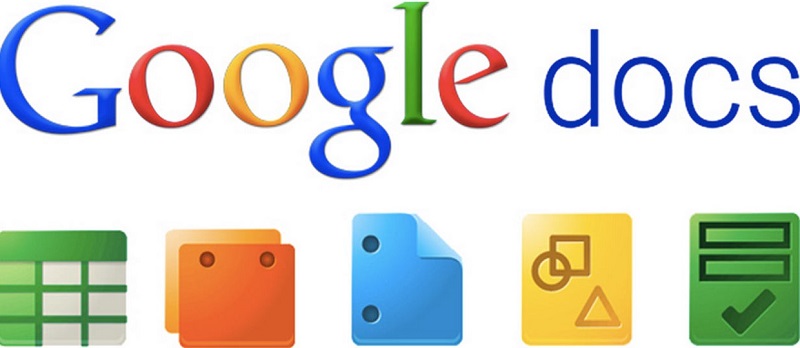
Существуют также ограничения на размер файла, но они не вызовут проблем у большинства пользователей:
- Документы: до 1,02 млн. знаков. Если вы конвертируете текстовый документ в формат Google Docs, он может достигать 50 МБ.
- Электронные таблицы: до двух миллионов ячеек для электронных таблиц, созданных или преобразованных в Google Sheets.
- Презентации: до 100 МБ для презентаций, преобразованных в Google Slides.
- Все остальные файлы: до 5 ТБ.
Как сделать Гугл Диск доступным для всех?
Как открыть доступ к Гугл Диску по ссылке?




Скопируйте ссылку и отправляйте ее нужным пользователям.


Как закрыть доступ к документам и файлам?
Чтобы просматривать документы могли только вы, укажите в настройках соответствующие опции.
Ниже перечислены три способа доступа к нескольким учетным записям Google Drive с одного компьютере. Если у вас есть рабочий аккаунт, а также личный аккаунт на Google, то довольно трудно получить доступ к Google Drive с одного и того же компьютера.
Решения заключаются в использовании бесплатных сервисов и эксплоита Google Drive.
Доступ к нескольким дискам Google с помощью Google Drive
Это функция Google Drive, которая позволяет использовать потенциально неограниченное количество учетных записей Google Drive на одном ПК. Вам просто нужно немного поработать с несколькими учетными записями Google, и вы получите возможность получить доступ к нескольким дискам Google из одного Google Drive.

Для этого нужно установить один из дисков Google в качестве ведущего. Далее создайте на нем папку, например, под названием "My Other Google Drives" (или присвойте любое другое имя). На других дисках Google (назовем их подчиненными Google Drives), поделитесь теми файлами, к которым вы всегда хотите иметь доступ с ведущего Google Drive .

Убедитесь, что, делясь файлами и папками, вы разрешаете их редактировать. Теперь у вас есть много подчиненных дисков Google, связанные с одним Master Google Drive, где есть доступ ко всем файлам. Единственным недостатком является то, что вы не можете загружать файлы на подчиненные Google диски; у вас будет раздельный доступ к ним, в том числе и загрузка файлов. Если нужно загружать файлы на несколько дисков Google, читайте дальше.
Доступ к нескольким дискам Google с помощью Otixo
Otixo - онлайн файловый менеджер для нескольких облачных хранилищей и сетевых сайтов. Вы можете получить доступ к целому ряду онлайновых сервисов хранения и сайты социальных сетей, таких как Google Drive, Dropbox, Box, 4shared, ADrive, Facebook и др. Кроме того, Otixo позволяет получить доступ к нескольким дискам Google.

После входа в систему станет доступен простой интерфейс c меню слева. Для того, чтобы добавить учетную запись Google Drive, нажмите на Services и на Google Drive. Убедитесь, что вы вошли в аккаунт Google. Otixo запросит разрешение у аккаунта Google. Когда вы дадите его, будет добавлен Google диск, подключенный к этой учетной записи. Убедитесь, что вы добавили нужный аккаунт, иначе можно запутаться при добавлении нескольких дисков Google. Повторите описанные выше шаги с различными учетными записями Google.
Сервис не имеет никаких ограничений на количество учетных записей Google или же других сервисов, которые вы можете добавить. Есть неограниченная передача файлов. Единственным ограничением является то, что вам разрешено загружать файлы до 250 МБ. Сервис также обеспечивает шифрование файлов, но только для 5 файлов. Конечно, большое преимущество, которое имеется по сравнению с предыдущим способом - возможность получить доступ к существующим файлам, а также загружать новые файлы в любую из ваших учетных записей Google Drive.
Попробовать Otixo можно здесь.
Доступ к нескольким дискам Google с использованием Odrive
Odrive - еще один онлайн сервис управления данными, который предоставляет единый доступ к данным во всех ваших облачных хранилищах, социальных сетях и чатах. Вы можете добавить сервисы: Dropbox, Google Drive, Instagram, Gmail, Facebook, Onedrive, 4shared и др. Возможно добавить несколько экземпляров одного и того же сервиса, вот почему вы можете использовать несколько учетных записей Google Drive в том числе.

После входа в Odrive, вы увидите простой интерфейс, подобный Dropbox, который прост в использовании. Для того, чтобы получить доступ к нескольким аккаунтам Google Drives, нажмите Get More Links слева, а затем на Google Drive в качестве желаемой услуги. Как в Otixo, будет запрошено разрешение для входа в аккаунт Google. Для того, чтобы добавить больше дисков Google, необходимо повторить описанную выше процедуру с другими учетными записями Google.

Odrive имеет лимит в 50 ссылок, которые можно добавить. Так что, если вы собираетесь связать другие сервисы с ним, вы можете добавить 50 Google Drives. Это означает 750 Гб дискового пространства Google Drive! И вы сможете не только скачивать, а также загружать файлы на любой из этих дисков.
Читайте также:

