Как обновить биос без процессора
Обновлено: 06.07.2024
BIOS компьютера (базовая система ввода и вывода) записан в чип на материнской плате. В нем содержится информация, которая нужна для запуска ноутбука или настольной машины. Подобно любому софту, его необходимо периодически обновлять. В современных компьютерах используется UEFI, интерфейс которого отличается соответствующей сегодняшнему дню графикой.
Предосторожности
В отличие от любого софта и даже ОС, которые в случае сбоя в процессе инсталляции можно будет инсталлировать повторно, если в ходе обновления BIOS что-то пойдет не так, ваш компьютер может стать бесполезным.
Наиболее частой причиной подобной нерадостной ситуации является отключение питания во время инсталляции BIOS. Это случается редко, но забывать об этой вероятности не рекомендую. И если возможно отключение электроэнергии, воздержитесь от обновления.
Во время обновления не должно быть никаких случайных касаний клавиатуры.
Нужно ли вам это
Перед тем как обновлять, прочтите на сайте производителя вашего ноутбука или материнской платы настольного компьютера все примечания к выпуску последней версии для вашей модели, а также к предшествующим, чтобы убедиться, что в новой прошивке присутствуют необходимые вам функции и она исправляет какие-то проблемы или уязвимости. Если этого нет, то лучше не рисковать.

Зачастую обновление Биоса требуется для того, чтобы материнская плата поддерживала новый процессор или другие аппаратные компоненты. Вторая причина — исправление ошибок, улучшение стабильности и производительности.
Как обновить
Необходимые действия в общих чертах одинаковы, вне зависимости от того, предусмотрен ли вашей моделью UEFI или устаревший BIOS:
- Загрузите свежую версию BIOS или UEFI с сайта производителя материнской платы или ноутбука. Необходимо брать только предназначенную именно для вашей модели, а не подобной.
- Распакуйте архив и скопируйте его содержимое на работоспособную флэшку.
- Перезагрузите компьютер и войдите в UEFI или BIOS так, как это предусмотрено в вашей модели.
- Используйте меню для обновления UEFI или BIOS.

Перед тем, как начинать
Сохраните все важные файлы с вашего компьютера на дополнительном накопителе. Неудачное обновление не повреждает напрямую данные на жестком диске, но получить к ним доступ вы не сможете. Если же данные помещены на съемный диск, вы сможете продолжить с ними работу на другой машине.
Желательно создать резервную копию BIOS. В некоторых случаях это выполняется автоматически, но если действие необходимо произвести вручную, вам будет предложено это сделать. Не пропустите этот шаг.
Точность при определении марки и модели
Полное название модели (к примеру, Z170A Gaming Pro) обычно нанесено на саму материнскую плату. Важно знать именно его, поскольку обычно существует несколько модификаций подобных (но не одинаковых) плат. И для каждой из них может быть предусмотрена своя версия BIOS.

Необходимо также записать номер ревизии (допустим, REV 1.03G), поскольку от этого также зависит, какой файл новой прошивки вам необходим.
Текущая версия
Для определения установленной на вашем компьютере версии нажмите клавиши Win и R. В появившейся строке введите «msinfo32». В окне информации о системе ищите пункт о версии о дате Биоса.
Как искать
На сайте производителя оборудования найдите раздел поддержки. Выберите там свою модель и вы увидите перечень доступных для нее файлов. В их числе — инструкции, драйвера и файлы UEFI и BIOS.
Когда вы нашли обновление, сверьте цифры и даты. Скачивать ее имеет смысл лишь в том случае, если она является более новой, чем та, которая установлена у вас.
Как обновлять
Старые версии представляли собою программу, которая запускалась с флэшки после ввода команды в командной строке. Современные платы обычно характеризуются наличием встроенной утилиты в самом BIOS. Таким образом, загружаемый вами архив содержит лишь файл самого обновления и текстовый файл, в котором присутствуют подробные примечания к выпуску.
Дать универсальные рекомендации по обновлению невозможно, поскольку на сайте производителя содержатся подробности, касающиеся точного процесса обновления именно для вашей модели. Могу лишь отметить, что в ряде случаев перед началом обновления вам придется произвести некоторые установки. К примеру, отключить режимы безопасной и быстрой загрузки.
Обновление в Windows 10
Биос многих материнских плат не обновляется из операционной системы. Вам надо будет войти в BIOS и поискать в меню опцию, которая может называться «Q Flash», «EZ Flash» или «M Flash». Далее выберите файл на подключенном USB-накопителе и следуйте появляющимся на экране инструкциям. Недавно я рассматривал утилиты, которые пригодятся для обновления Биоса обладателям материнских плат разных производителей.

Если все хорошо
После успешного обновления вы можете сразу же перезагрузить компьютер и работать с ним как обычно, но я рекомендовал бы сначала проверить некоторые моменты. Неправильные настройки могут оказаться причиной, по которой система отказывается загружаться, даже в том случае, когда обновление прошло успешно.
Убедитесь, что дата и время указаны правильно, а диск, с которого загружается система, является приоритетным в списке загрузки. Если вы записали свои предыдущие настройки, касающиеся частоты процессора и памяти, вы сможете их установить и в новой версии. Но это применение в основном для пользователей, которые предпочитают настраивать под себя каждую деталь.
В случае неудачи
Если несмотря на все предосторожности обновление закончилось крахом, кое-что можно попробовать сделать. Не выключайте компьютер. Закройте инструмент обновления и перезапустите процесс, чтобы увидеть, работает ли он.
Если вами была сделана резервная копия, вы можете попытаться выбрать для установки этот файл, а не более новый. В некоторых материнских платах предусмотрена опция резервной копии, что дает вам возможность восстановить информацию из нее. Воспользуйтесь инструкцией к своей модели или подсказками, которые даются в интернете.
Если вы нашли ошибку, пожалуйста, выделите фрагмент текста и нажмите Ctrl+Enter.
Попробуем решить непростую задачу когда нужно обновить БИОС без процессора на материнской плате. Что такое BIOS и как им пользоваться, если коротко, самостоятельная микропрограмма, отвечающая за загрузку Windows на вашем компьютере. БИОС проверяет загрузку при старте компьютера и его аппаратной составляющей. Сам он является частью материнской платы и записан внутри неё, что важно (существует заблуждение, что эти данные хранятся на жестком диске в операционной системе). В современных материнских платах БИОС использует UEFI. Это расширяемая прошивка, но с гораздо большим функционалом и гибкостью.
Подходить к обновлению БИОС нужно последовательно и обновлять его в случаях крайней необходимости. Есть хорошая цитата большого количества сисадминов:
Не трогай то, что хорошо и так работает

Бесплатный совет: Нет надобности обновлять микропрограмму на прекрасно себя чувствующем компьютере, лучше его не обновлять.
- Если касаться старых материнских плат, то процесс прошивки будет достаточно сложным и не всегда заканчиваться положительно, особенно обновления из под DOS;
- Улучшения незаметны, по крайней мере в большинстве случаев результатов вы не увидите;
- Не всегда обновленные версии прошивок устойчивы в работе, бывает сырые версии прошивок которые попьют вашей кровушки;
- В момент обновления любое отключение от электросети может навредить, банально перестанет загружаться система.
Можно ли обновить BIOS материнской платы без CPU?
Как быть? Какие есть варианты? Ниже перечислим возможные пути выхода из данной ситуации:
- Обратиться напрямую в (СЦ) гарантийный сервис магазина где была приобретена материнская плата. Вариант не быстрый, но надежный.
- Прозвонить своих знакомых на предмет возможной совместимости материнской платой с их процессором. Друзья могут войти в положение и помочь в данной ситуации.
- На некоторых современных материнских платах есть утилита Q-Flash Plus, у компании Gigabyte целая серия плат поддерживающая его, но на младших стоит уже — Q-Flash. Для него потребуется CPU и память.
- Остается самый сложный путь — программатор. Задача не простая и могут возникнуть объективные сложности. Возможно потребуется выпаивать микросхему памяти БИОСа.
К чему могут привести попытки самостоятельной прошивки через программатор, можно прочитать ниже. Увы, в данном случае без негативных последствий не обошлось.

Все перечисленные способы единственный вариант на данный момент времени. Других способов обновить БИОС системы без процессора нет.
В каких случаях и когда требуется обновлять БИОС?
Стоит обновиться в двух случаях:
- Если вам известно что в новой версии БИОС были учтены и исправлены серьезные ошибки, такое бывает у всех производителей и часто о них пишут на самих форумах пользователи. Простой пример, когда были проблемы с запусками и совместимостью операционных систем из-за сырой прошивки. Бывают прямые рекомендации от самого производителя материнской платы с рекомендациями.
- Если стоит задача делать апгрейд и ставим новый процессор, здесь желательно обновиться до последней версии БИОС. Так как после обновления производителям наверняка будут учтены особенности новых ревизий процессоров.
Прошивки с обновлениями для ноутбуков также появляются регулярно и не требуют обязательных условий для обновления. Все обновления носят скорее рекомендованный характер, а не обязательное условие. Рекомендуем изучить нашу статью как можно обновить БИОС с флешки по ссылке.

Не рекомендуется обновляться при стабильно работающей системе как и эксперименты. Любые обновления БИОС только в случае крайней необходимости. Перед обновлениями внимательно смотрим на возможность установки материнской платы и процессора с нужной версией прошивки и избегаем лишних проблем.
Так же стоит учитывать, что все обновления могут отличаться и зависят от производителя материнской платы, их модельного ряда и других особенностей.
Как вы хорошо знаете, бывают случаи, когда материнская плата может быть совместим с процессорами следующего поколения через обновление BIOS, но для того, чтобы обновить BIOS вы должны иметь совместим ЦП . В этой ситуации вы не будете первым, кто увидит, что вам нужно обновить BIOS вашей материнской платы, но у нее нет совместимого процессора, поэтому возможно ли это сделать без процессора ?
Для работы ПК процессор является одним из важнейших и необходимых элементов, а также Оперативная память, например. Бывают случаи, когда вам необходимо обновить BIOS материнской платы, чтобы он был совместим с вашим новым процессором, но если у вас нет совместимого процессора (то есть предыдущего поколения), это невозможно. Однако есть определенные случаи, когда можно обновить BIOS без процессора, и мы расскажем вам, как это сделать.

Материнские платы MSI и AORUS позволяют обновлять BIOS без использования процессора
У нас есть прекрасный пример производителя MSI (и некоторые другие начинают следовать по его стопам в этом отношении), поскольку платы нового поколения производителя уже позволяют обновлять BIOS без процессора и даже без оперативной памяти. . Эта сила называется Простое восстановление BIOS с помощью кнопки Flash BIOS , и это позволяет вам делать именно то, о чем мы говорим.
Таким образом, вы можете установить и подключить материнскую плату даже без ЦП или ОЗУ, но вам нужно будет подключить блок питания. С USB-накопителем с подключенным файлом обновления BIOS вам нужно только включить компьютер и, даже если вы ничего не видите на экране, нажать и удерживать кнопку Flashback на задней панели (или на самой материнской плате, в зависимости от на модели), и система автоматически перейдет к обновлению BIOS, и вам не придется ничего делать, кроме ожидания завершения процесса.
То же самое происходит с материнскими платами Gigabyte AORUS следующего поколения, и предприятие использует Q Flash , который работает точно так же, поскольку вам нужны только материнская плата, блок питания и USB-накопитель с загруженным BIOS.
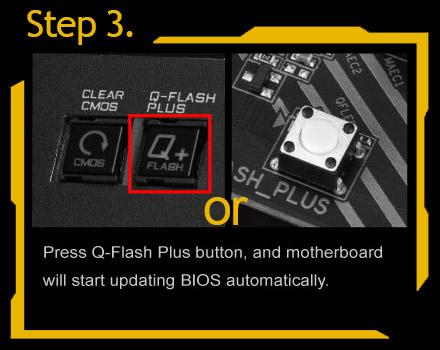
Это исключение, которое включено в материнские платы нового поколения этого производителя, и хотя остальные производители работают над аналогичными системами, они все еще являются исключениями, то есть обычно вы не сможете обновить BIOS своей материнской платы. если у вас нет установленного процессора, с которым компьютер может нормально загружаться.
Фактически, для предыдущего поколения (серия Ryzen 2000) AMD предложили «загрузочный комплект», в который входило ровно столько (APU A6-9500), чтобы иметь возможность загрузить систему с текущей материнской платой и обновить BIOS перед установкой. новый процессор, но он уже давно остановился.
Что делать, если у вас более старая материнская плата?
К сожалению, возможность обновлять BIOS материнской платы без процессора или ОЗУ является довольно новой, и только последние поколения включают ее (на самом деле, не все модели материнских плат имеют ее), поэтому, если у вас есть материнская плата предыдущего поколения, вам нужно будет иметь возможность чтобы иметь процессор и оперативную память, чтобы иметь возможность обновлять BIOS.

Ситуация непростая, но мы не обновляем BIOS материнской платы и не меняем платформы каждый день. Кроме того, когда вы покупаете новую материнскую плату, как правило, она уже будет обновлена до последней версии BIOS, особенно если существует совместимость между поколениями процессоров одного производителя.

Простым языком BIOS — это микропрограмма, с помощью которой компьютер вообще сможет включиться. Она производит инициализацию оборудования и много других интересных штук, но сейчас не об этом. Если вы решили обновить биос вашего ПК, но не знаете, как это можно сделать — сейчас разберемся.
Небольшое лирическое отступление: под BIOS в статье рассмотрим не только и не столько уходящий в прошлое Basic Input Output System, но и современный его заменитель в лице UEFI.
Зачем обновлять

Закономерный вопрос: а для чего вообще необходимо его обновлять? Список можно продолжать долго, но вот некоторые из причин:
- поддержка новых процессоров;
- увеличение стабильности работы;
- улучшение совместимости с другим оборудованием (например, оперативной памятью или PCI-E устройствами);
- закрытие «дыр» в защитных механизмах ЦПУ (вспомним пресловутые Meltdown и Spectre) или обновление AGESA для процессоров AMD;
- добавление новых функций или открытие необходимых меню в биос;
- исправление ошибок.
Некоторые пункты, однако, могу сработать с точностью до наоборот. Из недавнего, например, вспоминается вырезание микрокодов для поддержки ЦПУ «A» серии на материнских платах AM4 или поддержки PCI-e 4.0 там же.
Обычно каждая версия биоса, размещенная на официальном сайте, имеет описание со списком изменений. Не обязательно этот список будет полным и исчерпывающим, но это остается на совести производителя.
Насколько опасно?
Обновление биоса всегда было делом довольно рискованным. Опасно, в первую очередь, отключение питания. Также бывают проблемы с самим файлом обновления. В итоге можно получить неработающий компьютер, который лишь крутит вентиляторами.
Однако, если не затерт Boot block (загрузочный сектор), то у большинства производителей, во всяком случае, у большой четверки — Asus, AsRock, Gigabyte и MSI — точно, есть различные механизмы по восстановлению. Например, у AsRock и Gigabyte могут быть распаяны две микросхемы с биосом — главная и резервная. При неисправности первой плата может запуститься с резервной и провести процедуру восстановлению. А у Asus и MSI на такой случай есть технологии CrashFree BIOS 3 и Flash BIOS Button.
Узнаем версию
Чтобы понять, есть ли у вашей платы новые версии биоса, нужно определить, какая версия установлена в данный момент. Существует не один способ узнать это, но перечислим лишь самые простые.
В ОС Windows нажимаем комбинацию клавиш Windows+R, появится окно «Выполнить», затем ввести команду «msinfo32» и нажать «OK». Появится окно, где в графе «Версия BIOS» вы можете узнать ее.

Если отбросить встроенные возможности, то данную процедуру можно провести и с помощью различных программ. Например, бесплатной утилитой CPU-Z. Скачиваем программу, запускаем, идем на вкладку «Mainboard», секция «BIOS», пункт «Version». Здесь находится искомая нами информация.

Где взять
Переходим на сайт. Жмем на значок лупы в правом верхнем углу экрана.

Сверху выходит строка поиска. Вводим туда название своей материнской платы. По мере ввода сайт будет автоматически показывать вам наиболее подходящие варианты. Как только вы увидели искомую модель, нажимайте на нее.

Открывается страница платы. Вверху справа выбираем раздел «Поддержка».

В открывшемся окне сначала выбираем «Драйверы и Утилиты», а затем, чуть ниже, «BIOS и ПО».

Перед нами откроется список доступных для загрузки биосов с кратким описанием изменений.
Asrock
Открываем сайт. Вверху справа в небольшое поле вводим название платы и жмем «Enter» или на значок лупы.


На появившейся странице листаем чуть вверх и выбираем «BIOS».

Перед нами появится таблица со списком для загрузки.

Asrock предлагает на выбор два варианта биоса в зависимости от того, как вы его будете устанавливать — через BIOS или Windows. Отличаются они лишь наличием во второй версии файлов с программой-прошивальщиком.
Кстати, тут же, в колонке «Обновить БИОС/Как обновить» вы можете найти ссылку на инструкцию по выбранному методу обновления.
Gigabyte
Заходим на официальный сайт. Кликаем на лупу в правом верхнем углу.

В появившейся строке поиска вводим название искомой и жмем «Enter».

В появившейся выдаче находим нужную модель платы и ревизию (приписка в виде Rev. и номера) и нажимаем либо Driver, либо Utility.

Листаем чуть вниз и выбираем подраздел «BIOS».

Здесь находятся все версии доступные для скачивания.

Открываем сайт. Листаем в самый низ и выбираем пункт «Драйверы и Загрузки».

В открывшемся окне, также листаем чуть ниже и выбираем «Загрузки»,

… и «Материнские платы».

Во второй графе ставим «Chipset», в третьей выбираем его, в четвертой нужную плату. Справа появится ее изображение. Нажимаем «Поиск».

Мы сразу оказываемся на странице для скачивания биоса.

Алгоритм у всех производителей практически идентичен. Также можно пойти более долгим путем: зайти в раздел продукты/продукция, выбрать материнские платы, и долго и упорно с помощью фильтров искать свою. Но это занимает гораздо больше времени.
А самый простой и быстрый вариант — это ввести название вашей платы в любимом поисковике. Практически всегда первой или второй строкой будет прямая ссылка на страницу вашей МП.

Сверяйте каждую букву в названии, для материнских плат Gigabyte сверьте также ревизию. Это важно, чтобы не получить после процедуры кирпич за несколько тысяч рублей.
Например, MSI X470 GAMING PLUS MAX и MSI X470 GAMING PLUS, с точки зрения версий биоса, разные платы и биосы у них также разные.
Как прошить
При сегодняшнем положении дел используются два основных (!) варианта для обновления:
Но сначала подготовительные мероприятия. Перед прошивкой необходимо распаковать архив, скачанный с сайта, для доступа к файлу обновления. Если у вас произведены какие-либо настройки в биосе, то запишите или запомните их, поскольку после обновления все установки сбросятся на «по умолчанию», а сохраненные профили могут либо стереться, либо не применяться из-за смены версии. И вообще, крайне желательно сделать сброс настроек перед процедурой обновления.
Обновление через встроенный функционал самого биос.
Покажем на примере плат Gigabyte Z370 HD3P и MSI X470 GAMING PLUS MAX.
Для входа в биос в большинстве случаев используется клавиша DELETE.
Gigabyte

Жмем клавишу ALT, чтобы посмотреть подсказки. Ищем Q-Flash, и запускаем.

В открывшемся окне вы можете как обновить (Update), так и сохранить (Save) текущую версию.

Выбираем файл обновления. В нашем случае не обязательно иметь файл на флешке, можно прошиться и с другого накопителя, установленного в системе, выбрав его в выпадающем списке внизу экрана.



Запускаем утилиту для прошивки «M-Flash» кнопкой в нижнем левом углу.

После перезагрузки появится меню утилиты. Если все нормально, то вы увидите содержимое своего USB-носителя.

Выбираем файл биоса, подтверждаем.

Через некоторое время вы получите уведомление об успешном обновлении и компьютер перезагрузится.
Обновление через специализированную утилиту производителя материнской платы, из операционной системы (семейства Windows)
На примере Gigabyte.
Для обновления из операционной системы у Gigabyte уже долгое время есть довольно простая утилита — @BIOS.
Скачиваем с официального сайта из раздела «Утилиты» (прям под разделом с биосами). Запускаем. На главной странице, среди прочего, мы видим версию уже установленного биос.

На второй вкладке можно произвести обновление из интернета.

Выбираем вкладку «Update from file», жмем «Browse» и выбираем наш скачанный файл.

Здесь в верхнем пункте предлагают запустить «Face wizzard» — утилиту для изменения изображения, появляющегося при загрузке.

Update backup BIOS дает возможность обновить также и резервную микросхему.
Читаем предупреждение и выбираем «Ok».

Через встроенный механизм, запускаемый с помощью отдельной кнопки
Это более редкий вариант обновления. Такая возможность есть на некоторых платах, но упомянуть ее стоит.
USB BIOS Flashback — в терминологии Asus — утилита для обновления биос без необходимости установки процессора, оперативной памяти и видеокарты.
Скачанный файл биоса необходимо переименовать, можно использовать программу BIOSRenamer.

Подключите USB-накопитель к порту USB Flashback (обычно белого цвета, но лучше проверить по инструкции к плате).


Когда индикатор погаснет, процесс будет завершен.
На сайте Asus есть две инструкции по данной теме (1 и 2).
На платах компании данная функция называется Flash BIOS Button и также позволяет произвести процесс прошивки без процессора, оперативной памяти и видеокарты.

Процесс очень прост:
- скачанный биос переименовываем в MSI.ROM (да, нужно изменить не только имя, но и расширение файла) и закидываем на флешку;
- материнскую плату подключаем к блоку питания;
- вставляем USB-накопитель в порт версии 2.0 (уточняйте в мануале к плате) и нажимаем кнопку Flash BIOS Button;
- через пять секунд начнет мигать красный светодиод, что говорит о процессе прошивки;
- через некоторое время светодиод погаснет — биос прошит.
Для лучшей наглядности компания выпустила небольшой ролик по процессу прошивки.
Обновление BIOS материнской платы — процесс достаточно простой. Хоть производители и предоставляют несколько вариантов для этого, делать это без необходимости они не рекомендуют. Поскольку при внештатной ситуации вы можете оказаться один на один с неработающей платой. Впрочем, всегда есть резервный вариант — прошивка с помощью программатора. Поэтому, пусть и не самому, но восстановить плату, пострадавшую от неудачной прошивки биоса, можно.
Читайте также:

