Как обновить инструкции процессора
Обновлено: 02.07.2024
В наши дни прогресс компьютерной техники происходит настолько быстро, что компьютеры морально устаревают гораздо быстрее своего физического износа. Поэтому с течением времени производительность компьютера уже не может обеспечить работу современного программного обеспечения. И, наконец, встает вопрос: как быть дальше - покупать новый компьютер, или же, заменяя основные комплектующие старого, попытаться повысить его производительность до более-менее современного уровня.
Выбор нового процессора
Вначале следует правильно определить "слабое звено" системы, возможно его замена и станет тем решением, которое при минимальных затратах поднимет скорость работы компьютера до вполне приемлемого уровня. При этом удастся избежать основательного обновления компьютера с заменой нескольких комплектующих, или даже всего системного блока в целом.
Возможность апгрейда (обновления) ПК обычно рассматривается в варианте замены центрального процессора (CPU), ведь на нем лежит ответственность по анализу и обработке данных. Более того от этого небольшого, но очень важного устройства во многом зависит скорость обработки информации и производительность всей системы. CPU содержит многие миллионы транзисторов и в виде небольшой съемной микросхемы крепится в разъеме материнской платы компьютера. Этот разъем на материнской плате для установки CPU называется сокетом.
Прежде чем решиться на замену процессора, надо в деталях разобраться в основных его характеристиках, по которым затем определить – какой выбрать процессор. В сокете материнской платы можно разместить только конкретный тип процессора. Поэтому, планируя обновление компьютерного железа заменой CPU, надо иметь это в виду в первую очередь. Основные модификации процессоров, которые поддерживает материнская плата, обычно находятся в инструкции к ней.
В настоящее время мировой рынок процессоров формируют две основные компании - Intel и AMD. Для примера сопоставим сокеты CPU наиболее распространенных сегодня марок процессоров.
Процессорные сокеты AMD: AM2, AM3, FM (для моделей Athlon 64, Athlon x2, Phenom , Phenom II и Fx).


Выбирая процессор для замены необходимо обратить особое внимание на характеристики, в большей степени, влияющие на производительность CPU (число ядер, тактовую частоту, размеры кэша всех уровней и частота шины FSB). Рассмотрим данные характеристики более подробно.
От тактовой частоты зависит скорость выполнения процессором операций вычислений. Она измеряется в герцах (Гц). Чем выше тактовая частота, тем выше мощность и производительность CPU. В среднем ее величины для ЦП настольных ПК сегодня колеблются в диапазоне от 2 до 4 ГГц. Для ноутбуков и нетбуков используются менее мощные мобильные CPU с тактовой частотой от 1.2 ГГц.
Системная шина (FSB) служит интерфейсом связывающим процессор и северный мост. От повышения частоты системной шины, зависит быстродействие обмена данными, которые передаются в процессор и обратно из него. Системная шина служит каналом, связывающим процессор со всеми остальными комплектующими узлами компьютера: видеопроцессором, устройствами материнской платы, оперативной памятью и другими. Скорость передачи информации по системной шине определяется ее частотой, измеряющейся в мегагерцах (МГц). Причем чем выше эта частота, тем быстрее данные поступают к процессору и возвращаются от него. Следовательно, является предпочтительным приобретать CPU с поддержкой наивысшей частоты. Например, 1333 МГц и более.
При выборе нового процессора нужно учитывать, поддерживает ли он в полной мере тип установленной оперативной памяти DDR2 или DDR3. Важно, чтобы и материнской платой поддерживалась максимальная тактовая частота оперативной памяти, если установлена память DDR2 – 1066 МГц, а системная плата, поддерживает только частоту памяти 800 МГц, то обращение к оперативной памяти будет проводиться на частоте системной платы.
Кэш ЦП, предназначен для временного хранения основных программных данных. Потому чем он объемнее, тем меньше приходится ждать, пока данные для анализа поступят из более медленной оперативной памяти, тем ощутимее повышается производительность. Таким образом, кэш расширяет собственную "оперативную память" процессора, что способствует быстрой обработке данных, уменьшая частоту обращений CPU к системной памяти компьютера. Объемы кэша на всех уровнях измеряются в килобайтах и мегабайтах. Разумеется, чем больше объем, тем большее количество информации сможет в нем разместиться. И конечно, тем быстрее она будет обработана процессором. Поэтому выбирая новый процессор, поинтересуйтесь объемами его кэша на всех уровнях.
Цены моделей процессоров от Intel и AMD существенно различаются, общеизвестно, что стоимость процессоров AMD при почти одинаковой производительности с Intel, значительно ниже.
Добавим, что в погоне за частотой и объемами процессорного кэша, не надо забывать о тех задачах, которые будет выполнять обновленный компьютер и об общей стоимости модернизации. Для работы с офисными приложениями и Интернет вполне достаточна мощность недорогого Celeron D от Intel. Но если планируется работа с графикой и видео, либо современными динамичными компьютерными играми, лучше выбирать более мощный процессор с трехуровневым кэшем, а по ценам лучше смотрится продукция AMD.
Мы ранее уже делали сопоставление марок современных процессоров с сокетами на материнских платах, предназначенных для их установки. Касаясь обновления процессоров AMD, следует отметить, что процессоры для сокета AM3 могут не работать с сокетом AM2, а с AM2+ вполне совместимы.
В каждом отдельном случае до приобретения нового CPU лучше уточнить на сайте производителя поддерживает ли ваша материнская плата выбранный вами процессор. Не редки случаи, когда для нормальной работы материнской платы с новым процессором требуется обновление (прошивка) BIOS материнской платы.
Немаловажным является при обновлении или замене подбирать модель CPU, учитывая общую конфигурацию компьютера. Например, располагая слабой видеокартой и небольшим объемом оперативной памяти, прирост производительности не будет достигнут, даже если будет установлен наиболее мощный процессор для данной конфигурации. Ведь высокая скорость обработки данных обеспечивается всеми без исключения компонентами компьютера. Поэтому следует подумать, имеет ли смысл покупка дорогого процессора, или целесообразнее просто заменить старый компьютер на более современный и новый.
Подготовка системного блока для замены процессора
После того как все нюансы подбора процессора для обновления соблюдены, можно приступать к его замене. Вначале следует отключить питание системного блока, снять обе крышки и произвести полную очистку внутренности системного блока от пыли, лучше с помощью достаточно мощного пылесоса.
Необходимо заранее озаботиться вопросом установки системы охлаждения процессора, включающей радиатор и вентилятор. Новые современные процессоры обычно продаются компьютерными магазинами в стандартной BOX-комплектации, включающей сам процессор и заводскую систему охлаждения (вентилятор плюс радиатор). Такая система наиболее оптимальна, так как рассчитана производителями на параметры максимального охлаждения нагретой поверхности процессора.

Есть варианты приобретения процессора без системы охлаждения в так называемой ОЕМ-комплектации. Стоимость приобретения ОЕМ-процессора уменьшается на 300-400 рублей, но хлопот с заменой больше. Для последнего варианта станет необходимым приобретение нового комплекта системы охлаждения и термопасты, что может обойтись дороже стандартного бокс-варианта.
При этом покупка нового вентилятора необходима, даже в том случае если старый вентилятор проработал не более года. Еще один плюс - в стандартной комплектации на поверхность радиатора, прилегающей к процессору, обычно наносится термопаста от производителя, что важно для дальнейшей безопасной эксплуатации устройства.
После полной очистки готовим процессорное гнездо для разборки, вынимаем штекер питания центрального вентилятора, а также видеокарту и шлейфы (если они затрудняют процесс разборки). Далее, не прилагая усилий, из креплений сокета освобождаем зажимы радиатора системы охлаждения и снимаем кулер полностью.
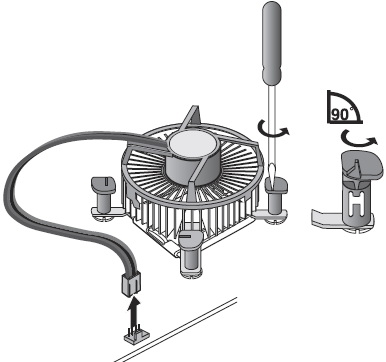
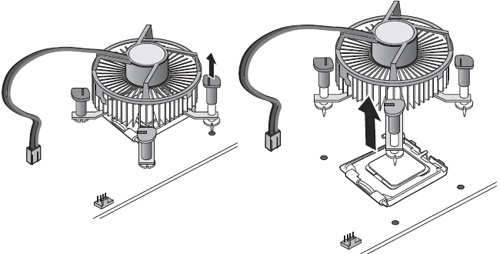
Вынимаем процессор из сокета, отодвинув вначале прижимные планки или рычажок.
Очищаем сокет от пыли, также лучше продувкой или мягкой кисточкой (фланелью), затем производим установку нового процессора. Снимаем защитную упаковку с нового процессора.
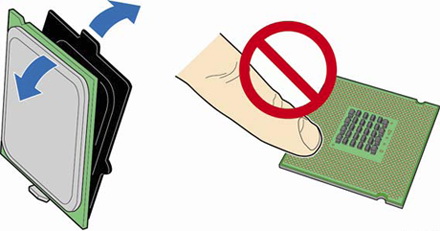
Обязательным условием установки является совмещение указателей B на процессоре и меток C процессорном разъеме.
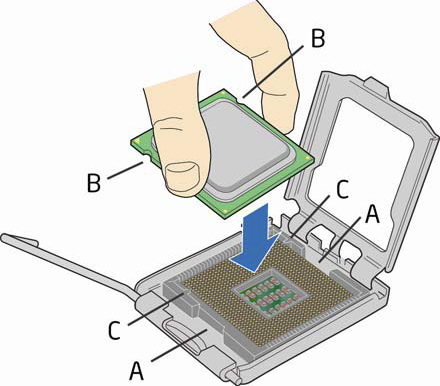
Несоблюдение данного условия для процессоров АМД может обернуться повреждением ножек и полным крахом устройства. После установки процессора в сокет обязательно закройте замки гнезда.
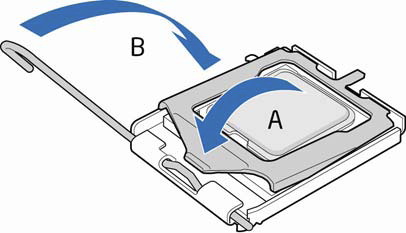
Далее проверяем наличие слоя термопасты на поверхности радиатора системы охлаждения, в случае отсутствия наносим ее тонким слоем на обозначенном месте соприкосновения с процессором.
После надежной установки и крепления процессора в сокете прижимными планками, можно приступать к установке системы охлаждения.
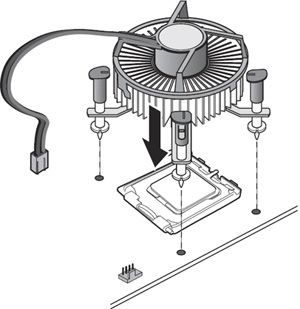
После установки нового процессора и всех ранее вынутых комплектующих на место, проверьте правильность подключения, закройте системный блок и включите его. Проверьте настройки BIOS, правильность загрузи системы и все… Пользуйтесь!
BIOS компьютера (базовая система ввода и вывода) записан в чип на материнской плате. В нем содержится информация, которая нужна для запуска ноутбука или настольной машины. Подобно любому софту, его необходимо периодически обновлять. В современных компьютерах используется UEFI, интерфейс которого отличается соответствующей сегодняшнему дню графикой.
Предосторожности
В отличие от любого софта и даже ОС, которые в случае сбоя в процессе инсталляции можно будет инсталлировать повторно, если в ходе обновления BIOS что-то пойдет не так, ваш компьютер может стать бесполезным.
Наиболее частой причиной подобной нерадостной ситуации является отключение питания во время инсталляции BIOS. Это случается редко, но забывать об этой вероятности не рекомендую. И если возможно отключение электроэнергии, воздержитесь от обновления.
Во время обновления не должно быть никаких случайных касаний клавиатуры.
Нужно ли вам это
Перед тем как обновлять, прочтите на сайте производителя вашего ноутбука или материнской платы настольного компьютера все примечания к выпуску последней версии для вашей модели, а также к предшествующим, чтобы убедиться, что в новой прошивке присутствуют необходимые вам функции и она исправляет какие-то проблемы или уязвимости. Если этого нет, то лучше не рисковать.

Зачастую обновление Биоса требуется для того, чтобы материнская плата поддерживала новый процессор или другие аппаратные компоненты. Вторая причина — исправление ошибок, улучшение стабильности и производительности.
Как обновить
Необходимые действия в общих чертах одинаковы, вне зависимости от того, предусмотрен ли вашей моделью UEFI или устаревший BIOS:
- Загрузите свежую версию BIOS или UEFI с сайта производителя материнской платы или ноутбука. Необходимо брать только предназначенную именно для вашей модели, а не подобной.
- Распакуйте архив и скопируйте его содержимое на работоспособную флэшку.
- Перезагрузите компьютер и войдите в UEFI или BIOS так, как это предусмотрено в вашей модели.
- Используйте меню для обновления UEFI или BIOS.

Перед тем, как начинать
Сохраните все важные файлы с вашего компьютера на дополнительном накопителе. Неудачное обновление не повреждает напрямую данные на жестком диске, но получить к ним доступ вы не сможете. Если же данные помещены на съемный диск, вы сможете продолжить с ними работу на другой машине.
Желательно создать резервную копию BIOS. В некоторых случаях это выполняется автоматически, но если действие необходимо произвести вручную, вам будет предложено это сделать. Не пропустите этот шаг.
Точность при определении марки и модели
Полное название модели (к примеру, Z170A Gaming Pro) обычно нанесено на саму материнскую плату. Важно знать именно его, поскольку обычно существует несколько модификаций подобных (но не одинаковых) плат. И для каждой из них может быть предусмотрена своя версия BIOS.

Необходимо также записать номер ревизии (допустим, REV 1.03G), поскольку от этого также зависит, какой файл новой прошивки вам необходим.
Текущая версия
Для определения установленной на вашем компьютере версии нажмите клавиши Win и R. В появившейся строке введите «msinfo32». В окне информации о системе ищите пункт о версии о дате Биоса.
Как искать
На сайте производителя оборудования найдите раздел поддержки. Выберите там свою модель и вы увидите перечень доступных для нее файлов. В их числе — инструкции, драйвера и файлы UEFI и BIOS.
Когда вы нашли обновление, сверьте цифры и даты. Скачивать ее имеет смысл лишь в том случае, если она является более новой, чем та, которая установлена у вас.
Как обновлять
Старые версии представляли собою программу, которая запускалась с флэшки после ввода команды в командной строке. Современные платы обычно характеризуются наличием встроенной утилиты в самом BIOS. Таким образом, загружаемый вами архив содержит лишь файл самого обновления и текстовый файл, в котором присутствуют подробные примечания к выпуску.
Дать универсальные рекомендации по обновлению невозможно, поскольку на сайте производителя содержатся подробности, касающиеся точного процесса обновления именно для вашей модели. Могу лишь отметить, что в ряде случаев перед началом обновления вам придется произвести некоторые установки. К примеру, отключить режимы безопасной и быстрой загрузки.
Обновление в Windows 10
Биос многих материнских плат не обновляется из операционной системы. Вам надо будет войти в BIOS и поискать в меню опцию, которая может называться «Q Flash», «EZ Flash» или «M Flash». Далее выберите файл на подключенном USB-накопителе и следуйте появляющимся на экране инструкциям. Недавно я рассматривал утилиты, которые пригодятся для обновления Биоса обладателям материнских плат разных производителей.

Если все хорошо
После успешного обновления вы можете сразу же перезагрузить компьютер и работать с ним как обычно, но я рекомендовал бы сначала проверить некоторые моменты. Неправильные настройки могут оказаться причиной, по которой система отказывается загружаться, даже в том случае, когда обновление прошло успешно.
Убедитесь, что дата и время указаны правильно, а диск, с которого загружается система, является приоритетным в списке загрузки. Если вы записали свои предыдущие настройки, касающиеся частоты процессора и памяти, вы сможете их установить и в новой версии. Но это применение в основном для пользователей, которые предпочитают настраивать под себя каждую деталь.
В случае неудачи
Если несмотря на все предосторожности обновление закончилось крахом, кое-что можно попробовать сделать. Не выключайте компьютер. Закройте инструмент обновления и перезапустите процесс, чтобы увидеть, работает ли он.
Если вами была сделана резервная копия, вы можете попытаться выбрать для установки этот файл, а не более новый. В некоторых материнских платах предусмотрена опция резервной копии, что дает вам возможность восстановить информацию из нее. Воспользуйтесь инструкцией к своей модели или подсказками, которые даются в интернете.
Если вы нашли ошибку, пожалуйста, выделите фрагмент текста и нажмите Ctrl+Enter.
Замена процессора пригодится в тех случаях, когда вас не устраивает производительность ПК: виснут браузер и рабочие программы, долго обрабатываются фото или видео, хочется больше FPS в играх.
В таком случае стоит добавить ядра. К примеру, процессор Core i3 поменять на i5 или i7. А AMD Ryzen 3 — на процессоры серий Ryzen 5 или Ryzen 7.
Конечно, под новый процессор можно купить новую материнскую плату. Но если вы не хотите дополнительно тратить 3 000–15 000 рублей, проверьте возможность установки нового процессора на старую материнскую плату. Для этого потребуется всего три шага.
1. Проверьте сокет
Новый процессор должен поддерживать тот же сокет, что и старый. Дело в том, что у различных сокетов разное количество и расположение контактов. Если контакты не совпадут, процессор просто нельзя будет установить на материнской плате.
Проверить просто: в характеристиках материнской платы и процессора найдите пункт «Гнездо процессора» — обозначения должны совпадать. Например, у процессора Intel Core i5 10400F
гнездо процессора LGA 1200.
Если не совпадает сокет, без замены материнской платы не обойтись.
2. Проверьте программную совместимость процессора и материнской платы
Найдите свою материнскую плату на сайте производителя: Asrock
На странице с описанием материнской платы перейдите в раздел поддержки и найдите список совместимых процессоров.
Список совместимых процессоров для материнской платы Z490 Gaming X на официальном сайте GigabyteЕсли процессора нет в списке, то установить его в материнскую плату не получится.
Проверьте версию BIOS
Если процессор нашелся в списке, проверьте совместимую с ним версию BIOS. У Gigabyte она указана в последнем столбике на той же странице. Если у вас более старый релиз, нужно обновиться, иначе обновленный компьютер не включится.
Не забудьте проверить текущую версию BIOS вашей материнской платы. Для этого зайдите в настройки BIOS или воспользуйтесь программами вроде Msi Command Center, CPU-Z, Asus AI Suite.
, когда, зачем и как обновлять BIOS материнской платы
Чтобы понять, получится ли обновить процессор без замены материнской платы, проверьте сокет, программную совместимость и не забудьте обратить внимание на версию BIOS.
BIOS (базовая система ввода-вывода) — это набор микропрограмм, которые управляют компьютером до того, как загружена операционная система, и помогают материнской плате работать с подключённым к ней оборудованием.
В современных компьютерах, строго говоря, применяется EFI (интерфейс расширяемой прошивки), у которого есть графическое меню, но все по старинке продолжают называть эту штуку BIOS.
У разных материнских плат разные варианты BIOS, и их можно обновлять на более свежие версии. Это рискованный процесс, но у него есть свои преимущества.
Причины обновить BIOS
1. Поддержка нового оборудования
Чаще всего свежие прошивки устанавливаются, чтобы материнская плата смогла правильно идентифицировать новое оборудование — процессор, оперативную память и так далее. Если вы собираетесь заменить свой процессор на CPU другого поколения (например, Ryzen 3600 на 4600), вам в большинстве случаев придётся обновлять BIOS.
2. Новые возможности
Вполне может получиться, что материнская плата, купленная вами в магазине, оснащена «сырой» версией прошивки BIOS. Тогда плата не будет иметь каких-то важных для вас функций — например, корректного отключения подсветки в режиме сна или возможности тонко настраивать скорость вращения вентиляторов. Замена прошивки BIOS на более свежую решит такие проблемы.
3. Обновления безопасности
Иногда хакеры находят уязвимости в материнских платах и атакуют компьютеры пользователей. Если ваша плата подверглась потенциальной угрозе взлома, стоит посмотреть, не залатал ли производитель дыру в защите, и установить патч.
4. Исправление ошибок
Ещё одна причина, по которой стоит обновить BIOS материнской платы — исправление различных ошибок и багов. К примеру, у вас просто не открываются, не работают или отсутствуют какие-то пункты в меню, которые по идее там должны быть. Это тоже иногда можно решить обновлением BIOS.
Причины не обновлять BIOS
1. Повреждение материнской платы
Если процесс обновления пойдёт не так гладко, как полагается, вы рискуете превратить свою материнскую плату в бесполезный кусок текстолита. Компьютер просто перестанет загружаться, и всё.
Зачастую единственным выходом становится покупка новой материнки.
Проблему могут решить в сервисном центре, но далеко не всегда там есть программатор для восстановления платы.
2. Нестабильность системы
Даже когда обновление завершилось успешно, оно не всегда помогает решить имеющиеся у вас проблемы. А то и новых может добавить. Например, может перестать регулироваться скорость вращения кулеров в корпусе или отвалиться поддержка какого-нибудь оборудования.
Как решить, обновлять BIOS или нет
Ответ прост — если материнская плата работает неправильно, или вам нужна поддержка нового оборудования в системе (например, свежего процессора), BIOS обновлять придётся.
Перед тем, как это делать, зайдите на сайт производителя материнской платы, найдите версию BIOS, которую хотите установить, и тщательно изучите приложенный к ней журнал изменений.
Там должно быть написано, какие проблемы старых BIOS были исправлены в обновлении. Если ваша проблема есть в числе решённых, обновляйтесь. Но делать это нужно только при настоящей необходимости.
Не нужно чинить то, что и так работает.
В остальных случаях лучше BIOS не трогать. Вы не увидите заметной пользы от обновления, да и компьютер вряд ли будет загружаться быстрее.
Как обновить BIOS
Перед обновлением BIOS подключите компьютер к источнику бесперебойного питания и убедитесь, что в вашем доме не проводятся какие-либо работы, связанные с электричеством. При отключении питания во время прошивки BIOS плата почти наверняка будет повреждена.
Есть два способа обновить BIOS. Первый и самый простой — через утилиту от производителя. Например, на компьютерах от Dell или HP обновлять BIOS будут встроенные утилиты SupportAssist или Support Assistant.
Никаких трудностей с ними не случается — откройте программу, нажмите кнопку Update и установите все обновления скопом. Всё будет сделано за вас, главное не трогайте компьютер.
Если вам нужно обновить BIOS разработчиков, которые не предоставляют таких удобных программ, сделайте вот что:
- Узнайте точное название и ревизию вашей материнской платы, посмотрев на маркировку на ней либо на коробке из-под неё. Эти сведения также можно получить с помощью утилиты CPU-Z на вкладке Mainboard.
- Посетите сайт производителя материнской платы и найдите там в разделе загрузок свежую версию BIOS для вашей платы. Будьте предельно внимательны, так как у материнок бывают разные ревизии, для которых нужны разные версии BIOS. Попытаетесь установить неподходящую версию прошивки — повредите плату.
- Загрузите архив с прошивкой на флешку, предварительно отформатированную в формат FAT32. . Найдите там пункт, который называется «Обновление», Update или Update Firmware. Выберите его и укажите архив с вашей прошивкой на флешке.
- Нажмите OK и ждите.
- Когда процесс завершится: перезагрузитесь, выньте флешку и облегчённо выдохните, увидев логотип загружающейся Windows.
Помните, что это рискованный процесс. Если что-то пойдёт не так, компьютер может восстановить BIOS из резервной копии, но такая функция присутствует далеко не на всех материнских платах.
Эта инструкция достаточно универсальна, но у всех материнских плат бывают нюансы. Поэтому перед обновлением обязательно загляните на сайт производителя и посмотрите руководство на тему «Как обновить BIOS». Вот статьи от самых популярных вендоров: ASrock, GIGABYTE, MSI, Asus.
Через некоторое время после покупки компьютера многие пользователи сталкиваются с тем, что их процессор становится недостаточно мощным. Обычно это проявляется при установке новых компьютерных игр или требовательных профессиональных программ.
Если вы попали в такую ситуацию, то у вас есть два варианта. Первый вариант – покупка нового компьютера. Этот вариант оптимален, если компьютер уже очень старый. Но, если компьютеру около 6 лет или меньше, то есть и другой вариант – замена процессора.
В этой статье мы рассмотрим, как раз второй из вариантов. Здесь вы узнаете, как поменять процессор на компьютере на более мощный.
Определяем текущую конфигурацию компьютера
Для того чтобы поменять процессор компьютера на более мощный нужно сначала разобраться с тем, что используется на компьютере в данный момент. Для этого лучше всего использовать бесплатную программу CPU-Z. Скачайте CPU-Z с сайта производителя, установите на компьютер и запустите.
Первое, на что нужно обратить внимание, это текущий процессор. Он будет отображаться на вкладке « CPU » в самом верху окна CPU-Z. При выборе нового процессора, его нужно будет сравнить с текущим, для того чтобы оценить какой прирост производительности можно получить в результате замены процессора.

Кроме этого вам нужно знать точное название материнской платы. Получить эту информацию можно на вкладке « Mainboard » в все том же CPU-Z.

Название материнской платы нужно для того чтобы узнать, какие процессоры она поддерживает. Если вы попытаетесь поменять процессор, не сверяясь со списком чипов, которые поддерживаются материнкой платой, то есть риск купить процессор, который не будет работать в вашем компьютере.
Изучаем список поддерживаемых процессоров
Дальше вам нужно найти страницу с информацией о вашей материнской платой на официальном сайте производителя этой платы. Делается это очень просто. Открываем любую поисковую систему и вводим название производителя материнской платы и название модели.

После чего просматриваем результаты поиска и переходим на официальный сайт производителя материнской платы.

На странице материнской платы на сайте производителя нужно найти список поддерживаемых процессоров. Обычно данный список находится в разделе « Поддержк а» или « Совместимость ».

После того, как список процессоров найден, изучаем его и выделяем для себя процессоры, которые можно найти в продаже и которые теоретически должны быть более мощными чем текущий процессор.
Сравниваем производительность процессоров
Перейдите на этот сайт и введите в поиск название вашего текущего процессора.

Дальше открываем страницу вашего процессора и нажимаем на кнопку « Compare » (Сравнить).

После этого таким же образом ищем на сайте процессор-кандидат и снова нажимаем на кнопку « Compare ».

Дальше нажимаем на кнопку «Compare» в плавающем окошке.

В результате перед вами откроется таблица со сравнением нужных вам процессоров.

Самая интересная информация в данной таблице находится на последней строчке, там, где написано CPU Mark. Это общая оценка мощности процессоров с учетом их многопоточности.
Сравнивая эти цифры, вы можете оценить, какой прирост производительности вы получите и стоит ли вообще менять процессор. Например, на скриншоте вверху сравниваются процессоры Intel Core i5 2310 и i7 2600K. Согласно оценке CPU Mark, процессор i7 2600K значительно мощнее i5 2310. Разница составляет более 50%, так что смысл менять процессор определенно есть.
Обновляем BIOS до требуемой версии

Если требуемая версия BIOS совпадает с вашей текущей версией BIOS, которую можно посмотреть в CPU-Z на вкладке « Mainboard », или у вас более свежая версия BIOS, то обновление не нужно. Но, если вы обновляетесь на процессор нового поколения, то скорее всего ваша версия BIOS будет старше требуемой, а значит обновление необходимо.
Процесс обновления BIOS сильно отличается, в зависимости от производителя и конкретной материнской платы. Иногда производитель предоставляет EXE-файл, который нужно запустить из под Windows, в других случаях предоставляется файл прошивки, который нужно загрузить в BIOS с помощью флешки. Информация об обновлении обычно указана на сайте производителя материнкой платы или в инструкции к ней.
Устанавливаем новый процессор
Сама замена процессора также очень отличается в зависимости от вашего сокета и системы охлаждения. Мы рассмотрим один из наиболее типичных вариантов – штатная система охлаждения от Intel.
Штатная система охлаждения от Intel фиксируется при помощи пластиковых ножек. Для того чтобы снять ее нужно отключить электропитание кулера на процессоре и с помощью отвертки повернуть каждую из ножек на 90 градусов против часовой стрелки.
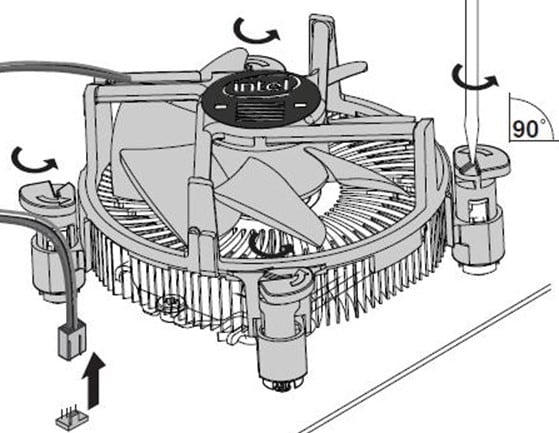
Дальше нужно поднять каждую из ножек примерно на 1 сантиметр вверх, после чего можно снимать систему охлаждения с процессора. Система охлаждения должна сняться с процессора с применением минимальных усилий.

Дальше нужно отодвинуть небольшой рычаг, который находится рядом с процессором, и открыть металлическую рамку фиксирующую процессор. После этого старый процессор можно снимать.

Установка нового процессора на место старого производится почти также, только в обратном порядке. Сначала устанавливаете новый процессор, соблюдая его правильное ориентирование в разъеме, потом наносите термопасту и устанавливаете систему охлаждения.
Читайте также:

