Не открываются настройки видеокарты amd radeon rx 570
Обновлено: 04.07.2024
Здравствуйте, я столкнулся с проблемой: собрал себе новый ПК, но никак не могу нормально поставить драйвера на видеокарту Gigabyte rx 570 gaming 4g mi.
Конфигурация: ASROCK A320M PRO4, AMD Ryzen 5 2600m, 16GB RAM, rx 570 4g , БП 600W.
Оригинального диска не было, поэтому ставил драйвера с оф. сайта AMD, перепробовал в Windows7 через восстановление системы ставить все имеющиеся на оф сайте драйверы (с 17.01 до 19.1.3 версии), где после каждой неудачной попытке откатывал систему, предварительно удалив все AMD Display drivers.
В итоге после перезагрузки системы результат был одинаковым, при нажатии на AMD RADEON SETTINGS ошибка :"графический драйвер AMD не установлен или функционирует неправильно".
На сайте Gigabyte есть инструкция для моей видеокарты, заключается в установке AORUS ENGINE перед установкой драйвера, все сделал по инструкции - результат идентичный.
Видеокарта функционирует - монитор включил через неё.
Попробовал снести систему и поставить WINDOWS10 x64 со всеми обновлениями на январь 2019, комп сразу поставил все драйвера вместе с системой, но драйвера на RX 570 снова встали с ошибкой, что посоветуете делать в данной ситуации?
Обновил BIOS материнской платы, сначала до 3.4, а потом до 5.5 версии. Затем все повторил по кругу, same shit.
В Windows 10(другой версии) просто ждал пока автоматическим обновлением подцепит мою видеокарту - после перезагрузки все тоже самое.
__________________Помощь в написании контрольных, курсовых и дипломных работ здесь
Проблема с играми на ZOTAC GeForce GTX 570 AMP
Вот 2-дня перерываю весь интернет в поисках похожей проблемы! Видео карта ZOTAC GeForce GTX 570 AMP.
Проблема с драйверами на GeForce GT 440
Здравствуйте. Возникла следующая проблема: прошлым летом приобрел новый компьютер. Уже ближе к.
Проблема с драйверами nvlddmkm.sys
A problem has been detected and Windows has been shut down to prevent damage to your computer. .
Проблема с драйверами GeForce GTX 550 TI
На днях решил обновить карточку. взамен radeona и особо не парясь взял GeForce GTX 550 TI (MSI).

После обновления инструмент просто не запускается вообще. На короткое время появится окно, и сервис появится в диспетчере задач, но через некоторое время он исчезнет. Мы подготовили несколько методов, которые фактически помогли людям решить проблему, поэтому следуйте ей ниже и, надеюсь, решите проблему.
Что не позволяет открыть настройки AMD Radeon?
Решение 1. Установите более старую версию драйвера
Поскольку Windows 10 иногда автоматически обновляет некоторые из ваших драйверов при установке новой версии ОС, пользователи сообщают, что виноват виноват новейший драйвер видеокарты, и они предположили, что восстановление более ранней версии действительно помогло им устранить неполадки. Поскольку проблема обычно решается в следующем обновлении, это может быть хорошим временным методом, чтобы заставить его работать.

Запуск диспетчера устройств
- Поскольку это драйвер видеокарты, который вы хотите обновить на своем компьютере, разверните Видеоадаптеры щелкните правой кнопкой мыши по вашей видеокарте и выберите Удалить устройство

Удаление адаптера дисплея
- Подтвердите любые диалоги или приглашения, которые могут попросить вас подтвердить удаление текущего драйвера графического устройства и дождаться завершения процесса.
- Найдите драйвер вашей видеокарты на NVIDIA или AMD. Введите необходимую информацию о карте и вашей операционной системе и нажмите на Поиск.

Поиск драйверов на сайте NVIDIA
Решение 2. Изменить ключ реестра
Этот метод будет очень полезен, если проблема вызвана тем, что версия настроек AMD Radeon и версия драйвера не совпадают. Метод состоит в изменении записи в реестре для согласования двух номеров версий. Следуйте инструкциям ниже!

- Поскольку вы собираетесь удалить раздел реестра, мы рекомендуем вам ознакомиться с этой статьей, которую мы опубликовали, чтобы вы могли безопасно создавать резервные копии реестра, чтобы избежать других проблем. Тем не менее, ничего плохого не произойдет, если вы будете следовать инструкциям тщательно и правильно.
Запуск редактора реестра - Открой Редактор реестра введите «regedit» в строке поиска, меню «Пуск» или в диалоговом окне «Выполнить», которое можно открыть с помощью Windows Key + R комбинация клавиш. Перейдите к следующему ключу в вашем реестре, перейдя на левую панель:
- Нажмите на этот ключ и попробуйте найти запись с именем DriverVersion. Щелкните правой кнопкой мыши на нем и выберите изменять вариант из контекстного меню.
- в редактировать окно, под Значение данных В разделе изменить значение на 0 и применить внесенные изменения. подтвердить любые диалоги безопасности, которые могут появиться во время этого процесса.
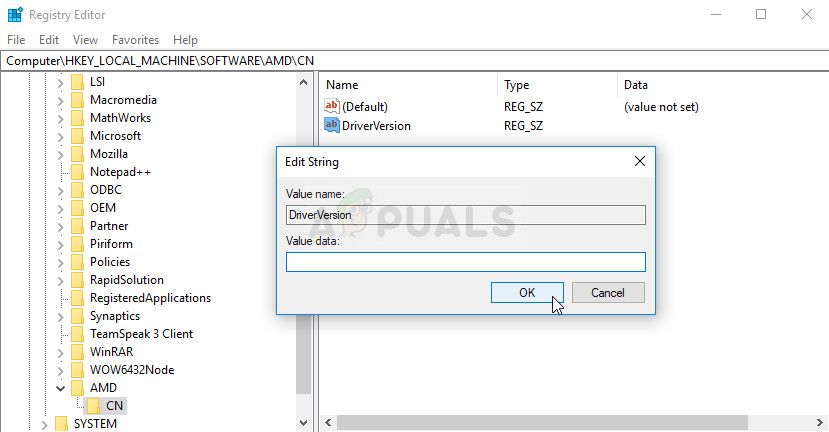
Правильное изменение записи DriverVersion
- Вам придется убить все процессы, связанные с AMD, используя Диспетчер задач. Использовать Комбинация клавиш Ctrl + Shift + Esc одновременно нажав клавиши, чтобы открыть утилиту диспетчера задач.
- Кроме того, вы можете использовать Комбинация клавиш Ctrl + Alt + Del и выберите Диспетчер задач из всплывающего синего экрана, который появится с несколькими вариантами. Вы также можете найти его в меню «Пуск».

Открытие диспетчера задач с помощью Ctrl + Alt + Del
- Нажмите на Подробнее в нижней левой части окна, чтобы развернуть диспетчер задач и выполнить поиск любых процессов, связанных с AMD, таких как его основной исполняемый файл и другие. Они должны быть расположены прямо под Фоновые процессы. Выберите их один за другим и выберите Конечная задача вариант из нижней правой части окна.

Завершение связанных с AMD задач в диспетчере задач
- повторно запускать Настройки AMD Radeon и проверьте, не исчезла ли проблема!
Решение 3. Установите последние обновления в вашей операционной системе
Поскольку большинство программ уже предполагают, что у вас установлена последняя версия операционной системы, вам обязательно следует проверить это решение, чтобы убедиться, что Windows не является виновником этой проблемы. Этот метод был принят многими пользователями!
- Откройте утилиту PowerShell, щелкнув правой кнопкой мыши кнопку меню «Пуск» и выбрав Windows PowerShell (администратор) опция в контекстном меню.
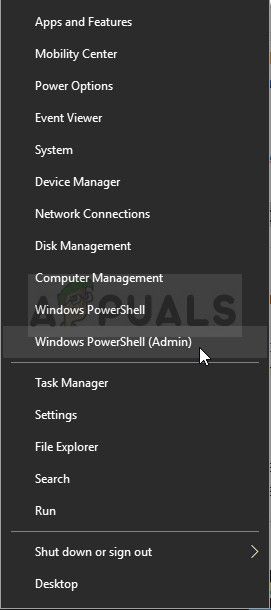
Открытие Windows Powershell с правами администратора
- Если вы видите командную строку вместо PowerShell в этом месте, вы также можете найти ее в меню «Пуск» или в строке поиска рядом с ней. На этот раз, нажмите правой кнопкой мыши на первый результат и выберите Запустить от имени администратора.
- В консоли Powershell введите «cmd» и наберитесь терпения, чтобы Powershell переключился в окно, подобное cmd, которое может показаться более естественным для Командная строка
- В консоли, похожей на «cmd», введите команду, показанную ниже, и обязательно нажмите Enter после этого:
- Пусть эта команда выполнит свою работу как минимум в течение часа и проверит, были ли найдены и установлены какие-либо обновления без проблем. Этот метод может быть применен ко всем операционным системам Windows, включая Windows 10.
Решение 4. Удалите встроенную видеокарту
Было сообщено, что удаление встроенного драйвера видеокарты (обычно Intel) решает проблему для многих пользователей, поэтому обязательно ознакомьтесь с ней ниже!

Запуск диспетчера устройств

Удаление адаптера дисплея
Здравствуйте!
А ведь понадобиться это может в самых разных случаях: например, при попытке ускорить видеокарту или при необходимости откл. определенные параметры, изменить разрешение и т.д.
Заметка будет универсальная и подойдет вам вне зависимости от модели вашей карты (AMD, nVidia, Intel). Единственный момент: нижесказанное актуально для современных версий Windows (XP - к ним не относится. ).
И так, ближе к теме.

Не могу найти панель управления графикой: что делать
Для начала (чтобы не терять время зря) я бы порекомендовал уточнить, а установлен ли сам видеодрайвер.
Важно!
Многие пользователи после переустановки Windows 10 не обновляют видеодрайвер (пользуются тем, что поставила ОС). Между тем, обычно, он идет без панели управления — т.е. ее попросту нет и искать значки и ссылки на нее - бесполезно.
Для Intel HD, кстати, в Microsoft Store есть спец. центр управления графикой!

Драйвер на видеокарту установлен (слева), драйвера нет (справа)

Driver Booster - найдено 9 устаревших драйверов (пример работы программы)
Способ 1

ПКМ по рабочему столу
Способ 2

ПО Radeon — значок в трее
Способ 3

Панель управления - крупные значки
Способ 4

Меню ПУСК / Windows 10
Кстати, в ОС Windows 10 весьма неплохо реализован поиск: если нажать по значку с лупой (возле ПУСК) и ввести аббревиатуру "AMD" (или "Intel", "nVidia") — автоматически будет найдена ссылка на панель управления графикой.

AMD Radeon Software — поиск
Способ 5
Есть и более радикальный способ (ручной), когда мы не будем искать никакие значки, а попробуем запустить непосредственно само приложение для настройки видеодрайвера.
Для начала нужно открыть "Мой компьютер" и перейти на системный диск "C:\" (по умолчанию именно на него устанавливается всё ПО, связанное с видеокартой).
Далее нужно открыть папку "Program Files" и перейти в каталог, соответствующую названию вашего видеоадаптера (пару адресов в качестве примера ниже).
C:\Program Files\AMD\CNext\CNext
C:\Program Files\NVIDIA Corporation\Control Panel Client\

Папка с файлами панели управления AMD
Если вы нашли ссылочку на меню управления видеокартой иначе — сообщите в комментариях (заранее благодарю).

AMD Radeon - это бренд компьютерных продуктов, в первую очередь предназначенный для устройств драйверы и коммунальные услуги. AMD Radeon Settings - это инструмент, который управляет видеокартой AMD и позволяет изменять настройки видеокарты для плавной игры.
Однако иногда может не запускаться после видеокарты водитель Обновить. Однако многие пользователи также подтвердили, что они не обновили свою видеокарту, но по-прежнему не могут открыть настройки AMD Radeon.
К счастью, наш эксперт устранил проблему, и решения относительно просты в использовании и помогли многим пользователям не открывать настройки AMD Radeon.
Что мешает открыть настройки AMD Radeon?
После обширных исследований мы пришли к выводу, что следующие причины являются основными причинами этой проблемы.
- Плохая установка: если вы недавно установили или обновили установку драйвера, возможно, драйвер был установлен неправильно, что вызывает эту проблему на вашем компьютере. Если настройки AMD Radeon не открываются, возможно, ваш драйвер установлен неправильно.
- Устаревший драйвер: установка драйвера AMD может быть устаревшей, поэтому настройки Radeon не будут открываться на вашем компьютере. Поэтому, если AMD Radeon Settings не открывается на вашем компьютере, рекомендуется обновить драйвер до последней версии.
- Установка Windows: Иногда Windows автоматически заменяет драйвер, установленный на вашем компьютере, другим. Это может повредить некоторые аспекты программного обеспечения AMD и помешать правильному запуску настроек. Чтобы решить эту проблему, необходимо отключить Windows от автоматической установки или обновления драйверов.
- Устаревшая Windows: в некоторых случаях операционная система Windows, установленная на вашем компьютере, может не обновляться, что приводит к этой проблеме на вашем компьютере. Поэтому рекомендуется обновить Windows и посмотреть, решит ли это проблему.
Ноябрьское обновление 2021:
Теперь вы можете предотвратить проблемы с ПК с помощью этого инструмента, например, защитить вас от потери файлов и вредоносных программ. Кроме того, это отличный способ оптимизировать ваш компьютер для достижения максимальной производительности. Программа с легкостью исправляет типичные ошибки, которые могут возникнуть в системах Windows - нет необходимости часами искать и устранять неполадки, если у вас под рукой есть идеальное решение:

Установите старую версию драйвера

Поскольку Windows 10 иногда автоматически обновляет некоторые из ваших драйверов при установке новой версии операционной системы, пользователи сообщили, что виноват последний драйвер видеокарты, и предложили вернуться к предыдущей версии, что действительно помогло им решить проблемы. Поскольку проблема обычно будет исправлена в следующем обновлении, это может быть хорошим временным способом заставить ее работать.
- Нажмите «Пуск», затем введите «Диспетчер устройств» и выберите его из списка доступных результатов, просто щелкнув первый. Вы также можете нажать комбинацию клавиш Windows + R, чтобы открыть диалоговое окно «Выполнить». Введите в диалоговом окне devmgmt.msc и нажмите OK, чтобы запустить его.
- Поскольку это драйвер видеокарты, который вы хотите обновить на своем компьютере, разверните раздел «Видеокарты», щелкните правой кнопкой мыши свою видеокарту и выберите «Удалить устройство».
- Подтвердите любые диалоговые окна или запросы, в которых вас могут попросить подтвердить, что вы хотите удалить текущий драйвер видеокарты, и дождитесь завершения процесса.
- Найдите драйвер видеокарты на NVIDIA или AMD. Введите необходимую информацию о карте и вашей операционной системе и нажмите «Поиск».
- Должен появиться список всех доступных драйверов. Обязательно прокрутите вниз, пока не дойдете до нужной записи. Затем щелкните имя, затем щелкните «Загрузить». Сохраните его на свой компьютер, откройте и установите, следуя инструкциям на экране. Проверьте, работают ли сейчас настройки AMD Radeon!
Измените параметр реестра AMD

Если же линия индикатора версия драйвера и конфигурация AMD Radeon версии не совпадают, у вас может быть эта проблема. Чтобы решить эту проблему, вам необходимо внести изменения в реестр.
- Откройте окно редактора реестра, набрав «regedit» в строке поиска.
- Перейдите в следующий раздел реестра, перейдя на левую панель: HKEY_LOCAL_MACHINE \ SOFTWARE \ AMD \ CN.
- Щелкните этот ключ и попробуйте найти запись с именем DriverVersion. Щелкните его правой кнопкой мыши и выберите «Изменить» в контекстном меню.
- В окне «Редактировать» в разделе «Значения данных» измените значение на 0 и примените сделанные изменения. Подтвердите все диалоговые окна безопасности, которые появляются во время этого процесса.
- Завершите все процессы, связанные с AMD, с помощью диспетчера задач. Используйте комбинацию клавиш Ctrl + Shift + Esc при нажатии клавиш, чтобы открыть утилиту диспетчера задач.
- Нажмите «Подробности» в нижнем левом углу окна, чтобы развернуть Диспетчер задач и найти процессы, связанные с AMD, такие как основной исполняемый файл и другие. Они должны быть прямо под фоновыми процессами. Выделите их по одному и выберите опцию Завершить задачу в правом нижнем углу окна.
- Перезагрузите настройки AMD Radeon
Обновите систему Windows

Кроме того, обновление вашей системы Windows может предотвратить возникновение проблем с настройками AMD Radeon. Проверьте наличие доступных обновлений и установите их в своей системе Windows.
Для этого выполните следующие действия:
- Откройте Параметры> Обновление и безопасность> Центр обновления Windows.
- Теперь нажмите Проверить наличие доступных обновлений.
- Проверяйте обновления, скачайте и установите их.
Теперь после обновления Windows перезагрузите систему и проверьте, решена ли проблема.
CCNA, веб-разработчик, ПК для устранения неполадок
Я компьютерный энтузиаст и практикующий ИТ-специалист. У меня за плечами многолетний опыт работы в области компьютерного программирования, устранения неисправностей и ремонта оборудования. Я специализируюсь на веб-разработке и дизайне баз данных. У меня также есть сертификат CCNA для проектирования сетей и устранения неполадок.
Читайте также:

