Как оптимизировать внешний жесткий диск
Обновлено: 30.06.2024
Как поддерживать порядок на диске, ускорить его работу, сделать систему быстрее и отзывчивее за счет грамотной настройки операционной системы, систематизации файлов, обновления драйверов и дефрагментации.
В предыдущих статьях я рассказывал о том как освободить место на диске и производить его автоматическую очистку, рекомендую их почитать. В этой статье я дам вам еще несколько советов как поддерживать порядок на диске, ускорить его работу и благодаря этому сделать систему быстрее и отзывчивее.
Содержание
Содержание
1. Поддержание порядка на диске
Для того, чтобы на диске всегда был порядок, достаточно свободного места и не снижалась его производительность, нужно выполнить несколько простых настроек и придерживаться определенных правил хранения файлов.
1.1. Отключение лишних обновлений
Операционная система Windows по умолчанию настроена на получение важных и рекомендуемых обновлений. К важным относятся обновления безопасности и исправление ошибок. А вот с рекомендуемыми приходят гигабайты всякого хлама. Это дополнительные системные компоненты и службы, которые почти никому не нужны. Они занимают много места на диске, оперативную память и использует ресурсы процессора. В результате компьютер начинает тормозить все лучше и лучше
Кроме этого система в обязательном порядке создает резервные копии системных файлов, которые нельзя удалить. В результате папка «Windows» на диске «C» серьезно разрастается в размерах и на нем начинает не хватать места.
Чтобы не забивать диск ненужным хламом и исключить другие негативные влияния рекомендую оставить установку только важных обновлений и отключить установку рекомендуемых.
Если у вас Windows XP, то воспользуйтесь нашими рекомендациями из статьи об обновлении Windows XP.
В Windows 7 кликните левой, а в Windows 8.1 правой кнопкой мыши на значке Windows и перейдите в меню «Панель управления / Система и безопасность / Включение или отключение автоматического обновления».

Отключите установку рекомендуемых обновлений.

В Windows 10 кликните левой кнопкой мыши на значке Windows и перейдите в меню «Параметры / Обновление и безопасность / Центр обновления Windows» и кликните на ссылку «Дополнительные параметры».

Поставьте галочку «Отложить обновления».

При этом обновления безопасности продолжат устанавливаться на компьютер.
1.2. Систематизация файлов
Чтобы на диске всегда был порядок, вы знали где и какие файлы у вас находятся и сколько они занимают места, приучите себя к их правильному размещению.
Не храните файлы и папки на рабочем столе, он предназначен в основном для ярлыков. Сохраняйте все файлы сразу же в нужные папки с интуитивными именами. Группируйте файлы одной и той же тематики в одну папку. При скачивании новой версии файла или программы удаляйте старые версии, чтобы они не дублировались и не занимали двойной объем.
В общем старайтесь себя дисциплинировать, не скидывайте файлы куда попало и не оставляете их разбор на потом. Иначе вы постоянно будете сталкиваться с проблемами поиска файлов и в конце концов нехваткой места на диске, какого бы объема он не был.
Если на вашем диске хронически не хватает места, пора бы задуматься о его замене или установке второго жесткого диска. Жесткий диск Western Digital Caviar Blue WD10EZEX 1 TB2. Ускорение работы диска
Кроме свободного места на диске есть еще несколько важных факторов, влияющих на скорость и стабильность его работы.
2.1. Обновление драйвера контроллера дисков
От драйвера контроллера дисков зависит не только скорость его работы, но и стабильность всей системы. Я рекомендую обновить драйвер контроллера дисков до последней версии. Это особенно важно если у вас SSD диск. Также обратите на это пристальное внимание если у вас установлена Windows 10, где устаревший драйвер SATA контроллера может приводить к фризам (подвисаниям изображения на несколько секунд).
Для того, чтобы проверить текущую версию установленного у вас драйвера, зайдите в диспетчер устройств. Для этого нажмите сочетание клавиш «Win+R», введите «devmgmt.msc» и нажмите «Enter». Кликните правой кнопкой мыши на SATA контроллере и выберите «Свойства».

Если у вас установлен старый драйвер от Microsoft, то найдите новый драйвер на сайте производителя вашей материнской платы или ноутбука и установите его.

Также драйвер можно обновить с помощью одной из специальных утилит для обновления драйверов. Я рекомендую утилиту «Driver Booster», которую вы можете скачать в разделе «Ссылки».
Если у вас не получилось найти или установить драйвер, почитайте наши статьи об установке драйверов на компьютер и ноутбук.2.2. Включение функции TRIM на SSD
Если у вас еще нет SSD диска и ваш компьютер работает не так быстро как хотелось, то установите его и вы получите значительный прирост быстродействия и отзывчивости системы!
Жесткий диск A-Data Ultimate SU650 120GB
Все современные диски SSD поддерживают функцию TRIM, которая предназначена для оптимизации их скорости. Эта функция обязательно должна быть включена в операционной системе.
Windows XP и Vista не поддерживают функцию TRIM. Как решить эту проблему мы рассмотрим чуть ниже.Для того, чтобы проверить включена ли функция TRIM в Windows 7, 8.1, 10, скачайте файл «Проверка TRIM» в разделе «Ссылки» и запустите его от имени Администратора.

Если функция TRIM включена, то вы должны увидеть строку «DisableDeleteNotify=0».

Если вы увидите «DisableDeleteNotify=1», значит функция TRIM не активна и ее нужно включить с помощью файла «Включение TRIM», который также нужно скачать в разделе «Ссылки» и запустить от имени Администратора.

Но это еще не все, то что функция TRIM включена в операционной системе не говорит о том, что она реально работает. Для того, чтобы наверняка убедиться выполняется ли функция TRIM на вашем SSD диске, воспользуйтесь утилитой «TRIMcheck», которую можно скачать в разделе «Ссылки».
Скопируйте утилиту на ваш SSD диск (обычно это диск «C»), запустите ее и нажмите клавишу «Enter» для начала теста.

По окончании теста снова нажмите клавишу «Enter» и утилита закроется.

Подождите несколько минут и снова запустите утилиту.

Если вы еще не обновили драйвер контроллера SATA до последней версии, что мы рассматривали выше, то сделайте это. Если вы уже обновили драйвер контроллера SATA, то попробуйте выполнить откат к прежней версии драйвера (старый драйвер Microsoft поддерживает TRIM).

После этого заново проверьте включена ли функция TRIM в операционной системе. Если нет, то включите ее и выполните проверку реальной работы с мощью утилиты «TRIMcheck».
Для задействования функции TRIM в Windows XP и Vista, чтобы скорость SSD не деградировала, есть несколько вариантов.
Некоторые SSD диски поддерживают аппаратный TRIM не зависящий от операционной системы. Такие модели есть, например у Crucial.
Некоторые SSD имеют специальную утилиту, которая может выполнять TRIM в любой операционной системе. В частотности это SSD от Intel.
Наиболее универсальный вариант это использование дефрагментатора «O&O Defrag Professional», который может выполнять TRIM для любого SSD в Windows XP и Vista. Для этого достаточно настроить автоматическую оптимизацию SSD (обычно диска «C») раз в неделю.
Но все же лучшим вариантом будет переход на Windows 7 или выше. Обратите внимание, что при установке системы SATA контроллер должен быть в режиме AHCI, что настраивается в BIOS.
Подробнее о функции TRIM вы можете узнать в статье о выборе SSD диска.2.3. Отключение лишних служб
Во всех версиях Windows есть множество не совсем нужных системных служб. Некоторые из них замедляют работу диска и всей системы, а также приводят к повышенному износу HDD и SSD дисков. Сейчас я покажу вам где и как отключаются службы.
Нажмите сочетание клавиш «Win+R», введите «services.msc» и нажмите «Enter». Кликните правой кнопкой мыши на требуемой службе и выберите «Свойства».

Для отключения службы установите тип запуска «Отключена» и нажмете «ОК».

Теперь при загрузке компьютера служба запускаться не будет.
Список служб, сильно влияющих на работу диска, с их кратким описанием и рекомендациями, вы можете скачать в разделе «Ссылки».
2.4. Отключение автозагрузки программ
Лишние программы в автозагрузке не только замедляют загрузку компьютера, но и используют его память и процессор. Поэтому их отключение положительно влияет не только на скорость работы диска, но и на производительность системы в целом.
Запустите программу и перейдите в раздел «Сервис / Автозагрузка».

Оставляете в автозагрузке только те программы, которые вам известны и действительно нужны каждый раз при загрузке компьютера, такие как Skype, Антивирус и т.п. Остальные компоненты лучше отключить с помощью кнопки «Выключить» в правой панели.
При этом любую из отключенных программ вы всегда сможете запустить вручную. А если пропадет какой-то нужный значок из системного трея, то вы сможете просто вернуть его с помощью кнопки «Включить».
2.5. Дефрагментация диска
В процессе работы диска происходит его фрагментация, т.е. файлы разбиваются на множество мелких фрагментов. При обращении к тому или иному файлу, диску приходится собирать все его фрагменты в единое целое, что значительно снижает производительность самого диска и всей системы.
Для ускорения работы диска, после его тщательной очистки, необходимо выполнить его дефрагментацию. В этом процессе все файлы, разбитые на фрагменты, соединяются. Это значительно облегчает и ускоряет работу диска.
Производить дефрагментацию дисков SSD не требуется, так как они работают по другому принципу и не подвержены проблемам фрагментации. Для них это даже плохо, так как приводит к дополнительному износу.Для дефрагментации рекомендую использовать простую и быструю утилиту «Defraggler», скачать которую можно ниже в разделе «Ссылки».
Запустите утилиту, выберите нужный раздел диска и нажмите кнопку «Дефрагментация».

Дефрагментировать нужно прежде всего системный раздел (диск «C»), так как он в первую очередь отвечает за скорость работы системы. Желательно, до выполнения дефрагментации очистить диск, чтобы на нем было не менее 15% свободного места.
Большие и редко используемые файлы можно перенести на внешний диск, который также пригодится для хранения резервной копии системы и личных файлов.Дефрагментация раздела с системой и основными программами обычно занимает не много времени (15-30 минут). Но если на разделе большой объем пользовательских файлов, то это может занять длительное время (2-3 часа и больше). Поэтому такие файлы лучше хранить на другом разделе (например, диске «D») и запускать его дефрагментацию на ночь.
Производить дефрагментацию рекомендуется только после значительных изменений на диске (удаление/установка нескольких программ и игр), не чаще 1 раза в месяц. Это будет значительно ускорять работу диска (на 15-30% и более).
3. Ссылки
По ссылкам ниже вы можете скачать все необходимые файлы и утилиты для оптимизации и ускорения работы диска.
Если вам понравилась статья, пожалуйста поддержите наш сайт и поделитесь ссылкой на нее в соцсетях
Жесткий диск Western Digital Black WD1003FZEX 1TB
Жесткий диск A-Data Ultimate SU650 240GB
Жесткий диск A-Data Ultimate SU650 120GB
Сейчас внешние жесткие диски, подключаемые по USB очень распространены, в основном они подходят для ноутбуков в которых довольно немного дискового пространства. Пользователи постоянно выполняют передачу файлов на внешний жесткий диск с компьютера и наоборот.
Недостаток таких дисков может заключаться в низкой скорости передачи данных. Я думаю, мало кому понравится передавать файл в 1 Гб в течении 10 минут и более. Поэтому мы в этой статье разберем несколько способов о том, какая оптимальная оптимизация скорости внешних жестких дисков нужна.
Политика оптимальной производительности
Обычно, Windows использует политику быстрого удаления, которая стоит по умолчанию. Данный режим включает функцию кэширования записей, поэтому мы можем наблюдать низкую скорость передачи данных, зато мы можем безопасно извлекать устройство, ничего при этом не нажимая.
Для использования этой политики зайдите в диспетчер устройств и в дисковых устройствах найдите нужный диск, не забудьте перед этим подключить его к ПК. Теперь щёлкнете по нему два раза и в открывшихся свойствах перейдите во вкладку «Политика». Выбираем пункт «Оптимальная производительность» и жмем ОК.

Стоит запомнить, что после активации данной функции вы уже не сможете просто вытащить USB провод, так как, устройство может повредиться, а данные будут утеряны, поэтому придется использовать функцию безопасного извлечения устройства.
Чтобы можно было быстро пользоваться безопасным извлечением устройств, можно на рабочем столе создать ярлык, который будет за это отвечать. Для этого нажимаем на рабочем столе ПКМ и создаем ярлык, там, где написано «Расположение объекта» вписываем эту фразу:
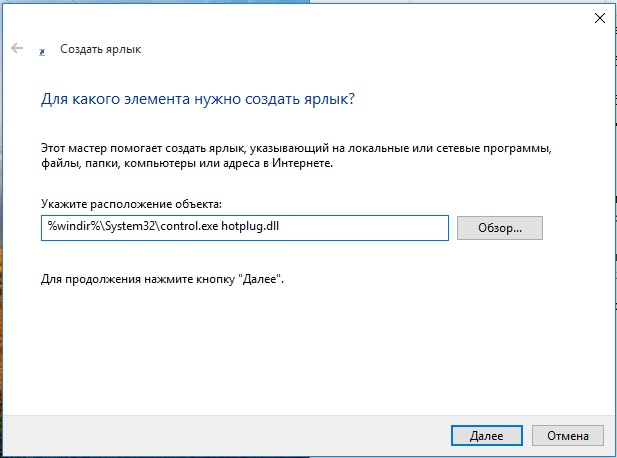
Вот и все, теперь вы спокойно можете извлекать любые устройства, подключенные по USB.
Изменение файловой системы
О файловой системе жесткого диска в одной из своих статей я уже говорил и в производительности она также играет немаловажную роль.
На операционной системе Windows рекомендуется использовать файловую систему NTFS с единицей распределение 64 Кб. Форматируйте свое USB устройство таким образом, и будет вам счастье. Если же вы используете, например, Linux, то стоит отформатировать диск точно также, только под файловую систему FAT32.

Если вы не знаете, как отформатировать диск, то на нашем сайте есть об этом статьи. Вкратце, для Windows нужно сделать следующее, в окне «Мой компьютер» нажать правой кнопкой мыши по необходимому диску и нажать форматировать, далее, выбираете файловую систему и размер единицы распределения. Не забывайте, что форматирование уничтожит ваши данные. Можно воспользоваться и сторонними программами для форматирования.
Здесь мы говорили о том, как форматировать диск или флэшку без потери данных.
Отключение Legacy Mode в BIOS
Функция Legacy Mode предназначена для того, чтобы создать совместимость со старыми устройствами, подключаемыми по USB. Еще этот параметр может снизить скорость передачи данных, поэтому его стоит отключить.
О том, как войти в BIOS я здесь говорить не буду, так как для каждой материнской платы вход в BIOS может различаться. Вот в этой статье мы собрали наибольшее количество информации о том, как войти в BIOS на разных материнках и ноутбуках.
Когда вы попали в BIOS, нужно зайти во вкладку Drives или Advanced и найти там пункт Legacy Mode или Legacy USB Support. Если он включен, то отключаете его, сохраняете настройки и перезагружаетесь. За более подробной информацией о вы можете обратиться на официальный сайт разработчика вашей материнской платы.
Заметьте, что некоторые устройства, как мышь, клавиатура и другие, могут быть не совместимы и не будут работать.
Обновление до USB 3.0
Стандарт USB 3.0 появился не так давно, и позволяет передавать информацию на очень большой скорости. Но сейчас, большинство устройств работает именно на USB 2.0, что затрудняет работу с передачей больших файлов. Причина такого в том, что оснащение компьютеров данным стандартом является дорогим удовольствием, есть и еще одна причина, большинство дисков, также работают на стандарте USB 2.0. В общем тема популярна и изучать ее стоит.

Однако, компьютер уже должен иметь хотя бы один интерфейс USB 3.0, сейчас это уже делается, но что делать тем, у кого его нет. Владельцы компьютеров могут приобрести новую материнскую плату с разъемом USB 3.0, а владельцы ноутбуков могут воспользоваться ExpressCard, но многие ноутбуки эту функцию не поддерживают. Я думаю вы не станете покупать целый ноутбук ради одного или двух USB 3.0 интерфейсов.
Замена диска на более новый

Замедленная работа диска может происходить из-за того, что диску уже довольно много лет, и он уже отслужил свою службу, поэтому, стоит приобрести новый и более современный диск, благо обычные HDD сейчас стоят недорого. Также, существую твердотельные накопители SSD, по объему они, конечно, сильно уступают HDD, но скорость у них колоссальная, правда и стоят они не дешево. Если вы решитесь купить такой диск, то не пожалеете.
А на этом все надеюсь данные способы помогли вам оптимизировать ваш жесткий диск, и работа с ними стала быстрой и комфортной.
Суть проблемы
Благодаря современным наработкам и новейшим достижениям в компьютерной сфере, обычным пользователям доступны различные виды компьютерных устройств, которые они применяют в зависимости от потребности в каждой конкретной ситуации. Стационарные персональные компьютеры благодаря мощной внутренней начинке помогают пользователям решать разнообразные трудоемкие задачи. Ноутбуки по своим возможностям соизмеримы с возможностями персональных компьютеров, но обладают меньшими скоростями обработки информации и относительно небольшими устройствами для хранения данных. Но взамен предоставляют пользователям высокую степень мобильности и обеспечивают полную свободу передвижения и доступ к информации, с полноценной возможностью ее обработки, в любом месте по желанию пользователя, в отличие от стационарных персональных компьютеров. Смартфоны помимо основной своей функции по организации связи пользователей, позволяют решать ограниченный набор необходимых задач и расширяют общение пользователей посредством социальных сетей.
Такие же повышенные требования предъявляются, как к внутренним компонентам современных компьютерных устройств, так и к программному обеспечению, обеспечивающего бесперебойную и корректную работы всего устройства. Корпорация «Microsoft» , лидер в разработке программного обеспечения для персональных компьютеров и других устройств, также усовершенствует свои программы в соответствии с возросшими возможностями электронных устройств. «Windows 10» , флагман в линейке продуктов корпорации «Microsoft» , является последней версией операционной системы и предоставляет различные расширенные возможности и улучшения системы, по сравнению с предыдущими версиями.
Наряду с развитием новых видов компьютерных устройств, широкое развитие получили их внутренние составляющие компоненты. Наиважнейшую роль для обработки и хранения информации является наличие устройств хранения повышенной емкости. Современные внутренние жесткие диски «HDD» и твердотельные накопители «SSD» полностью удовлетворяют возросшим требованиям в скорости обработки информации и огромной емкости для хранения любого объема данных. Но такие способы хранения подразумевают под собой стационарное использование информации. Но существует различные случаи, когда определенную информацию необходимо передать, редактировать и изменять непосредственно не на постоянном компьютере, а удаленно. Или требуется сохранить информацию отдельно ввиду редкого ее использования (например, личный фото или видео архив), или создать резервную копию данных для удаленного хранения с целью их защиты. В таких случаях применяются внешние жесткие диски и «USB-флэш-накопители» . Или, довольно популярные в настоящее время, облачные хранилища данных в сети Интернет.
Однако при хранении своих данных в облачных хранилищах существует вероятность того, что данные станут доступны третьим лицам. А внешние диски и «USB-накопители» обладают пониженной износостойкостью, по сравнению с внутренними дисками. И частые подключение и отключение их к компьютеру может существенно снизить конечный срок службы таких устройств.
Но, несмотря на возможные риски, внешние диски остаются довольно востребованным и популярным средством хранения информации пользователя. Поэтому всегда неприятно, если при подключении вашего внешнего жесткого диска к компьютеру вы замечаете, что его скорость существенно замедлилась.
Причины, когда внешний жесткий диск начинает работать медленнее, чем обычно, могут быть самыми разными. Если вы регулярно используете диск, то замедление работы диска можно легко объяснить тем, что диск старый или нуждается в дефрагментации. Но если диск используется только изредка, и вы только что заметили проблему скорости, есть шанс, что это может быть связано с чем-то другим. Например, возможно ваш компьютер подвергся вирусной атаке и заражен вирусом, или определенная настройка в операционной системе «Windows 10» замедляет его работу, или проблема может быть связана с кабелями подключения и т.д.
Мы постараемся рассмотреть возможные причины падения скорости и представим способы их устранения.
Действительно ли ваш диск стал медленнее, чем раньше?
- Выполните дефрагментацию вашего диска;
- Запустите проверку диска на наличие ошибок файловой системы;
- Ищите повреждение корпуса или самого накопителя;
- Проверьте кабели на износ и разрыв, и при необходимости замените их;
- Слишком большая активность на диске;
- Проверьте свой диск и персональный компьютер на наличие вирусов и вредоносного программного обеспечения;
- Отключите индексирование «Windows» для повышения производительности.
Ниже мы рассмотрим, как выполнить каждый из этих шагов. Однако, если ни одно из этих исправлений не сработает, то, вероятно, настало самое подходящее время для покупки нового внешнего жесткого диска.
Чем раньше вы это сделаете и сможете скопировать данные со своего старого устройства на новое, тем лучше. Чем дольше вы это откладываете, тем выше вероятность, что ваши данные на старом жестком диске могут быть утеряны безвозвратно.
Выполните дефрагментацию вашего диска
Всякий раз, когда вы испытываете проблемы с жестким диском, самый первый шаг, который вы должны сделать, это дефрагментировать ваш диск. В операционной системе «Windows 10» существует встроенное приложение «Оптимизация дисков» , которое позволяет проанализировать и оптимизировать диски для повышения эффективности работы компьютера. Открыть указанное приложение можно различными способами, но мы опишем только два из них.
Способ 1 : В нижнем левом углу рабочего стола найдите на «Панели задач» кнопку «Пуск» . Нажмите ее и откройте главное пользовательское меню «Windows» . Используя полосу прокрутки, опустите бегунок вниз и найдите раздел «Средства администрирования Windows» . Откройте вложенное меню и выберите из списка доступных приложений раздел «Оптимизация дисков» .
В списке проблемных дисков выберите требуемый диск и нажмите кнопку «Анализировать» . Подождите окончания процесса анализа состояния диска, и в столбце «Текущее состояние» вы сможете увидеть, требуются ли дальнейшие действия. Если это так, то убедитесь, что ваш диск по-прежнему отмечен, а затем нажмите кнопку «Оптимизировать» и дождитесь завершения дефрагментации диска.
Помните, что эта инструкция, в основном, предназначена для традиционных жестких дисков, а не для твердотельных накопителей ( «SSD» ).
В старых версиях операционной системы «Windows» накопители «SSD» не должны подвергаться дефрагментации стандартными инструментами. Поскольку принцип работы «SSD-устройства» основан на использовании флэш-памяти, более старые инструменты дефрагментации могут повредить ваши данные, и, возможно, даже сам диск.
К счастью, операционная система «Windows 10» не имеет такой проблемы. Поэтому, вы можете использовать приложение «Дефрагментация и оптимизация ваших дисков» для управления оптимизацией, как жестких дисков, так и твердотельных накопителей SSD.
Запустите проверку диска на наличие ошибок файловой системы
Если дефрагментация завершена успешно, но вы не заметили улучшения в работе вашего жесткого диска, то стоит выполнить проверку диска на наличие ошибок файловой системы. Этот инструмент проверки диска был доступен, начиная с самых ранних версий операционной системы «Windows» . Он способен обнаруживать проблемы с жестким диском, а иногда и исправлять их. В первую очередь это касается испорченных секторов, которые могут привести к повреждению данных.
У вас есть два варианта запуска инструмента проверки диска на наличие ошибок:
Вариант 1 : Откройте проводник файлов «Windows» (например, дважды щелкнув ярлык «Этот компьютер» , расположенный на рабочем столе). Затем щелкните правой кнопкой мыши требуемый диск, и в открывшемся всплывающем меню выберите раздел «Свойства» .

Передача данных с жесткого диска компьютера на внешний накопитель и наоборот – это, пожалуй, одна из наиболее распространенных задач, которую регулярно выполняет каждый пользователь ПК. Фотографии, видео, музыка, документы, резервные копии данных и другие важные файлы – все это мы практически каждый день копируем туда и обратно, иногда даже по нескольку раз на дню.
Уверен, каждый из вас не понаслышке знает, как сильно раздражает низкая скорость передачи данных. Никто из вас не будет с восторгом смотреть на, как несколько гигабайт информации копируются уже в течение 10 минут, а вы при этом куда-то опаздываете. К нашей радости, есть несколько простых способов увеличить скорости передачи.
Включите политику «Оптимальная производительность» для вашего USB-накопителя
Для всех USB-накопителей операционная система Windows по умолчанию использует политику «Быстрое удаление». В этом режиме отключается кэширование записей, что замедляет скорость передачи данных, но позволяет извлекать устройство без использования функции «Безопасное извлечение устройства».
Чтобы активировать политику «Оптимальная производительность», откройте «Диспетчер устройств», разверните в нем дерево «Дисковые устройства», а затем найдите свой USB-диск (он должен быть подключен к ПК). Теперь дважды щелкните на нем левой кнопкой мыши и в появившемся окне перейдите на вкладку «Политика». Далее выберете параметр «Оптимальная производительность», а затем нажмите кнопку «OK».

Помните, если вы включите эту политику, каждый раз перед отсоединением USB-накопителя от компьютера вам придется использовать функцию «Безопасное извлечение устройства». Невыполнение этого требования может привести к потере данных. Чтобы сделать этот процесс проще, вы можете создать на рабочем столе ярлык, который позволит вам мгновенно открывать меню «Безопасное извлечение устройства».
Для этого щелкните правой кнопкой мыши на рабочем столе и создайте новый ярлык, а в качестве расположения объекта укажите следующую строку:
Измените файловую систему
Файловая система, используемая для накопителя, также может оказывать влияние на производительность.
Если у вас Windows, используйте для вашего накопителя файловую систему NTFS с размером единицы распределения 64 кб. Это самая быстрая конфигурация для современного ПК с Windows. Если USB-накопитель используется на компьютерах с Mac OS X или Linux, правильным выбором будет FAT32 с размером единицы распределения 64 кб.

Отформатировать диск из-под Windows очень просто. Откройте окно «Мой компьютер» (или «Этот компьютер», если у вас Windows 8), в списке устройств щелкните правой кнопкой мыши на вашем USB-диске и в контекстном меню выберете «Форматировать». Так вы откроете меню, в котором можно изменить файловую систему и размер единицы распределения. Выберете то, что вам нужно и нажмите «Начать». Помните, что форматирование уничтожит все файлы, хранящиеся на диске, так что прежде, чем вы начнете, убедитесь, что на нем нет ничего важно.
Вам может быть интересно: Не приходит обновление до 11Отключите Legacy Mode в BIOS
Чрезвычайно низкая скорость передачи иногда может быть вызвана особенностью BIOS под названием USB Legacy Mode. Эта функция предназначена для обеспечения совместимости со старыми USB-устройствами, которые иначе не смогли бы работать, но также USB Legacy Mode может ограничивать скорость передачи данных.
Порядок действий при отключении Legacy Mode будет зависеть от вашей материнской платы, но несколько рекомендаций я все же могу дать. Во-первых, вам нужно войти в BIOS, что на большинстве компьютеров выполняется путем нажатия кнопки F12 или Del при запуске компьютера. Когда вы попадете в BIOS, перейдите в раздел «Advanced» (или «Drives»), а затем найдите параметр «Legacy USB Support». Он будет либо отключен, либо включен; если он включен, отключите его. Далее сохраните настройки и перезагрузите компьютер. За более подробными инструкциями вы можете обратиться на сайт технической поддержки компании, которая выпустила вашу материнскую плату.
Обратите внимание, что отключение этого параметра может привести к тому, что некоторые старые устройства, в частности, клавиатуры и мыши, не будут работать.
Обновитесь до USB 3.0
Новейший стандарт USB – USB 3.0 – появился несколько лет назад, но многие люди до сих пор используют устройства с интерфейсом 2.0. Причина этого во многом связана с тем, что диски с USB 3.0, как правило, дороже, и многие магазины предлагают большой выбор дисков с интерфейсом 2.0, потому что они более доступны и, как следствие, более популярны.

Однако переход на USB 3.0 требует гораздо больше, чем просто приобретение накопителя с соответствующим интерфейсом. Компьютер также должен обладать портом USB 3.0. Пользователи настольных компьютеров могут купить новую материнскую плату, а владельцы ноутбуков могут обновиться с помощью ExpressCard, однако, многие ноутбуки не поддерживают эту функцию, так что у вас, возможно, нет другого выбора, кроме как купить совершенно новую систему.
Замените старый диск на новый
Со временем USB-накопители становятся медленнее, поскольку повторяющиеся циклы чтения/записи приводят к изнашиванию ячеек памяти. Так что если ваша флэшка очень медленная, и типичные решения не помогают, просто попробуйте купить другую.
Читайте также:

