Что такое pl видеокарты
Обновлено: 02.07.2024
Помимо приобретения новых видеокарт (что сейчас довольно проблематично, учитывая отсутствие в магазинах любых видеокарт чуть лучше бюджетных и завышенных до 2 раз цен), отличным способом для увеличения дохода с майнинга является разгон видеокарт. В данном материале мы поговорим о том, как разгонять видеокарты Nvidia и AMD при использовании самой популярной операционной системы для майнеров основанной на Linux - Hive OS. Для разгона GPU в Hive OS существуют так называемые "профили разгона" и благодаря правильно подобранным параметрам разгона и андервольтинга GPU, можно существенно поднять хешрейт ваших ригов, а так же уменьшить их энергопотребление, что в свою очередь позволит вам увеличить КПД добычи и установить еще больше видеокарт если вы вдруг ограничены проводкой, а так же снизить температуры оборудования.
Сразу стоит предупредить, что любые настройки, которые отличаются от заводских значений, могут приводить к нестабильной работе системы. Используйте разгон и андервольтинг оборудования на свой страх и риск. Итак, как мы уже сказали, разгон - это установка настроек вашего оборудование за пределами заводских, который, вероятно, сможет улучшить производительность в майнинге, а так же уменьшить потребление электричества (благодаря андервольтингу - уменьшения напряжения, подаваемого на GPU и видеопамять). Часто разгон и андервольтинг используются одновременно, благодаря чему можно добиться повышения хешрейта при понижении потребления, звучит неплохо, не правда ли? Для разгона и андервольтинга в Hive OS можно использовать "профили разгона".
Если вы являетесь новичком, или до текущего момента не имели дела с Hive OS, рекомендуем вам прочитать статью "Установка и настройка HiveOS - Linux операционной системы для GPU майнинг ригов и асиков", где подробно и по шагам описан процесс установки и изначальной настройки этой операционной системы для майнинга.
Идеальный разгон всегда подбирается путем "проб и ошибок", поэтому если вы хотите добиться оптимального соотношения хешрейта на ватт, Вам придется немало поэкспериментировать. Однако, Hive OS сможет Вам сильно помочь в этом, так как в него встроена база данных профилей разгона других пользователей, с удобным фильтром по типу видеокарт. Если вы не уверенны какие настройка вам установить изначально, вы можете выбрать один из популярных пресетов для своей видеокарты, а затем уже начинать менять настройки. После каждого изменения настроек разгона и андервольтинга мы рекомендуем запустить майнинг на какое-то более менее продолжительное время, чтобы убедиться что ваше оборудование продолжает работать стабильно и не появились "отклоненные шары" (это могут быть как не верные решения, которые отправляет ваша видеокарта в связи с чрезмерным разгоном, так и не вовремя отправленные шары). Большое количество отклоненных шар, часто является одним из признаков нестабильной работы, в этом случае рекомендуем немного снизить разгон и выполнить повторную проверку.

Создание профиля разгона
Для каждой фермы создаются свои индивидуальные профили разгона и они не могут быть использованы в другой ферме. У вас есть возможность создать профиль разгона для всей фермы или же для конкретного воркера. Профиль конкретного воркера всегда будет иметь более высокий приоритет, и перекрывать общие настройки для фермы. Таким образом, рекомендуется сначала задать оптимальные значения параметров для всей фермы, а затем (если это необходимо) уже настраивать каждый риг (он же воркер) по отдельности.
Итак, для создания нового профиля разгона просто перейдите на вкладку "Шаблоны разгона" ("Overclocking Profiles") для вашей фермы, а затем нажмите кнопку "Добавить OC Профиль" ("Add OC Profile"). Теперь в появившемся окне "Сохранить Разгон в Качестве Шаблона" ("Save Overclocking as Template") назовите ваш новый профиль и нажмите "Сохранить" ("Save").



Вы создали шаблон разгона, который может быть использован конкретными воркерами или же всей вашей фермой. Вы всегда можете его скопировать и изменить для различных алгоритмов и майнеров. Хотя, созданный вами шаблон и будет использоваться для всех ваших GPU, настройки разгона для видеокарт Nvidia и AMD разные. Имейте ввиду, что вы можете иметь различные наборы настроек для разных типов графических процессоров (Nvidia, AMD) в одном и том же профиле и если ваш воркер работает на Nvidia и AMD, то настройки будут применяться к каждому типу GPU индивидуально.
Для того, чтобы отредактировать профиль разгона, просто нажмите на иконку с плюсом, которая находится справа от имени вашего профиля. Кроме того, вы можете использовать популярные шаблоны разгона от других пользователей, зайдя на вкладку "Популярные пресеты" и выбрав из списка вашу модель видеокарты.


Разгон видеокарт Nvidia.
Перед тем как менять настройки разгона вы можете запустить команду "nvidia-smi" через встроенный в Hive Os терминал, для того, чтобы определить текущие настройки ваших GPU. Для того, чтобы сделать это удаленно с панели управления HiveOS, перейдите к вашему воркеру, а затем нажмите на кнопку "Выполнить команду" ("Run command") на основной панели инструментов, находящейся в верхней части экрана. В появившемся окне, к тому же, будет справочная информация по другим полезным командам, которые могут пригодится при разгоне и настройке ваших ригов. В появившемся окне в поле слева от кнопки пуск введите команду, после чего нажмите на "Пуск". После закрытия окна подождите некоторое время (от нескольких секунд до нескольких минут) пока сгенерируется отчет. Для просмотра отчета просто кликните на него.




Теперь поговорим непосредственно про настройки разгона и андервольтинга для Nvidia GPU. У вас есть возможность задать одно общее значение каждого параметра для всех GPU в риге или же указать раздельные значения для каждой видеокарты через пробел. Например:
- 100 - общее значение для всех видеокарт в риге.
- 0 100 0 150 0 - значение 0 для GPU0, 100 для GPU1, 0 для GPU2, 150 для GPU3 и 0 для GPU4.
Чтобы указать настройки для определенного алгоритма, выберите его в списке "Алгоритм" ("Algo"). Для каждого алгоритма можно создать индивидуальный набор настроек. При выборе пункта "Настройки по умолчанию" ("Default config") ваши настройки будут применимы ко всем алгоритмам, однако они могут быть переписаны настройками в самих алгоритмах.
Подробнее про настройки

- +Частота ядра (Mhz) - Увеличивает тактовую частоту ядра GPU в Мгц. Если ввести значение 0 - это установит значение по умолчанию для ваших видеокарт.
- Частота памяти (Mhz) - увеличивает тактовую частоту видеопамяти. Следует указывать вдвое большее значение, чем вы видите в MSI Afterburner в Windows. Например если в Windows вы устанавливали частоту памяти +500, то вы должны указать значение 1000.
- Вент (%) - служит для настройки скорости вращения вентиляторов на ваших видеокартах в процентах. Если ввести значение 0 - это установит значение по умолчанию для ваших видеокарт. Скорость вращения вентиляторов по-умолчанию прописана в BIOS ваших видеокарт и не зависит от использованного майнера.
- Предел потребления (W) - эта опция предназначена для контроля энергопотребления ваших видеокарт. В отличие от того же Afterburner, где значения указываются в процентах, в случае с HiveOS следует указывать абсолютные значения в Ваттах. Узнать предельные значения для ваших видеокарт можно в списке видеокарт вашего рига. Для примера, значения PL 60 W, 120 W, 140 W означают, что первое значение в 60W - минимальное, второе - 120W - значение по умолчанию и третье - 140W - максимально возможное для установки значение. Если вы установите значения больше максимального или меньше минимального, то этот параметр не будет применен.
После изменения параметров просто нажмите на кнопку "Сохранить".
Для примера разгон Nvidia GTX 1060.
- Алгоритм: Значение по умолчанию.
- +Частота ядра (Mhz) - 130.
- Частота памяти (Mhz) - 2000.
- Вент (%) - оставляем пустым для настроек по умолчанию.
- Предел потребления (W) - 120.
Разгон видеокарт AMD.
Перед тем как менять настройки разгона вы можете запустить команду "amd-info" через встроенный в Hive Os терминал, для того, чтобы определить текущие настройки ваших GPU. Для того, чтобы сделать это удаленно с панели управления HiveOS, перейдите к вашему воркеру, а затем нажмите на кнопку "Выполнить команду" ("Run command") на основной панели инструментов, находящейся в верхней части экрана. В появившемся окне, к тому же, будет справочная информация по другим полезным командам, которые могут пригодится при разгоне и настройке ваших ригов. В появившемся окне в поле слева от кнопки пуск введите команду, после чего нажмите на "Пуск". После закрытия окна подождите некоторое время (от нескольких секунд до нескольких минут) пока сгенерируется отчет. Для просмотра отчета просто кликните на него.
У вас есть возможность задать одно общее значение каждого параметра для всех GPU в риге или же указать раздельные значения для каждой видеокарты через пробел. Например:
- 100 - общее значение для всех видеокарт в риге.
- 0 100 0 150 0 - значение 0 для GPU0, 100 для GPU1, 0 для GPU2, 150 для GPU3 и 0 для GPU4.

Чтобы указать настройки для определенного алгоритма, выберите его в списке "Алгоритм" ("Algo"). Для каждого алгоритма можно создать индивидуальный набор настроек. При выборе пункта "Настройки по умолчанию" ("Default config") ваши настройки будут применимы ко всем алгоритмам, однако они могут быть переписаны настройками в самих алгоритмах.
Подробнее про настройки
- Частота ядра (Mhz) - Служит для настройки частоты ядра. Неплохим значением для начала может быть 1100. Если не настроен параметр "Состояние ядра", то для настройки частоты будет использоваться значение по умолчанию "5". Все значения должны быть абсолютными.
- Состояние ядра, индекс - опция будет необходима если вы хотите снизить энергопотребление видеокарты. Следует использовать данную опцию совместно с "Частотой ядра" и "Напряжением ядра". Это называется DPM (Dynamic Power Management, Динамическое Управление Питанием) или же "Power Level" (Уровень мощности) ядра GPU. Для RX GPU, это значение от 1 до 7. Значение по умолчанию - 5. Понизьте это значение для даунвольтинга. Если вы решили использовать одно из значений по умолчанию, тогда вам не нужно настраивать значения в "Частотой ядра" и "Напряжением ядра".
- Напряжение ядра, mV - необходимо, если вы пытаетесь понизить напряжение на вашем GPU. Вам также нужно настроить "Состояние ядра", или же для настройки напряжения будет использовано значение по умолчанию "5". Вы можете, к примеру, установить значение 900 (мВ), или значение 65284 из таблицы VBIOS.
- Частота памяти (Mhz) - служит для установки частоты памяти. Все значения являются абсолютными.
- Состояние памяти, индекс - очень продвинутый параметр. Измените его, если есть проблемы с понижением напряжением. Если все работает в пределах спецификации - не меняйте это значение. Известно, что карты RX имеют 1 или 2 значения памяти (3, включая 0 - состояние ожидания). По умолчанию будет выбрано самое высокое значение. Но некоторые редкие карты, не способны к андевольтингу при высшем значении, и нуждаются в более низком. Например, наивысшее значение равно 2, и для андервольтинга вы можете установить значение 1. Этот параметр следует использовать с настройкой Частоты памяти.
- Memory Controller Voltage, m - устанавливает напряжение для контроллера памяти (VDDCI). В данный момент применимо только для видеокарт серии NAVI. Значение по умолчанию 850 mV. Допустимый интервал 750-850 mV. Используйте этот параметр только если понимаете что делаете, может повлиять на стабильность системы.
- Вент (%) - служит для настройки скорости вращения вентиляторов на видеокартах. Имейте ввиду, что некоторые майнеры вроде Claymore все равно будут сами контролировать скорость вентилятора. Вы должны отключить управление вентилятором в конфигурации майнера, чтобы эта настройка работала. Мы рекомендуем оставить это поле пустым, если у вас включен AutoFan.
- Предел потребления (W) - Устанавливает максимальное энергопотребление в Ваттах для ядра GPU. В большинстве случаев не требуется настройка этого параметра для карт AMD если ранее были настроены параметры Частота ядра и Напряжением ядра. В данный момент опция неприменима для карт серий VEGA и NAVI.
- SoC частота, Mhz -Этот параметр устанавливает максимальную частоту SoC и доступен для современных ГПУ AMD, начиная с семейства VEGA. Значение по умолчанию для RX 5700 - 1267 МГц. Понижение частоты может привести к снижению энергопотребления и падения температуры. но также может вызвать нестабильность вашего ГПУ. Пожалуйста, используйте этот параметр очень осторожно!
Теперь осталось нажать на кнопку "Сохранить".
Пример разгона для 6 карт AMD RX 580
Значения показанные ниже приведены для примера, возможно для ваших карт будут оптимальные другие значения. Используйте на свой страх и риск.
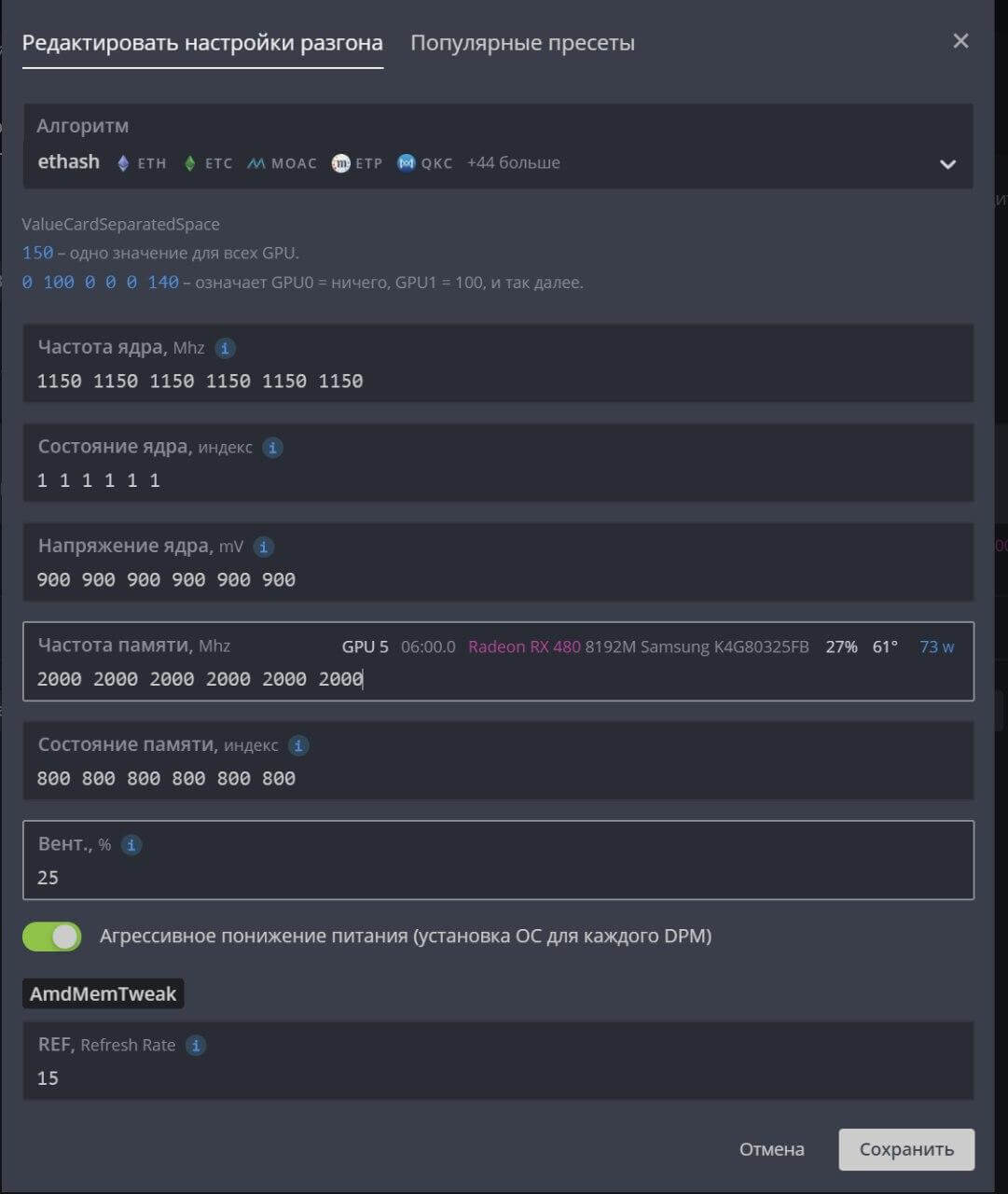
Применяем профиль разгона
Теперь, для того, чтобы применить созданный вами профиль, перейдите на вкладку с воркерами и отметьте галочкой слева те воркеры, к которым вы собираетесь применить профиль разгона. Вы должны будете увидеть иконку спидометра в строке меню в правом верхнем углу экрана.


Возможно, разгон видеокарт под HiveOS не такая уж и тривиальная задача для новичка, но мы попытались максимально подробно и понятно рассказать о процессе разгона как для видеокарт AMD, так и для графических процессоров Nvidia. Хотя некоторые майнеры используют всегда настройки по умолчанию, и не разгоняют оборудование, как нам кажется, разгон и андервольтинг является неплохим подспорьем для увеличения хешрейта в майнинге или уменьшения потребления ригов. Часто благодаря разгону и андервольтингу удается добиться увеличения хешрейта при одновременном снижении потребления и температур видеокарт.
В программе MSI Afterburner доступно множество параметров управления ГП. А именно: Core Voltage, Temp Limit, Core & Memory Clock, Power Limit и Fan Speed. Все они позволяют тонко настраивать производительность видеокарты: выполнить андервольтринг или разогнать её.
Эта статья расскажет, что это такое Power Limit в MSI Afterburner. По умолчанию он сразу доступен к изменению. Нужен для качественного разгона видеокарты с помощью MSI Afterburner. Ну или в процессе профессионального андервольтинга характеристик ГП.
Что такое Power Limit
В характеристиках видеокарты можно посмотреть её заявленную потребляемую мощность. Энергопотребление графического процессора указывается в значении Ватт. Чем выше показатель TDP, тем больше энергии расходуется графическим адаптером в полной нагрузке.

В описании самого ПО указывается: параметр регулирует предел энергопотребления ведущего графического процессора, если технология управления энергопотребления адаптером поддерживается (Power Limit переводится как Предел Энергопотребления).
Для его изменения можно перетянуть ползунок в нужное положение или воспользоваться клавишами управления курсором для постройки предела. В принципе кликнув по соседнему полю ввода, можно ввести нужное значение предела энергопотребления с клавиатуры.
Зачем нужен Power Limit
Сценарии использования: как упоминалось ранее, в соответствии со своими заявленными характеристиками графического процессора может занижать рабочие частоты. Без изменения параметра Power Limit не получится кардинально повлиять на производительность ГП.
С его помощью можно увеличить или уменьшить максимальное энергопотребление видеокарты. Рост потребления видеокартой стоит ожидать при её разгоне. В случае андервольтинга можно получить снижение производительности, температур и шумов.
Не секрет, что работа видеокарты при низких температурах приводит к большему сроку её службы. Можно снизить нагрузку ГП и путём ограничения количества ФПС в играх Windows 10. Рекомендуем новичкам самостоятельно не изменять значение Power Limit и Core Voltage.
Программное обеспечение MSI Afterburner используется для управления видеокартами. К счастью, компания MSI не сделала привязку только к своим комплектующим, что встречается часто. Программа отлично работает с графическими процессорами других производителей.
Power Limit (%) используется для тонкого изменения предела энергопотребления. Достаточно увеличить или снизить значение просто перетянув ползунок. Повышение предела нужно для разгона видеокарты. А уменьшение — для снижения рабочих температур и потребления.

MSI Afterburner (MSIA) считаю одним из самых продвинутых и тонких инструментов для настройки видеокарты, с которым лично познакомился еще на MSI 770 Lightning, в частности за счет инструмента "Редактор кривой частот/напряжений", о котором в основном и пойдет речь.
Что дает ручная настройка "редактора кривой"?
- "Ровный" framerate, за счет стабильной частоты.
- Снижение потребления, за счет снижения напряжения.
- Снижение температур, за счет снижения напряжения и как следствие - снижения потребления.
- Снижение оборотов вентиляторов, за счет снижения температур при равной производительности.
- Стабильную работу ускорителя.
реклама
var firedYa28 = false; window.addEventListener('load', () => < if(navigator.userAgent.indexOf("Chrome-Lighthouse") < window.yaContextCb.push(()=>< Ya.Context.AdvManager.render(< renderTo: 'yandex_rtb_R-A-630193-28', blockId: 'R-A-630193-28' >) >) >, 3000); > > >);Терминология, используемая далее в тексте:
VL - voltage limit, ограничение лимита по напряжению;
PL - power limit, ограничение лимита потребления;
Упор в лимит (долбежка) - когда какое-либо из значений VL/PL превышает допустимые значения;
"Кукуруза" - превышение допустимых значений одновременно по VL и PL;
"Пила" - постоянные перепады (скачки) частоты ядра вверх/вниз;
"Синтетика" - обычно обозначаются тесты, ориентированные на проверку максимальных возможностей;
"Дроп" - обычно обозначает падение частоты, температуры, результата и т.п.
При любых манипуляциях с ускорителем в программе MSIA или любой другой, старайтесь всегда активировать встроенный мониторинг, либо держать перед глазами вкладку "Sensors" (сенсоры) программы GPU-Z, тогда вы сможете правильно и своевременно реагировать на последствия ваших действий.

Основные показатели выделены красным.
реклама
Почему "редактор кривой" лучше, чем двигать ползунок?
При регулировке частоты чипа видеокарты ч/з ползунки вы не можете контролировать напряжение, которое выставляется в автоматическом режиме для текущей частоты, что всегда приводит к упорам в лимиты и постоянной "пиле":

реклама
МИНУС: высокое потребление, высокие температуры, падение fps.
ПЛЮС: некоторая синтетика "переваривает" такое поведение и выдает больший результат.
При регулировке ч/з редактор, вы всегда можете найти такое напряжение, при котором частота чипа будет находится на одном значении и снижаться только при превышении определенных температурных ступеней:

МИНУС: необходимо потратить какое-то время при нахождении необходимого напряжения для требуемой частоты.
ПЛЮС: снижение потребления, снижение температур, стабильный fps.
При работе с "кривой" бывают случаи, когда часть частот после фиксированной остается вверху и как следствие зафиксированное вами напряжение "не срабатывает", это можно нивелировать двумя способами.

В большинстве видео-роликов это делается ч/з первоначальное снижение все "кривой" и после выставления искомых частота/напряжение:

Способ используемый мной (привычка) - через "выделение+Shift": вся область, которая находится выше искомой точки, выделяется с зажатым Shift + ЛКМ, после клавиша Shift отпускается и любая точка в выделении опускается вниз, затем нажимаем"применить" и все встает на свои места:

Построение "кривой", какую выбрать и для каких задач
Через клавишу Shift
Зажав клавишу "Shift" начинаете тянуть нужную точку верх/вниз (вместе с ней перемещается и вся "кривая"), равносильно увеличению частоты ч/з основное окно программы, "применить":

МИНУС: вы не контролируете напряжение, следовательно потребление и температуру.
Через одну точку
Зажимаете ЛКМ на выбранных частота/напряжение и тянете вверх, наиболее простой и удобный способ поиска стабильных соответствий, "применить":

ПЛЮС: вы можете найти минимальное напряжение для требуемой частоты.
МИНУС: иногда требует много времени.
Через Ctrl
Зажав клавишу "Ctrl" начинаете тянуть любую точку вверх/вниз, тем самым уменьшая/увеличивая агрессивность поведения кривой, обычно используется при экстремальном разгоне, "применить":

МИНУС: вы не контролирует напряжение, потребление и температуру.
Ступеньки
Выстраиваете на нескольких выбранных частотах/напряжениях подобие ступенек, мой любимы способ при максимальном разгоне под СЖО, который позволяет контролировать температурные дропы и не только, "применить":

ПЛЮС: можно достигнуть максимальный уровень производительности.
МИНУС: необходимо знать точные соответствия каждых из частот/напряжений.
Чтобы выстроить прямую после заданной точки достаточно сделать следующее:
Выделить при помощи Shift+ЛКМ необходимый участок начиная с первоначальной точки и до упора вправо:

Выбрать самую первую точку в выделении:

Нажать одновременно комбинацию Shift+Enter, что бы перейти в режим редактирования частоты:

Изменить первоначальную частоту на требуему:

Нажать одновременно комбинацию Shift+Enter, что бы выйти из режим редактирования частоты, при этом прямая выстроится автоматически, "применить":

Способы ограничения напряжение, поиск минимального
Ограничить напряжение можно двумя способами, один из них уже был ранее рассмотрен - "Построение кривой через одну точку", второй - жесткая привязка частоты к напряжению, при котором частота и напряжение находятся всегда в фиксированном состоянии, что является минусом, но в тоже время - это быстрый способ нахождения минимального напряжения, при котором нивелируется PL.
Необходимо выбрать точку частоты/напряжения, нажать лат. букву "L", "применить":

Найти минимальное напряжение просто, достаточно после найденных "рабочих" частота/напряжение взять точку левее для той же частоты, подтянуть ее до текущей ("применить") и еще раз пройти необходимые тесты, пока не начнутся вылеты, зависания и т.п.
Желательно всегда находить минимальное напряжение, это хоть и не намного, но снизит потребление и температуру, при этом помните, что для разных задач оно может отличаться, собственно как и сама частота (учитесь пользоваться "профилями").
"Упор" в лимит потребления, как избежать?
"Уйти" от лимита PL можно только через его увеличение (если это предусмотрено БИОС) или снизив непосредственно напряжение:

Пример использования
В примере, для общего понимания принципа работы кривой, будет продемонстрирован так называемые даунвольт (не путать с майнинговым) для дефолтной бустовой частоты с лимитом в 370W, что бы наглядно показать происходящее "с завода" и к чему можно "прийти".
Тестовый стенд:
- стенд: открытый стенд 'Open Benchtable 1.1' без дополнительного охлаждения;
- процессор: Intel i9-9900K 5000/4700MHz + Noctua NH-U12A;
- память: Ballistix AES 4100MHz 16-21-39-2T;
- мат. плата: ASRock Z390 Phantom Gaming-ITX/ac + Samsung 970 Pro NVMe 512Gb;
- видеокарта: ASUS ROG Strix GeForce RTX 3080 OC Edition;
- блок питания: Corsair AX850 Titanium.
Работа вентиляторов: 630-1620 об/мин (45-68%), которые в процессе тестирования не превысили 1410 об/мин.

Настройка Metro Exodus
Настройка Shadow of the Tomb Raider
В первую очередь найдем максимальную бустовую частоту, которую показывают следующие тесты: 3DMark TimeSpy/FireStrike/PortRoyal/SkyDiver, Metro Exodus, Shadow of the Tomb Raider (SOTR), Bright Memory (BMI). Для получения более "правильных" значений, тесты прогонялись по 5 раз, на скринах ниже - лучшие результаты:








Во всех тестах наблюдается упор в лимиты VL/PL, в том числе "кукуруза", а итоговая максимальная частота составила - 1980MHz, с которой и продолжим работать.
Для нахождения минимального напряжения для искомой частоты первоначально был задействован тест BMI, как наиболее "кукурузный", но в последствии оказалось - не самый требовательный и в "бой" пошли Metro и 3DMark TimeSpy. Остальные тесты оказались "душками", а впоследствии тест BMI оставил очень странные впечатления (реакция на какие-либо изменения частот чипа/памяти - минимальна).
Максимальное напряжение, которое наблюдалось и обычно видим в дефолте - 1.081V, на нем всегда есть упор в PL, берем точку ранее, а еще лучше начальную точку "ступени" и поднимаем до требуемой частоты - 1980MHz:

Если упор в PL продолжается,"берем" напряжение левее и так до тех пор, пока PerfCap в GPU-Z не станет "серым":


В итоге было найдено рабочее напряжение - 0.962V, но как я написал выше, в тяжелых тестах оно все-равно упиралось в PL и в дальнейшем было получено - 0.918V для частоты 1980MHz, при котором были пройдены все первоначальные тесты:







Итоговые (усредненные) результаты можно увидеть в таблице:
| Тест | Значение, баллы, fps до / после | Потребление, W до / после | Снижение потребления на, W | Снижение температуры на, °С |
| 3DMark TimeSpy | 18037 18298 | 382 358 | 24 | 1 |
| 3DMark FireStrike | 40488 40414 | 363 303 | 60 | 3 |
| 3DMark PortRoyal | 11616 11756 | 380 328 | 52 | 5 |
| 3DMark SkyDiver | 123866 123425 | 349 290 | 59 | 2 |
| MTR (min, avg) | 42 / 62 52 / 79 | 381 360 | 21 | 3 |
| SOTR (fr's, min, avg) | 14448 / 69 / 96 14534 / 69 / 95 | 364 303 | 61 | 4 |
| BMI DLSS off | 39 38 | 376 340 | 36 | 5 |
| BMI DLSS on | 100 99 | 366 303 | 63 | 6 |
Как можно видеть, в большинстве случаев снижение потребления достигало приличных - 60W и как следствие - температур.
Так же запас потребления дает возможность получить еще более высокий результат при разгоне при текущем лимите потребления.
MSIA сканер, ограничение потребления - 90%
По окончанию сканирования:


Итоговый результат в 3DMark Time Spy:

Можно констатировать, что в виду использования "слабого" теста, сканер не помогает с борьбой с PL, использовать его или нет решать вам, но лично я на него ни когда не полагался.

Видеокарты Nvidia GTX 1050, 1060, 1070 и 1080, а также новые модели серии RTX отличаются простотой настройки майнинга, стабильностью работы и хорошим хешрейтом.
Для достижения более высокой рентабельности майнинга криптовалют за счет уменьшения потребления электричества, а также снижения износа видеокарт от перегрева и работы кулеров на повышенных оборотах, желательно осуществлять даунвольтинг (снижение вольтажа) ядра GPU.
Это особенно важно при майнинге на алгоритме Ethash (используется у эфира, эфира классик, UBIQ, Metaverse, Expanse и многих других монет).
Как уменьшить энергопотребление видеокарт Nvidia при майнинге
При настройке видеокарт нужно понимать, что каждые сто мегагерц частоты на ядре видеокарты при майнинге на алгоритме Ethash дают прирост/снижение хешрейта на уровне около 0,5 Mh/s. Для хорошей скорости майнинга эфира достаточно иметь частоту ядра GPU на уровне 1100-1200 мегагерц.
Каждая видеокарта имеет индивидуальные возможности по разгону и даунвольтингу. Это зависит от качества кристаллов в ядре GPU и памяти. Для уменьшения потребления на ядре GPU Нвидиа программным способом можно использовать две популярных утилиты:
Наилучшие результаты по снижению энергопотребления дает программа NvidiaInspector, которая позволяет понизить вольтаж ядра ниже 800 милливольт, в то время как MSI Afterburner без дополнительных ухищрений позволяет его снизить только до 800 милливольт. Снижение вольтажа ядра до 0,8 В уменьшает потребление на примерно 20%, а температуру видеокарты на 4-5 градусов при одном и той же скорости кулеров.
Тем не менее иногда нужно применять MSI Afterburner либо одновременно обе программы (для разных видеокарт своя программа), так как некоторые видеокарты (например, P106-100 майнинг эдишн от MSI) не управляются NvidiaInspector.
Некоторые программы майнеры позволяют менять напряжение на ядре непосредственно в командной строке для их запуска. Для использования этих возможностей нужно изучать особенности каждой программы, а вышеуказанные утилиты являются универсальными и могут работать без сбоев и дополнительных настроек с любыми майнерами.
Как оптимизировать энергопотребление с помощью MSI Afterburner
Понизить энергопотребление на видеокартах Nvidia с помощью MSI Afterburner можно двумя способами:
- С помощью снижения TDP — лимита энергопотребления (power limit);
- С помощью ручного выставления постоянного напряжения и частоты на ядре GPU на кривой (curve) зависимости напряжения и частоты. В просторечии этот способ называют «курвой» от созвучного английского названия графика – curve.
Снижение лимита энергопотребления (Power Limit) видеокарт Nvidia в MSI Afterburner
Это самый простой способ управления энергопотреблением видеокарт Нвидиа, который позволяет достичь неплохих результатов и оптимизировать потребление.
Для снижения потребления нужно уменьшать напряжение на ядре GPU до такого значения, когда еще обеспечивается стабильная работа майнера. Для алгоритмов, не требовательных к частоте ядра (Ethash, который раньше назывался Dagger Hashimoto), для снижения потребления можно сильнее уменьшать частоту ядра (до примерно 1100 МГц), что позволит еще больше снизить энергопотребление.
Для других алгоритмов может потребоваться повышенная частота ядра. Как правило, большинство видеокарт Nvidia могут выдержать увеличение частоты ядра на примерно 150 мегагерц (+150 Mhz), а памяти – до +500 мегагерц и выше (если повезет с чипами памяти).
Скриншот программы MSI Afterburner при downvolting видеокарты P106-100 (MSI GTX1060 6 Gb mining edition) с помощью понижения до 65% лимита по энергопотреблению (достигнуто напряжение на ядре 800 мВ):

После установки параметров разгона ядра и памяти с помощью ползунков частот, для снижения потребления видеокарт при майнинге нужно понизить TDP видеокарт.
Значение 100% Power Limit дает самый большой хешрейт при высоком потреблении, выделении тепла и шума от кулеров. Выставление этого значения в промежутке от 50 до 75% позволяет установить оптимальное напряжение на ядре при незначительном снижении хешрейта. Напряжение на ядре и его частота при этом будет автоматически колебаться для сохранения выставленного значения лимита, что будет отражаться и на хешрейте.
Скриншот Phoenix Miner при майнинге эфира в соло при 65% TDP:

Чтобы обеспечить стабильное напряжение на ядре, используют способ выставления постоянного напряжения и частоты на ядре на кривой (curve) зависимости напряжения и частоты ядра GPU.
Даунвольтинг видеокарт Nvidia с помощью «курвы»
При этом способе выставляют желаемый разгон видеопамяти ползунком в основном окне MSI Afterburner, оставляют 100% Power Limit, перемещают до упора влево частоту ядра (-400Mhz) и нажимают на график в виде трех столбцов в строке частоты ядра (Core Clock):

Появится окно, позволяющее регулировать зависимость частоты и напряжения на ядре видеокарты:

В появившемся окне перетягивают начало графика вольтажа ядра и частоты от значения 800 мВ до значения частоты на пару мегагерц выше максимальных значений графика:

Затем нажимают кнопку применить (Apply) в окне MSI Afterburner:

Стабильно выставленный график зависимости частоты и напряжения на ядре видеокарты Nvidia в программе MSI Afterburner (напряжение на ядре – 800 мВ при частоте ядра 1550 МГц) выглядит следующим образом:

Аналогичным образом можно выставить стабильное значение для любой частоты и напряжения, на которой видеокарта может работать.
Скриншот MSI Afterburner для видеокарты P106-100 со значением курвы 800 мВ при частоте ядра 1544 МГц:

Скриншот MSI Afterburner для видеокарты P106-100
Настройка скорости кулеров в MSI Afterburner
В MSI Afterburner также можно выставить график зависимости скорости кулера от температуры. Для этого нажимают на кнопку шестеренки в MSI Afterburner, выставляют нужную форму графика вращения кулеров в зависимости от температуры, и не забывают активировать кнопку автоматического применения этих значений (кнопка Auto должна стать зеленой).
Скриншот MSI Afterburner при настройке скорости вращения кулеров:

Значения разгона, даунвольтинга и скорости кулеров можно записать в профили разгона, которые будут автоматически загружаться при включении рига (при активации соответствующих пунктов в окне настроек программы):

Управление потреблением видеокарт Nvidia программами Nvidia Inspector и NVIDIA Profile Inspector
Главным преимуществом NvidiaInspector является возможность установки вольтажа GPU Core менее 800 мВ, что значительно уменьшает прожорливость видеокарт.
Обе эти программы требует наличия в операционной системе установленного NET Framework 2 и выше.
Для того, чтобы управлять напряжением ядра видеокарт компании Нвидиа с помощью утилит Нвидиа Инспектор и Нвидиа Профайл инспектор, на нужных GPU желательно отключить другие утилиты управления видеокартами, в том числе MSI Afterburner.
Если на видеокартах включен режим CUDA — Force P2 State (максимальной производительности), его выключают с помощью программы NVIDIA Profile Inspector . При постоянно включенном режиме P2 нужно использовать в два раза большие значения разгона ядра и видеопамяти. Если этот режим вручную не выключался, то обычно по умолчанию он включен.
Скриншот NVIDIA Profile Inspector в разделе управления режимом CUDA — P2 State:

Кроме того, для увеличения хешрейта в программе NVIDIA Profile Inspector можно подкорректировать значение power management mode, выставив его в Prefer Maximum Performance. Для экономии электроэнергии это значение можно поставить в optimal или adaptive.
Скриншот NVIDIA Profile Inspector в разделе управления режимом Performance:

Программа Nvidia Inspector позволяет осуществить следующие действия:
- Понизить напряжение на ядре для экономии электричества.
- Разогнать ядро видеокарты для повышения хешрейта.
- Установить нужное значение скорости вращения кулеров видеокарт для поддержания нужной температуры (желательно до 60 градусов, что минимально изнашивает электронные компоненты видеокарты).
Чтобы использовать NvidiaInspector, нужно создать пустой текстовый файл в той же папке, где она установлена. В его текстовой части нужно вставить следующие строки (для рига из 5 видеокарт, считаются от 0 до 4):
SET GPU0=-setMemoryClockOffset:0,0,380 -setBaseClockOffset:0,0,190 -setFanSpeed:0,%FAN% -lockVoltagePoint:0,%VOLT% -setTempTarget:0,0,%TEMP%
SET GPU1=-setMemoryClockOffset:1,0,380 -setBaseClockOffset:1,0,130 -setFanSpeed:1,%FAN% -lockVoltagePoint:1,%VOLT% -setTempTarget:1,0,%TEMP%
SET GPU2=-setMemoryClockOffset:2,0,510 -setBaseClockOffset:2,0,100 -setFanSpeed:2,%FAN% -lockVoltagePoint:2,%VOLT% -setTempTarget:2,0,%TEMP%
SET GPU3=-setMemoryClockOffset:3,0,490 -setBaseClockOffset:3,0,-50 -setFanSpeed:3,%FAN% -lockVoltagePoint:3,800000 -setTempTarget:3,0,%TEMP%
SET GPU4=-setMemoryClockOffset:4,0,380 -setBaseClockOffset:4,0,100 -setFanSpeed:4,50 -lockVoltagePoint:4,650000 -setTempTarget:4,0,%TEMP%
«nvidiaInspector.exe» %GPU0% %GPU1% %GPU2% %GPU3% %GPU4%
Затем меняют расширение этого файла в BAT, создают ярлык этого файла и помещают его в папку автозагрузки рига. Обычно это C:\Users\имя пользователя\AppData\Roaming\Microsoft\Windows\Start Menu\Programs\Startup.
Для настройки пакетного файла для конкретного майнинг рига в нем устанавливают следующие параметры:
- TIMEOUT /T 25 – время в секундах для задержки запуска NvidiaInspector (в данном случае 25 секунд);
- SET FAN=44 – скорость вращения вентиляторов видеокарты, в процентах (здесь – 44%);
- SET VOLT=660000 – напряжение на ядре видеокарты, в милливольтах (в данном случае 660 мВ);
- SET TEMP=60 – целевая температура видеокарты (60 градусов);
- SET GPU0 – параметры для первой видеокарты (нумерация начинается с нуля);
- -setMemoryClockOffset:0,0,380 – разгон по памяти GPU (в данном случае +380 МГц). Обычно память Hynix может разгоняться до 400-550 Mhz, Micron – до 500-700 мегагерц, а Samsung – до 650-850 Mhz;
- -setBaseClockOffset:0,0,190 – разгон по частоте ядра (здесь +190 МГц). Для обеспечения высокого и стабильного хешрейта частоту видеокарт лучше выставлять не менее 1100 МГц (для некоторых видеокарт, в том числе серии 1080 это значение может быть большим). Напряжение можно контролировать в окне Nvidia Inspector (или в программах HWinfo, Aida64), которую для этого запускают путем двойного клика на ее файл.
Скриншот окна утилиты Nvidia Inspector, которая управляет напряжением на ядре (Voltage = 650 мВ), частотой памяти и скоростью вентиляторов (для установки нужных значений используется запуск BAT-файла с нужными параметрами):
- -setFanSpeed:0,%FAN% — частота вращения вентиляторов (в данном случае для нулевой по счету видеокарты равна значению, выставленному в SET FAN=);
- -lockVoltagePoint:0,%VOLT% — вольтаж на ядре (в данном случае для нулевой видеокарты равна значению, выставленному в SET VOLT=);
- -setTempTarget:0,0,%TEMP% — целевая температура (в данном случае для этой видеокарты равна значению, выставленному в SET TEMP=).
Скриншот BAT-файла для использования NvidiaInspector для рига с 6-ю видеокартами:

При правильном снижении напряжения на ядре можно значительно снизить потребление видеокарт, сохранив приемлемый хешрейт. Это особенно актуально сейчас, при низком биржевом курсе большинства криптовалют и общем снижении рентабельности майнинга.
При нестабильной работе рига нужно просматривать логи майнера, находить проблемную видеокарту и либо повышать напряжение на ее ядре, либо снижать разгон ядра и видеопамяти. Обычно при сильном разгоне по ядру зависает весь риг, а при переразгоне по памяти – только майнер.
Читайте также:

