Как отформатировать диск с файлом подкачки
Обновлено: 04.07.2024
После включения компьютера файлы операционной системы, а также запущенные пользователем приложения, загружаются в оперативную память, из которой скорость чтения данных в десятки раз выше, нежели у самых быстрых жёстких дисков. Но если ОЗУ (DDR) недостаточно для загрузки всех файлов, то задействуется так называемый «файл подкачки».
Для чего нужна виртуальная память Windows 10. Как увеличить файл подкачки, его настройки и многое другое мы подробно разобрали в этой статье.
Файл подкачки в Windows 10 что такое pagefile sys и swapfile sys
Файл подкачки — это выделенная область на винчестере, которая используется как вспомогательная для ОЗУ. Например, в ПК установлено всего 2 гигабайта оперативной памяти. Пользователь включил компьютер, запустил браузер, открыл 10 вкладок и это всё уже занимает 2,5 гигабайт. Также стоит помнить, что ОС требует для своей работы 1,5 гигабайта ОЗУ. То есть ПК «не хватает» 2 гигабайта дополнительной ОЗУ. Поэтому часть неиспользуемых прямо сейчас файлов он помещает в раздел подкачки.
Это позволяет высвободить оперативную память под текущие задачи.
В Windows 7 и ниже использовался всего один файл подкачки — pagefile.sys. Он расположен на диске C, задействуется по мере необходимости, то есть, когда системе недостаточно имеющегося объёма ОЗУ.

Файл подкачки Windows 10 имеет несколько иную структуру. Точнее, он разделён на 2 части: pagefile и swapfile. Первый используется на потребности самой операционной системы и запущенных пользователем приложений, второй — только для работы программ из «Магазина приложений Windows».

Размер файла подкачки (pagefile) пользователь может настроить самостоятельно. А вот объём swapfile самостоятельно определяется системой, изменить его штатными средствами невозможно.
Файл подкачки Windows 10 оптимальный размер
Задействуется файл подкачки по умолчанию в Windows сразу после первого запуска операционной системы. И его оптимальный размер рассчитывается автоматически исходя из установленного объёма ОЗУ. Узнать, какого размера сейчас файл подкачки можно просто открыв в проводнике диск С.
Узнать, какой размер файла подкачки подойдёт вашему ПК, можно по следующей схеме:
- Если ОЗУ 4 гигабайта или менее, то оптимальный размер подкачки — 6 гигабайт или больше.
- Если ОЗУ 8 гигабайта или больше, то оптимальный размер pagefile — от 2 до 4 гигабайт.
- Если ОЗУ 16 гигабайт или больше, то использовать подкачку не нужно. Включение функции будет только замедлять систему, так как в Windows предусмотрена автоматическая выгрузка в него временно неиспользуемых данных.
Как отключить файл подкачки в Windows 10

Отключение файла подкачки в некоторых случаях действительно даёт быстродействие системы, так как Windows придётся реже обращается к жёсткому диску. Актуально для тех компьютеров, в которых используются традиционные HDD. У них скорость чтения достаточно низкая, что нередко и становится причиной медленной работы ОС, даже если установлен мощный процессор.
И перед тем как отключить файл подкачки Windows 10, следует учесть, что делать это необходимо лишь, если в компьютере или ноутбуке установлено порядка 16 гигабайт оперативной памяти и при этом пользователь редко использует «тяжёлые» программы (например, видеоредактор). В остальных случаях это делать не следует, так как возможны самопроизвольные закрытия приложений при нехватке ОЗУ.
Отключаем swapfile sys
Штатными средствами отключить файл подкачки swapfile невозможно. Но это можно сделать при помощи редактирования реестра. Потребуется:
- Нажмите Win+ R и введите «regedit».
- В окне редактора необходимо пройти этот путь HKEY_LOCAL_MACHINE\SYSTEM\CurrentControlSet\Control\Session Manager\Memory Management (можете отсюда скопировать и вставить у себя)
- В правом разделе окна нужно на свободной области кликнуть правой кнопкой мыши и выбрать «Создать», указать «Значение DWORD (32 бита)».
- Ввести название параметры «SwapfileControl».
После этого редактор реестра можно закрыть. Останется лишь перезагрузить ПК. Со следующей загрузки ОС файл подкачки (swapfile) использоваться не будет. Но вместо этого объём постоянной занятой ОЗУ увеличится примерно на 25 – 200 мегабайт (зависит от количества установленных приложений из магазина).
Видеоинструкция
Отключаем pagefile sys
А вот отключить этот файл подкачки можно штатными средствами Windows, использовать настройки реестра не понадобится. Необходимо выполнить следующие действия:
- Кликнуть правой кнопкой мыши на «Мой компьютер»
- Выбрать «Свойства».
- В открывшемся окне нажать «Дополнительные параметры системы».
- Во вкладке «Дополнительно» нужно в разделе «Быстродействие» перейти в «Настройки»
- В следующем окне перейти во вкладку «Файл подкачки», кликнуть «Изменить».
- Откроется окно «Виртуальная память». Указать «Без файла» и нажать «Ок». Там же можно установить любое другое значение для него или вовсе переместить на другой диск.
- После отключения pagefile система автоматически запросит выполнение перезагрузки ПК.
- Создать файл подкачки можно в том же самом меню выбрав «Указать размер» или «По выбору систему» и нажать «ОК». Ниже подробно расписано
Как увеличить файл подкачки в Windows 10
Если пользователю необходимо увеличить файл подкачки, например, так как планируется работать с «тяжёлыми» программами, то для этого нужно:

- Перейти в раздел «Виртуальная память» (по инструкции выше)
- Выбрать «Указать размер» и ввести нужное значение. Нужно учесть, что pagefile зарезервирует место жёстком диске! То есть сделать его больше, чем доступно свободной памяти на накопителе — невозможно.
Но можно сделать 2 файла pagefile и каждый поместить на отдельный диск. Правда, на производительности это скажется не лучшим образом.
Подобный «трюк» следует выполнять, если в компьютере установлено несколько жёстких дисков. И для каждого — делать отдельный pagefile. Это действительно может положительно сказаться на быстродействии.
Как уменьшить файл подкачки в Windows 10
Уменьшение файла подкачки потребуется в тех случаях, если на накопителе осталось слишком мало свободного места. Чтобы уменьшить размер файла подкачки в Windows 10 необходимо выполнить почти то же самое:
После уменьшения размера файла ПК запросит выполнение перезагрузки, так как выгруженные в «подкачку» данные система удалить другим образом не может.
Как включить функцию очищения файла подкачки
Из-за того, что в файл подкачки помещаются данные из оперативной памяти, то в нём могут оказаться и конфиденциальные сведения о пользователе. Например, реквизиты его банковской карты или пароли для входа на различные сайты. И если злоумышленник получит доступ к жёсткому диску, то теоретически он сможет расшифровать pagefile и извлечь из него все необходимые данные.
Разработчики из Microsoft отлично это понимают, поэтому добавили в Windows возможность включить функцию очистки файла подкачки при каждом выключении компьютера. Все данные из pagefile будут заменены на «0».
Чтобы очистить в Windows 10 файл подкачки необходимо:
Единственный недостаток во включении очистки pagefile — это то, что компьютер после этого будет дольше выключаться. Чем объём файла подкачки больше — тем дольше это займёт времени.
Как удалить файл подкачки pagefile sys и swapfile sys в Windows 10
Если попытаться удалить файл подкачки, то ничего не получится. Swapfile и pagefile — это зарезервированные системой файлы. А это означает, что при попытке их удалить просто появится окно с ошибкой, указывающее на то, что удаление выполнить нельзя.
Обязательно до того, как настроить файл подкачки или полностью его отключить, нужно учесть, что если ОЗУ установлено менее 1 гигабайта, то ряд служб при запуске Windows будут автоматически отключены с целью высвобождения оперативной памяти. Например, некоторые из сетевых протоколов будут временно не поддерживаться.
Настройка файла подкачки Windows 7 и 8.1
В Windows 7 и 8.1 файл подкачки используется только pagefile. Swapfile — не создаётся, так как эта функция появилась только в Windows 10.
Принцип настройки — аналогичный. Для того чтобы включить файл подкачки нужно:
Как перенести файл подкачки на другой диск
По умолчанию файл подкачки (pagefile) создаётся на системном диске автоматически, то есть где установлена Windows. Чтобы его перенести на другой раздел, нужно:
- Перейти в настройки «Виртуальная память» («Параметры» — «Система» — «О программе» — «Дополнительные настройки» — «Дополнительно» — «Параметры» — «Быстродействие» — «Изменить»).
- Выбрать раздел «С», указать «Без файла».
- Выбрать другой раздел, нажать «Указать размер» и ввести необходимое значение файла подкачки.
Нажать «ОК».
Затем обязательно перезагрузить ПК.
Что делать если из-за манипуляций с файлом подкачки были утеряны важные данные
Вероятность возникновения каких-либо проблем с работой ОС, если выполняется настройка файла подкачки в Windows 10 — минимальная. Даже если Windows при загрузке показывает ошибку, то достаточно выполнить перезагрузку, чтобы ОС автоматически установила новые параметры работы файла подкачки.
Если же отказывается вообще загружаться, то рекомендуемые действия:

- Воспользоваться загрузочным диском Acronis Dis Director. В нём есть интегрированная утилита «Recovery Expert», которая во многих случаях помогает восстановить структуру жёсткого диска.
- Если при загрузке появляется окно диагностики неполадок Windows, то воспользоваться функцией «Восстановление». Программа автоматически проверит систему на наличие каких-либо сбоев, восстановит параметры загрузки до начальных.

Если данные рекомендации не помогли, то в 99% случаев потребуется полностью переустановить Windows. Как это сделать, я подробно описал это здесь.
Итого, файл подкачки в Windows 10 — это встроенная функция, помогающая ПК нормально работать в условиях малого объёма ОЗУ, установленного в системе. Если быстродействие ПК устраивает, то следует использовать «Автоматически по выбору системы». Это гарантирует, что никаких сбоев не возникнет, а размер файла подкачки при необходимости будет увеличен прямо во время работы Windows.
В силу различных причин у каждого может возникнуть необходимость отформатировать логический диск C, D, E или какой-нибудь еще. Здесь сразу же стоит сделать лирическое отступление. В интернете повсеместно встречается вопрос: как отформатировать диск C? В 99% случаев, на диске C установлена операционная система Windows, которая просто так не даст себя уничтожить. Отформатировать диск C в таком случае будет возможно только во время переустановки операционной Windows. Отформатировать любой другой диск достаточно просто.
Первый способ
Открываем "Мой компьютер" и кликаем правой кнопкой мыши по нужному диску, который будем чистить. Во всплывающем меню ищем пункт "Форматировать. ".

Здесь мы можем задать необходимые параметры или оставить все по умолчанию. "Быстрое форматирование" происходит без полной перезаписи или стирания информации жесткого диска. Плюсы: возможность восстановить информацию специальными программами в случае случайного форматирования и быстрое выполнение. Если убрать галку в поле "Быстрое", форматирование займет значительно больше времени.
Второй способ
Если на компьютере установлена операционная система Windows 7, проделаем следующий путь, чтобы добраться до полезной стандартной утилиты "Управление дисками":
"Пуск" -> "Панель управления" -> "Система и безопасность" -> "Администрирование" -> "Создание и форматирование разделов жесткого диска"

Утилита "Управление дисками" в Windows 7
В данной утилите так же кликнем правой кнопкой мыши по выбранному диску и выберем "Форматировать. ".
Третий способ
Третий способ форматирования жесткого диска в Виндовс отличается от предыдущих двух интерфейсом. Он представляет собой форматирование через командную строку. Нажмем "Пуск" -> "Выполнить" или воспользуемся комбинацией клавиш Win+R. В появившемся окне вводим cmd и нажимаем Enter или кнопку OK.
Запустив командную строку, можем приступать непосредственно к форматированию диска. Для этого предназначена команда format. Например, вводим:
format e:
и этим мы отформатируем диск E. (Система запросит подтверждение операции, Y-да, N-нет).
Четвертый способ
Об этом способе было упомянуто в самом начале статьи - это форматирование жесткого диска во время установки операционной системы. На определенном этапе установки будет предложено выбрать диск для установки ОС, здесь же можно будет и отформатировать диск.
Возможные проблемы
Наиболее распространенной проблемой является невозможность выполнить форматирование из-за работающего процесса. Во-первых, следует закрыть все лишние программы и убедится, что диск действительно не занят. Во-вторых, если это не помогло, проделайте следующий путь, описанный во втором способе: "Пуск" -> "Панель управления" -> "Система и безопасность" -> "Администрирование" -> "Создание и форматирование разделов жесткого диска". Здесь можно увидеть назначенные дискам параметры.
Возможно, на нашем диске находится Файл подкачки, необходимый для работы операционной системы, что не позволяет отформатировать жесткий диск. Чтобы отключить файл подкачки, необходимо перейти в: "Пуск" -> "Панель управления" -> "Система и безопасность" -> "Система" -> "Проверка производительности Windows" -> "Дополнительные инструменты" -> "Настроить внешний вид и производительность системы" -> "Вкладка "Дополнительно" -> "Изменить"
В открывшейся утилите убираем галку в самом верхнем поле "Автоматически выбирать объем файла подкачки". Выбираем диск, который собираемся форматировать и ниже ставим "Без файла подкачки". Щелкаем по кнопкам "Задать" и "ОК". Перезагружаем компьютер и выполняем форматирование диска.
Я думаю, все знакомы с понятием оперативная память (ОЗУ) - энергозависимая часть системы компьютерной памяти, в которой временно хранятся входные, выходные и промежуточные данные программы процессора. Ее преимущество перед другими видами памяти в том, что она очень быстро работает с данными. Для того что увеличить оперативную память необходимо докупить планку памяти для своего компьютера/ ноутбука и тем самым увеличить ее. Если данным не хватает места в оперативной памяти, они могут быть перемещены в файл подкачки. Файл подкачки - это файл на диске или дисках (pagefile.sys - скрытый файл в корне диска), который используется Windows для хранения определенных данных, которые уже не помещаются в оперативной памяти компьютера/ ноутбука. Тем самым файл подкачки способствует увеличению производительности компьютера/ ноутбука. По умолчанию файл подкачки находится на системном диске (диске C) и равен объему установленной оперативной памяти, но эти параметры при необходимости можно легко изменить, об этом и пойдет речь в этой статье.
Как изменить файл подкачки в Windows 7, Windows 8, Windows 8.1.
Для того, что бы изменить файл подкачки в Windows7, Windwos 8, Windows 8.1, необходимо зайти в "Пуск" – "Панель управления" – "Система" или нажать на ярлыке "Компьютер" правой кнопкой мыши и выбрать "Свойства".

Далее нажмите "Дополнительные параметры системы".
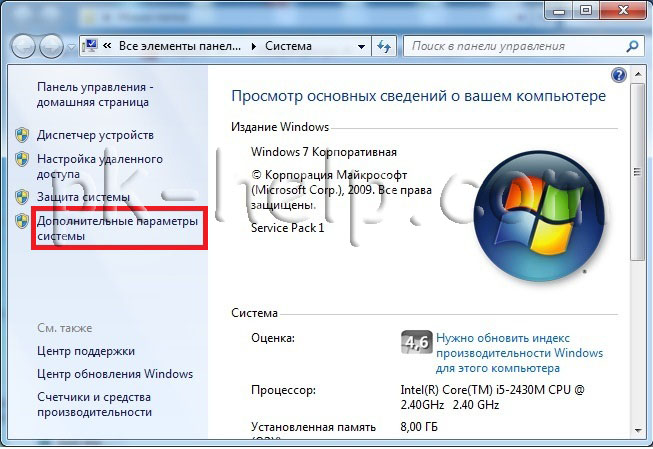
В открывшемся окне Свойств системы, перейдите на вкладку "Дополнительно" и в поле Быстродействия нажмите кнопку "Параметры".

В окне Параметры быстродействия, выберите вкладку "Дополнительно". В поле виртуальная память вы можете увидеть, сколько сейчас используется виртуальной памяти. Windows задает размер файла подкачки, равный объему установленной оперативной памяти: если объем ОЗУ вашего компьютера – 4ГБ, то система автоматически задаст текущий размер файла подкачки – 4ГБ. Для того что бы изменить это значение, выберите "Изменить".
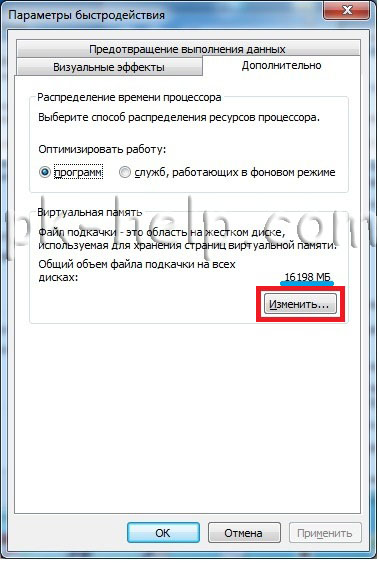
После этого вам будет доступно задать размер файла подкачки. Для этого выберите диск (Файлов подкачки можно создать столько же сколько дисков на вашем компьютере/ ноутбуке), ниже выберите "Указать размер" и напишите диапазон размера файла подкачки.
Вы спросите- какой размер файла подкачки указать? ! - Он зависит от размера оперативной памяти, чем меньше оперативной памяти, тем больше должен быть файл подкачки. Ниже приведены, примерные данные, основанные на моем опыте.
1024 Mb оперативной памяти – оптимальный размер файла подкачки 2048 Mb
2048 Mb оперативной памяти – оптимальный размер файла подкачки 1024 Mb
4024 Mb оперативной памяти – оптимальный размер файла подкачки 512 Mb
8048 Mb оперативной памяти и больше - можно отключить файл подкачки.
Вообще отключения файла подкачки не всегда правильно, поскольку необходимо понять сколько вы используете максимально оперативной памяти, т.е. если у вас оперативная память не бывает загружена на 100% тогда можно смело отключать файл подкачки, если нет, то добавьте файл подкачки. Проследить загруженность оперативной памяти, можно используя утилиту Perfmon .
Вы можете установить значение "Размер по выбору системы", если не доверяете указанным выше значениям.
После того как вы указали размер файла подкачки, необходимо нажать кнопку "Задать"
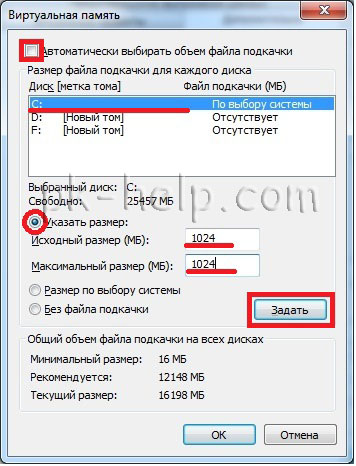
После этого вам потребуется перезагрузить компьютер/ ноутбук.

После перезагрузки файл подкачки будет изменен. В качестве, своего рода, файла подкачки может выступать флешка, более подробно об этом в статье технология ReadyBoost .
Форматирование диска / установка диска / увеличение места подкачки вручную
- 4.5 / 4.6 Форматирование диска
- 4.7 / 4.8 Крепление диска
- 4.9 Вручную увеличить пространство подкачки
Просмотр формата файловой системы, поддерживаемого centos7 cat / etc / filesystem, формат файловой системы по умолчанию centos7 xfs

корень centos7 / и загрузка - xfs
Предыдущая версия: ext3, ext2;
При форматировании можно форматировать любую файловую систему: xfs, ext4, ext3, ext2 и т.д .;
Независимо от размера файла, если он меньше 4Kb, он будет занимать блок данных:
mkfs.ext4 ====== mke2fs -t ext4
mke2fs не поддерживает форматирование xfs, или его нужно настроить
Формат файловой системы ext4
mke2fs -t ext4 -b 2048 /dev/sdb1

Где -t - тип файловой системы; -b (блок) блок данных; за которым следует путь к разделу;
Просмотр раздела fdisk -l Вы можете просмотреть разделенные разделы.
Форматировать в xfs
Если у вас уже есть файловая система ext4, вам нужно добавить -f, чтобы принудительно использовать формат xfs
mkfs.xfs -f /dev/sdb1

Просмотрите смонтированный раздел blkid / dev / sdb1

Укажите размер блока данных
Укажите большой блок данных 8192, который можно использовать для хранения больших файлов, таких как видео и зеркалирование

Установите зарезервированное пространство на диске
mke2fs -m 1 /dev/sdb1
-m указывает процент пространства, зарезервированного для диска, где указан 1%, или можно указать 0,1% или меньше, что позволит сэкономить место

Просмотр типа файловой системы раздела
mkfs также может указать зарезервированное пространство и раздел, как это
mkfs.ext4 -m 0.1 /dev/sdb1
Параметры, поддерживаемые mkfs.ext4 и mke2fs, одинаковы.
Inode создается во время разделения.
Вы можете указать, сколько инодов:
-i указывает, сколько байтов соответствует количеству inodes;
4 блока, размер блока 4 Кбайт, что немного больше на 16 Кбайт;
Можно указать 8192 инодов
inodes и блоки почти 1: 2

-b указывает размер блока
-m указывает процент зарезервированного пространства
-t указывает тип файловой системы раздела
-i Укажите, сколько инодов
Для mkfs не так много вариантов, просто используйте его так:
Может форматировать все диски без разбиения на разделы
Удалить исходный раздел диска
Запись в таблицу разделов w
mkfs.xfs -f /dev/sdb

Просмотр типа файловой системы:

Смонтировать в каталог mnt:
mount /dev/sdb /mnt/
Введите df -h, чтобы убедиться, что он смонтирован:

Введите команду mount, чтобы увидеть тип файловой системы
/dev/sdb on /mnt type xfs (rw,relatime,attr2,inode64,noquota)

Если вам будет предложено, что диск не может быть размонтирован, это означает, что вы находитесь под диском / mnt /, а диск смонтирован в / mnt /
Вы можете использовать команду -l для удаления, даже если вы находитесь в текущем каталоге диска. -L означает ленивый, начальная буква l
umount -l /dev/sdb
параметры команды монтирования
rw можно читать и писать
suid позволяет файлам в разделе устанавливать разрешения suid
dev связано с устройством
Может ли exec выполнять файлы в разделе
noexec не является исполняемым
авто авто крепление
noauto не монтируется автоматически
nouser позволяет обычным пользователям монтировать
async: писать в любое время, не синхронизировать в любое время
Анти-синхронизация: запись в любое время, синхронизация в любое время
Раздел диска, установленный по умолчанию при запуске системы:

/ dev / sdb Путь к диску Вы также можете записать UUID, идентификатор диска, команду просмотра идентификатора диска: blkid (идентификатор блока)
/ mnt точка монтирования диска
формат раздела xfs
параметры монтирования по умолчанию
0 Бэкапа нет, 1 бэкап ----> Бэкап "дамп"
0 Установить приоритет, обнаруживать ли. Ненулевое обнаружение, обнаружение корневого раздела 1, другие 2 обнаружения, уровень 1 выше, и обнаружение не установлено на 0
man fstab Просмотрите описание файла конфигурации fstab.
UUID означает идентификатор раздела
Посмотреть uuid раздела

Смонтировать / dev / sdb

Подключите несколько разделов к одной точке монтирования одновременно:
Установите жесткий диск:
При этом монтируется в каталог / data, сколько G в конце?
Сначала смонтируйте sdb1, затем sdb2, вступит в силу последний установленный и, наконец, 2G
Создайте виртуальный диск:
dd if=/dev/zero of=/tmp/newdisk bs=1M count=100
dd используется для управления диском, который можно читать и писать
если указывает, откуда читать
/ dev / zero Создатель нуля в ядре Linux, постоянно делающий ноль
of = / tmp / newdisk записать 0 в этот путь
bs размер блока
подсчитать число 1M * 100 = 100M

Посмотреть размер виртуального диска:
du -sh /tmp/newdisk

Отформатируйте виртуальный диск:

Загрузить в существующий своп

Проверить размер свопа

Удалить виртуальный диск
rm -rf /tmp/newdisk
Интеллектуальная рекомендация
совместный запрос mysql с тремя таблицами (таблица сотрудников, таблица отделов, таблица зарплат)
1. Краткое изложение проблемы: (внизу есть инструкция по созданию таблицы, копирование можно непосредственно практиковать с помощью (mysql)) Найдите отделы, в которых есть хотя бы один сотрудник. Отоб.

[Загрузчик классов обучения JVM] Третий день пользовательского контента, связанного с загрузчиком классов

IP, сеанс и cookie
Читайте также:

