Как отформатировать внешний жесткий диск с windows 10
Обновлено: 04.07.2024
Иногда компьютер может не загружаться из-за наличия критических ошибок на жестком диске. В подобном случае можно отформатировать его, и единственный возможный вариант – сделать это с помощью BIOS. Причем использоваться он будет не в качестве отдельного инструмента, нет! ПО выступает лишь в качестве помощника, звена логической цепочки. А вот о том, как все это реализовать и какими способами, я вам сегодня и расскажу.
Встроенные средства Windows
Разработчики Windows предусмотрели несколько способов форматирования жесткого диска – через командную строку и установщик ОС. Никаких дополнительных приложений при этом скачивать не придется, нужно лишь активировать уже встроенный инструмент.
Командная строка
Форматировать жесткий диск с помощью командной строки можно практически во всех версиях Windows – 7, 8 и 10. Для начала мне необходимо поставить в приоритет загрузку с установочного носителя, будь то CD/DVD диск или USB флешка.
Вставляю носитель в разъем или оптический привод, захожу в BIOS, перехожу в раздел «Boot» (в другой версии это может быть «Advanced BIOS Features»), жму на строчку «1st Drive/First Boot Device» и отмечаю нужный пункт. Сохраняю выбранные настройки, выхожу из BIOS.
Компьютер перезапустится и загрузится с выбранного мной носителя. Далее сценарий зависит от того, какая именно версия ОС Windows установлена на компьютере.
- В «семерке» я просто жду, когда появится стартовое окно загрузчика. Я не начинаю процедуру установки, а прямо со страницы выбора языка жму по комбинации клавиш Shift + F. В результате попадаю в интерфейс командной строки.
- В 8 и 10 просто перехожу с начального экрана в раздел «Восстановление», затем открываю пункт «Диагностика», «Дополнительно», а затем жму по иконке «Командная строка».
Теперь мои дальнейшие действия не зависят от версии ОС Windows, но мне необходимо быть внимательнее, так как есть несколько типов форматирования. Если разделов несколько, нужно отметить тот, который я хочу очистить, иначе все старания пойдут коту под хвост. В открывшемся окне командной строки я задаю команду, и она может иметь 4 вида в зависимости от поставленной цели:
- format /FS:FAT32 С: /q – быстрое форматирование в FAT32 .
- format /FS:FAT32 С: /u – полное форматирование в FAT32 .
- format /FS:NTFS С: /q – быстрое форматирование в NTFS.
- format /FS:NTFS С: /u – полное форматирование в NTFS .
Напоминаю , здесь C: — имя раздела жесткого диска, который мне надо отформатировать. Будьте внимательны!
Жму на кнопку Enter для запуска процедуры и жду, когда она завершится. После получаю отформатированный диск с заданными мной параметрами. Перезагружаю компьютер и проверяю проделанную работу.
Установщик Windows
Во всех установщиках ОС Windows есть специальный инструмент для форматирования разделов диска перед началом инсталляции. Во всех версиях, будь то 7, 8 или 10, интерфейс элементарный. Действовать сначала я буду тем же способом, что и указала ранее – вставлю носитель, настрою BIOS, после чего компьютер перезагрузится и на моем экране окажется стартовое окно.
Выбираю язык и начинаю процедуру. На этапе выбора типа установки отмечаю «Выборочная» или «Полная», название зависит от версии ОС. Следующей будет страница форматирования – то, что нужно! Выбираю нужный мне раздел и жму по кнопке «Форматировать».

В Windows 10 рекомендуется отформатировать жесткий диск, чтобы стереть текущие данные, и убедиться, что настроена поддерживаемая файловая система, которую операционная система может понять для чтения и записи данных. Кроме того, использование функции «Форматирование» может помочь удалить все ваши личные данные, когда вы планируете избавиться от диска, чтобы у кого-то еще не было легкого доступа к вашим файлам.
Раньше для форматирования жесткого диска требовалось использовать инструмент управления дисками, командную строку или PowerShell, но после сборки 20197 в Windows 10 появились новые возможности, встроенные в параметры хранилища, чтобы упростить управление дисками и разделами.
В этом руководстве вы узнаете, как отформатировать жесткий диск (внутренний или внешний) с помощью настроек «Управление дисками и томами», доступных в Windows 10.
Отформатируйте жесткий диск в Windows 10
Чтобы отформатировать жесткий диск с помощью параметров управления дисками и томами, выполните следующие действия:
Важно: процесс форматирования удалит все на диске. Поэтому перед продолжением рекомендуется сделать резервную копию всех важных данных.
После того, как вы выполните эти шаги, раздел жесткого диска будет отформатирован. Вы не увидите никаких визуальных элементов, показывающих прогресс форматирования, но кнопка «Форматировать» будет неактивна до завершения процесса.
Отформатируйте жесткий диск без раздела в Windows 10
Если на устройстве хранения нет раздела, вам необходимо создать новый раздел, а затем отформатировать диск.
Чтобы создать и отформатировать внешний или внутренний жесткий диск, выполните следующие действия:
После выполнения этих шагов новый раздел будет создан и отформатирован в соответствии с указанной вами файловой системой. После завершения процесса вы можете начать сохранять файлы с помощью проводника.
Процесс может занять некоторое время. Вы не увидите никаких визуальных эффектов, но вы получите уведомления, когда форматирование будет завершено, и диск появится в проводнике.
Если вы не видите параметры «Управление дисками и томами», скорее всего, вы не используете версию Windows 10, которая включает эту функцию. На момент написания эта функция доступна в сборке 20197 и более поздних версиях.

Если у вас неисправный или поврежденный USB-накопитель, его форматирование может быть лучшим способом вернуть его в исходное рабочее состояние. Даже если ваш диск исправен, вы все равно можете отформатировать его, чтобы быстро и легко стереть его содержимое.
В этой статье рассматриваются некоторые способы форматирования USB-накопителя в Windows. Если вы знаете другие способы достижения того же результата, сообщите нам о них в разделе комментариев ниже.
Какую файловую систему следует использовать?
Перед форматированием USB-накопителя необходимо подумать, какую файловую систему использовать. Файловые системы - это просто способы организации данных на устройстве хранения (например, на жестких дисках или SD-картах). Поддержка различных файловых систем зависит от вашей операционной системы.
Windows 10 предлагает три варианта файловой системы при форматировании USB-накопителя: FAT32, NTFS и exFAT. Вот разбивка плюсов и минусов каждой файловой системы.
FAT32
- Совместимость со всеми основными операционными системами.
- Меньшее использование памяти
- Невозможно обрабатывать отдельные файлы размером более 4 ГБ
- Ограниченный размер раздела (до 32 ГБ)
- Съемные запоминающие устройства, такие как USB-флэш-накопители.
- Устройства, которые необходимо подключать к различным операционным системам.
- Может создавать разделы размером более 32 ГБ
- Может читать / записывать файлы размером более 4 ГБ
- Поддерживает шифрование файлов на лету
- Ограниченная кроссплатформенная совместимость
- Внутренние жесткие диски
- Системные диски Windows
exFAT
- Предоставляет неограниченный размер файла и раздела
- Возможно, вам потребуется установить драйверы, чтобы получить совместимость с exFAT в Linux.
- Внешние жесткие диски
- Флэш-накопители, если вы хотите работать с файлами размером более 4 ГБ
Метод 1: отформатируйте USB-накопитель из проводника
Самый популярный способ форматирования запоминающего устройства и, возможно, один из самых простых - это непосредственно через проводник Windows. Процесс одинаков как для внутренних, так и для внешних запоминающих устройств.
Чтобы отформатировать USB-накопитель таким образом:
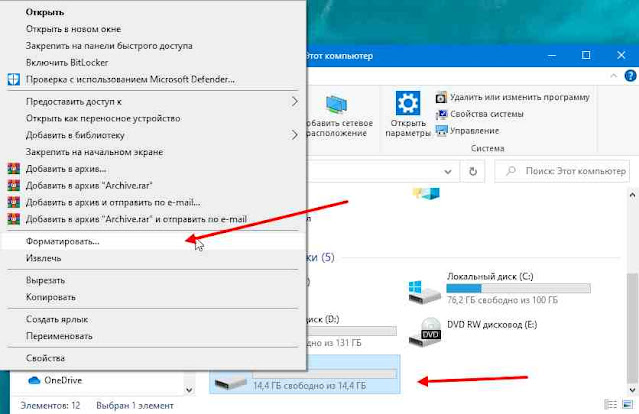


4. Введите имя USB-накопителя в поле под меткой тома.
Метод 2: отформатируйте USB-накопитель из диспетчера устройств
3. Если место на USB-накопителе отображается как нераспределенное, щелкните его правой кнопкой мыши и создайте новый том. Windows 10 предлагает несколько вариантов, но в 99% случаев вам нужен простой том.
4. Следуйте инструкциям мастера создания нового простого тома, чтобы создать раздел, а затем отформатировать его. 5. Если вы хотите создать более одного раздела на вашем USB-накопителе, вы можете ввести меньший размер тома для того, который вы делаете в настоящее время. На вашем диске останется пустое место, что позволит вам повторить процесс для создания дополнительных разделов позже. 6. У вас будет возможность назначить букву диска создаваемому разделу непосредственно в этом мастере. Вы также можете сопоставить его с пустой папкой NTFS или вообще не назначать букву диска. 7. Как и при форматировании из проводника, вы сможете выбрать файловую систему, размер единицы размещения, ввести метку тома и решить, следует ли использовать быстрое форматирование.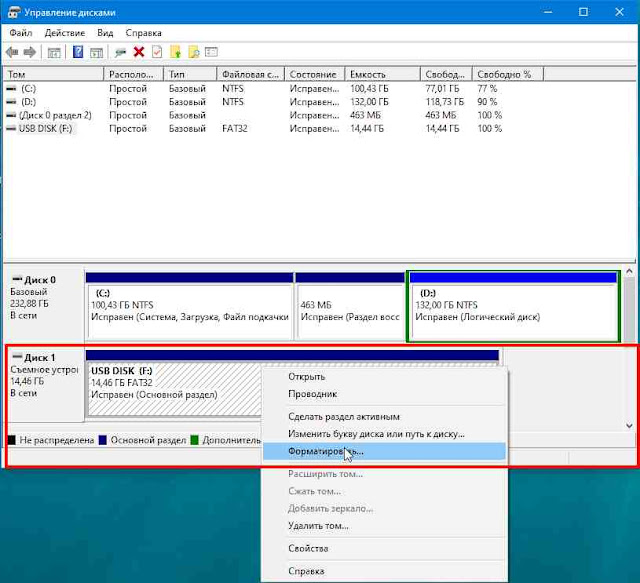
Метод 3: отформатируйте USB-накопитель из командной строки
Если вы предпочитаете командную строку, вы можете отформатировать USB-накопитель с помощью diskpart команды в Powershell.
1. Нажмите Win+X и выберите Windows PowerShell (администратор). Там введите diskpart и нажмите Enter.
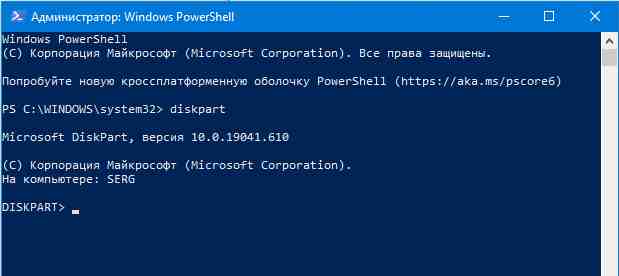

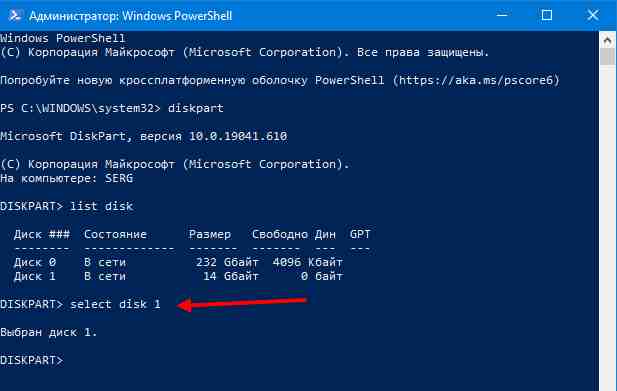


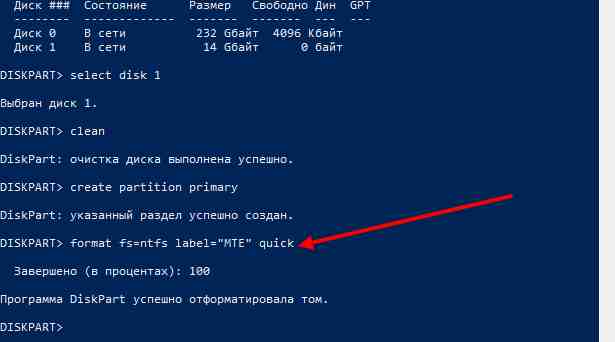
Форматирование с помощью современных инструментов PowerShell
Современный пользователь командной строки, вероятно, предпочтет специализированные команды PowerShell для выполняемой работы.
1. Запустите PowerShell с правами администратора. Там введите следующее, чтобы увидеть список подключенных запоминающих устройств:
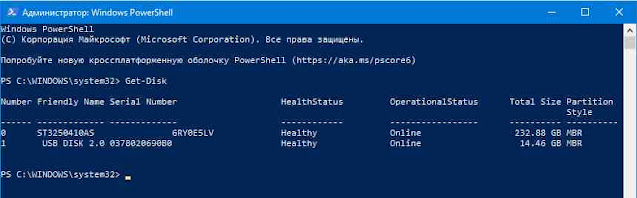
New-Partition -DiskNumber 1 -UseMaximumSize -IsActive -DriveLettter F5. Наконец, отформатируйте раздел с файловой системой и меткой по вашему выбору, используя команду Format-Volume. Форматирование файла, сопоставленного с буквой F, с файловой системой FAT32 и меткой FlashDrive, будет выглядеть так:
Format-Volume -DriveLetter F -FileSystem FAT32 -NewFileSystemLabel FlashDrive
Ретро Путь
Как и во многих других делах в жизни, при форматировании USB-накопителя старый способ иногда оказывается самым простым и лучшим.
Обратите внимание, что это работает только в существующих разделах, стирая их содержимое, что в процессе позволяет вам выбрать другую файловую систему и установить метку тома. Как и во всех других методах, вы также можете использовать полное или быстрое форматирование.
Чтобы стереть все в разделе F, отформатированном с помощью файловой системы FAT32, присвойте ему метку FlashDrive и выполните быстрое форматирование. Команда будет такой:
Быстрое или полное форматирование
Обычное форматирование дисков можно произвести используя средства операционной системы. Именно тогда пользователю и предстоит выбирать между быстрым и полным форматированием. Чтобы понять, почему полное форматирование занимает значительно больше времени, нужно узнать чем различаются полное и быстрое форматирование дисков.
Если же Вы собираетесь продавать свой жесткий диск рекомендуем выполнять полное форматирование диска. Так как при быстром форматировании производится простое разрешение перезаписи всех данных. По факту они не удаляются с диска, а со временем перезаписываются. Но при необходимости быстро освободить дисковое пространство поможет быстрое форматирование. См. также: Как очистить диск С от ненужных файлов в Windows 10.
Как отформатировать диск в Windows 10
Проводник

В открывшемся окне форматирования достаточно Восстановить параметры по умолчанию, и выбрав способ форматирования нажать кнопку Начать. Если же Вы не установили отметку на пункт Быстрое (очистка оглавления), тогда процесс форматирования может занять продолжительное время.
После чистой установки операционной системы пользователю нужно добавить Мой компьютер на рабочий стол Windows 10. Так как по умолчанию значок компьютера на рабочем столе отсутствует, и способы по добавлению были несколько изменены.
Управление дисками
Важно! Тип файловой системы и размер кластера лучше оставлять по умолчанию. При необходимости форматирование можно выполнить ещё раз. В сжатии файлов и папок сегодня необходимости нет.
Командная строка
Командная строка действительно является мощным средством для управления компьютеров в руках опытного пользователя. Через командную строку с легкостью можно отформатировать жесткий диск выполнив несколько команд в нужном порядке. Перед выполнением форматирования нужно обязательно запустить командную строку от имени администратора.
Как отформатировать жесткий диск для установки Windows 10
В процессе установки в пользователя также есть возможность создавать, форматировать, удалять и расширять разделы на жестком диске. Для чистой установки операционной системы на диск пользователю просто необходимо выполнить его форматирование.
Именно после такого форматирования можно будет установить операционную систему на этот диск.
Как отформатировать новый жесткий диск Windows 10
Зачастую после первого подключения компьютер не видит новый жесткий диск. В таком случае пользователю достаточно задать букву и путь к разделам жесткого диска или же инициализировать новый том. Если же после подключения нового жесткого диска у Вас в проводнике сразу же стали отображаться все разделы, тогда достаточно будет воспользоваться одним из вышеуказанных способов.
Средства операционной системы позволяют полноценно работать с разделами жесткого диска. Благодаря которым можно достаточно легко отформатировать жесткий диск в Windows 10. Пользователям необходимо только определиться какой способ форматирования лучше использовать. Для этого достаточно будет узнать основные отличия между быстрым и полным форматированием.
Читайте также:

