Как отформатировать жесткий диск на видеорегистратор dahua
Обновлено: 06.07.2024
Прежде чем начать первое подключение и настроить видеорегистратор, необходимо будет установить жесткий диск необходимого объема. Чтобы установить жесткий диск, нужно снять верхнюю крышку с регистратора, установите жесткий диск и закрепите при помощи крепежных болтов – набор крепежа поставляется с регистратором. Подключите жесткий диск SATA кабеля – Data + Power.
Установите на место верхнюю крышку и зафиксируйте с помощью шурупов.
Когда все было подключено, нужно подключить видеорегистратор при помощи блока питания 220В к сети и кабель к роутеру – через 2-3 минуты регистратор должен загрузиться и будет готов к работе.
Настроить видеорегистратор можно будет двумя способами: через web-интерфейс или через меню регистратора, для чего нужно подключить регистратор напрямую к монитору.
Подключение и настройка через web-интерфейс
Для настройки необходимо будет сначала скачать и установить программу Config Tools, а после успешной установки необходимо будет запустить программу, где увидите все устройства в сети. Вы увидите, что программа увидела видеорегистратор со статусом «Uninitialized», а это означает, что устройство было подключено впервые и его необходимо будет установить. Для этого нужно отметить наш видеорегистратор и кликнуть «Initialize». Аналогично кликнуть в новом окне.
После этого следуйте простой инструкции:
нужно задать пароль на видеорегистратор – он должен быть от 8 символов;
укажите актуальный электронный адрес, что может потребоваться во время сброса пароля и кликните «Next»;

в следующем окне необходимо будет отметить пункты «Easy4ip» и «Auto-check for updates» после чего кликните «ОК;

чтобы завершить процесс активации, необходимо будет кликнуть «Finish».

На этом процесс активации видеорегистратор будет закончен. Теперь можно будет сменить сетевой адрес камеры под настройки сети. Для этого кликните «Search setting». В поле «Password» нужно указать ранее заданный пароль и кликнуть «ОК».

Возле камеры вы увидите кнопку, которая по виду напоминает «Карандаш». Предназначается для редактирования сетевых настроек.

В новом окне «Modify IP Address» необходимо будет прописать в се сетевые настройки, зависимо вашей сети. Для этого необходимо будет знать подсеть роутера, что можно будет узнать во вкладке «Сетевые подключения». Но также есть универсальный способ – нажмите «Выполнить», введите «cmd» и запустится командная строка, в которой необходимо будет ввести «ipconfig» и нажмите “Enter”.

Вам должен быть предоставлен полный список настроек роутера, включая:

Необходимо будет прописать значения – «Subnet Mask» и «Gateway» аналогичные тем, что находятся в командной строке, а также «Target IP», который должен отличаться. После заполнения всех полей кликните «ОК».

Если все было проведено правильно, вы увидите, что сетевой адрес вашей камеры был изменен.
После этого вы сможете зайти в web-интерфейс камеры, необходимо будет кликнуть на соответствующей значок напротив камеры.

В открывшемся окне необходимо кликнуть «Сохранить файл» для начала загрузки плагина для просмотра видео онлайн.

Попадая в сетевой интерфейс, необходимо будет снова вести логин и пароль, который использовались во время активации камеры. После чего можно проводить различные настройки:
перейдите в раздел «Настройки» для детальных настроек регистратора;
перейдите в раздел «Система» - «Общие» - «Дата и время», где сможете сменить отображение формата даты;

для смены пароля на вход в регистратор, нужно добавить новых пользователей, перейдя в раздел «Система» - «Аккаунт»;
если необходимо добавить нового пользователя, кликните «Добавить пользователя», укажите имя пользователя, пароль и группу пользователя. Обязательно укажите права, которыми будет владеть новый пользователь;
есть вкладка «Система», которая предоставляет права на доступ и управление настройками видеорегистратора;
во вкладке «Архив» вы получите права на просмотр записей на жестком диске регистратор, кликните «Отображение» для просмотра видео в режиме реального времени;

в разделе «Сеть» - "TCP/IP" вы сможете найти информацию об IP-адресе – статический или DHCP, необходимо будет назначить новый сетевой адрес в данной вкладке и кликнуть «Сохранить.

Если хотите добавить новую камеру в видеорегистратор, нужно перейти в раздел «Видеокамера» - «IP-камера», а сама камера, которую необходимо добавить, должна быть подключена к роутеру при помощи Wi-Fi или кабеля. В web-интерфейсе необходимо будет кликнуть «Поиск по IP». Вам будет предоставлен список со всеми доступными камерами наблюдения. Необходимо поставить галочку возле камеры, которую планируете добавить и кликнуть «Добавить».

После добавления камера отобразится в нижнем окне. Если у камеры были изменены стандартные настройки логина и пароля, то можете кликнуть на значок карандаша в колонке «Изменить». В открывшемся окне нужно будет ввести новое название и пароль, после чего сохранить. Если все было выполнено правильно, тогда возле камеры в строке «Статус» изменится иконка.

С целью настройки видео потока камеры необходимо будет перейти в раздел «Видеокамера» - «Видеопоток», после этого нужно будет выбрать настройку режимов потока – «main stream» – основной поток, «substream» – дополнительный поток.

Настройку жесткого диска можно будет провести в разделе «Запись» - «Локальный архив».
Для циклической перезаписи жесткого диска в графе "HDD Операции" установите значение "Read-Write". Если необходимо стереть всю информацию из жесткого диска, кликните «Форматировать».

С целью настройки записи, необходимо перейти в раздел «Запись» - «Расписание» - «Запись», где сможете настроить запись по детектору движения, постоянную запись или при возникновении тревоги.

Чтобы настроить удаленный доступ по Р2Р протоколу нужно перейти в раздел «Сеть» - «Easy4ip». В данном разделе находится вся информация о протоколе. Необходимо кликнуть «Включить» и нажать «Сохранить».
После этого регистратор можно будет подключить через гаджет, используя приложение Easy4ip и gDMSSLite. Чтобы добавить регистратор в приложение, необходимо в приложении перейти в раздел «Настройка мобильного приложения».

Выполнив все основные настройки, необходимо:
перейдите в раздел «просмотр» для отображения подключенных камер, нажмите на иконке камеры в левом углу;

с целью просмотра записи на регистраторе нужно перейти во вкладку «Архив»;
справа сверху нужно выбрать дату для просмотра записи – дата с записью подсвечивается;
установите номер канала камеры, из которой необходимо просматривать записи;
Перед первым подключением и настройкой регистратора, установите жесткий диск требуемого объема (рекомендуется использовать жесткие диски WD Western Digital “purple”).
1. Для установки жесткого диска снимите верхний корпус открутив шурупы. Установите жесткий диск и закрепите крепежными болтами (набор крепежа поставляется с регистратором).
Подключите жесткий диск Sata кабелями (data + power). Установите на место верхний корпус и зафиксируйте шурупами.

Подключите видеорегистратор Dahua блоком питания к сети 220В и LAN – кабелем к роутеру. Через 2-4 минуты регистратор загрузится и будет готов к работе.

Настраивать видеорегистратор можно двумя способами:
1. Через веб интерфейс видеорегистратора. Для этого нам понадобиться компьютер и программное обеспечение Config Tools
2. Через меню регистратора, которое доступно при подключении его к монитору напрямую.
Начнём с первого варианта:
Подключение и настройка видеорегистратор Dahua через компьютер.
Загрузите и установите программу ConfigTool для активации видеорегистратора и модификации ip-адреса по ссылке ниже:
После успешной инсталляции запустите программу ConfigTool.
Данная программа отобразит список подключенных видеорегистратор Dahua в вашей сети.
Как видим программа обнаружила наш видеорегистратор со статусом Uninitialized, это означает что устройство, подключается впервые и его нужно Инициализировать.
Отмечаем наш видеорегистратор и нажимаем - Initialize
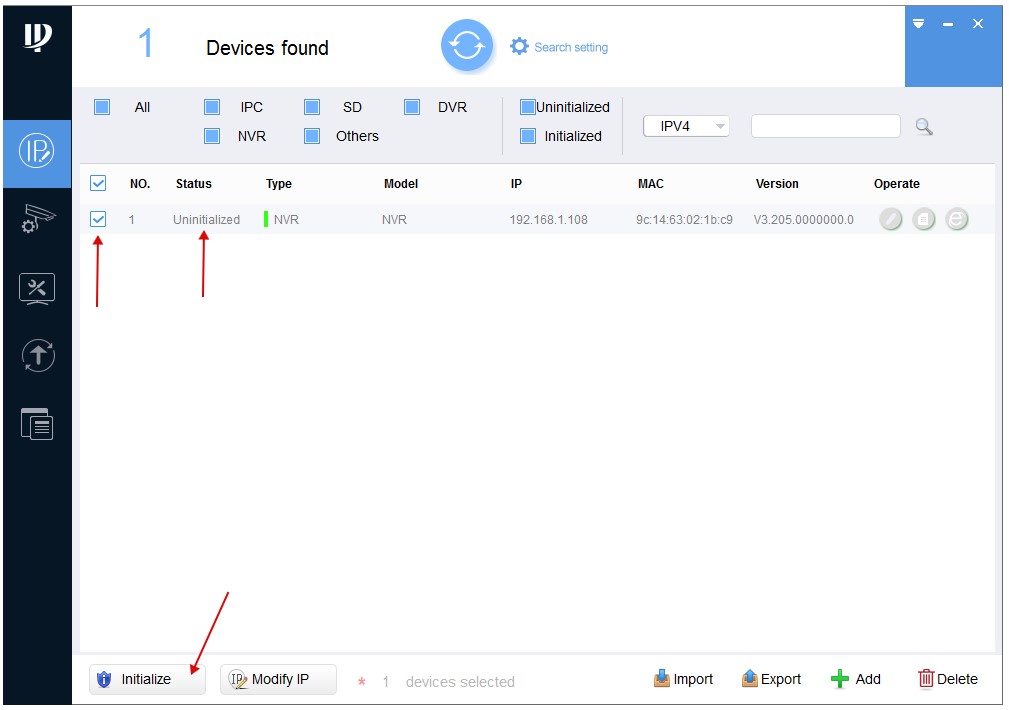
В новом окне вновь нажимаем - Initialize
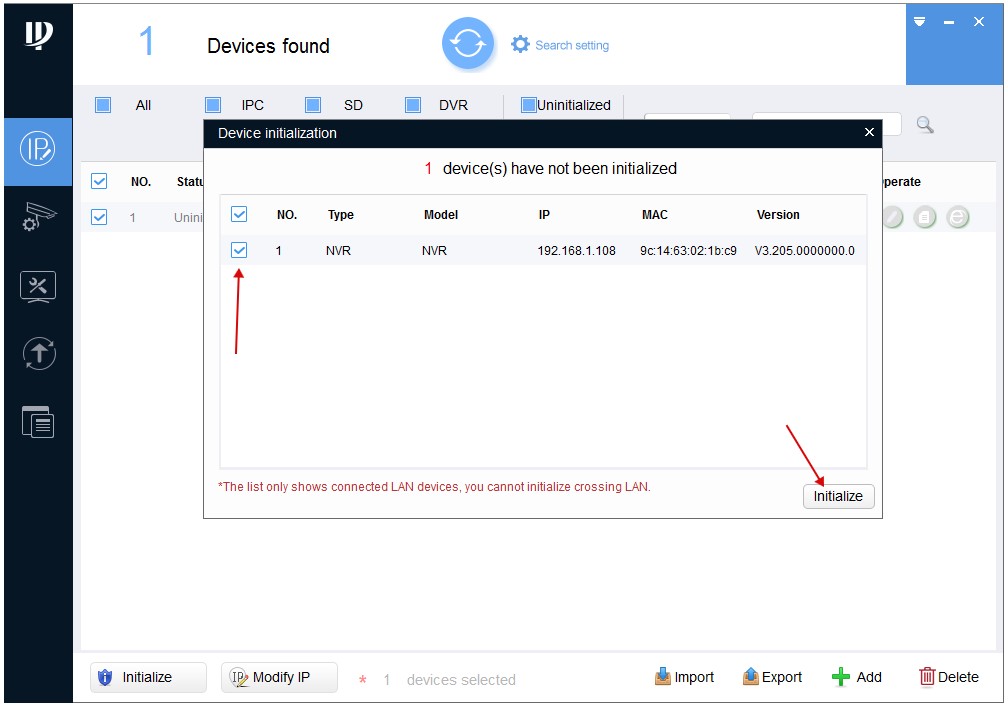
Затем нам нужно задать пароль на видеорегистратор.
Тут всё просто придумываем пароль который должен содержать не менее 8 символов и состоять из букв и цифр.
Вводим пароль дважды в полях - New Password и Confirm Password.
Так же в поле Email Adress нужно указать рабочий адрес почты для сброса пароля.
Посл ввода всех данных нажимаем - Next.
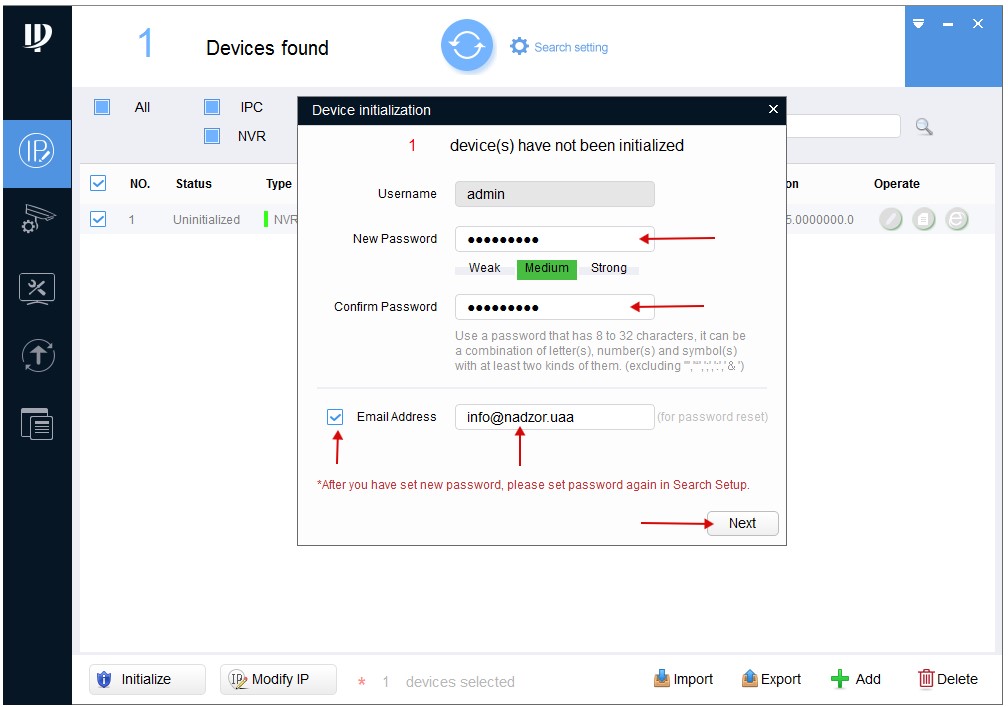
В следующем окне отмечаем пункты Easy4ip и Auto-check for updates и нажимаем Ок.
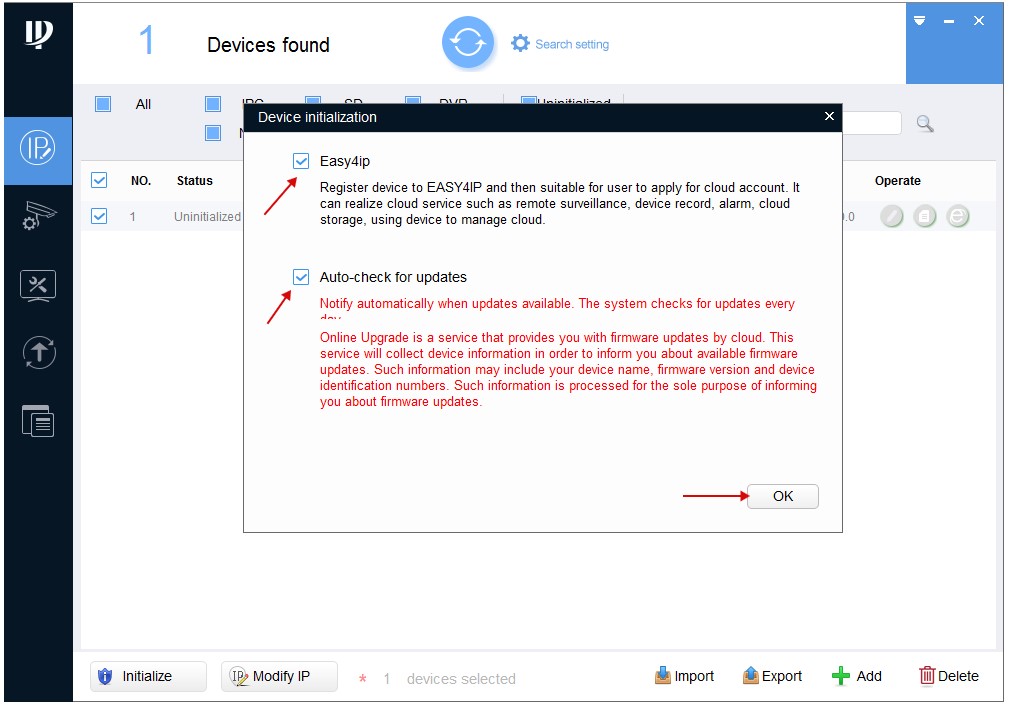
Для подтверждения активации нажимаем - Finish
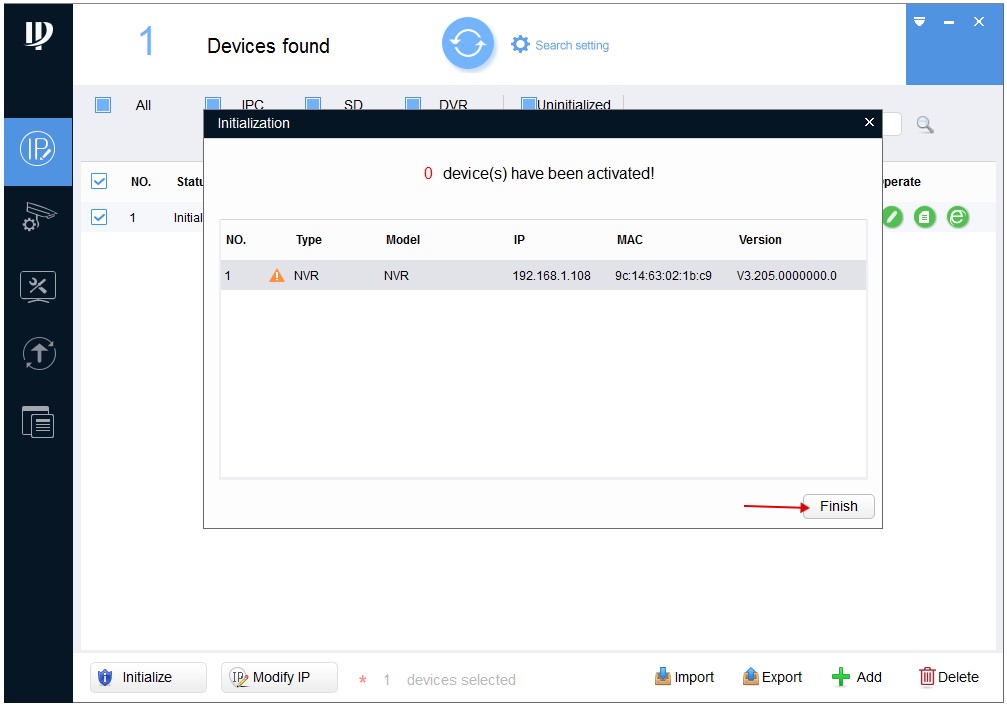
На этом активация видеорегистратора закончена. Как видим статус поменялся с Uninitialized на Initialized.
Теперь нам нужно поменять IP адрес камеры под настройки нашей сети.
Для этого нажимаем - Search setting.
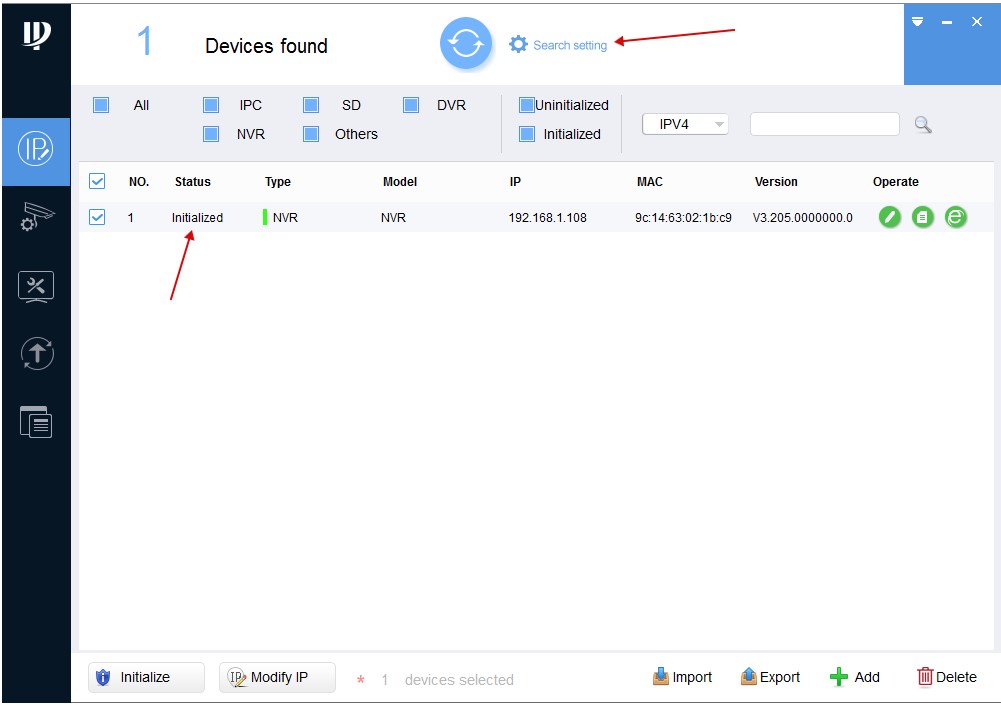
В поле Password прописываем пароль который Вы задавали при активации камеры и нажимаем Ок.
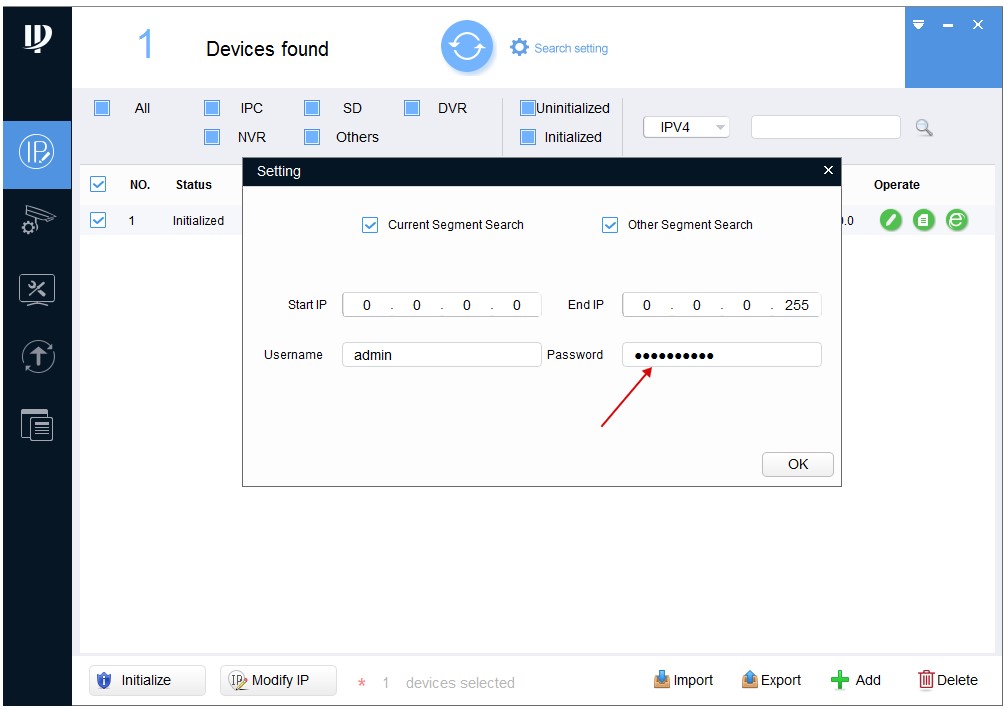

Затем напротив нашей камеры нажимаем на Карандаш (для редактирования сетевых настроек)
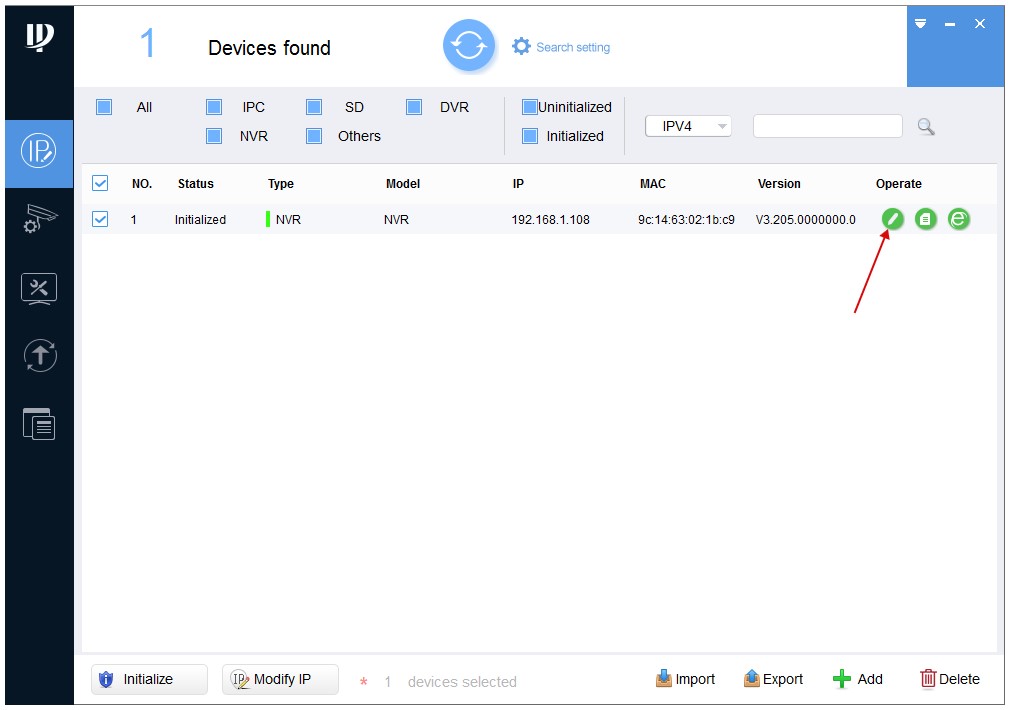
В новом окне Modify IP Address нам нужно прописать сетевые настройки в зависимости от Вашей сети.
Для этого нужно знать подсеть роутера. Узнать подсеть можно различными способами, например во вкладке сетевые подключения.
Но есть и универсальный способ который работает во всех операционных системах.
Нужно в строке поиска Windows ввести cmd и нажать Enter.
Запустится командная строка. В командной строке нужно ввести команду - ipconfig и нажать Enter
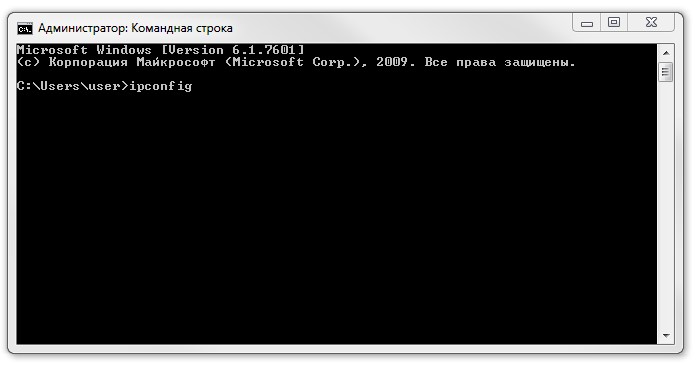
В итоге мы получим полный список сетевых настроек таких как:
- IPv4-адрес. 192.168.88.238
- Маска подсети. 255.255.255.0
- Основной шлюз. 192.168.88.1
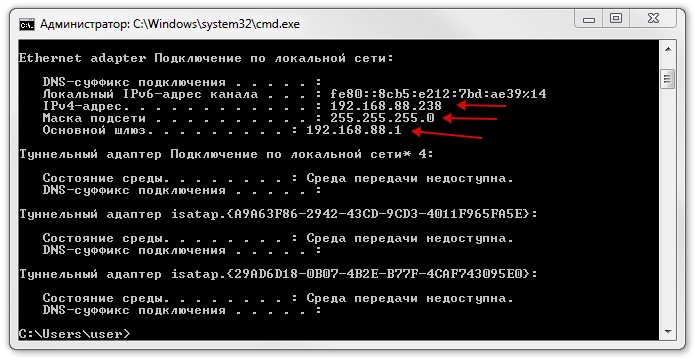
Прописываем значения - Subnet Mask и Gateway такие же, как с командной строки, а Target IP должен отличаться. Например, если у нас IPv4-адрес 192.168.88.238 в Target IP прописываем 192.168.88.239.
Заполняем все значения и нажимаем - Ок
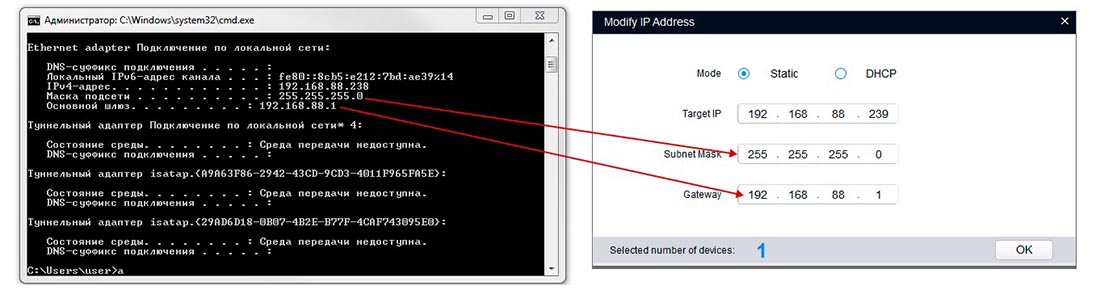
И если всё прошло нормально то можно заметить что IP адрес камеры сменился со стандартного 192.168.1.108 на 192.168.88.239

Далее можно зайти на Веб интерфейс камеры. Для этого нажимаем на значок напротив нашей камеры.
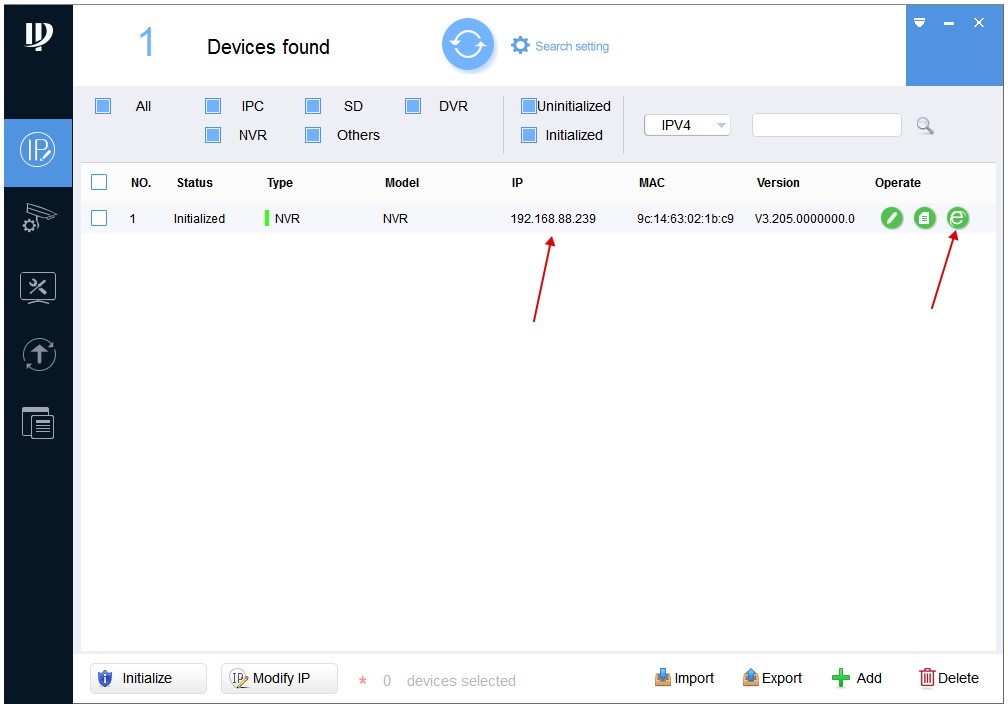
В открывшемся окне нажмите кнопку "Сохранить файл"(2) для начала загрузки плагина.
Установите загруженный плагин и обновите web-страницу с интерфейсом регистратора.
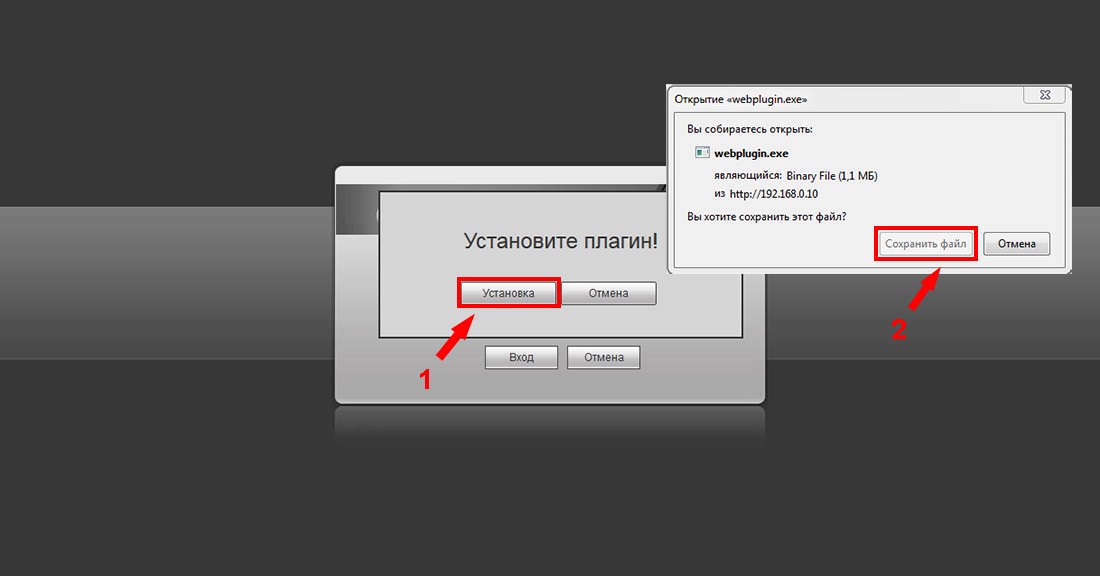
В форме заполните поля логин - admin, пароль Вы задавали при активации камеры.
В открывшемся окне Web-интерефейса перейдите в раздел "Настройки" для более детальных настроек регистратора.
Для настройки времени и даты, перейдите в раздел "Система => Общие" закладка "Дата и Время".
В данном разделе Вы сможете настроить отображение формата даты, синхронизировать время с Вашим ПК или с сервером.
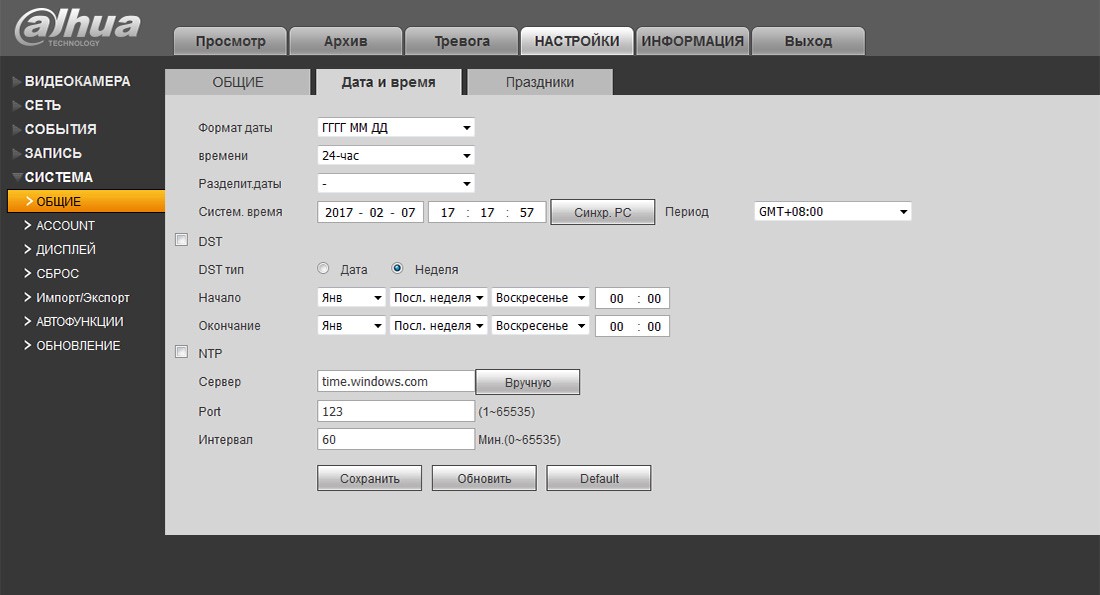
Для смены паролей на вход в регистраторе и добавления новых пользователей перейдите в раздел "Система => Account".
Для добавления нового пользователя нажмите кнопку "Добавить пользователя" (1).
В открывшемся окне заполните поля Имя пользователя, Пароль, Подтверждение пароля Группа (группа admin - администратор или user - пользователь).
В разделе "Права" можно указать какими правами доступа будет обладать новый пользователь.
Закладка "Система" - права на доступ и управление настройками регистратора.
"Архив" - права на просмотр записей на жестком диске регистратора. "Отображение" - права на доступ к просмотру видео потока в реальном времени.
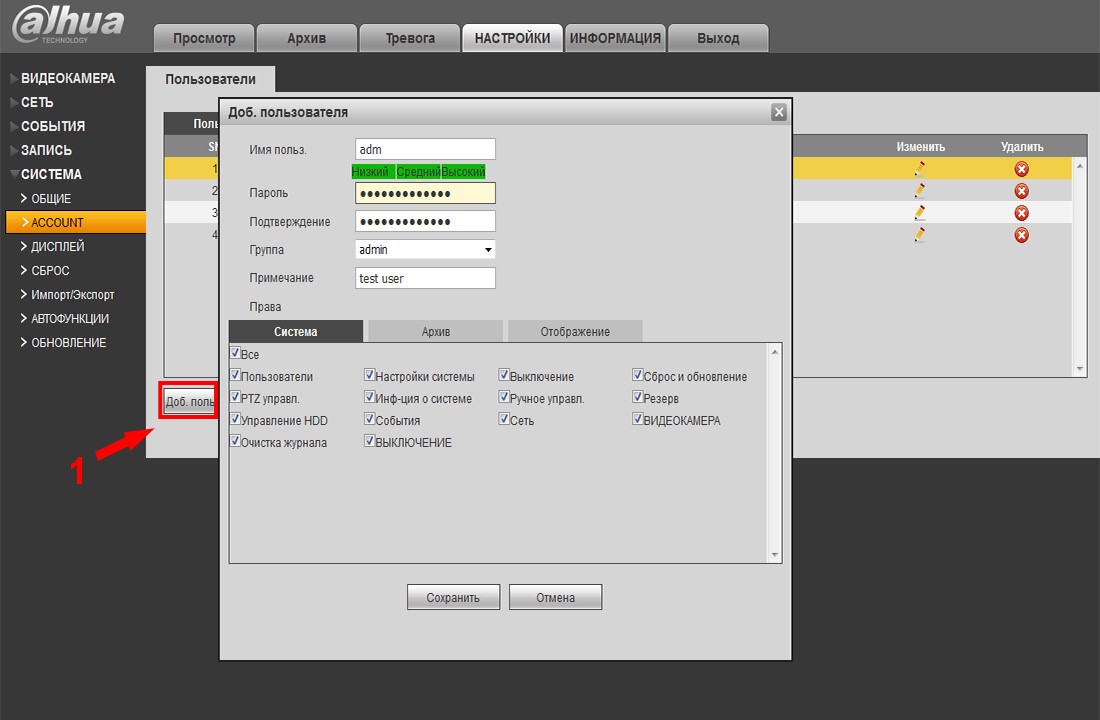
Раздел "Сеть => TCP/IP", закладка "TCP/IP". Содержит информацию про IP-адрес (статический, DHCP).
Если нужно назначить регистратору новый ip-адрес в данной закладке изменяем данные и нажимаем «Сохранить».
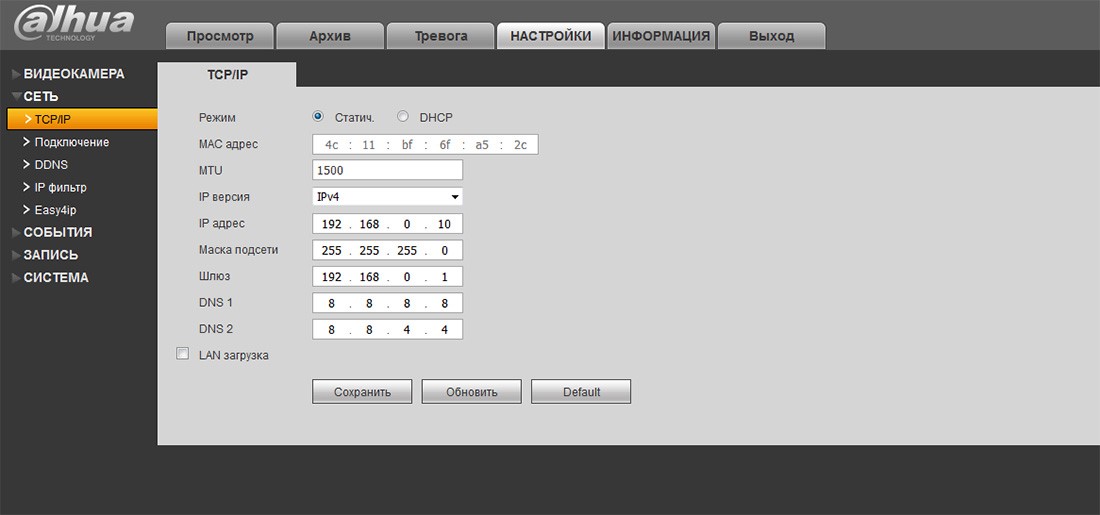
Для добавления камер в регистраторе перейдите в меню "Видеокамера => IP-Камера".
Камера которую нужно добавить в регистратор должна быть подключена к роутеру (кабелем или по Wi-fi).
В Web-интерфейсе регистратора для поиска камеры в сети нажмите кнопку "Поиск по IP" (1).
Все доступные камеры будут найдены и отображены в окне поиска. Установите флажок (2) напротив камеры которую требуется добавить и нажмите кнопку "Добавить" (3).
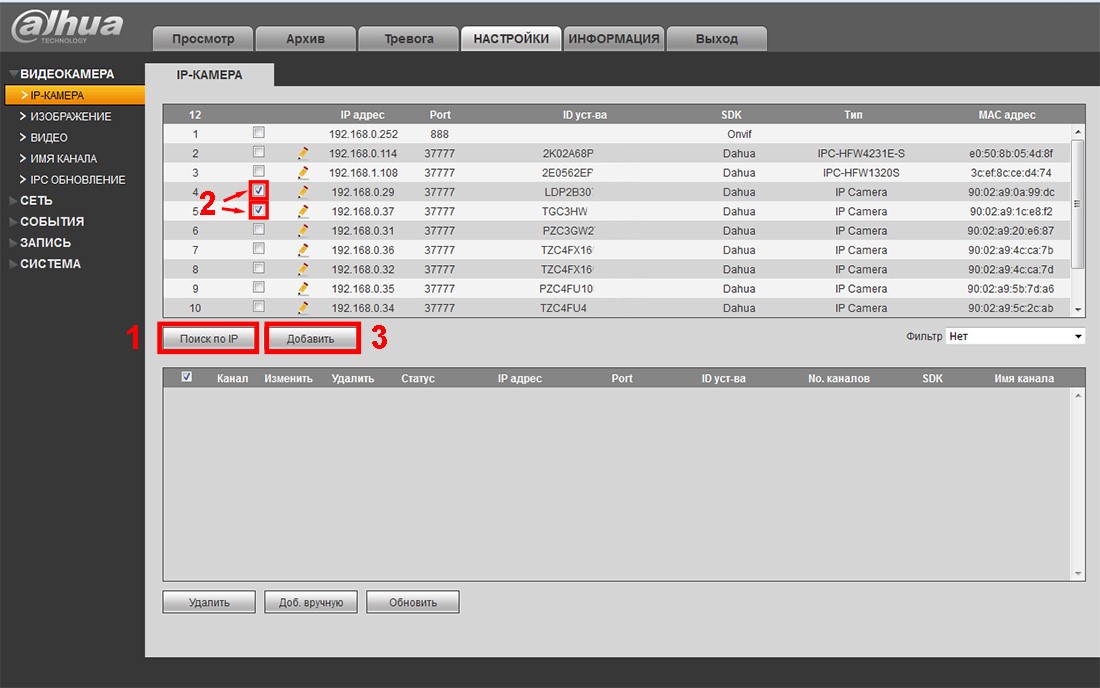
После добавления камера отобразится в нижнем окне.
Если у камеры были изменены стандартные логин/пароль, нажмите значок карандаша в колонке "Изменить" (1).
В открывшемся окне введите новые Имя пользователя/Пароль (2) и нажмите кнопку "Сохранить" (3).
После успешного подключения камеры в графе "Статус" изменится иконка.
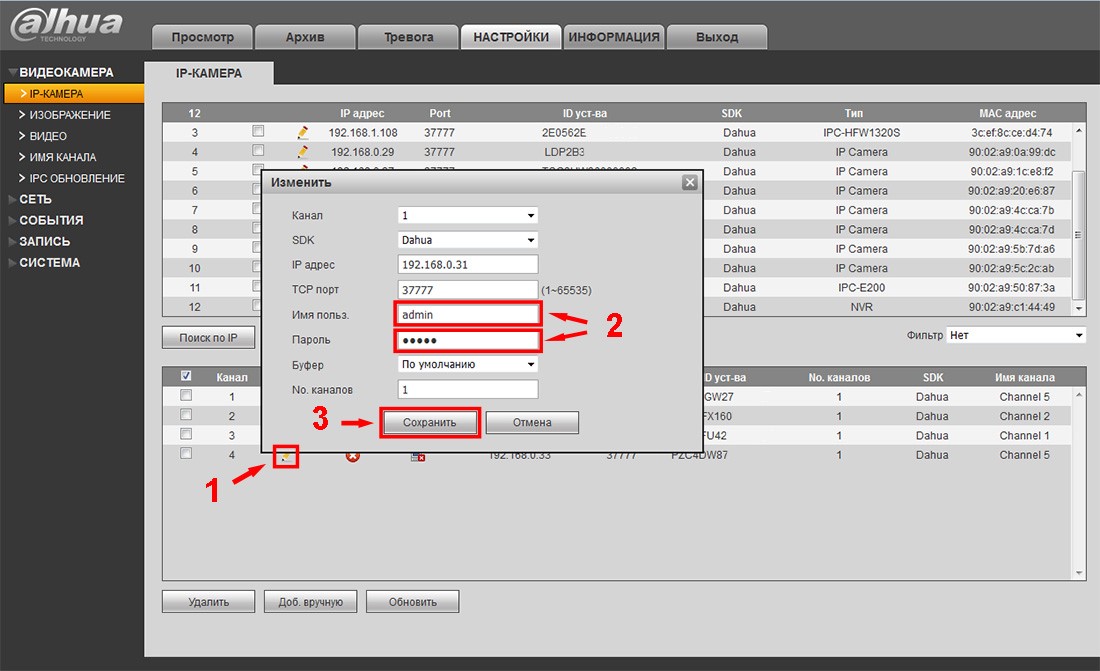
Для настройки видео потока камеры перейдите в пункт "Видеокамера => Видео", закладка "Видеопоток".
Тут можно сделать настройку режимов видео потока (main stream – основной поток, substream – дополнительный поток).
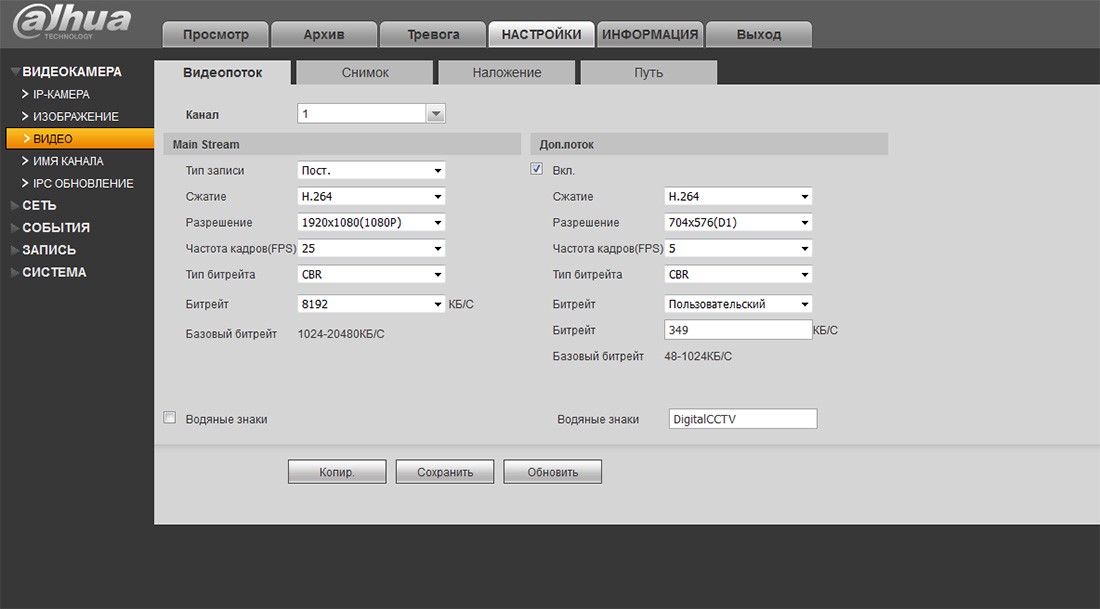
Настройку жесткого диска можно выполнить в разделе "Запись => Архив", закладка "Локальный Архив".
Для циклической перезаписи жесткого диска в графе "HDD Операции" установите значение "Read-Write".
Для форматирования диска выберите из списка доступных и нажмите "Форматировать".
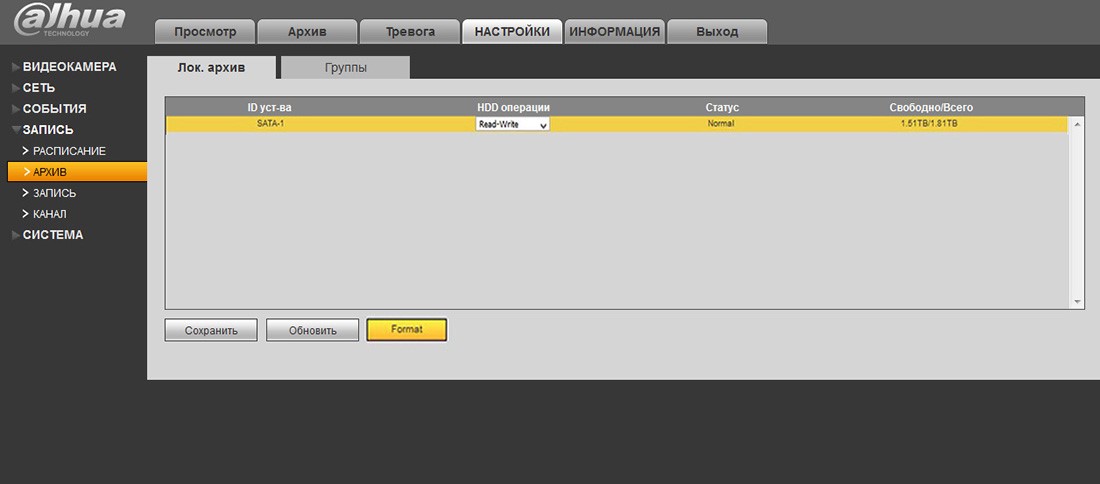
Настройка записи производится в меню "Запись => Расписание", закладка "Запись".
В данном разделе можно настроить постоянную запись, по детекции движения, по тревоге.
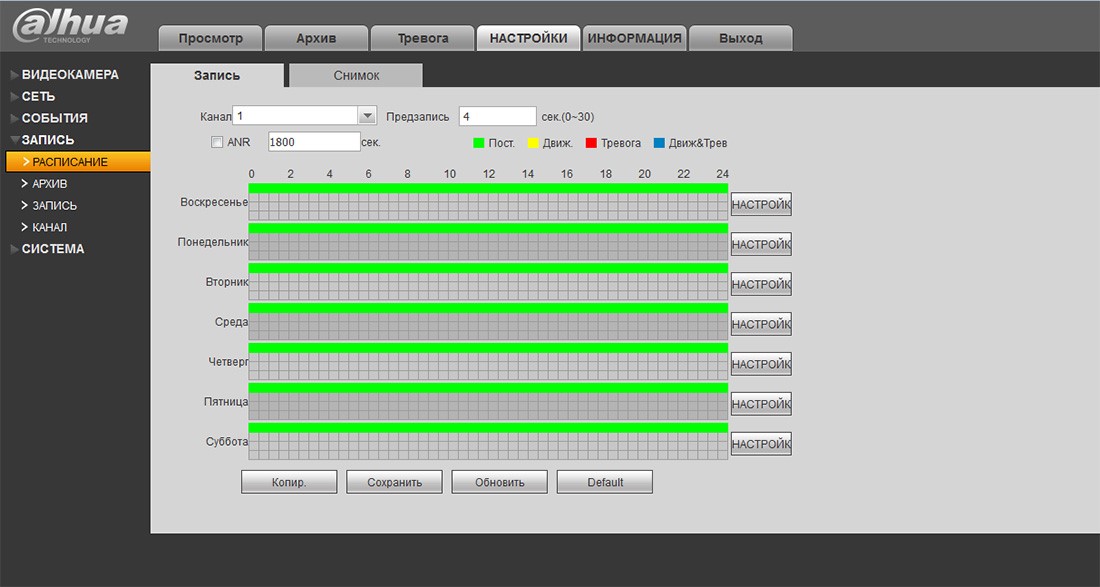
Для настройки удаленного доступа по Р2Р протоколу перейдите в раздел "Сеть => Easy4ip".
В данном разделе содержится информация о протоколе (S/N, QRcode).
Установите флажок напротив "Включить" и нажмите «Сохранить».
Теперь регистратор можно будет подключить на телефон/планшет через приложение Easyviewer (Easy4ip, gDMSSLite).
Для добавления регистратора в приложение на телефон перейдите к разделу «Настройка мобильного приложения».
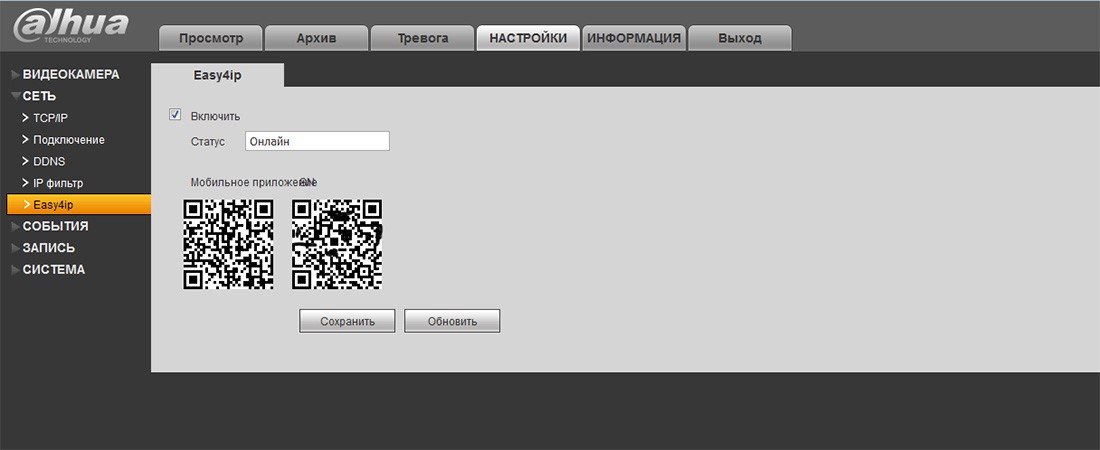
Выполнив основные настройки регистратора, перейдите в раздел "Просмотр".
Для отображения подключенных камер, нажмите на иконке камеры (1) в левом верхнем углу.
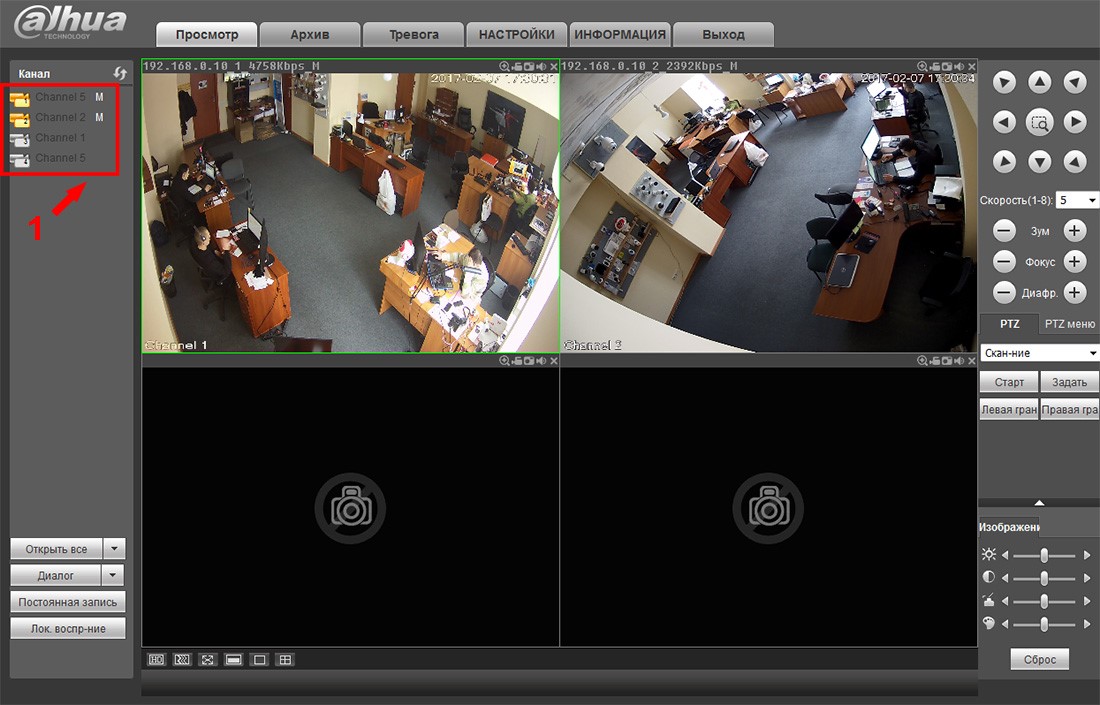
Для просмотра записей на регистраторе перейдите во вкладку "Архив".
Справа вверху выберите дату (1) для просмотра записи (дата с записью подсвечивается).
Установите номер канала камеры (2), запись которой необходимо просмотреть.
Панель для управления просмотром записи (3). Канал камеры содержащий запись содержит цветовой индикатор (4).
Меню настройки временного интервала (5).
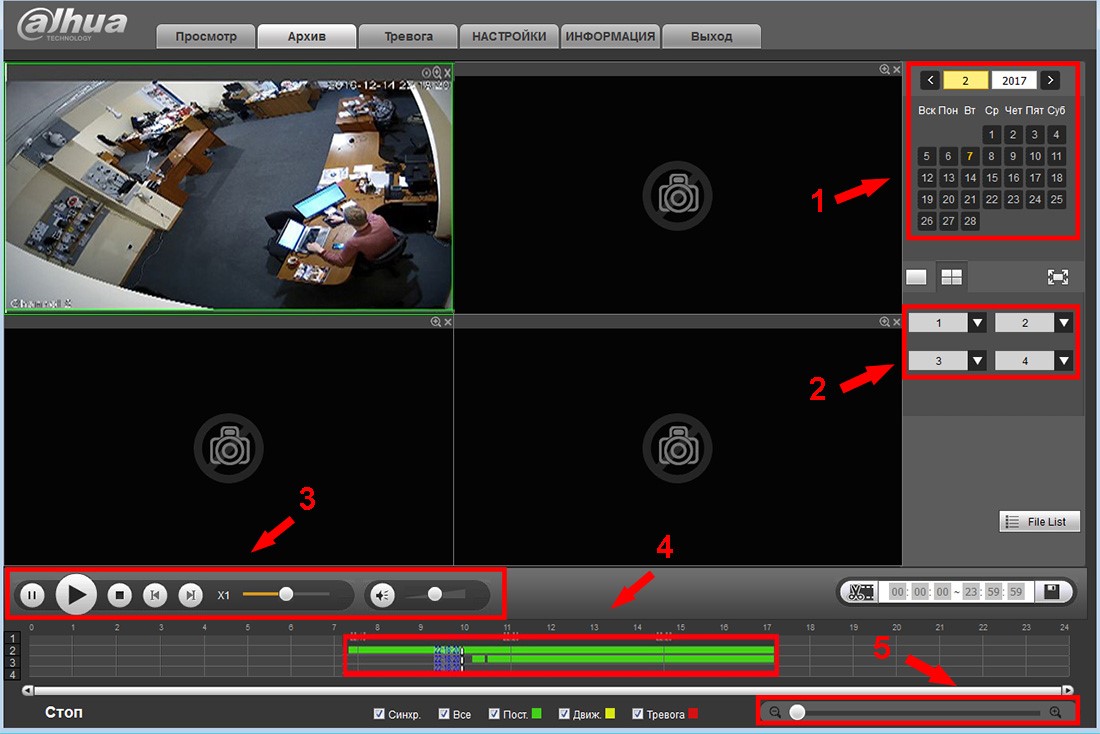
Надеемся данная статья была полезной. Если у Вас возникнут вопросы, пишите в чат или звоните в нашу техническую поддержку.
Часто задаваемые вопросы
SmartPSS программа для просмотра камер и видеорегистратор Dahua через компьютер. Смотрите Ваши камеры Онлайн, просматривайте архив записей, управляйте поворотными камерами и всё это в одном приложении.
Подробная инструкция по настройке и подключению видеорегистратора Dahua с помощью телевизора или монитора. Для настройки регистраторы Дахуа нам понадобится компьютер монитор с HDMI кабелем.
Несколько способов узнать ip адрее регистратор NVR и DVR Дахуа читайте в данной статье: Как узнать IP адрес Видеорегистратора Dahua через компьютер и монитор
Вот общие вопросы для тех, кто владеет системой камеры видеонаблюдения : Как удалить все видео с видеонаблюдения с рекордера? Как стереть кадры с камеры видеонаблюдения? Есть ли способ стереть все записи с вашей системы видеонаблюдения?
Удалить отснятый материал из вашей системы видеонаблюдения возможно, но это зависит от множества факторов, главный из которых - наличие у вас доступа уровня администратора к вашей системе безопасности. Почти невозможно стереть записи видеонаблюдения, если вы не знаете пароль записывающего устройства.
Тем не менее, есть несколько решений и советов, которые вы можете использовать для удаления видеозаписей с видеонаблюдения с вашего сетевого видеорегистратора, цифрового видеорегистратора, IP-камеры с помощью карты micro SD или даже из компьютерной системы видеонаблюдения. В этом руководстве мы кратко изложили несколько методов удаления видеозаписей с камер видеонаблюдения

Вам нужно удалить видео с камер видеонаблюдения, чтобы освободить место?
Ответ - НЕТ . Многие пользователи думают, что вам нужно вручную стереть отснятый материал, чтобы освободить место для новых записей. Системы видеонаблюдения работают не так.
После заполнения жесткого диска (HDD) нет необходимости стирать отснятый материал или записи. По умолчанию все системы безопасности автоматически циклируют отснятый материал, стирая старые времена и записывая новые. Таким образом, система видеонаблюдения автоматически зацикливает кадры видеонаблюдения.
Можете ли вы стереть видео / кадры видеонаблюдения?
Допустим, вы сделали что-то неудобное, когда за вами наблюдали с одной из камер, и хотите удалить эту запись. Можно ли стереть записи видеонаблюдения? Можете ли вы стереть определенные видео из системы безопасности видеонаблюдения?
Очевидно, ДА, вы можете удалить любые кадры из системы видеонаблюдения. Но вы владелец этой системы безопасности или просто злоумышленник, который хочет стереть все возможные компрометирующие улики?
Очень легко удалить любые видео с SD-карты DVR, NVR или IP-камеры, если у вас есть доступ к этой системе безопасности (что означает, что вы знаете пароль администратора для записывающего устройства или камеры).
Однако эта задача становится практически невыполнимой, если вы не знаете учетные данные системы. Конечно, есть несколько способов грубого форматирования жесткого диска (следовательно, стирания содержимого) систем камер видеонаблюдения.
Может кто-нибудь стереть видео с камер видеонаблюдения взломом?
Допустим, кто-то вторгается в ваш дом или бизнес, могут ли они удалить видео с камер наблюдения из вашей системы видеонаблюдения? Могут ли они удалить отснятый материал без ведома владельца?
Кроме того, многие IP-камеры настроены таким образом, что сигнализация срабатывает, если кто-то пытается вмешаться в нее. Профессиональная система видеонаблюдения будет рассылать уведомления на телефон владельца, содержащие видео, фотографии и другую информацию. Они сразу узнают об этом, если что-нибудь случится.
В других случаях современные системы видеонаблюдения могут использовать облачное хранилище для сохранения отснятого материала. Таким образом, даже если вы схватите рекордер, камеру или даже жесткий диск, отснятый материал не исчезнет, он автоматически загружается в облако, и владелец может получить к нему доступ в любое время.
Как удалить видео с камер видеонаблюдения с карт памяти microSD?
Основной способ стереть записи видеонаблюдения с карты micro SD - отформатировать карту непосредственно с помощью программного обеспечения камеры. После форматирования все, что камера хранит на SD-карте, будет стерто.
Если вам нужно удалить отдельные клипы или определенные временные рамки, вам нужно вынуть карту micro SD из IP-камеры и вставить ее в картридер. Оттуда вы можете удалить любые ненужные записи с помощью компьютера или ноутбука. После этого вставьте карту micro SD обратно в камеру безопасности.
Доступ к камере с компьютера зависит от номера модели. Однако процедура практически одинакова, независимо от производителя. Чтобы отформатировать и, следовательно, стереть видео с камер видеонаблюдения с карты microSD, вам необходимо:
Шаг 1. Войдите в IP-камеру. Введите IP-адрес камеры в браузере IE, введите имя пользователя и пароль администратора. Если вы не знаете IP-адрес камеры, найдите его с помощью сканера производителя.
Шаг 2. Перейдите в раздел «Настройки» камер. Найдите раздел Хранилище . Выберите карту microSD и нажмите кнопку «Форматировать», чтобы удалить все файлы записи с карты microSD.

Некоторые камеры видеонаблюдения, особенно новые, которые поддерживаются встроенными телефонными приложениями, позволяют форматировать карту micro SD прямо из приложения. Просто войдите в камеру через приложение, перейдите в настройки и найдите кнопку «Форматировать SD-карту». Пример показан ниже.

Как удалить видео с видеонаблюдения с DVR или NVR?
Как стереть запись на DVR или NVR? Как удалить видео с видеонаблюдения с сетевого видеорегистратора? Самый быстрый способ - отформатировать жесткий диск DVR / NVR. При этом все хранящиеся в нем видео с камер видеонаблюдения будут навсегда удалены.
Процедура практически одинакова вне зависимости от производителя устройства. Вы должны получить доступ к вашему DVR или NVR напрямую (или через веб-браузер), найдите раздел жесткого диска и нажмите Format. Пример показан ниже (система Amcrest).
Шаг 1. Подключите DVR или NVR к монитору / телевизору с помощью кабеля HDMI или VGA.
Шаг 2. Войдите в DVR / NVR с учетной записью администратора и паролем. Перейдите в раздел " Конфигурация" или " Настройки" .
Шаг 3. Найдите раздел Хранилище . Отформатируйте жесткий диск, чтобы удалить все видео или снимки с камеры видеонаблюдения.

Имейте в виду, что форматирование жесткого диска не влияет на другие конфигурации рекордера или камеры, такие как обнаружение движения, настройки электронной почты, планирование, маскирование и т. Д. После форматирования жесткого диска все останется прежним.
Как удалить отдельные видео с камер видеонаблюдения?
Можете ли вы удалить определенные видео с вашего DVR или NVR? Обычно это невозможно . Большинство производителей систем видеонаблюдения не предлагают такой возможности. Невозможно удалить отдельные видео определенного временного диапазона, хранящиеся в NVR или DVR.
Не стоит тратить время на попытки удалить отдельные файлы с жесткого диска сетевого видеорегистратора. Как мы упоминали ранее, просто отформатируйте весь жесткий диск, и все будет удалено. Это самый безопасный и лучший способ. Все остальное - пустая трата времени.
Можно ли восстановить видео с камер видеонаблюдения?
Может случиться так, что вы случайно стерли кадры с камеры видеонаблюдения или важные записи были перезаписаны до того, как у вас появилась возможность сделать их резервную копию (или даже взглянуть на них).
В этой неудачной ситуации вы можете спросить: есть ли способ восстановить удаленные видео с камер видеонаблюдения? Можно ли восстановить видео с камер видеонаблюдения после форматирования жесткого диска? Можете ли вы вернуть записи, которые автоматически перезаписываются?
На самом деле, ДА , вы можете восстановить потерянные кадры видеонаблюдения. При удалении видео или форматировании жесткого диска данные все еще там, но помечены для перезаписи. Для компьютера или системы видеонаблюдения жесткий диск пуст и готов к повторному заполнению.
Есть компании, которые могут восстанавливать удаленные, перезаписанные или отформатированные данные с жестких дисков CCTV. Это может быть дорого, но если вам это нужно, это выполнимо. Или вы можете попробовать загрузить видео с жесткого диска с помощью бесплатного программного обеспечения.

Нарушение связи накопителя с дорожным записывающим устройством может стать неприятным открытием во время любой ситуации, требующей видеофиксации. Причины, почему видеорегистратор не видит жёсткий диск, и как с ними бороться, мы рассмотрим в текущей статье.
Почему видеорегистратор не определяет HDD
Равно как и всякое устройство, к которому можно подключить жёсткий диск, видеорегистратор может не уловить его по одной из четырёх причин:
- неработоспособность накопителя;
- повреждение SATA-кабеля;
- дефект платы видеорегистратора;
- недостаточная мощность блока питания.
То есть изначально программных предпосылок для невозможности определения накопителя у регистратора нет, а значит, мы будем в основном смотреть на состояние его аппаратной части и проверим HDD, но не более.
Причина 1: Проблемы с жёстким диском
Начнём с рассмотрения самого накопителя, потому как нельзя скидывать со счетов то, что у него банально выработался ресурс и/или он сломался. Поэтому следует отсоединить жёсткий диск от регистратора и проверить его на любом компьютере таким образом:
-
Отключите HDD путём выемки из него SATA-кабеля и кабеля питания.



Причина 2: Проблемы с блоком питания
Более популярной причиной потери контакта жёсткого диска и видеорегистратора является недостаток электропитания, вследствие полностью вышедшего из строя или прохудившегося блока питания. Если ранее накопитель корректно и без ошибок работал в видеорегистраторе, а затем вы успешно проверили его и SATA-кабель на работоспособность через ПК, значит, проблема, вероятнее всего, в блоке питания. Стоит приобрести новый БП, желательно повышенной мощности, трансформирующий 12 вольт в 5 ампер.

Такого блока питания будет достаточно для бесперебойного электропитания регистратора и накопителя, а вы забудете о том, что одно устройство не видит второе или HDD отключается в неподходящий момент. В той ситуации, если не помогло и это, значит, что-то не так в самой плате видеорегистратора, может даже с программной частью, но такую проблему гарантированно смогут решить только в сервисном центре.
В изложенном выше материале мы рассмотрели, почему видеорегистратор не видит жёсткий диск. Это может быть поломка винчестера или SATA-кабеля, недостаток питания либо проблема платы регистратора.

Отблагодарите автора, поделитесь статьей в социальных сетях.

Читайте также:

