Как отключить безопасный режим на видеокарте
Обновлено: 06.07.2024
Сбои в ОС чаще всего происходят после неправильной настройки, установки недоработанных программ или заражения вирусами. Загрузка в безопасном режиме покажет, действительно ли дело в этих проблемах, и, если это так, поможет их устранить.
Как запустить безопасный режим в Windows
1. С помощью горячих клавиш
Перезапустите компьютер и, как только система начнёт загружаться заново, нажимайте на клавишу F8 до появления меню дополнительных вариантов загрузки. Когда это меню отобразится на экране, выберите вариант «Безопасный режим» (или Safe Mode) и нажмите Enter.
Для выхода из безопасного режима перезагрузите компьютер, и он запустится в обычном режиме.
2. Через конфигуратор системы
Воспользуйтесь комбинацией клавиш Windows + R. В появившемся окне введите команду msconfig и нажмите Enter. Когда откроется окно конфигуратора системы, перейдите на вкладку «Загрузка» (или BOOT) и отметьте пункт «Безопасный режим» (или SAFEBOOT). Кликните ОК и перезагрузите компьютер.
Чтобы отключить загрузку в безопасном режиме, снова вызовите окно конфигуратора, уберите галку с пункта «Безопасный режим» и перезапустите компьютер.
3. Через особые варианты загрузки
Кликните по иконке уведомлений в правом нижнем углу и перейдите в раздел «Все параметры» → «Обновление и безопасность» → «Восстановление». Под пунктом «Особые варианты загрузки» нажмите «Перезагрузить сейчас».
Попав на экран «Выбор действия», выберите «Поиск и устранение неисправностей» (или «Диагностика») → «Параметры загрузки» (если этот пункт не отображается, кликните «Дополнительные параметры») → «Перезагрузить». На следующем экране нажмите клавишу 4, чтобы выбрать вариант «Включить безопасный режим».
Для выхода из безопасного режима достаточно перезагрузить компьютер.
4. Через перезагрузку с клавишей Shift
Этот способ является упрощённым вариантом предыдущего. Зажмите клавишу Shift и кликните по программной кнопке перезагрузки, которой вы пользуетесь для обычного перезапуска системы. Когда попадёте на экран «Выбор действия», выполните шаги, указанные для этого окна в предыдущем способе.
Для выхода из безопасного режима просто перезагрузите компьютер.
Как запустить безопасный режим в macOS
1. С помощью клавиши Shift
Удерживайте клавишу Shift сразу после включения или перезапуска компьютера до тех пор, пока не увидите окно входа в систему.
Чтобы выйти из безопасного режима, просто перезагрузите Mac, не нажимая никаких дополнительных клавиш.
2. С помощью командной строки
Откройте раздел Finder → «Программы» → «Утилиты» и запустите утилиту «Терминал». Введите команду sudo nvram boot-args="-x" и нажмите Enter. После этого перезагрузите компьютер.
Чтобы отключить загрузку в безопасном режиме, снова запустите «Терминал», введите команду sudo nvram boot-args="" , нажмите Enter и перезапустите Mac.
Что делать дальше
В безопасном режиме вместе с системой загружается лишь стандартный набор служб, драйверов, настроек и программ. Если при этом всё работает нормально, значит, наверняка что-то не так со сторонними программами или недавно изменёнными параметрами ОС.
В таком случае нужно проверить компьютер антивирусом и удалить подозрительное ПО прямо в безопасном режиме. Если это не поможет, стоит задуматься о восстановлении Windows или macOS до нормального состояния.
Если проблемы с компьютером возникают и в безопасном режиме и ситуацию не изменяет даже восстановление ОС, скорее всего, что-то не так с аппаратной частью. Первым делом убедитесь, что комплектующие не перегреваются и при необходимости почистите компьютер. Если с температурой всё нормально, обратитесь в сервисный центр.
Многие нынешние Windows-ноуты, как известно, оснащаются сразу двумя видеокартами, из которых одна — интегрированная, т.е. встроена в сам процессор, а вторая — так называемый дискретный GPU, как правило, производства nVidia или AMD. И время от времени у юзеров случаются проблемки, когда, к примеру, после дежурного обновления драйверов видеокарт, экран ноутбука просто не включается. Но при этом выясняется, что сама операционка загружается и работает нормально. Соответственно, потом возникает вопрос: как отключить видеокарту на ноутбуке с неработающим экраном?
Давайте попробуем разобраться.
Итак, как отключить видеокарту на ноутбуке с неработающим экраном?
Можно начать, что называется, наудачу и прибегнуть к самым простым способам решения возникшей задачки. Пробуем следующее:
жмем и удерживаем кнопочку Fn на клавиатуре ноутбука и потом кнопку со значком монитора. Данной комбинацией клавиш обычно производится переключение между штатным дисплеем ноута и подключенным к нему внешним экраном. В общем, нажимаем и ждем несколько секунд, пока система сообразит, что от нее требуется переключиться между мониторами;
- если второй (т.е. внешний) монитор вы уже подключили, то перепроверьте качество подключения (просто отключите кабель и подключите его снова), возможно, проблема кроется в HDMI порте;
- жмем кнопку питания, чтобы перевести ноут в спящий режим, ждем секунд 10-20 и снова включаем машину; иногда после пробуждения системы экран ноута начинает работать.
Если все эти манипуляции с кнопками успехом не увенчались, и картинка на экране компа так и не появилась, то переходим к следующему этапу нашей затеи и пытаемся перезагрузить ноут в Безопасном режиме.
Напомним, в Windows 7 для этого нужно при загрузке системы нажать F8, после чего открывается меню, где можно выбрать опцию загрузки системы в Безопасном режиме. Если сумеете, то выбирайте Безопасный режим с поддержкой сети. В этом режиме Windows запускается с минимальным количеством драйверов и в большинстве случаев позволяет-таки увидеть картинку на экране (а также отключить видеокарту), когда существуют проблемы с драйверами видеокарт, поскольку система использует собственный драйвер.
В стандартном безопасном режиме можно удалить «неправильный» драйвер видеокарты (через Панель управления) и установить новый, либо вернуть тот, который работал раньше. К слову, качать оригинальные драйвера лучше с сайта производителя ноутбука, поскольку не все драйвера с сайтов Intel, nVidia или AMD одинаково качественно работают со всеми компьютерами. Версии драйверов можно посмотреть через Диспетчер устройств в свойствах видеокарты.
Если загрузить ноут в Безопасном режиме у вас по какой-то причине не получилось, то в таком случае пробуем отключить видеокарту с помощью внешнего монитора (или телевизора). Если Windows загружается без проблем, то в такой способ изображение может появится на внешнем мониторе, и потом можно будет с него проапдейтить драйвер или отключить видеокарту.
Собственно, теперь о том, как отключить видеокарту ноутбука на Windows. Чтобы отключить видеокарту ноутбука заходим в Панель управления, далее — в Диспетчер устройств, там открываем вкладку «Видеоадаптеры» кликаем правой клавишей мыши по названию видеокарты и жмем «Отключить» в выпавшем меню. После этого операционная система подключит вторую видеокарту при следующей загрузке (если таковая имеется).
Если и теперь проблему решить не получилось, то далее рекомендуется обновить BIOS ноутбука (прошивку тоже найти и скачать можно на сайте производителя), но это уж точно лучше доверить специалисту.
Как выйти из безопасного режима
В разных версиях Windows порядок действий и способы выхода из Safe Mode (он же безопасный режим) несколько отличаются, но обычно все манипуляции стандартны для версий ОС старше десятой.
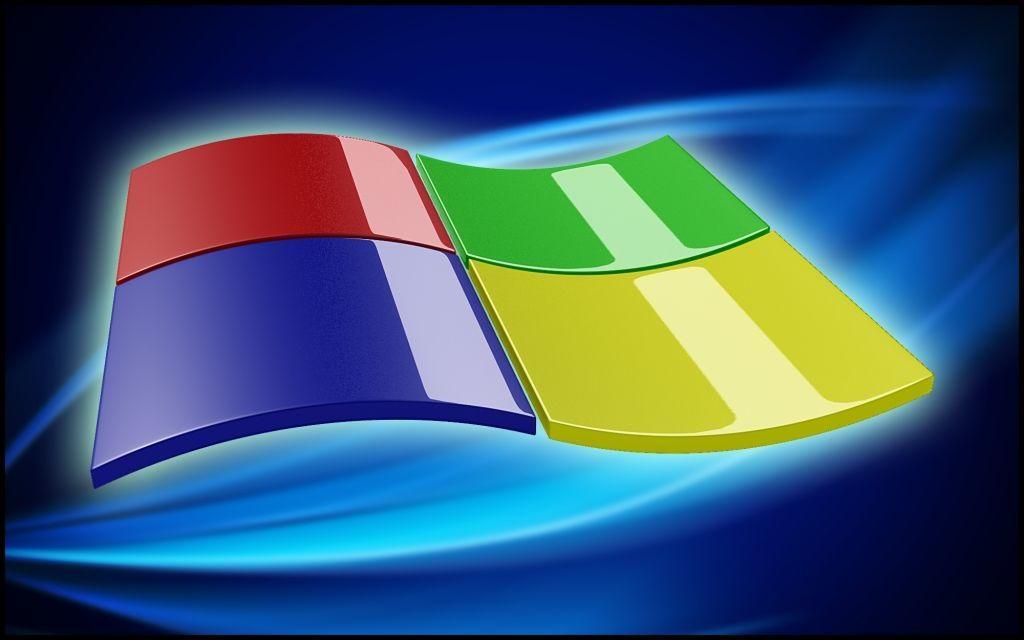
Большинство компьютеров в мире работают с Windows
Выход из БР стандартным способом
После того как пользователь закончил исправлять ошибки в безопасном режиме, систему нужно запустить снова в режиме стандартном. Чтобы при этом не возникло проблем, нужно:
- Сохранить внесенные изменения.
- Вытащить флешки, отключить другие съемные носители.
- Кликнуть на «Пуск», выбрать «Завершение работы» (или «Выключение»).
- Нажать «Перезагрузку».
После этого операционная система на ПК или ноутбуке должна загрузиться как обычно, со всеми приложениями и службами.
Второй вариант – вызвать диалоговое окно нажатием Alt+F4. Здесь также выбирают перезагрузку и жмут «Ок», чтобы система перезапустилась.
Если при новой загрузке компьютера появился экран с надписью «Восстановление после ошибок Windows», выбирают обычную загрузку, кликнув на ней и потом нажав Enter. Стоит помнить, что такое окно появляется, когда работа системы завершилась неправильно, поэтому лучше проверить корректность внесенных изменений.
Важно! При работе в безопасном режиме нельзя выключать компьютер принудительно.
Как быть, если Виндовс все время загружается в безопасном режиме
Если при включении компьютера операционная система стартует только в режиме Safe Mode, причины обычно следующие:
- активна настройка БР в параметрах загрузки системы;
- блокирование антивирусом;
- конфликт видеодрайверов;
- вирус;
- наличие битых секторов на диске;
- автоматический запуск сторонних программ.
Если причина в антивирусной программе, нужно отключить ее или удалить из меню автозагрузки.

Удалить антивирус из автозагрузки можно в одноименной вкладке в Конфигурации системы
В случае с вирусом – просканировать диски и удалить опасные файлы. Конфликт видеодрайверов бывает обычно на ноутбуках с Виндовс 10, у которых стоят и встроенная видеокарта и дискретная. Для встроенной система сама обновляет драйверы, в то время как на дискретной стоят другие, тоже рабочие.
Чтобы решить проблему, нужно:
- Через Панель управления зайти в Диспетчер устройств.
- Найти пункт «Видеоадаптеры», развернуть его.
- Кликнуть правой кнопкой мыши, выбрать «Свойства».
- В разделе «Драйвер» кликнуть «Удалить».
- Перезагрузить компьютер.
Когда ОС запустится в нормальном режиме, свежие драйверы нужно заново скачать и установить.
Чтобы проверить, не побиты ли сектора диска, и отладить его, можно использовать специальные утилиты (например, HDDScan) или командную строку. Сначала нажимают Win+R и в появившемся окне пишут «cmd». Затем вводят «chkdsk С: /f» (без кавычек), нажимают Enter. С – это буква диска, который нужно проверить. Когда процесс закончится, компьютер перезагружают.
Выключение безопасного режима на Windows 7 и 10 через команду msconfig
Safe Mode можно полностью деактивировать. Для этого его отключают в Конфигурации системы. Чтобы сделать это в Виндовс 10, надо:
- Нажать Win+R, написать в поле «msconfig» без кавычек, нажать Enter (или набрать команду в поисковой строке).
- Появится окно Конфигурации системы, выбрать раздел «Загрузка».
- Если в параметрах стоит галочка возле надписи «Безопасный режим», убрать ее.
- Сохранить изменения, перезагрузить устройство.
Стоит знать! Если галочка и так не стоит, значит причина, по которой не получается выйти из БР, в чем-то другом и нужно пробовать иные способы.
В Windows 7 действия немного отличаются. Окно конфигурации вызывают точно так же, но параметры БР находятся во вкладке «Общие». Там нужно выбрать «Обычный запуск» и уже после этого перейти в «Загрузку» и деактивировать опцию «Безопасный режим».
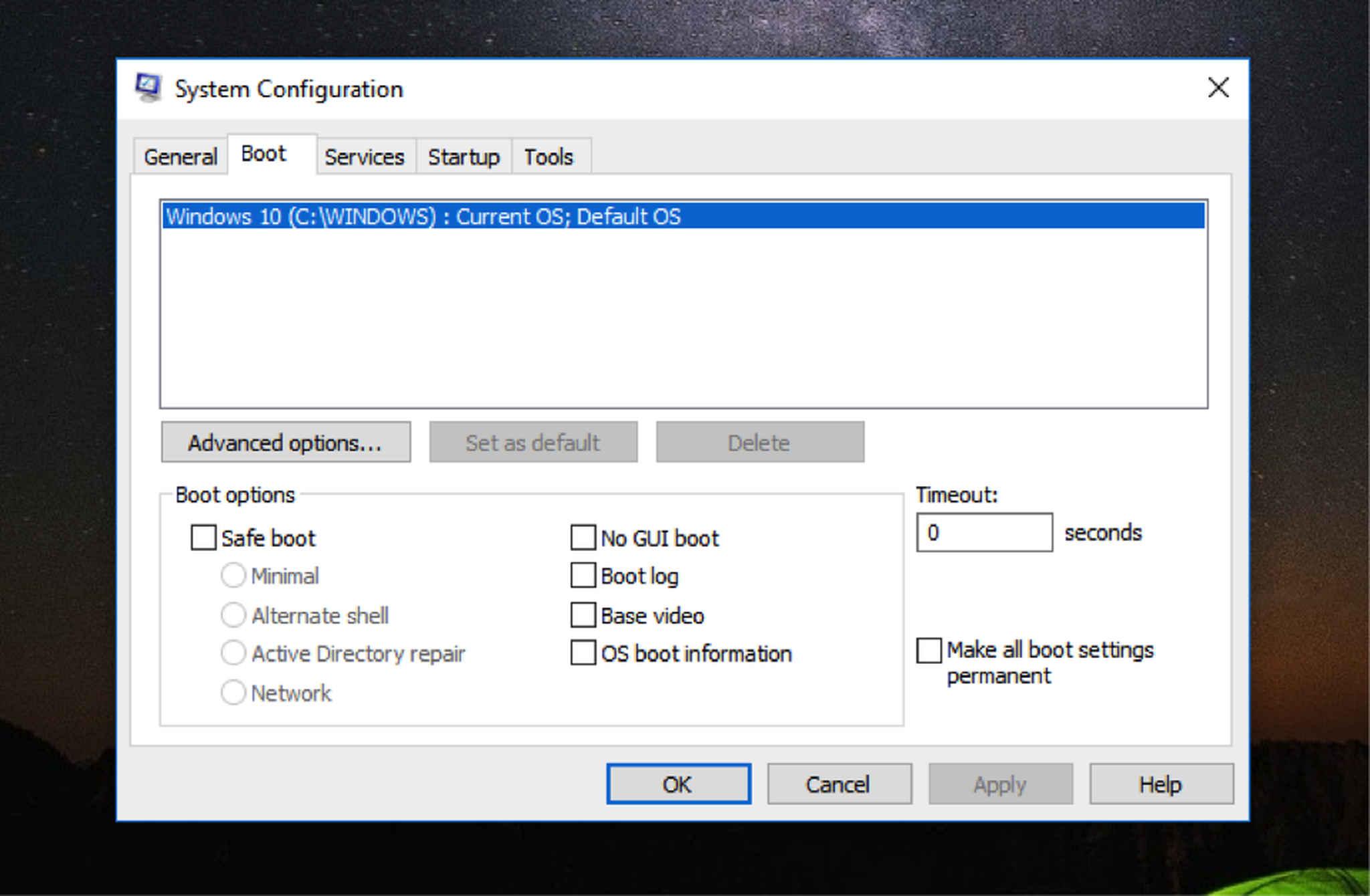
В нелокализованной версии Виндовс флажок убирают у надписи «Safe boot»
«Лечение» чистой загрузкой
Если ноутбук или ПК постоянно грузится в БР, нужно отключить все необязательные процессы, поскольку один из них и может оказаться причиной проблемы. Порядок действий:
- Войти в Конфигурацию системы.
- Открыть раздел «Общие» и убрать все галочки, оставив только возле «Загружать системные службы».
- Перейти в раздел «Службы».
- Внизу окна поставить флажок у надписи «Не отображать службы Майкрософт (или службы Windows).
- Здесь же кликнуть «Отключить все».
- Сохранить изменения, перезагрузить девайс.
После этого ОС будет запускаться с минимумом активных служб, драйверов и программ. Если способ сработает, настройки можно потом вернуть тем же путем.
Выход из безопасного режима через командную строку
Эта команда выключает БР, который начинается при запуске операционки. Можно использовать командную строку и без доступа к системе, в БИОСе при использовании загрузочного диска. Для этого в момент, когда при установке компьютер предложит выбрать язык, нажимают Shift+F10. Появится консоль, в которую вводят вышеуказанную команду.
Стоит знать! Запустить безопасный режим через консоль поможет команда «bcdedit /set advancedoptions true», а перезагрузить устройство, не выходя из командной строки, – «Shutdown –f –r –t 0».
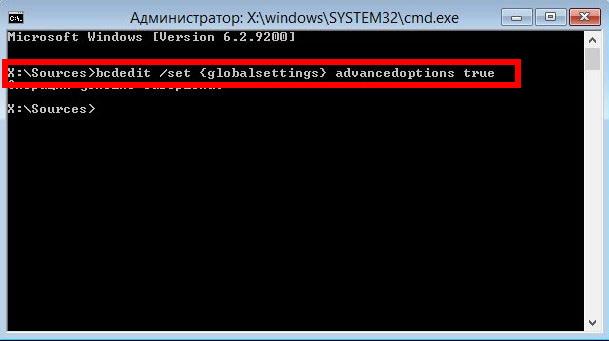
Команды на запуск/отключение безопасного режима работают во всех версиях Виндовс
Как изменить режим при включении операционной системы
Когда Виндовс стартует, можно выбрать режим, в котором она начнет работу. Чтобы сделать это, нужно открыть Пуск, а затем зажать кнопку Shift и выбрать перезагрузку. Система предложит выбрать опцию. По очереди нажимают:
- Диагоностика (Troubleshoot);
- Дополнительные параметры (Advanced options);
- Параметры загрузки (Startup Settings).
Появится меню с вариантами действий. У каждого свое назначение и возможности:
- Включить отладку – режим для профессионалов, дает расширенные возможности работы с системой.
- Ведение журнала загрузки – при загрузке система генерирует файл, представляющий собой реестр всех драйверов, установленных на устройстве.
- Видеорежим с низким разрешением – используется в основном, чтобы сбросить настройки дисплея.
- Включить безопасный режим – запуск обычного БР.
- Включить БР с загрузкой сетевых драйверов – позволяет в безопасном режиме использовать интернет и локальную сеть.
- Включить БР с поддержкой командной строки – вместо стандартных опций Виндовс будет консоль.
- Отключить проверку подписи драйверов – можно ставить драйверы с неверными подписями.
- Отключить ранний запуск антивредоносной защиты – не дает особому драйверу запускаться первым и сканировать остальные на предмет вирусов.
- Отключить автоматический перезапуск после сбоя – активация имеет смысл, только если комп перезагружается бесконечно.
Запустить меню просмотра режимов также можно на экране выбора пользователя, до ввода пароля и входа в учетную запись.
Стоит знать! В Windows 10 нельзя войти в меню режимов, нажимая F8, как в предыдущих версиях, но это поправимо. Нужно ввести в консоли «bcdedit /set bootmenupolicy legacy», нажать ввод и перезагрузить компьютер – клавиша F8 будет работать.
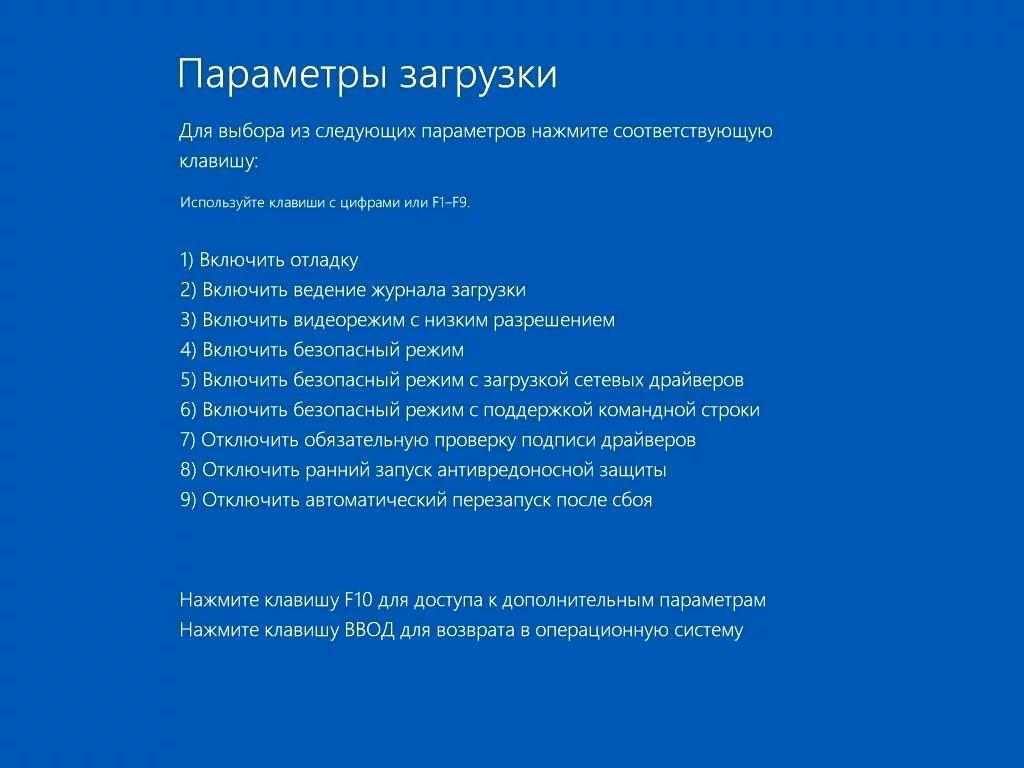
В Виндовс 10 меню выбора режима выглядит так. При нажатии F8 отобразится привычный многим черно-белый вариант
Что делать, если ничего не помогает
Когда все способы перепробованы, но ничего не выходит, и ОС продолжает запускать безопасный режим, причин две:
- неправильная работа драйверов;
- проблемы с видеокартой, процессором или другими компонентами.
Во втором случае поможет только замена неисправных деталей или их ремонт. А еще иногда безопасный режим включается лишь потому, что пользователь забыл извлечь флешку или диск.
Понять, в чем загвоздка, помогут системные логи. Путь к ним такой:
- На рабочем столе или в Пуске нажать правой кнопкой мыши на «Компьютер» (или на «Этот компьютер» в Проводнике Виндовс 10).
- Выбрать «Управление».
- Развернуть «Просмотр событий» и «Журналы Windows».
В журнале будет несколько категорий отчетов, по которым можно понять, как работают абсолютно все процессы на компьютере: здесь сведения об их включении, отключении, функциях. Путь к логам одинаков для всех версий Windows.
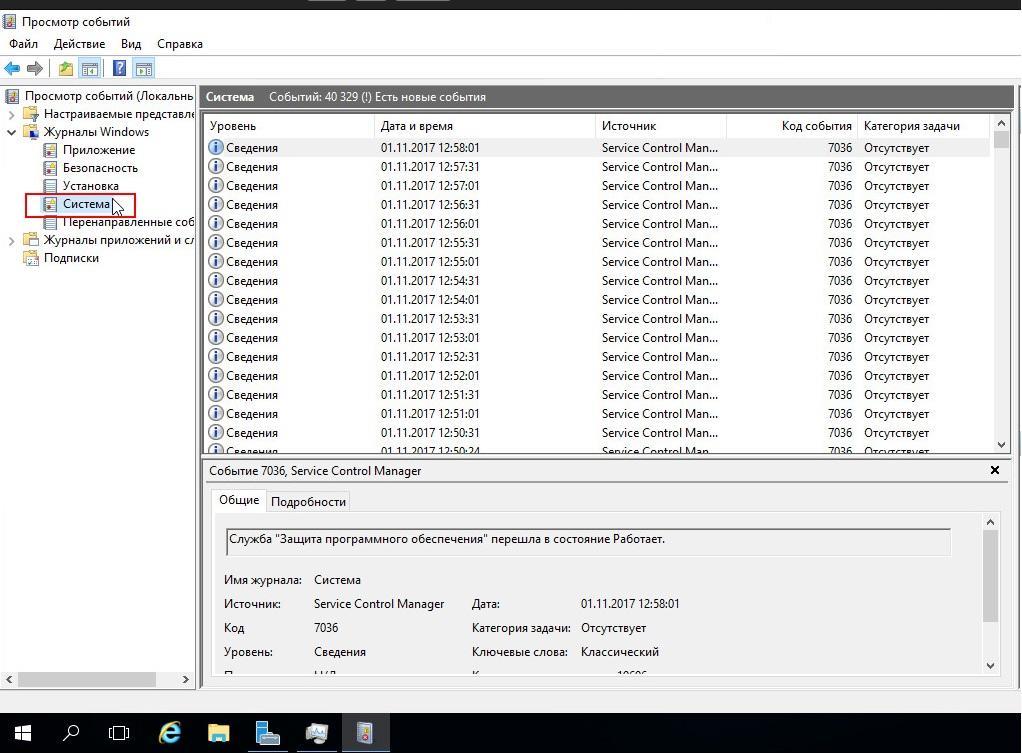
Окно «Просмотра событий». В журнале виден список всех процессов, системных и не только
Итак, выйти из безопасного режима в любой версии Виндовс не проблема при условии, что исправно «железо» или в системе не засел такой вирус, который сложно обнаружить. Во всех остальных ситуациях один из перечисленных способов точно сработает, и уже через 5 минут компьютер запустится, как обычно.
Как выйти из безопасного режима
В разных версиях Windows порядок действий и способы выхода из Safe Mode (он же безопасный режим) несколько отличаются, но обычно все манипуляции стандартны для версий ОС старше десятой.
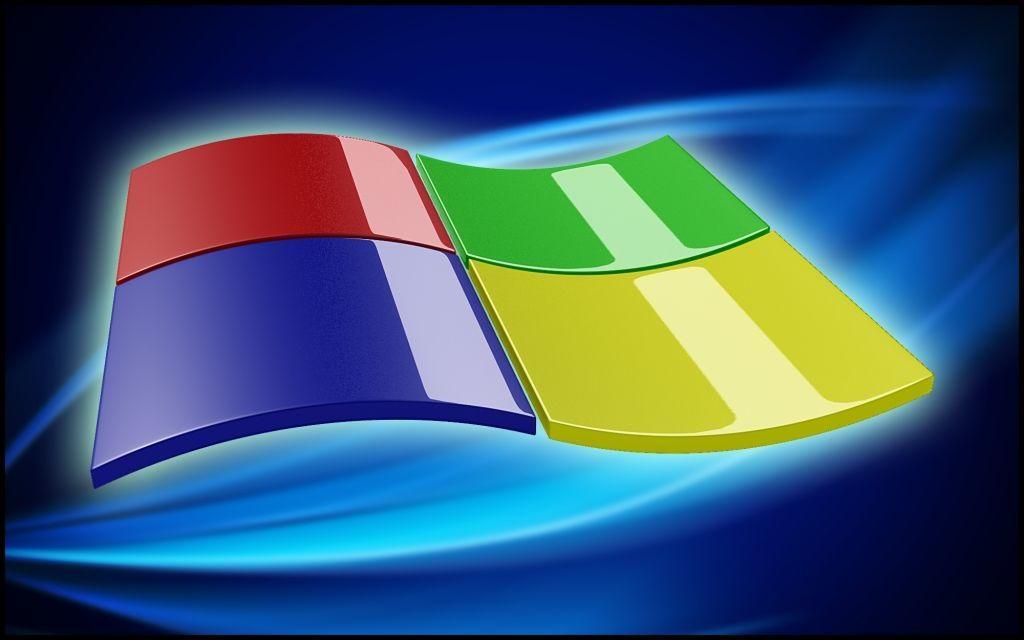
Большинство компьютеров в мире работают с Windows
Выход из БР стандартным способом
После того как пользователь закончил исправлять ошибки в безопасном режиме, систему нужно запустить снова в режиме стандартном. Чтобы при этом не возникло проблем, нужно:
- Сохранить внесенные изменения.
- Вытащить флешки, отключить другие съемные носители.
- Кликнуть на «Пуск», выбрать «Завершение работы» (или «Выключение»).
- Нажать «Перезагрузку».
После этого операционная система на ПК или ноутбуке должна загрузиться как обычно, со всеми приложениями и службами.
Второй вариант – вызвать диалоговое окно нажатием Alt+F4. Здесь также выбирают перезагрузку и жмут «Ок», чтобы система перезапустилась.
Если при новой загрузке компьютера появился экран с надписью «Восстановление после ошибок Windows», выбирают обычную загрузку, кликнув на ней и потом нажав Enter. Стоит помнить, что такое окно появляется, когда работа системы завершилась неправильно, поэтому лучше проверить корректность внесенных изменений.
Важно! При работе в безопасном режиме нельзя выключать компьютер принудительно.
Как быть, если Виндовс все время загружается в безопасном режиме
Если при включении компьютера операционная система стартует только в режиме Safe Mode, причины обычно следующие:
- активна настройка БР в параметрах загрузки системы;
- блокирование антивирусом;
- конфликт видеодрайверов;
- вирус;
- наличие битых секторов на диске;
- автоматический запуск сторонних программ.
Если причина в антивирусной программе, нужно отключить ее или удалить из меню автозагрузки.

Удалить антивирус из автозагрузки можно в одноименной вкладке в Конфигурации системы
В случае с вирусом – просканировать диски и удалить опасные файлы. Конфликт видеодрайверов бывает обычно на ноутбуках с Виндовс 10, у которых стоят и встроенная видеокарта и дискретная. Для встроенной система сама обновляет драйверы, в то время как на дискретной стоят другие, тоже рабочие.
Чтобы решить проблему, нужно:
- Через Панель управления зайти в Диспетчер устройств.
- Найти пункт «Видеоадаптеры», развернуть его.
- Кликнуть правой кнопкой мыши, выбрать «Свойства».
- В разделе «Драйвер» кликнуть «Удалить».
- Перезагрузить компьютер.
Когда ОС запустится в нормальном режиме, свежие драйверы нужно заново скачать и установить.
Чтобы проверить, не побиты ли сектора диска, и отладить его, можно использовать специальные утилиты (например, HDDScan) или командную строку. Сначала нажимают Win+R и в появившемся окне пишут «cmd». Затем вводят «chkdsk С: /f» (без кавычек), нажимают Enter. С – это буква диска, который нужно проверить. Когда процесс закончится, компьютер перезагружают.
Выключение безопасного режима на Windows 7 и 10 через команду msconfig
Safe Mode можно полностью деактивировать. Для этого его отключают в Конфигурации системы. Чтобы сделать это в Виндовс 10, надо:
- Нажать Win+R, написать в поле «msconfig» без кавычек, нажать Enter (или набрать команду в поисковой строке).
- Появится окно Конфигурации системы, выбрать раздел «Загрузка».
- Если в параметрах стоит галочка возле надписи «Безопасный режим», убрать ее.
- Сохранить изменения, перезагрузить устройство.
Стоит знать! Если галочка и так не стоит, значит причина, по которой не получается выйти из БР, в чем-то другом и нужно пробовать иные способы.
В Windows 7 действия немного отличаются. Окно конфигурации вызывают точно так же, но параметры БР находятся во вкладке «Общие». Там нужно выбрать «Обычный запуск» и уже после этого перейти в «Загрузку» и деактивировать опцию «Безопасный режим».
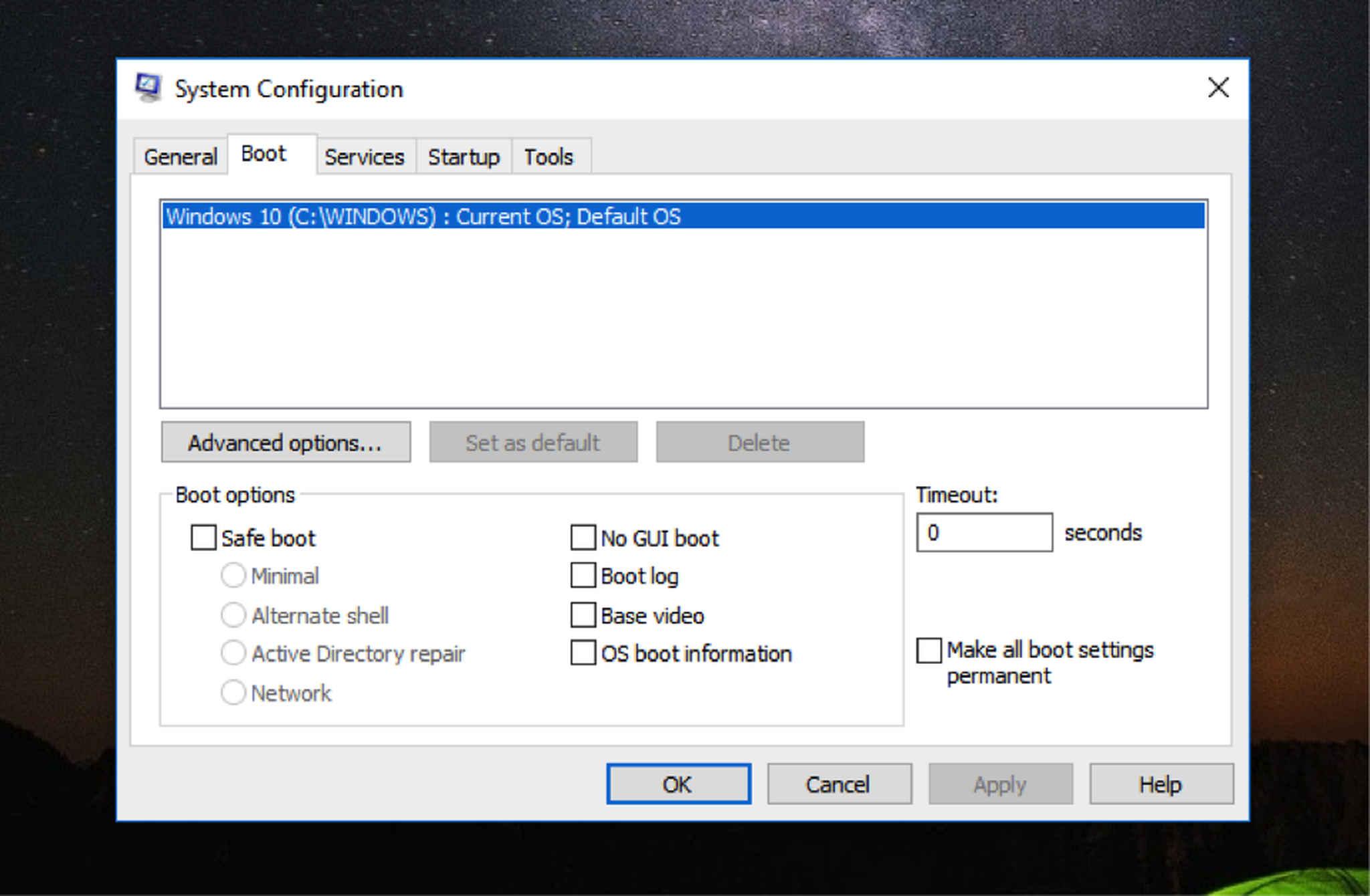
В нелокализованной версии Виндовс флажок убирают у надписи «Safe boot»
«Лечение» чистой загрузкой
Если ноутбук или ПК постоянно грузится в БР, нужно отключить все необязательные процессы, поскольку один из них и может оказаться причиной проблемы. Порядок действий:
- Войти в Конфигурацию системы.
- Открыть раздел «Общие» и убрать все галочки, оставив только возле «Загружать системные службы».
- Перейти в раздел «Службы».
- Внизу окна поставить флажок у надписи «Не отображать службы Майкрософт (или службы Windows).
- Здесь же кликнуть «Отключить все».
- Сохранить изменения, перезагрузить девайс.
После этого ОС будет запускаться с минимумом активных служб, драйверов и программ. Если способ сработает, настройки можно потом вернуть тем же путем.
Выход из безопасного режима через командную строку
Эта команда выключает БР, который начинается при запуске операционки. Можно использовать командную строку и без доступа к системе, в БИОСе при использовании загрузочного диска. Для этого в момент, когда при установке компьютер предложит выбрать язык, нажимают Shift+F10. Появится консоль, в которую вводят вышеуказанную команду.
Стоит знать! Запустить безопасный режим через консоль поможет команда «bcdedit /set advancedoptions true», а перезагрузить устройство, не выходя из командной строки, – «Shutdown –f –r –t 0».
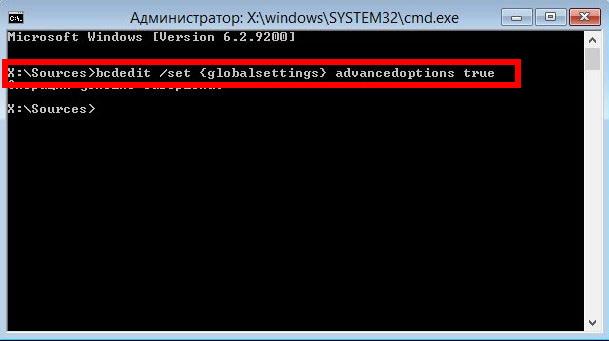
Команды на запуск/отключение безопасного режима работают во всех версиях Виндовс
Как изменить режим при включении операционной системы
Когда Виндовс стартует, можно выбрать режим, в котором она начнет работу. Чтобы сделать это, нужно открыть Пуск, а затем зажать кнопку Shift и выбрать перезагрузку. Система предложит выбрать опцию. По очереди нажимают:
- Диагоностика (Troubleshoot);
- Дополнительные параметры (Advanced options);
- Параметры загрузки (Startup Settings).
Появится меню с вариантами действий. У каждого свое назначение и возможности:
- Включить отладку – режим для профессионалов, дает расширенные возможности работы с системой.
- Ведение журнала загрузки – при загрузке система генерирует файл, представляющий собой реестр всех драйверов, установленных на устройстве.
- Видеорежим с низким разрешением – используется в основном, чтобы сбросить настройки дисплея.
- Включить безопасный режим – запуск обычного БР.
- Включить БР с загрузкой сетевых драйверов – позволяет в безопасном режиме использовать интернет и локальную сеть.
- Включить БР с поддержкой командной строки – вместо стандартных опций Виндовс будет консоль.
- Отключить проверку подписи драйверов – можно ставить драйверы с неверными подписями.
- Отключить ранний запуск антивредоносной защиты – не дает особому драйверу запускаться первым и сканировать остальные на предмет вирусов.
- Отключить автоматический перезапуск после сбоя – активация имеет смысл, только если комп перезагружается бесконечно.
Запустить меню просмотра режимов также можно на экране выбора пользователя, до ввода пароля и входа в учетную запись.
Стоит знать! В Windows 10 нельзя войти в меню режимов, нажимая F8, как в предыдущих версиях, но это поправимо. Нужно ввести в консоли «bcdedit /set bootmenupolicy legacy», нажать ввод и перезагрузить компьютер – клавиша F8 будет работать.
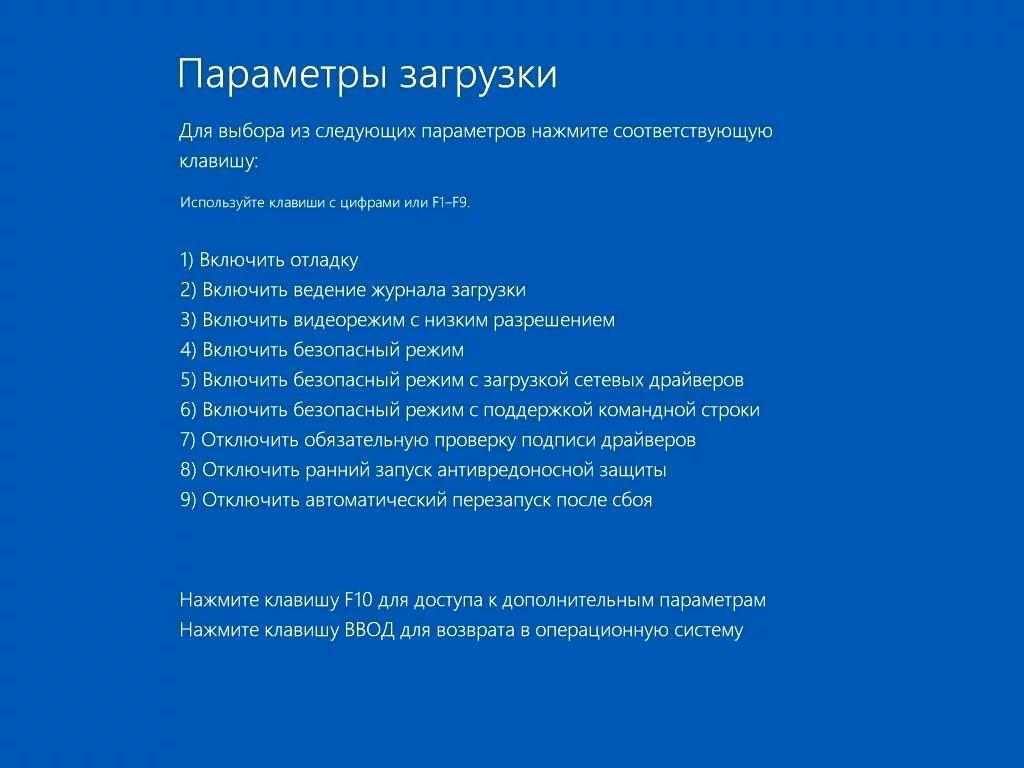
В Виндовс 10 меню выбора режима выглядит так. При нажатии F8 отобразится привычный многим черно-белый вариант
Что делать, если ничего не помогает
Когда все способы перепробованы, но ничего не выходит, и ОС продолжает запускать безопасный режим, причин две:
- неправильная работа драйверов;
- проблемы с видеокартой, процессором или другими компонентами.
Во втором случае поможет только замена неисправных деталей или их ремонт. А еще иногда безопасный режим включается лишь потому, что пользователь забыл извлечь флешку или диск.
Понять, в чем загвоздка, помогут системные логи. Путь к ним такой:
- На рабочем столе или в Пуске нажать правой кнопкой мыши на «Компьютер» (или на «Этот компьютер» в Проводнике Виндовс 10).
- Выбрать «Управление».
- Развернуть «Просмотр событий» и «Журналы Windows».
В журнале будет несколько категорий отчетов, по которым можно понять, как работают абсолютно все процессы на компьютере: здесь сведения об их включении, отключении, функциях. Путь к логам одинаков для всех версий Windows.
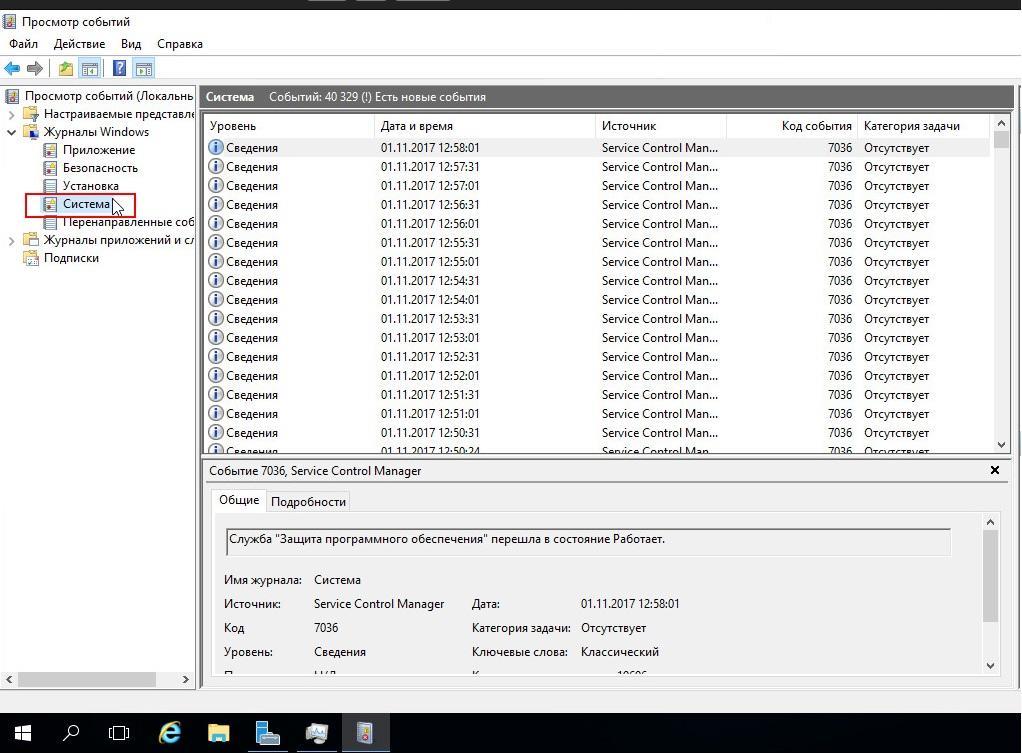
Окно «Просмотра событий». В журнале виден список всех процессов, системных и не только
Итак, выйти из безопасного режима в любой версии Виндовс не проблема при условии, что исправно «железо» или в системе не засел такой вирус, который сложно обнаружить. Во всех остальных ситуациях один из перечисленных способов точно сработает, и уже через 5 минут компьютер запустится, как обычно.
Читайте также:

