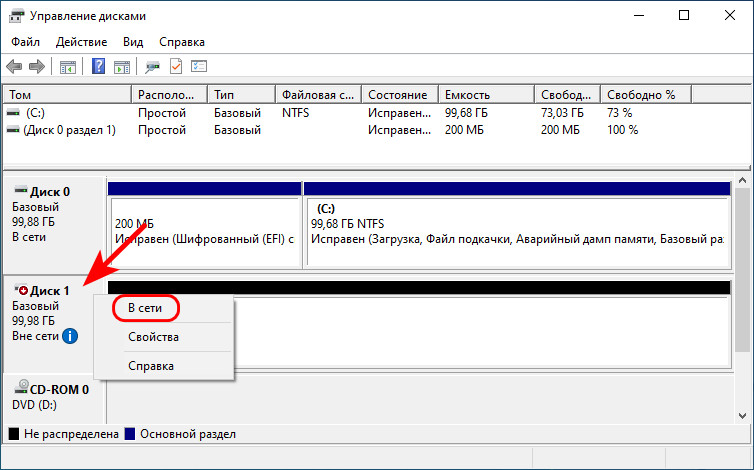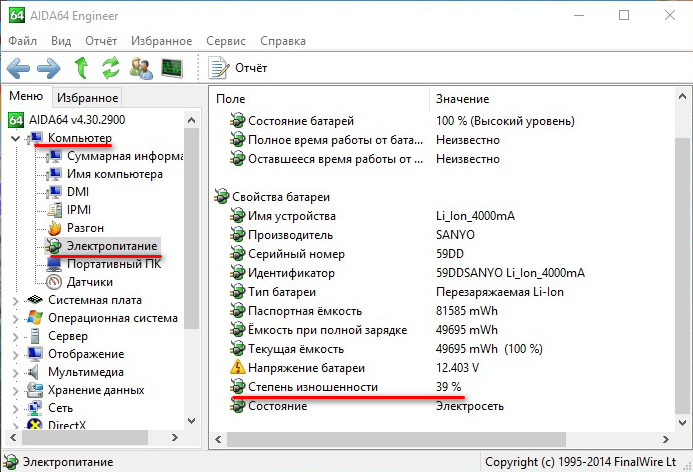Не видит диски ноутбук ideapad s510p
Обновлено: 07.07.2024
Добрый день.
Возникла следующая проблема:
Ноутбук Lenovo G510. WIN 7 64bit. Добавлен SSD. HDD убран в адаптер. Биос диск стабильно видит. А Windows не видит нигде. Пробовал играться с драйверами Intel Rapid Storage - никакого эффекта. При установке диска во внешний USB адаптер - работает отлично. Intel Rapid Storage показывает, что порт 5 свободен. Или иногда может показать неизвестный диск без каких-либо параметров.
Периодически бывает просветление и он находит диск, как будто флешку ему подсунули: с окном автозагрузки. После перезагрузки - может пропасть, а может остаться.
Последний результат: Windows загружается с 5-10-25 попытки (выдаёт BSOD или просто перегружается) Когда загрузится - работает до отключения идеально: диск не пропадает, не виснет и т.д. Но грузиться по 40 минут - страшное дело.
с установкой Windows 10 ничего в лучшую сторону не поменялось. Диск просто не видится Windows нигде.
Купил другой такой же адаптер (мало ли. Брак) - абсолютно такая же ситуация. Хотя продавец указывал совместимость. Один разобрал. На плате подключение информационного кабеля - прямое, согласно спецификации. А вот питание. Есть маленький переключатель, который переключает землю на разные ноги. Вдруг это тоже имеет значение.
P.S. Прошу прощения, если написал не в ту ветку или такая тема уже существует. Хотя гугл не помог. И наверное получилось немного сбивчиво. За это тоже прощу прощения.
__________________Помощь в написании контрольных, курсовых и дипломных работ здесь
Windows не видит второй жесткий диск
Поменял комп решил со старого вставить диск на 500Гб в новый комп. В биосе он его видит, в.
Windows не видит второй жёсткий диск
есть разделы с, d, g, h. Сегодня включил комп и с ужасом увидел что есть только диск С. зашел в.

Ноутбук НР не видит жесткий диск при установке Windows XP
Проблема такая: вырубило комп, при перезагрузке попадаю в окно восстановления системы. (стояла.
Здравствуйте, Ideapad 5 15ITL05 Windows 10 не видит ssd при установке
Ноут только распаковал, версия ноута без Windows


356 Вид страницы
вновь:Ideapad 5 15ITL05 Windows 10 не видит ssd при установке
Другой билд (выпуск) 10-ки не пробовали установить.
220633 Вид страницы
Попробуйте инициализировать SSD с пом. команды diskpart.
45 Вид страницы
- Posts: 10
- регистрация: 02-13-2021
- место: Russian Federation
- Замечания: 45
- Message 4 of 41
вновь:Ideapad 5 15ITL05 Windows 10 не видит ssd при установке
это как? я выполнил в командной строке
в списке только флешка
220633 Вид страницы
это как? я выполнил в командной строке diskpart list diskв списке только флешка
Я не обратил внимание.
45 Вид страницы
- Posts: 10
- регистрация: 02-13-2021
- место: Russian Federation
- Замечания: 45
- Message 6 of 41
вновь:Ideapad 5 15ITL05 Windows 10 не видит ssd при установке
не пробовал,взял последний билд с офф сайта Win10_20H2_v2_Russian_x64.iso
А еще Тачпад во время установки винды не работает, это нормально?
(новые посты форум не дает постить)
220633 Вид страницы
вновь:Ideapad 5 15ITL05 Windows 10 не видит ssd при установке
не пробовал,взял последний билд с офф сайта Win10_20H2_v2_Russian_x64.iso
А еще Тачпад во время установки винды не работает, это нормально?
(новые посты форум не дает постить)
Похоже, что Вам достался бракованный аппарат.
На SSD был предустановлен DOS?
45 Вид страницы
- Posts: 10
- регистрация: 02-13-2021
- место: Russian Federation
- Замечания: 45
- Message 8 of 41
вновь:Ideapad 5 15ITL05 Windows 10 не видит ssd при установке
DOS не было, версия без OS.
Вы официальный представитель поддержки Ленова?
Может это не брак и нужно найти и скачать драйвера, можете предложить что-нибудь?
Завтра есть день на эксперименты до понедельника (возврат оформил, в понедельник оформляю обратную доставку), надо подтвердить брак иначе будет потеряно время.
Так же я попробовал запустить билд винды 1709 х64, логично что не помогло.
На сколько новый этот Ideapad 5 15ITL05 аппарат?
220633 Вид страницы
Вы официальный представитель поддержки Ленова?
На сколько новый этот Ideapad 5 15ITL05 аппарат?
Я не являюсь сотрудником Lenovo и официальным представителем.
Конкретно ваш аппарат выпущен в январе 2021г
356 Вид страницы
вновь:Ideapad 5 15ITL05 Windows 10 не видит ssd при установке
Secure Boot не пробовали отключить. Возможно для этого потребуется установить пароль на BIOS (запишите пароль чтобы не забыть).
Установочную флешку чем записывали? Попробовать записать другими способами.
В BIOS поискать\посмотреть нет ли настроек связанных с NVMe и\или PCIe.
С какого-нибудь Live USB не пробовали загрузиться, там SSD виден?
- Сообщество Lenovo
- Часто задаваемые вопросы
- Общая дискуссия
- Сервис и гарантия
- Серия 1 и 100
- Серия 3 и 300
- Серия 5 и 500
- Серия 7 и 700
- Серия G
- Серия S
- Серия V
- Другие серии
- Ноутбуки Legion cерия 5 и 500
- Ноутбуки Legion cерия 7 и 700
- Настольные компьютеры Legion
- ThinkPad: Серия X1
- ThinkPad: Серия X
- ThinkPad: Серия T
- ThinkPad: Серия E
- ThinkPad: Серия L
- ThinkPad: Серия P
- Thinkbook
- Другие серии
- Планшеты на базе ОС Андроид
- Планшеты на базе ОС Виндовс
- Yoga
- Смартфоны Lenovo
- Настольные компьютеры IdeaCentre
- Настольные компьютеры ThinkCentre
- Серверы
- Мониторы ThinkVision
- Мониторы и дополнительное оборудование
- Операционные системы
Правила Сообщества
Пожалуйста, ознакомьтесь с правилами сообщества перед публикацией.
Проверьте текущие предложения!
(Последние 7 дней)
- Имя пользователя
- Match exact username (no wildcards)
- User ID
- Email address
- Match exact email address (no wildcards)
- IP address
- Match any of the above criteria
- Duration of ban(Days)
- Duration of ban(Hours)
- Duration of ban(Minutes)
- Make ban permanent
- Internal reason for ban
- Public reason for ban
Пожалуйста, авторизуйтесь, чтобы поставить Лайк
Welcome to Ideation!
Ideation sections have been created for customers to engage with us by discussing and promoting ideas and improvements relating to Lenovo’s products and services.
As a reminder, your participation in Ideation is governed by Lenovo’s website Terms of Use [link] and by Lenovo’s Forums Community Guidelines. Additional terms governing the Ideation Program are included in the Ideation Terms and may be found here. For your convenience, here’s a
Quick summary of the highlights:
- This area is for ideas – improving our products or suggesting entirely new products – please keep technical support issues on the other boards designated for that purpose
- You’re giving your ideas freely for us to use so we can improve our offerings to you
- The ideas you give us are your own and are not confidential
- If we decide we want exclusive use of your idea, you’re agreeing to sell it to us at a fixed price
By clicking on “Yes” below you certify that you have read and agree to the Community Guidelines and the Ideation Terms, and acknowledge that by submitting any ideas, material, or information on the Ideation site you grant Lenovo the right to use any such submissions by you in any way without acknowledging, notifying, or compensating you, as described in those documents.
Вопрос от пользователя
Здравствуйте.
У меня в ноутбуке изначально производителем установлено два диска: один небольшой под Windows (SSD на 128 ГБ), и второй под файлы и игры (HDD на 1 ТБ).
Со вторым диском что-то случилось и теперь он не отображается в "Моем компьютере" (произошло это, предположительно, после того как села батарейка и ноутбук резко выключился) . Скопировать что-нибудь на него тоже не получается, ноутбук просто не видит этот жесткий диск.
Можно ли как-то устранить проблему своими силами?
Прежде, чем что-то делать с ноутбуком — проверьте, действует ли еще гарантия на устройство (просто, вскрытие корпуса ноутбука может стать причиной в отказе от гарантийного обслуживания — чего не хотелось бы. ) .
А вообще, описанная вами причина могла произойти (скорее всего) либо из-за ошибок файловой системы (возможно, диск требуется просто отформатировать), либо из-за поломки самого диска.
![ускорение ПК]()
Что делать, если диск стал невидимым
ШАГ 1: просмотр информации в BIOS
Первое, что нужно уточнить : определяется ли диск в BIOS (UEFI). Если этого не происходит — дальнейшие манипуляции в Windows не имеют смысла.
Обычно, в BIOS информация о подключенных накопителях отображается сразу же на главном коне (в первой вкладке, которая автоматически откроется при входе). На английском диск может помечаться как: Storage, Hard Disk, HDD, SSD (и пр., см. скрины ниже).
Примечание : если у вас в ноутбуке 2 диска — в BIOS они должны определяться оба.
![Диск виден в UEFI]()
Диск виден в UEFI
![BIOS — вкладка Information — Hard Disk]()
BIOS — вкладка Information — Hard Disk
Собственно, далее ситуация подразделяется на 2 вида:
ШАГ 2: если диск в BIOS определился
Драйвер
Если драйвер на диск установлен — вы увидите его название и модель в списке устройств (если драйвера нет — напротив устройства будет желтый треугольник с восклицательным знаком).
Слева: всё нормально с драйвером (WD Elements) // Справа: отсутствие драйвера (желтый восклицательный знак) WD My Passport
Вообще, обычно, современные ОС Windows 8/10 драйвер для диска ставят автоматически и самостоятельно (проблема иногда бывает только с внешними HDD, у которых есть доп. функции для бэкапов) .
Как обновить драйвер:
Смена буквы диска
И для начала у "невидимого" диска смените букву (для этого просто кликните правой кнопкой мыши (ПКМ) по диску — должно появиться сервисное меню с предложением этой операции).
![Изменить букву диска — управление дисками]()
Изменить букву диска — управление дисками
Примечание : каждому накопителю Windows автоматически присваивает уникальную букву "D:\", "E:\" и пр. Иногда, в виду некоторых ошибок и особенностей работы служб — буква назначается с ошибкой (например, повторяющаяся), и диск становится невидимым.
Исправление ошибок и форматирование
В управлении дисками также обратите внимание на то, как отображается диск:
![Создать простой том (не распределен)]()
Создать простой том (не распределен)
Для проверки исправление ошибок файловой системы — нам понадобиться командная строка (запустить ее нужно от имени администратора!).
В командной строке нужно выполнить ряд операций:
- ввести diskpart и нажать Enter (запускаем утилиту для работы с дисками) ;
- ввести list volume и нажать Enter (смотрим список разделов дисков с присвоенными буквами) ;
- ввести Exit и нажать Enter (закрываем Diskpart) ;
- ввести chkdsk d:/f и нажать Enter (вместо "d:" — нужно выбрать свою букву диска из списка, который мы посмотрели командой list volume. Например, для диска "e:" команда будет chkdsk e:/f) .
![Проверка диска на ошибки с помощью командной строки]()
Проверка диска на ошибки с помощью командной строки
В идеале, после завершения операции, вы должны увидеть заключение, что Windows проверила файловую систему и проблемы были устранены (или не обнаружены). Как правило, после такой процедуры диск начинает работать исправно!
![Windows проверила файловую систему]()
Windows проверила файловую систему
ШАГ 3: если диск в BIOS не определился. Диагностика и тест на другом устройстве (ПК, ноутбук)
Этот вариант уже хуже. Он указывает на то, что есть какая-то аппаратная проблема (в самом безобидном случае - плохой контакт между шлейфом и диском).
1) Для начала необходимо разобрать ноутбук и достать сам жесткий диск. Сделать это не всегда просто, т.к. конструкций ноутбуков сейчас достаточно много (одни устройства нужно полностью разобрать до винтика, у других — есть спец. люк под диск. ).
В своем примере я взял наиболее распространенную конструкцию ноутбуков (необходимо открутить все винтики по периметру задней крышки и снять ее. Обратите внимание, винтики могут быть под резиновыми ножками!).
![Как снять заднюю крышку ноутбука]()
Как снять заднюю крышку ноутбука
![Отсоедините аккумулятор]()
3) Жесткий диск чаще всего крепится на спец. салазках, которые прикручены винтами к корпусу устройства. Чтобы снять диск — достаточно отсоединить шлейф от него, и выкрутить эти крепежные винты (см. фото ниже).
![Снимаем жесткий диск]()
Снимаем жесткий диск
4) После рекомендую почистить контакты диска с помощью обычной стёрки.
Обратите внимание на фото ниже: за несколько лет непрерывной работы ноутбука (при разных условиях) — некоторые контакты стали желтеть и окисляться. В результате диск "терялся" и был невидим.
![Чистка контактов стеркой / Жесткий диск]()
Чистка контактов стёркой / Жесткий диск
![Подключение диска к USB порту]()
Подключение диска к USB порту
6) Далее, если диск определился на другом ПК — попробуйте его проверить с помощью Victoria, см. ссылку ниже (или аналогичных утилит) . В общем-то, за 5-10 мин. Victoria сможет оценить состояние диска и подскажет вам, если с ним что-то не так.
![Тестирование быстрое (Quick) — Victoria 5]()
Тестирование быстрое (Quick) — Victoria 5
ШАГ 4: как произвести замену жесткого диска
1) Перед покупкой нового диска — обратите внимание, что они могут быть разной толщины! Сейчас наиболее популярны диски для ноутбуков толщиной в 7 мм (однако, в продаже встречаются и 9,5 мм накопители).
Разумеется, если накопитель будет толще — то в корпус ноутбука вы не сможете его установить!
![Толщина диска]()
![SSD накопитель подключен к ноутбуку с помощью спец. кабеля]()
SSD накопитель подключен к ноутбуку с помощью спец. кабеля
3) Далее нужно снять заднюю крышку ноутбука и отсоединить аккумулятор (последовательность действий зависит от конструкции устройства) .
![Как снять заднюю крышку ноутбука]()
Как снять заднюю крышку ноутбука
![Отсоедините аккумулятор]()
4) После отсоединить шлейф от диска и открутить крепежные винты. Как правило, после этого диск легко вынимается из своей ниши.
![Снимаем жесткий диск]()
Снимаем жесткий диск
5) Затем нужно снять с диска салазки и установить их аналогичным образом на новый накопитель.
![Закрепляем салазки на новом диске аналогично старому]()
Закрепляем салазки на новом диске аналогично старому
6) Далее останется только закрепить новый диск в корпусе ноутбука и подключить к нему шлейф SATA. Затем подключить аккумулятор и установить заднюю крышку.
![Устанавливаем диск в корпус]()
Устанавливаем диск в корпус
7) После включения устройства — зайдите в BIOS и проверьте, отображается ли диск.
Определяется ли жесткий диск в BIOS
8) Кстати, новые диски могут идти не отформатированными и проводник Windows их по умолчанию не показывает (т.е. в "Моем компьютере" вы можете не увидеть новый накопитель) . Чтобы отформатировать его — зайдите в управление дисками!
ШАГ 5: если после замены стали появляться ошибки и не загружается Windows
Чаще всего это происходит из-за повреждения загрузчика Windows. Для решения проблемы можно прибегнуть:
![Восстановление системы (при установке ОС)]()
Восстановление системы (при установке ОС)
Далее перейти в раздел поиска и устранения неисправностей ОС.
![Выбор действия - поиск и устранение неисправности]()
Выбор действия - поиск и устранение неисправности
И затем выбрать пункт устранения неполадок, мешающих загрузке Windows (т.е. "Восстановление при загрузке") .
Привет, друзья. В этой статье будем разбираться с такой проблемой, что ноутбук не видит SSD-диск. Сему столь прискорбному обстоятельству могут быть многие причины – просто глюки ноутбука из-за садящейся батареи, невидимость диска операционной системой Windows из-за отсутствия у него инициализации и разметки, либо же из-за отключения диска на системном уровне. Ещё причины могут крыться в настройках BIOS, а также в аппаратных проблемах – неполадках подключения, поломках самого SSD-диска и материнской платы. Давайте рассмотрим все эти причины и поговорим о способах их устранения.
↑ Ноутбук не видит SSD-диск
↑ Windows не видит SSD-диск
Если ноутбук не видит SSD-диск, и этому виной проблемы на системном уровне Windows, разобраться с ними нам помогут диспетчер устройств и управление дисками Windows. В Windows 8.1 и 10 ссылки на эти системные инструменты есть в меню, вызываемом клавишами Win+X.
Но, конечно, если ноутбук не видит SSD-диск тот, на котором установлена Windows, в операционную систему мы не попадём никак. В таком случае компьютерное устройство необходимо загрузить с внешнего носителя LiveUSB или LiveDisk со средой WinPE для реанимации компьютера типа WinPE 10-8 Sergei Strelec.
Чтобы внутренний жёсткий диск был доступен в среде Windows, он не должен быть выключен в диспетчере устройств. Если диск выключен, его необходимо включить с помощью соответствующей опции в его контекстном меню.
Ещё одна причина, по которой в ряде случаев ноутбук не видит SSD-диск – его состояние вне сети. Это способ системного отключения жёсткого диска в управлении дисками. Такой диск значится красным кружочком со стрелкой вниз. Чтобы включить такой диск, вызываем на нём контекстное меню и жмём «В сети».
![]()
↑ Подзарядка ноутбука
![]()
Друзья, если ваш ноутбук не видит SSD-диск, и у него давно разряженная батарея, просто подзарядите её. Некоторые ноутбуки могут жутко глючить, если у них садится батарея, либо сама она проблемная. Разряженному и давно не подзаряжавшемуся ноутбуку может не хватать мощности для работы компонентов, в частности, SSD-диска. Поставьте ноутбук на зарядку и оставьте на какое-то время. Если у вас глюки с жёстким диском происходят часто, если есть другие глюки в работе ноутбука, посмотрите степень износа его батареи, это можно сделать с помощью программы AIDA64.
Если батарея на износе, меняйте её.
↑ Аппаратные проблемы и настройки BIOS
Если причины того, что ноутбук не видит SSD-диск, кроются не в отсутствии его инициализации и разметки, не в глюках батареи, тогда причины искать нужно на аппаратном уровне и уровне BIOS. Нужно проверить, правильно ли выставлены настройки в BIOS, возможно, выполнить сброс настроек BIOS. И нужно проверить, правильно ли подключён SSD-диск, возможно, имеют место быть неисправности подключения, неисправности самого диска или материнской платы. Эти причины развёрнуто описаны у нас в статье «В БИОСе не виден SSD диск».Читайте также: