Как отключить буст процессора в биосе gigabyte
Обновлено: 30.06.2024
Чтобы отключить это, Войдите в настройки BIOS и на экране System Utilities выберите System Configuration. Затем перейдите к BIOS/конфигурация платформы (RBSU)> Параметры производительности> Технология Intel (R) Turbo Boost и нажмите Enter.
Как выключить Turbo Boost?
Технология Intel Turbo Boost активирована по умолчанию в поддерживаемых процессорах. Вы можете выключить и включить ее с помощью переключателя в настройках BIOS. Никаких других управляемых пользователем настроек работы технологии Intel Turbo Boost не существует.
Как в биосе включить турбо буст?
Включение в BIOS
- Найдите строку «Конфигурация процессора» и нажмите «Enter».
- Войдите в раздел «CPU – Power Management Control».
- Выберите сточку «Turbo Mode» и установите значение «Включено» с помощью клавиши «Enter».
Нужно ли отключать турбо буст?
Если вы используете ноутбук или комп для серфинга, офиса и редко сильно нагружаете его, то вам не нужно отключать турбо буст, потому что во время коротких нагрузок температура не сильно повышается, и можно не волноваться об этом. Зато с саморазгоном приложения (например архиватор) будут работать быстрее.
Как отключить ядро в процессоре?
Как отключить ядра
- Ctrl + Shift + Esc.
- Переходим на вкладку Подробности.
- Кликаем его правой кнопкой и выбираем Задать сходство.
- Убираем галки с двух ядер, кликаем ОК.
Как работает Turbo Boost AMD?
turbo — вихрь, и англ. core — ядро) — технология компании AMD, позволяющая автоматически увеличивать тактовую частоту ядер процессора свыше номинальной, если они работают ниже максимальных пределов. Это приводит к увеличению производительности однопоточных и многопоточных приложений.
Как включить турбо режим на гло?
Как включить Turbo Boost Ryzen 5 2600?
Чтобы включить Turbo Boost Ryzen верните параметрам CPU Ratio и Core Perfomance Boost значение Auto. Затем сохраните настройки и перезагрузите компьютер. После этого турбо буст снова будет работать.
Как включить Turbo Boost?
Как включить Turbo Boost через интерфейс Windows
- Через «Панель управления» заходим в раздел «Электропитание».
- В пункте «Планы, отображаемые на индикаторе батареи» выбираем действующий план энергопотребления.
Как включить турбо режим?
Браузере на компьютере, откройте главное меню, перейдите в настройки, зайдите в подраздел «Турбо» и установите значение «Автоматически» или «Всегда включен». Отметьте пункты «Уведомлять об изменении скорости» и «Сжимать видео». Если хотите включать/выключать турбо вручную, то даже в настройки идти не придется.
Как работает турбо буст процессора?

Первое, с чего стоит начать процесс настройки – вход в режим низкоуровневого управления платой. На современных «материнках» указанного производителя за вход в БИОС отвечает клавиша Del. Её следует нажимать в момент после включения компьютера и появления заставки.

После загрузки в BIOS вы можете наблюдать следующую картину.
Как видите, производитель использует UEFI, как более безопасный и удобный для пользователя вариант. Вся инструкция далее будет ориентирована именно на UEFI-вариант.
Настройки RAM
Первое, что нужно сконфигурировать в параметрах БИОСа – тайминги оперативной памяти. Из-за неправильно установленных настроек компьютер может работать некорректно поэтому внимательно следуйте инструкции далее:
- Из главного меню перейдите к параметру «Advanced Memory Settings», расположенному на вкладке «M.I.T».

Параметры GPU

Через UEFI BIOS плат Gigabyte можно настроить работу компьютера с видеоадаптерами. Для этого перейдите на вкладку «Peripherals».
-
Самой важной опцией здесь является «Initial Display Output», позволяющая установить основной используемый графический процессор. Если на компьютере на момент настройки нет выделенного GPU, следует выбрать вариант «IGFX». Для выбора дискретной видеокарты установите «PCIe 1 Slot» или «PCIe 2 Slot», зависит от порта, к которому подключен внешний графический адаптер.


Настройка вращения кулеров
- Нелишним также будет сконфигурировать скорость вращения системных вентиляторов. Для этого перейдите воспользуйтесь опцией «Smart Fan 5».

Оповещения о перегреве
Также в платы рассматриваемого производителя встроено средство защиты компонентов компьютера от перегрева: при достижении порогового значения температуры пользователь получит оповещение о необходимости выключения машины. Настроить отображение этих уведомлений можно в разделе «Smart Fan 5», упомянутом на предыдущем этапе.
-
Нужные нам опции расположены в блоке «Temperature Warning». Здесь потребуется вручную определить максимально допустимое значение температуры процессора. Для CPU с низким тепловыделением достаточно выбрать значение в 70 °C, а если TDP у процессора высокий, то 90 °C.


Настройки загрузки
Последние важные параметры, которые следует настроить – приоритет загрузки и включение режима AHCI.

Сохранение настроек
- Для сохранения введённых параметров воспользуйтесь закладкой «Save & Exit».



Таким образом мы закончили настройку основных параметров BIOS на материнской плате Gigabyte.

Отблагодарите автора, поделитесь статьей в социальных сетях.

Помогла ли вам эта статья?
Еще статьи по данной теме:
У меня не такой биос !
как включить комп по расписанию?
Иидиот составлял: знающие и без этого настроят! Для незнающих нужна практическая инструкция.
Более половины пунктов меню БИОС нет, описание указанных скромненькое
Да. Всё повехностно расписали, что любой хоть немножко соображающий юзер знает. А, про дополнительные настройки(которых куча) ничего не сказали. Например
Здравствуйте. Попробуйте проделать действия из следующих инструкций, должно помочь.
на новых мамках виндовс 10 надо изза юсб3.0 которого нет в 7ке даже если подложиш в автозагрузку винды всеравно после установки будут проблемы
Не нужно ставить на новое железо старую ОС, скорей всего у вас W7, поставь W10 и проблема уйдет.
ЗНАЧИТ МАТЕРИНСКАЯ ПЛАТА НЕ СОВМЕСТИМА С ВИНДОВС 7. ЛИБО КАКИМ ТО ОБРАЗОМ СТАВЬ ДРАЙВЕРА ДЛЯ USB 3.0
Самые важные функции не рассмотрены
Биос описывается старый и настройки освещаются те, с которыми и так всё понятно.
как переключить easy mode на advancet
Обычно на данных мат. платах на F7.
Описание далеко не полное
Подскажите как мне переключить настройку клавиш FN в этом биосе, все перерыл но так и не нашел этой функции
Если вы имеете ввиду клавишу Fn на клавиатуре, то она к биосу никакого отношения не имеет. Её надо настраивать на самой клавиатуре, а не в биосе.
Вам говорят про ноутбуки( там может и есть такая возможность в биосе), а у вас по видимому не ноутбук
Мне нужно чтоб постоянно работали клавишы f1-f12, а не мультимедийные как в данный момент. Просто постоянно нажимать fn вместе с нужной клавишей это крайне неудобно.
Ну в биосе вы точно такого не найдёте. Это зависит только от клавиатуры
Читайте ответ на этот же ваш вопрос под другой статьей.
Как разблокировать ядра процессора
Здравствуйте всем. Ранее сталкивался только с BIOSом и UEFI для меня вновинку. Отсюда и мой, возможно, несуразный вопрос. Подскажите, пожалуйста, пошаговый порядок настройки UEFI (Gigabite v.F2, MB B365M-D2V) для того, чтобы скорость работы кулеров (CPU и системной платы) зависела от внутренних (на материнке) термодатчиков. И еще: как правильно настроить работу системы оповещения в UEFI о превышении максимально допустимой температуры. Спасибо.
Здравствуйте, как включить в BIOSe второй монитор?
Нет ничего об настройке юсб.
да,именно это ищу((
у меня другой биос, на гигабайт.
тут нет настройки usb
рассказываете про биос, будьте так любезны рассказать про все функции. Не нашёл где можно отключить режим энергосбережения. Неужели так тяжело ещё страничку настрочить, не видео прошу снимать. А ещё функции биос имеет?
Не описаны настройки регулирования питания процессора((((
это можно сделать в винде в схеме электропитания
Подскажите как настроить биос гигабайт на включение компа по времени?
Как включить HDMI на материнской плате отgigabyte и версия биоса f50
мне необходимо сбрасывать биос при разгоне ОЗУ на Z490 AORUS ELITE AC. Батарейка закрыта ВК,снимать ее постоянно не могу(проц без видеоядра), перемычки не нашел рядом с надписями clear cmos. Как мне быть, или плата сама автоматичеки сбросит настройки?
В bios видит ssd nvme а в системе нет не могу подключить
я немогу выти из настоек
Здравствуйте, Аноним. Не может быть такого, чтобы после сохранения настроек так, это показано выше, не произошло автоматическое закрытие BIOS с дальнейшей перезагрузкой компьютера. Еще раз внимательно ознакомьтесь с завершающим этапом данного материала и проверьте правильность выполнения своих действий. Если выйти все еще не получается, но при этом никаких внесенных изменений с вашей стороны не было, просто выключите компьютер, а при следующем запуске уже запустится Windows в штатном режиме.
Здравствуйте! Помогите, пожалуйста , не могу выйти из программы биос гигабайт. Пробовала без сохранения и с сохранением и с заводскими настройками выбирала . Комп перезагружается при выходе и загружается снова эта программа.
для DDR4 подойдёт вариант «Profile1», для DDR3 – «Profile2».- кто этот бред писал?
Неподробно и несистемно. Галопом по европам.
После сброса биоса перестал включатся/выключатся кнопкой. Кнопка исправна. Что может быть?
У меня старый биос
А ежели GA-MA770 и биос AWARD, то где копать, чтобы понять кто отжирает больше гигабайта ОЗУ? (доступно 2,99 из 4-х). Понятно, что вин 32, но куда гигабайт девается? Встроенного видео нет, никаких апертур на PCIE, никаких опций по выделению памяти и т.п.
Ну посчитайте сколько будет 2 в степени 32.
как включить безопасную загрузку в BIOS ?
нет настроек питания
Здравствуйте, Аноним. Уточните, пожалуйста, о какой именно модели материнской платы идет речь? Разница во внешнем виде BIOS может быть значительной, как и в его функциональности, что особенно относится к ноутбукам. Как только мы получим от вас информацию о модели комплектующего, поможем разобраться со сложившейся трудностью.
Ну такой себе обзорчик. Ничего полезного не узнал, хотя хотел детально изучить свой биос.
Не загружается с женского ,дуал биос гигабайта 2013 г.выбрал жоский диск с виндой и призагрузке меня все время выкидывает в биос,виндовс не грузится

Раньше была установлена виндовс на жоскиц после обновления драйверов перестал включаться ,только в биус заходит и все установил новую Винду на жоский а он не загружается только до биуса и все ,я не перенастраиваю ,а пытался запустить виндовс с жоского ссд
Меняли батарейку на биосе,и Биос сам по себе обновился ,изменений я сильно не увидел после обновления
Доброго времени суток!
На некоторых компьютерах проблема перегрева стоит постоянно и остро (очень часто на ноутбуках, особенно игровых). И даже если бы удалось ее снизить на 10°С — это могло бы существенно изменить ситуацию.
- отключение Turbo Boost — этим мы откл. макс. производительность ЦП (заметно будет не всегда, только при ресурсоемких задачах, например: создание архивов, кодирование видео) ;
- Undervolting — снижение напряжения на ЦП. Операция специфична, и рекомендуется только опытным пользователям (впрочем, с современной утилитой XTU от Intel — все сводится к изменению одного параметра!).
Как бы там ни было, если вы использовали все другие способы снизить температуру ЦП и они не помогли — рекомендую попробовать эти. Ниже покажу все на примерах.
Отключение Turbo Boost
Самый простой способ сделать это — воспользоваться настройками электропитания в Windows. Да, конечно, после отключения Turbo Boost производительность несколько упадет, но это будет заметно лишь при выполнении определенного круга задач: например, конвертирование видео станет чуть дольше.
Зато устройство будет меньше греться, не так сильно шуметь, и скорее всего прослужит дольше.
Оборудование и звук - Электропитание
Настройка схемы электропитания
После перейти в настройки дополнительных параметров.

Дополнительные параметры питания
После сохранения настроек Turbo Boost должен перестать работать, и скорее всего, вы сразу же заметите, что температура несколько упала.

Максимальное состояние процессора 99%
Кстати, уточнить работает ли Turbo Boost можно с помощью спец. утилиты CPU-Z. Она показывает текущую частоту работу процессора в режиме реального времени (а зная тех. характеристики своего ЦПУ, т.е. его частоты работы, можно быстро определить, задействован ли Turbo Boost).

Работает ли Turbo Boost на ноутбуке / Скрин из предыдущей статьи в качестве примера

Turbo Boost (UEFI) / Скрин из предыдущей статьи
Undervolting (снижение напряжения на ЦП)
Пару слов на простом языке о том, что будем делать.
Производители, как правило, устанавливают напряжение на ЦП с некоторым запасом, обычно в районе +0,070V ÷ +0,200V (чтобы в не зависимости от партии ЦП — у всех пользователей все работало). Ну а лишнее напряжение — повышает температуру.
Разумеется, этот "запас" по напряжению можно уменьшить (это и называется Undervolting). За счет этой операции можно снизить нагрев ЦП под нагрузкой на 5-20°С (в зависимости от модели и партии). Кстати, как следствие, кулер будет меньше шуметь.
Отмечу, что производительность ЦП от Undervolting не падает (т.к. мы только убираем запас по напряжению)! Даже наоборот, если ваш ЦП раньше сбрасывал частоты от нагрева до высокой температуры — сейчас он может перестать их сбрасывать (из-за снижения температуры) и за счет этого вырастет производительность!
Опасно ли это? В общем-то, нет (повышать напряжение при разгоне — вот это опасно! А мы наоборот снижаем. ) .
Сам я неоднократно снижал напряжение на десятках ПК/ноутбуках (игровых), и никаких проблем не наблюдалось (тем не менее, как всегда, предупреждаю, что все делаете на свой страх и риск) .
Undervolting для Intel Core
1) И так, сначала необходимо зайти на официальный сайт Intel и загрузить утилиту Intel® XTU. Она предназначена для тонкой настройки работы ЦП. Сразу предупрежу — эта не та утилита, где можно изменять любые параметры и смотреть, что они дадут (так, что ничего не меняйте, если не знаете, что и за что отвечает!) .

Intel XTU — загрузка и установка утилиты
После установки Intel XTU необходимо будет перезагрузить компьютер.
Кстати!

На некоторых машинах Intel XTU работает некорректно, и после ее установки появляется синий экран (не знаю достоверно почему). В этом случае при следующей перезагрузке ОС у вас появится меню выбора режима загрузки Windows — выберите безопасный режим и удалите утилиту.
2) Далее нам нужно запустить XTU и найти один единственный параметр "Core Voltage Offset" . По умолчанию, этот параметр должен стоят на "0".
После следует сместить этот ползунок влево на "-0,100V" (в своем примере ниже я подвинул на "-0,110V"), и нажать по кнопке "Apply" . Все, напряжение после этой операции было снижено.
Важно! Не устанавливайте параметр Core Voltage Offset в плюс — тем самым вы повышаете напряжение на ЦП.

Core Voltage Offset / Intel XTU
3) Теперь нужно запустить какую-нибудь игру (а лучше протестировать на нескольких) и посмотреть на работу компьютера (ноутбука). Если устройство 20-40 мин. работает в норм. режиме (не зависает, не выключается) — значит Undervolting прошел успешно.
Далее можно снова открыть Intel XTU и поменять "-0,100V" на "-0,120V" (например). Кстати, изменять напряжение нужно небольшими шажками, и после каждого — тестировать работу устройства.
Таким образом можно найти оптимальное значение "Core Voltage Offset" (у каждого ЦП оно будет свое).
Кстати!
Как только вы уменьшите напряжение на ЦП на недопустимое значение — компьютер просто выключится или зависнет (возможно появление синего экрана). Если это произошло — значит вы достигли максимума, просто измените Core Voltage Offset на предыдущее значение (при котором все работало).
4) Следить за работой процессора (напряжение, температура, частота и пр.) удобно с помощью утилиты Hwmonitor (ссылка на офиц. сайт). Как видите на скрине ниже, она легко определила, что напряжение было снижено.
Intel Turbo Boost - это технология саморазгона процессора на время сильной нагрузки. Разгон происходит за счет использования малозагруженных ядер. Поэтому наибольший эффект заметен в однопоточных приложениях, но и на многопоточных тоже заметен. Подробнее технология описана в википедии.
А как проверить, есть Turbo Boost в процессоре или нет?
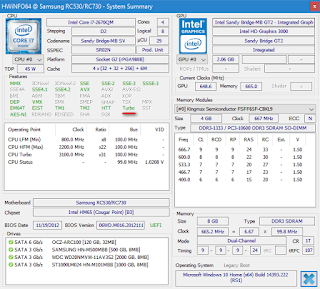
И реально разгоняет?
Да, эффект реально заметен. Чуть ниже есть таблички для сравнения с включенным и отключенным турбо бустом.
Хочу проверить его в деле
Турбобуст разгоняет процессор только при нагрузке. Откройте любую программу, показывающую частоту процессора (CPU-Z, Speccy, OpenHardwareMonitor, тот же HWiNFO). Теперь попробуйте, например, архивировать большой файл. Вы увидите, что частота процессора заметно увеличилась.
Если этого не происходит, то попробуйте поставить план электропитания "Высокая производительность" и отключить, если есть, фирменные утилиты для экономии энергии.
А какие минусы?
На мой взгляд, главный минус - это повышенное потребление энергии и температура на время разгона. Впрочем, температура не должна подняться выше TDP.
Так и включать или отключать?
Температура заметно повышается только во время продолжительных и сильных нагрузок на процессор (игры, кодирование аудио\видео). Если у вас такие нагрузки есть:
- Если у вас ноутбук или комп со слабой системой охлаждения, то вам имеет смысл отключить турбо буст.
- Если же у вас с охлаждением все в порядке, то отключать не нужно.
Если у вас ноутбук, вы его много используете в автономном режиме, то для увеличения времени на одной зарядке, вам лучше отключить турбо буст. Все-таки энергию он потребляет.
Замерять температуру (а так же частоту и другие параметры) удобно с помощью бесплатной программы Open Hardware Monitor. Можно отображать на графике: отмечаете флажками нужные значения и открываете график: View --> Show Plot.
Как включить Turbo Boost?
По-умолчанию он уже включен.
Как отключить Turbo Boost?
Для отключения нужно в текущем плане энергопитания изменить максимальное состояние процессора.
Панель управления --> Оборудование и звук --> Электропитание --> Настройка плана электропитания --> Изменить дополнительные параметры питания --> Управление питанием процессора:
- Максимальное состояние процессора: от сети и батареи поставить значение ниже 100 (для отключения достаточно поставить 99).
- Минимальное состояние процессора: так же проверьте, чтобы значение было ниже 100.

Что вообще такое "максимальное состояние процессора"?
Если стоит 100%, то процессор работает на полную мощность. Если 50%, то вполовину.
Хочу отключить турбо буст, какое значение мне поставить?
Как я уже писал, для отключения будет достаточно 99%.
Т.к. у меня ноутбук, то мне важно, чтобы он не перегревался. Небольшими экспериментами я определил для себя, что 98% будет оптимально по критерию производительность\температура.
Далее идут результаты тестирования.
Мой процессор - Intel Core i7-2670QM с частотой 2.20 ГГц. Максимальное состояние процессора в 98% уменьшает стабильную частоту до 1996 МГц (т.е. выше не поднимается).
Читайте также:

