Как отключить текстуры в играх через видеокарту
Обновлено: 04.07.2024
Анизотропная фильтрация нужна для повышения четкости изображения 3д объектов относительно камеры (персонажа, машины и т.д). Выставляем значение Application-controlled (Управление от приложения) - это означает, что приложение будет автоматически выбирать нужный режим анизотропной фильтрации, или же фильтрация управляется в самом приложении (программе, игре), чем выше значение фильтрации, тем четче будет изображение. На производительность практически не влияет.
Для каждого приложения данный параметр можно настроить отдельно (вкладка программные настройки), получив более высокое качество, если приложение не поддерживает или некорректно обрабатывает анизотропную фильтрацию.
Antialising - Gamma correction (Сглаживание - гамма- коррекция) - ставим значение On (Вкл)
"Сглаживание гамма коррекции" сглаживает гамму при переходе от светлого тона к темному или же наоборот. Включение дает возможность сглаживать моменты, например, при "свечении" лица персонажа в лучах света (прямой пример - игра Devil May Cry 4 с отличной игрой светлый и темных тонов). На производительность не влияет.
Antialising Mode (Сглаживание - режим) - ставим значение Application-controlled (Управление от приложения)
Очень важный параметр, включение режима сглаживания дает возможность избавления от эффекта лесенок на трехмерном объекте. Выставляем значение Application-controlled (Управление от приложения). - это означает, что приложение будет автоматически выбирать нужный режим сглаживания, или же сглаживание будет управляться в самом приложении (программе, игре), чем выше значение сглаживания, тем меньше эффекта лесенок будет, чем ниже будет производительность приложения, тем меньше будет кадров в секунду. На производительность влияет негативно.
Для каждого приложения данный параметр можно настроить отдельно (вкладка программные настройки), при этом вам станет доступен пункт Antialising Setting (Сглаживание - параметры), где вы сможете вручную задать уровень сглаживания от 2х до 16х. Даже если приложение не поддерживает сглаживание, это будет делать за него сам драйвер видеокарты.
Anti-aliasing Setting (Сглаживание - параметры) - автоматическое значение Application-controlled (Управление от приложения). Проверьте значение в самом приложении. Желательно не более 4х.
При включении предыдущего пункта Anti-aliasing Mode (Сглаживание - параметры) - Application-controlled (Управление от приложения) текущее значение будет неактивно, активно лишь в том случае, если значение Anti-aliasing Mode (Сглаживание - параметры) - Enhance the application setting) (Замещение настроек приложения или увеличение настроек приложения).
Для каждого приложения данный параметр можно настроить отдельно (вкладка программные настройки), получив более высокое качество, если приложение не поддерживает или некорректно обрабатывает Anti-aliasing (сглаживание). Читайте пункт выше.
Anti-aliasing - Transparency (Сглаживание - прозрачность) ставим значение Off (Выкл)
Сглаживание прозрачных поверхностей означает, что объекты, не имеющие структуру, будут сглаживаться. Например, будет сглаживать "прозрачные" места в текстурах лестницы, ведь лестницы, например, рисуют единой текстурой, использую альфа-канал для указания прозрачных и не прозрачных мест. На производительность влияет не очень сильно, но если вам производительность все же важнее, можете поставить "Выкл".
В целом же, особой разницы в качестве картинки между ситуациями, когда эта опция включена или выключена, замечено не было.
Conformant texture clamp (Соответствующая привязка текстуры) - параметр Use hardware (Используются аппаратные средства)
Как видно из названия, выбор метода текстурирования, конечно же, оптимальным в качестве и производительности выбираем на уровни железа - Use hardware (Используются аппаратные средства) - что естественно производительней чем софтвенный (программный) режим.
Бессмысленный параметр, включение которого дает возможность при случае ошибки драйвера отправлять все данные о ошибке и конфигурацию ПК разработчикам NVidia.
(Один из бессмысленных параметров, выключение которого позволит сделать безлимитный доступ драйверу к коду приложения при обработке графики, естественно, все ограничения снимаем значением Off (Выкл))
Force mipmaps (Включение масштабируемых текстур) - значение None (Нет)
Устаревшие значение работы 3д приложений. Отключаем, так как приложения уже не используют данный метод, значение - None (Нет).
Maximum pre-render frames (Максимальное количество заранее подготовленных кадров) - значение 1 или 2 (выбирайте в зависимости от мощности вашего ЦП)
Максимальное количество кадров после первого, которые может подготовить ЦП для дальнейшей обработки ГП видеокарты. При одном кадре, от 1 до 8 кадров будут подготавливаться наперед, загружаться в память, нагружая ваш ЦП во время подготовки этих кадров. Ставим значение 1 или 2, это позволит капитально увеличить скорость обработки графики в реальном времени. Кол-во кадров выберете сами, но все же рекомендую не более 3. Ориентируйтесь, исходя из мощности вашего ЦП (центральный процессор, не путайте с ГП - графическим процессором).
Multi-display/mixed - GPU acceleration (Ускорение нескольких дисплеев/смешанных ГП)- значение Single display performance mode (Режим однодисплейной производительности)
Проще говоря, если выставлен режим Multi display performance mode (Режим многодисплейной производительности), то графический процессор (ГП) вашей видеокарты отрисовывает изображение для обоих портов видеокарты. А если выставлен режим Single display performance mode (Режим однодисплейной производительности), то сигнал будет идти только на один из портов.
Так что, если у вас одна видеокарта и один монитор, то ставьте в обязательном порядке Single display performance mode (Режим однодисплейной производительности).
Заметьте, что когда вы установили новые драйвера на видеокарту, по умолчанию стоит режим Multi display performance mode (Режим многодисплейной производительности) это означает, что, будь у вас два монитора, то, подключив его к второму видеовыходу, на него тоже бы шел рендеринг изображения. Теряется производительность где то на 5-15%. В общем режим Single display performance mode (Режим однодисплейной производительности) повышает производительность за счет рендеринга на один видеовыход). Увеличивает производительности в 3д приложениях.
Texture filtering - Anisotropic sample optimization (Фильтрация Текстур - анизотропная оптимизация по выборке ) - значение Off (Выкл)
Фильтрация текстур - Анизотропная оптимизация, данный параметр выставляется значением Off, так как данный параметр увеличивает производительность в 3D приложениях за счет ухудшения конечной картинки при рендеринге видеокартой. Но так как мы стремимся к скорости без потери качества, то нам этот параметр не нужен. (Если в параметре Texture filtering (Фильтрация текстур - качество) выставлено - Hight quality (Высокое качество), то данный параметр будет неактивен, выключен.)
Texture filtering - Negative LOD bias (Фильтрация текстур - отрицательное отклонение УД) - значение Clamp (Привязка)
Фильтрация текстур с использованием негатива с масштабируемым уровнем детализации, выставляем значение Clamp (Привязка), что позволит оптимизировать текстурные процедуры путем привязки. Это позволит получить дополнительные 2-3 ФПС в производительности рендеринга, без потери качества. Увеличивает производительности в 3д приложениях.
Texture filtering (Фильтрация текстур - качество) - значение Quality (Качество) или Hight quality (Высокое качество). (Выбирайте в зависимости от мощности вашей видеокарты)
Фильтрация текстур, позволяет улучшить качество картинки, четкость изображения без понижения производительности в рендеринге, соответственно ставим значение Hight quality (Высокое качество). На производительность практически не влияет.
Texture filtering - Trilinear optimization (Фильтрация текстур - трилинейная оптимизация) - значение Off (Выкл)
Фильтрация текстур - трилинейная оптимизация, данный параметр выставляется значением Off, если параметр Texture filtering - Quality (Фильтрация текстур - качество) стоит на значении High quality (Высокое качество), то данный параметр будет неактивен.
О параметре Texture filtering - Trilinear optimization (Фильтрация текстур - трилинейная оптимизация) хочу отметить, что он увеличивает производительность в 3д приложениях за счет ухудшения конечной картинки при рендеринге видеокартой. Но так как мы стремимся к скорости без потери качества, то нам этот параметр не нужен, к тому же Trilinear filtering (Трилинейная фильтрация) намного старше и у неё есть свои минусы, так же как и у двулинейной (билинейной) фильтрации. Тем более Anisotropic filtering (Анизотропная фильтрация) "практически" включает в себя оба этих метода фильтрации текстур с некоторой доработкой.
Threaded optimization (Потоковая оптимизация) - значение On (Вкл). (Включайте только если у вас многоядерный процессор, если нет, поставьте "Авто")
Оптимизация драйвера видеокарты под многоядерные процессоры, лакомый кусочек для обладателей 2х - 4х ядерных процессоров. По умолчанию значение стоит Auto (Авто), но судя по проведенным тестам, в приложениях автоматически выставлялось Off (Выкл), но так как мы стремимся увеличить производительность, то выставляем значение On (Вкл). Увеличивает производительности в 3д приложениях.
Triple buffering (Тройная буферизация) - значение Off (Выкл)
Тройная буферизация экрана, буферизирует несколько кадров при вертикальной синхронизации, что позволяет более плавно сгладить переход кадров, тем самым снижает производительность в 3д приложениях. Ставим значение Off (Выкл), тем самым отключая ненужную буферизацию. На производительность влияет негативно.
Vertical sync (Вертикальный синхроимпульс - значение Force off (Отключить)
Вертикальная синхронизация кадров, через вертикальный синхроимпульс синхронизируется количество кадров в секунду с частотой обновления вашего монитора, тем самым убирая некий эффект "разрыва картинки" (на экране это будет выглядеть, например, при резком повороте камеры, будто верхняя часть экрана чуть уехала в сторону, по отношению к нижней), при быстрой смене кадров. При этом, зачастую сильно падает FPS (кол-во кадров в секунду), оно не столь значительно падает, только если у вас монитор обновляется с частотой выше 100-120 Гц в секунду, но даже при такой частоте все равно FPS снижается на 10-15%. Ставим значение Off (Выкл), тем самым отключая ненужную вертикальную синхронизацию. На производительность влияет негативно.
Ambient occlusion - Значение "Выкл"
Ambient occlusion - модель затенения, используемая в трёхмерной графике и позволяющая добавить реалистичности изображению за счёт вычисления интенсивности света, доходящего до точки поверхности.
Ambient occlusion чаще всего вычисляется путём построения лучей, исходящих из точки поверхности во всех направлениях, с последующей их проверкой на пересечение с другими объектами.
Этот процесс очень прилично нагружает видеокарту, так что смотрите сами, если видеокарта мощная, можете включить. А если нет, то лучше выключить.
В целом же, на мой взгляд, не стоит этот эффект того, что поедает =) Особой разницы вы все равно не увидите, она есть, но минимальна и заметна, только если внимательно присматриваться и знать, что искать =)

GeForce Experience - это бесплатное приложение, которое позволяет игрокам автоматически без труда оптимизировать настройки и обновлять драйверы, а также записывать и делиться своим игровым процессом с помощью интуитивно понятных элементов управления и удобных меню. С момента своего запуска GeForce Experience постоянно совершенствуется благодаря появлению новых функций, таких как ShadowPlay Highlights для автоматического захвата лучших игровых моментов, технология фотосъемки NVIDIA Ansel, режим тихой игры WhisperMode и многих других.
На выставке CES 2018 мы представили дополнительные улучшениях и функции, которые предоставят геймерам больше возможностей для настройки, записи и публикации видео и скриншотов своего игрового процесса. Подробности читайте ниже.
NVIDIA Freestyle: Настраивайте внешний вид игры прямо в процессе геймплея

Сегодня мы представляем NVIDIA Freestyle, технологию, которая позволяет в режиме реального времени настраивать внешний вид игры при помощи фильтров постобработки. С доступными опциями Freestyle вы можете проявить креативность в играх, добавив, к примеру, в свой любимый шутер ретро-фильтр или улучшить цвет и контрастность, чтобы сделать картинку более фотореалистичной. Если вы страдаете дальтонизмом, как я, например, вы можете применить стиль, который позволит легче различать цвета в игре.
Вы даже можете использовать ночной режим, в котором снижается количество синего цвета, что поможет уснуть после вечера игры.
Все опции Freestyle доступны во внутриигровом оверлее, вызвать который можно, нажав комбинацию “Alt+F3” в поддерживаемых играх. Всего доступно 15 фильтров, 38 различных настроек и множество возможных комбинаций, позволяющих создать поистине уникальный вид игрового процесса всего за несколько кликов.
Ниже представлены инструкции, которые помогут начать использовать NVIDIA Freestyle:
- Установите последнюю версию GeForce Experience (GFE 3.12 или выше) и скачайте последний драйвер Game Ready (390.65 или выше).
- Активируйте бета-режим Freestyle в приложении GeForce Experience через «Настройки» > «Общие», выбрав «Включить экспериментальные функции».
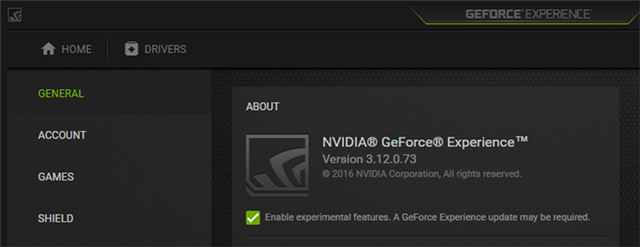
Когда оверлей Freestyle будет загружен, нажмите на значок “+”, чтобы добавить к игре новый фильтр и вновь вернуться к списку фильтров. Вы можете сохранять комбинации фильтров в любом из трех доступных слотов, доступных для каждой игры. Переключаться между этими слотами можно с помощью горячих клавиш, не открывая оверлей. Чтобы назначить специальные сочетания клавиш для этих действий, нажмите «Alt + Z» и перейдите в «Настройки»> «Горячие клавиши».

Среди наших любимых комбинаций - «военное кино», которое добавляет фильтр Виньетки, уменьшает насыщенность цвета с помощью фильтра Цвет и снижает Гамму с помощью Контраста. Другим фаворитом является «орлиный глаз», который увеличивает насыщенность и четкость картинки с помощью фильтров Цвет и Детали. Благодаря целому набору фильтров вы можете настроить игру по своему вкусу.

Четыре разных комбинации фильтров, которые мы создали и применили к игре ARK: Survival Evolved. Создайте собственный стиль, нажав Alt+F3 во время игры
Расскажите нам, что вы думаете о Freestyle, в Facebook и Twitter и не зубадьте поделиться дучшими комбинациями фильтров с другими игроками. Сделать это можно на Reddit, в социальных сетях и на форумах.
Фоторежим NVIDIA Ansel: Еще более качественная настройка фото
NVIDIA Ansel предоставляет геймерам на GeForce GTX инструменты для создания уникальных скриншотов профессионального уровня в 2D, панорамном режиме и режиме VR 360°. С помощью этой технологии уже были сделаны миллионы снимков в 36 поддерживаемых играх. Теперь мы делаем Ansel еще лучше благодаря обновленному дизайну, новым функциям и интеграции с оверлеем Share, который можно вызвать нажатием комбинации “Alt+Z”.
Открыв Ansel в любой поддерживаемой игре через кнопку “Фоторежим” или с помощью горячих клавиш “Alt+F2”, вы сразу же заметите, что мы обновили дизайн элементов управления, добавили 8 новых фильтров и возможность объединять несколько фильтров между собой.

Теперь в распоряжении пользователей еще больше инструментов для редактирования, чтобы создавать впечатляющие снимки. Чтобы испытать все самому, скачайте версию приложения GeForce Experience 3.12 и наш последний драйвер Game Ready (390.65 или выше) и зарегистрируйтесь в бета-программе GeForce Experience.
Настраивайте, записывайте и публикуйте свой геймплей с помощью GeForce Experience
Мы рады предложить новые и улучшенные способы для настройки, записи и публикации своего геймплея, которые доступны с новыми функциями Ansel и Freestyle в GeForce Experience. А благодаря поддержке ShadowPlay Highlights в режиме Fortnite Battle Royale, игроки гарантированно могут записывать и делиться своими лучшими игровыми моментами. Обновите приложение GeForce Experience и скачайте наш новый драйвер, чтобы испытать все новые функции!
Эта публикация удалена, так как она нарушает рекомендации по поведению и контенту в Steam. Её можете видеть только вы. Если вы уверены, что публикацию удалили по ошибке, свяжитесь со службой поддержки Steam.
Этот предмет несовместим с Cyberpunk 2077. Пожалуйста, прочитайте справочную статью, почему этот предмет может не работать в Cyberpunk 2077.
Этот предмет виден только вам, администраторам и тем, кто будет отмечен как создатель.
В результатах поиска этот предмет сможете видеть только вы, ваши друзья и администраторы.

Избавляемся от мыла.Как убрать ''мыльное'' TAA сглаживание на картах Nvidia
Гайд как избавиться от TAA сглаживания и сделать игру чётче. Данное руководство подойдёт для владельцев среднего ПК, для обладателей тысячной серии gtx и их аналогов. Конфигурации моего ПК: i7 7700k, gtx1060 6gb, 8x2 ddr4 2600MHz, игра установлена на SSD.



| 5,662 | уникальных посетителей |
| 126 | добавили в избранное |





1. Заходим в панель управления Nvidia
2. Во вкладке "Программные настройки" выбираем киберпанк
3. Ставим настройки как на скрине
Готово, теперь ваши глаза не будут болеть от смазанных краёв
П.с. Так же советую в самой игре "Качество отражений" ставить "выкл", потому что при других значениях( не важно минимальных или ультра) будут появляться дополнительные отражения, которые в свою очередь размытые и зернистые. Советую поставить как минимум 1080p, настроить сглаживание по гайду, выкл "Качество отражений", выключить зернистость, абберацию и глубину резкости, поставить высокие текстуры. Тогда картинка будет максимально чёткой. Остальные настройки по желанию.
Скриншоты с моими настройками графики, 1080р. Некоторые писали, что будут лесенки, но как не странно их почти нет, даже в 1080р, но картинка намного чётче и не смазывается при рывках камеры. Так же волосы стали выглядеть намного лучше

Любой хотя бы раз видел в игре настройку «Сглаживание», оно же Antialiasing. Это функция, позволяющая устранить эффект лесенки на краях объектов и сделать изображение менее пилообразным. Производители видеокарт создали немало различных методик, общее количество которых исчисляется десятками. Многие из них устарели и забыты, а некоторые используются до сих пор.
В этой статье мы рассмотрим все актуальные типы сглаживания в играх, проведем сравнение, а также научимся их использовать.
Типы сглаживания
В качестве образца будет использоваться игра Track Mania вкупе с Full HD разрешением монитора. Видеокарта GTX 1070. Первый скриншот «чистый», без сглаживания. Просматривать рекомендуется в полном размере.

FXAA (Fast approXimate Anti-Aliasing)
Метод сглаживания, который затрагивает всю картинку изображения на этапе пост-обработки, то есть перед самым ее выводом на экран. Имеет 9 степеней качества. Неплохо сглаживает геометрию. Не устраняет прерывистую лесенку пикселей, что хорошо видно на проводах в воздухе. Не добавляет детализации и мылит текстуры.
Имеет практически идентичный, но малоизвестный аналог MLAA, который работает за счет процессора, а не видеокарты. Сглаживание MLAA доступно в крайне ограниченном количестве игр, поэтому рассматриваться не будет.

SMAA (Subpixel Morphological Anti-Aliasing)
Продвинутое пост-сглаживание, основанное на FXAA и MLAA. Дает ощутимо лучший результат, но потребляет чуть больше ресурсов видеокарты. Имеет четыре степени качества.
Детализации также не добавляет, однако дает меньше паразитных искажений, лучше сглаживает геометрию и меньше мылит изображение.

MSAA (Multi-Sample Anti-Aliasing)
Метод основан на выборочном масштабировании объектов в более высоком разрешении. Текстуры при этом не затрагиваются. Добавляет детализацию на контурах, уменьшает рябь картинки в движении. На современных видеокартах практически не затрагивает производительность. Распространенный и предпочтительный тип сглаживания.
Когда в играх вы выбираете степень сглаживания x2, х4 или x8 подразумевается именно MSAA.

SSAA (Super-Sample Anti-Aliasing)
Самое лучшее, самое правильное и самое требовательное к производительности сглаживание. В отличие от MSAA происходит масштабирование всех возможных объектов, а также шейдеров и текстур.
При выборе настройки SSAA x 4 объект увеличивается в четыре раза с каждой стороны (вертикаль и горизонталь), что дает внутреннее разрешение 7680x4320 от изначального 1920x1080.
Очень хорошо сглаживает лесенку пикселей, улучшает внешний вид текстур. Объекты вдали приобретают реальную четкость. Рябь в играх полностью исчезает, что делает картинку реалистичной и более приятной для глаз. В некоторых играх регулируется процентным соотношением в виде ползунка (может называться "масштабирование разрешения").
Такое сглаживание лучше использовать в старых играх, так как в современных будут просадки частоты кадров даже на самых мощных видеокартах.
К сожалению, далеко не все игры работают с SSAA сглаживанием, даже если попытаться включить его принудительно.
Иногда в настройках попадается SSAA x 0.5. При его использовании игровое разрешение уменьшается вчетверо (до 960x540), что ухудшает качество картинки, но дает прирост производительности.

DSR (Dynamic Super Resolution)
Технология от NVIDIA, позволяющая использовать разрешения, превышающие возможности вашего монитора. Максимальное значение x 4, что соответствует формату 2160p. По качеству немного превосходит SSAA x2.
И если SSAA работает с внутренним разрешением игры, то DSR запускает игру в настоящем 4К, которое затем даунскелится до родного разрешения монитора. Это дает возможность снимать видео и делать скриншоты в 3840x2160 на мониторе с меньшим разрешением.
Из минусов интерфейс в играх может стать очень мелким и нечитаемым, если игра не оптимизирована под масштабирование игровых элементов. Второй минус это смена чувствительности мыши, курсор будет двигаться медленнее, так как ему нужно пройти больше пикселей.
В отличие от прочих типов сглаживания, DSR можно активировать в любой игре, в которой есть возможность выбора поддерживаемых разрешений.
У AMD есть свой аналог, названный VSR (Virtual Super Resolution).
Единственное полезное значение это x4, дающее реально качественное сглаживание. На других значениях картинка мало того, что не сглаживается, так еще и становится более зубчатой.

Комбинации и ответвления
Производители частенько любят хитрить со сглаживанием, комбинируя методы. В качестве примера TXAA: на самом деле это всего лишь одновременная работа MSAA и FXAA низкого качества. Адаптивным сглаживанием называют SSAA + MSAA. Многокадровое сглаживание MFAA это просто надстройка для MSAA, призванная улучшить качество (через панель управление не заработала ни в одной игре).
Еще один известный тип сглаживания это CSAA, по сути тот же MSAA, но потребляющий чуть меньше ресурсов. Считается устаревшим и из новых видеокарт удален. Попытка принудительной активации приводит к вылету драйвера.
Грубо говоря, практически все сторонние типы сглаживания являются либо модификацией MSAA, либо комбинацией с использованием различных пост-эффектов.
Кстати, DSR и SSAA можно использовать одновременно. Track Mania в этом случае запускается в разрешении 16К (15360x8640), при 26 кадрах в секунду.
В итоге игра 2006 года почти "поставила на колени" GTX 1070. Ну а про игры типа Metro Redux и говорить нечего, всего 1-3 фпс.
Использование
FXAA
Для активации нам понадобится программа FXAA Tool.
В главном окне программы убираем галочку Pre Sharpen. Далее нажимаем кнопку "Add", программа попросит нас ввести имя профиля (можете написать любое), а затем необходимо указать путь к папке с игрой.

Переходим во вкладку "AntiAliasing". Двигая ползунок влево и вправо, мы изменяем баланс между производительностью и качеством. После того, как необходимый уровень выбран, нажимаем кнопку "Save". Теперь при каждом запуске игры сглаживание будет включаться автоматически. Чтобы его убрать достаточно в главном меню нажать кнопку "Remove".

SMAA
Для его использования необходимо скачать программу SweetFX.
Первым делом нажимаем кнопку Add new game и указываем путь на файл запуска игры (.exe).
В списке игр появится строчка с именем файла, щелкаем по ней один раз.
Нажимаем кнопку Add SweetFX.

Заходим в настройки SweetFX Injector settingsи выбираем желаемый уровень качества.

Лучше всего поставить SMAA_PRESET_HIGH. Нажимаем Save settings, а затем в главном окне Save new config.

Как и в случае с FXAA Tool при каждом запуске игры сглаживание будет включаться автоматически. Чтобы его убрать необходимо в главном меню нажать кнопку “Remove SweetFX”.
MSAA \ SSAA \ VSR (Radeon)
Новая панель управления от AMD максимально упрощена. Чтобы активировать VSR, нужно лишь нажать соответствующую кнопку в разделе "Дисплей". После этого в играх появятся новые доступные разрешения.

Активация MSAA и SSAA также не доставит никаких проблем. Переходим во вкладку «Игры» и изменяем несколько настроек.
- Режим сглаживания — переопределить настройки приложения.
- Ставим желаемый уровень сглаживания (например 4X).
- Выбираем метод сглаживания.
Избыточная выборка — это SSAA, а множественная выборка — это MSAA.

MSAA \ SSAA \ DSR (GeForce)
Для включения DSR необходимо перейти в раздел «Управление параметрами 3D» и выбрать строчку «DSR-Степень».

Появится небольшое окно, в котором вы сможете выбрать, во сколько раз большие от оригинального разрешения вам нужны. К примеру, x1.78 соответствует разрешению 2560x1440, а x4 соответствует 3840x2160. После этого выбранные разрешения станут доступны в параметрах рабочего стола, а также в самих играх.

Также необходимо выставить параметр «DSR-плавность» на значение 0 %. В противном случае изображение будет слегка размыто.

Для включения MSAA, в этом же разделе (Управление параметрами 3D) нужно изменить два параметра.
- «Сглаживание — режим» выставляем «Замещение настроек приложения».
- «Сглаживание — параметры» выставляем желаемую степень сглаживания (например 4x).

Затем нажимаем кнопку «Применить».
Для настроек 3D имеется две вкладки: глобальные параметры и программные настройки. Если вы меняет параметры в первой вкладке, то они применяются ко всем приложениям, а если вы меняете значения во второй вкладке, то настройки применяются только к выбранной вами игре.
Для SSAA сглаживания настройки в панели управления не предусмотрено (исключение — старые видеокарты).
Включить его получиться только с помощью сторонней утилиты NVIDIA Profile Inspector.
- Запускаем программу и ищем раздел 3-Antialiasing.
- Для строки Antialiasing — Mode меняем значение на Override any aplication settings.
- Для строки Antialiasing - Setting выбираем уровень сглаживания. Рекомендуется либо 2x2 Supersampling, либо 4x4 Supersampling.
- Нажимаем кнопку Apply changes.
Для сброса настроек вы можете нажать на значок NVIDIA.

Сравнение
Для сравнения качества было решено выделить фрагмент картинки, затрагивающие провода, текстовую надпись Track Mania и дорожные перила.

Вторым фрагментом выступит автомобиль, для оценки сглаживания изгибов и текстур.

А теперь сравним влияние сглаживания на FPS в игре.

Исходные материалы
Все использованные в статье игровые скриншоты, а также несколько дополнительных вы можете скачать в архиве по ссылке.
Track Mania Nations — игра, использованная для демонстрации типов сглаживания доступна для бесплатного скачивания на странице в Steam.
Вывод
Мы изучили эффективность сглаживания на примерах, а также научились принудительно его использовать c помощью различных программ и панели управления видеокартой.
Теперь вы в любой момент сможете улучшить качество изображения, даже если в самой игре настройки сглаживания не предусмотрено.
Читайте также:

