Как открыть жесткий диск на компьютере windows 10
Обновлено: 07.07.2024
Вы купили новый винчестер, установили его в корпус компьютера и подсоединили провода, но операционная система его не видит. Не спешите нести его обратно в магазин, диск скорее всего исправен, но для работы с ним требуется выполнить инициализацию.
Теперь разберемся во всем по порядку.
Физическое подключение жесткого диска
Прежде всего новый жесткий диск нужно подключить к материнской плате и блоку питания. Последовательность действий такова:
1. Открутите болты или разожмите защелки (это зависит от конструкции корпуса системного блока) и снимите с системного блока левую боковую панель. Если у вас ноутбук, нужно снять с него нижнюю крышку.
2. Если старый винчестер вам больше не нужен, его можно отключить и извлечь из корпуса. Но если имеются свободные разъемы и кабели для подключения нового устройства, не спешите отсоединять старое, оно может понадобится для инициализации устанавливаемого носителя информации.
3. Подсоедините жесткий диск с помощью интерфейсного кабеля к материнской плате. Подключите его к блоку питания. Современные жесткие диски подключаются по интерфейсу SATA. Соответствующие разъемы имеют г-образную форму. Такую же форму имеет и разъем для подключения идущего от блока питания провода, только он больше по размеру. Эти разъемы показаны на фото в начале статьи "Жесткий диск с SATA-интерфейсом).
Не торопитесь закреплять установленный жесткий диск болтами и закрывать крышку корпуса компьютера. Это лучше сделать, когда вы убедитесь в правильности подключения и исправности винчестера. Иначе придется разбирать компьютер еще раз.
Винчестер подключен, но его еще нужно подготовить к работе. Далее будет детально рассмотрено, как это сделать.
Инициализация жесткого диска
После подключения к системе еще одного жесткого диска можно включать компьютер как обычно. Если вы оставили старый винчестер, будет загружена установленная на нем операционная система. Однако новый жесткий диск в "Проводнике" не появится. Это связано с тем, что он еще ни разу не был в работе и не инициализирован. А значит, необходимо выполнить его инициализацию.
Чтобы инициализировать недавно подключенный к системе винчестер средствами Windows 10, следует действовать по такому плану:
1. В левой нижней части экрана нажать левой кнопкой мыши на значок "Поиск в Windows". В поисковую строку вбить запрос "Управление компьютером". Найденная не нее ссылка отобразится в результатах поиска. Остается только на нее нажать.
Места на компьютере зачастую не хватает: современные программы, игры и видеофайлы могут «весить» по нескольку гигабайт, временные и системные файлы также занимают большой объем на винчестере. Иногда чтобы продолжить с комфортом пользоваться устройством, не беспокоясь о том, что накопителя может не хватить, требуется подключение нового жесткого диска Windows 10.
Нужно ли особое подключение нового жесткого диска Windows 10
Подключать новый накопитель к компьютеру под управлением «десятки» нужно так же, как и к любой другой системе:
- Разбирают корпус компьютера.
- Устанавливают накопитель на нужное место.
- Подключают шлейф для передачи данных и питание.
- Фиксируют устройство в корпусе компьютера (особенно это важно для HDD-накопителей, вибрация или перемещение при работе которых могут повредить устройство).

Чтобы добавить дополнительное место для данных на компьютере или ноутбуке нужно подключить к нему еще один физический накопитель
Теперь можно включить компьютер и проверить работоспособность винчестера: если все в порядке, то остается закрыть крышку системного блока.
Важно! Добавлять новый накопитель можно только при отключенном электропитании компьютера или ноутбука.
Жесткие диски для ноутбуков гораздо меньше по размеру, чем для ПК, и для их добавления не нужно разбирать устройство. Достаточно открыть крышку снизу на корпусе, установить и зафиксировать винчестер.

Виды интерфейсов для подключения накопителя
Обратите внимание! Перед приобретением жесткого диска нужно узнать, какой интерфейс используется на материнской плате. Практически все современные компьютеры и ноутбуки используют подключение SATA, но можно встретить еще устройства, которые подключаются при помощи IDE.
Как определить накопитель в системе Виндовс 10
Обычно «десятка» сразу может автоматически определить верно установленный жесткий диск. Но если накопитель не был размечен, то его будет видеть система, а в «Проводнике» винчестер отображаться не будет. В таком случае требуется дополнительная настройка диска – инициализация, для этого:
- Открывают системную утилиту «Управление дисками» при помощи клавиатурного сокращения Win+R.
- В строку запроса вводят (или копируют) команду diskmgmt.msc.
- В рабочей области открывшейся программы находят не проинициализированный диск и кликают по его названию правой кнопкой мыши, открывая контекстное меню.
- Выбирают пункт «Инициализировать диск».
- Если объем винчестера меньше 2 TB нужно выбрать стиль раздела MBR, для большего – новый формат GPT.
- Нажимают «ОК» и ждут окончания процесса.
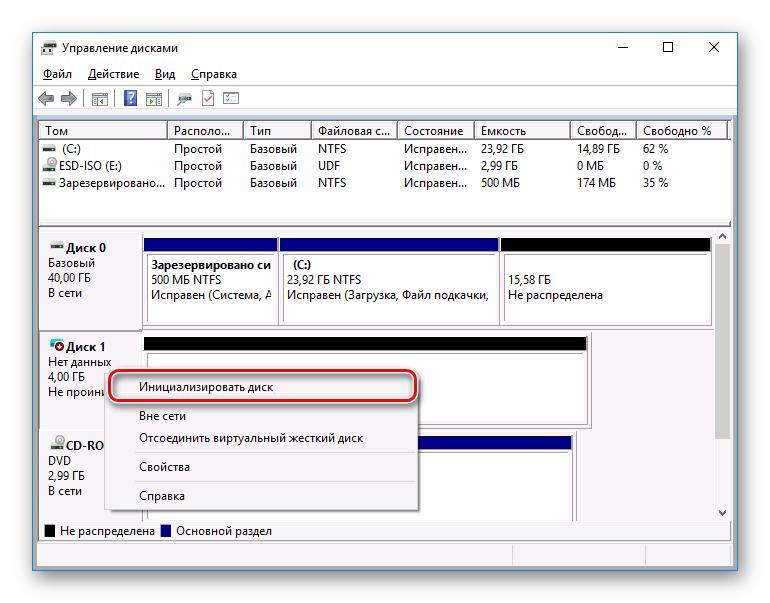
Инициализация нового физического накопителя
Дополнительная информация! В Windows 10 запустить утилиту «Управление дисками» можно при помощи правого клика мышки по кнопке «Пуск».
Как активировать диск в Виндовс 10 через «Управление дисками»
После инициализации накопитель будет иметь статус «Не определен». Чтобы начать пользоваться новым винчестером нужно знать, как настроить жесткий диск на Windows 10 и как разбить его на отдельные тома (или один), который будет видеть «Проводник». Проще всего это сделать при помощи программы «Управление дисками».
Процесс создания тома
Чтобы создать и настроить том:
- Открывают «Управление дисками».
- Кликают правой кнопкой по нераспределенному накопителю.
- В контекстном меню выбирают верхнюю строку – «Создать простой том».
- Когда откроется «Мастер создания простых томов», кликают «Далее».
- В окне выбора размера тома оставляют настройки по умолчанию чтобы использовать все пространство диска, либо нужно прописать желаемое значение.
- Следующим шагом назначают букву диска.
- На этапе форматирования выбирают файловую систему (в большинстве случаев предпочтительнее NTFS) и пишут название нового диска.
- Проверяют правильность выбранных параметров и нажимают «Готово».
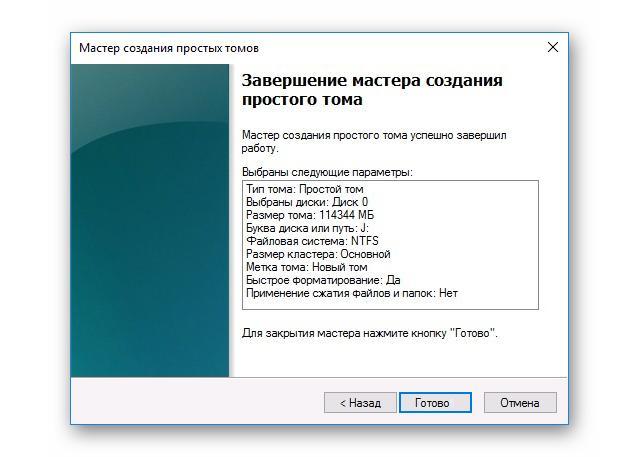
Параметры нового тома
После завершения процесса диск можно будет использовать так же, как и любой другой накопитель или флешку.
Важно! Форматирование ведет к удалению данных, поэтому нужно внимательно проверять, над каким именно накопителем производится операция.
Как узнать статус нового жесткого диска или SSD через CrystalDiskInfo
CrystalDiskInfo – бесплатная программа, созданная в Японии, для диагностики работы жестких дисков любого типа. Утилита поддерживает русский язык и помогает узнать:
- основную информацию о винчестере;
- динамику температуры;
- видеть показания S.M.A.R.T. (системы автоматического анализа и самодиагностики, которая имеется в каждом накопителе) в текущем режиме.
Обратите внимание! Все основные данные в программе выделяются цветовыми пометками, по которым даже неопытный пользователь ПК сможет понять, на что именно нужно срочно обратить внимание.
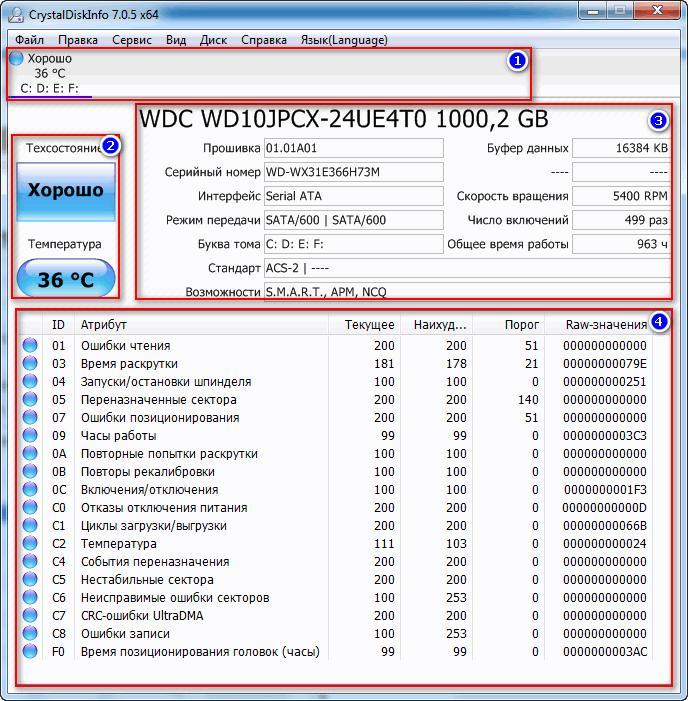
Основные рабочие области утилиты СrystalDiskInfo
Рабочая зона программы состоит из четырех областей, отвечающих за различные показания:
- Список всех жестких дисков, которые подключены на ноутбуке или компьютере, число разделов на них, техсостояние и текущая температура.
- Данные о температуре и состоянии выбранного накопителя.
- Основные параметры и характеристики винчестера.
- Все данные S.M.A.R.T. текущего диска: в случае, если какой-либо из показателей не будет соответствовать норме, его значение в данной области будет помечено красным или желтым цветом, в зависимости от степени опасности ошибки.
Важно! Чтобы программа CrystalDiskInfo могла мониторить в режиме онлайн состояние винчестера, нужно открыть в ней раздел меню «Сервис» и установить птички возле строк «Автозапуск» и «Запуск агента». После этого на панели задач (в нижнем правом углу монитора) появится пиктограмма утилиты, отображающая текущее значение температуры винчестера.
Если на компьютере не установлена CrystalDiskInfo, проверить основные параметры накопителя можно при помощи командной строки и запроса chkdsk буква_диска:.
Что делать, если компьютер не видит новый HDD или SSD в Windows
После установки нового винчестера нужно проверить его состояние в «Диспетчере устройств» в разделе «Дисковые устройства»:
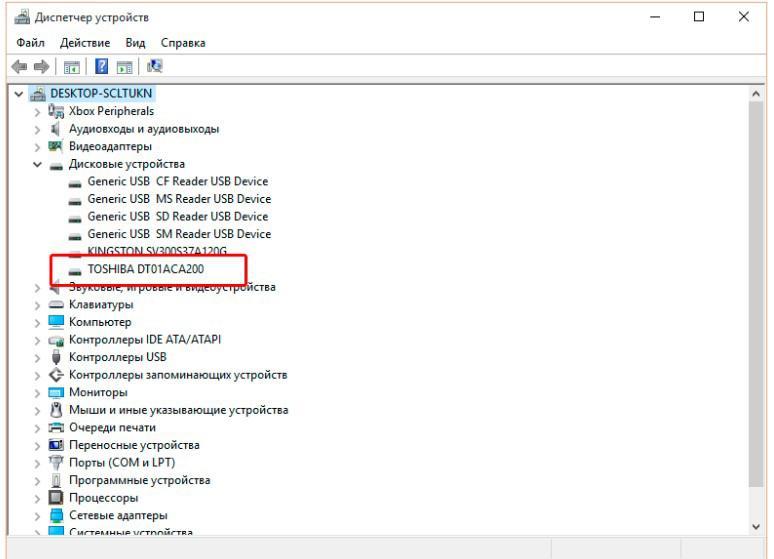
Правильное определение жесткого диска системой
Обратите внимание! Если правильно подключить накопитель, он будет определяться в БИОС.
Если выбрать качественный накопитель, правильно установить и настроить его, а потом в процессе работы следить за состоянием, то новый жесткий диск будет служить много лет без проблем и сбоев.

«Управление дисками» в Windows 10 — системная утилита, позволяющая пользователю персонального компьютера (ПК) контролировать хранилище внутренней памяти устройства. С помощью программного обеспечения владелец ПК сможет создавать, расширять и форматировать разделы, использовать другие полезные функции в работе с жестким диском.
Что такое диспетчер дисков и как его открыть
« Диспетчер дисков » — программное обеспечение для управления хранилищем информации на персональном компьютере. С помощью набора инструментов пользователь может разделить один жесткий диск на несколько виртуальных разделов для более рационального хранения данных или отформатировать информацию на ПК.
Опцию можно найти на каждой версии операционной системы, но Windows 10 отличается от предшественников расширенной функциональностью утилиты. Владельцы персонального компьютера имеют возможность увеличивать или сжимать разделы винчестеров.
Чтобы начать работу с HDD в Windows 10, необходимо открыть « Диспетчер дисков ». Сделать это можно разными методами, применение которых не требует особых знаний во владении компьютером.
Через меню инструментов (Win+X)
Простой способ начать работу с « Диспетчером дисков » — воспользоваться предусмотренными разработчиками настройками Power User Menu .
Чтобы открыть программу управления винчестерами через меню инструментов, необходимо:
- Воспользоваться горячими клавишами вызова менеджера — Win + X .
- В открывшемся окне найти вкладку под названием « Управление дисками ».
- Нажать на опцию левой кнопкой мыши.

Если этапы инструкции выполнены верно, операционная система откроет средство для управления пространством накопителя.
С помощью окна управления компьютером
Дисковая утилита Windows 10 может запускаться через меню Power User Menu и без горячих клавиш Win + X . Для этого нужно:
- Перевести курсор мыши на значок « Пуск » (выглядит как флаг ОС Windows, находится в левом нижнем углу).
- Нажать на иконке правой кнопкой мыши.
- В открывшемся меню найти пункт под названием « Управление дисками ».
- Нажать на опцию левой кнопкой мыши.

Обратите внимание! Разницы в выборе метода запуска утилиты для работы с накопителями нет.
Воспользоваться «Командной строкой»
Если меню Power User Menu оказалось недоступным для пользователя, следует воспользоваться « Командной строкой ». Чтобы открыть утилиту, следует:
- Запустить окно « Выполнить », используя горячие клавиши Win + R .
- Ввести буквенное значение cmd .

- В открывшемся окне вписать команду diskmgmt.msc .
- Нажать на кнопку Enter на клавиатуре.

После выполнения этапов инструкции система при помощи « Командной строки » откроет « Диспетчер управления жесткими дисками ».
Через окно «Выполнить»
Владелец ПК может заходить в утилиту контроля винчестеров сразу через программу «Выполнить». Для этого необходимо следовать следующей инструкции:
- Запустить окно « Выполнить », используя горячие клавиши Win + R .
- В открывшемся поле ввести буквенное значение diskmgmt.msc .
- Нажать на Enter на клавиатуре.

Этот вариант запуска утилиты экономит время пользователя — не требует запуска окна консоли.
С помощью поисковика Windows
Включить менеджер винчестеров можно через системный поиск. Для этого требуется воспользоваться стандартным поисковиком операционной системы Windows 10:
- Перейти в меню « Пуск ».
- Нажать на значок поиска (иконка лупы).
- В открывшейся строке ввести значение diskmgmt.msc .
- Выбрать нужный результат поиска.

Обратите внимание! Поисковую строку можно вызывать с помощью горячих клавиш Win + S .
Если этапы инструкции выполнены верно, система откроет « Менеджер контроля жестких дисков ».
Открыть в системной папке System32
Помимо открытия файла запуска программы через поисковик Windows 10, можно самостоятельно запустить утилиту в системной папке System32 . Для этого необходимо:
- Открыть « Этот компьютер ».
- Перейти на диск, в котором находятся системные файлы (обычно это « Локальный диск (С:) »).



- Найти программный файл под названием diskmgmt.msc .

- Запустить утилиту двойным щелчком левой кнопкой мышки.
Важно! Файл diskmgmt.msc может быть скрыт операционной системой от пользователя, в таком случае поиск не будет способен распознавать данные. Чтобы получить доступ, следует перейти в раздел « Дополнительные параметры » и активировать функцию « Показывать скрытые файлы, папки и диски ».
Через консоль Windows PowerShell
Для выполнения поставленной задачи можно воспользоваться консолью Windows PowerShell :
- Запустить окно « Выполнить », используя горячие клавиши Win + R .
- Ввести буквенное значение powershell .


Что делать если не открывается
Следует выполнить предложенные методы запуска программы в указанной последовательности. Если ни один из способов не дал результатов, следует проверить права учетной записи, с которой пользователь пытается открыть « Диспетчер HDD ». Чтобы запустить утилиту, необходимо быть администратором.
Если после манипуляций диспетчер для работы с винчестерами не запустился, значит, необходимо скачать и установить стороннее программное обеспечение для контроля хранилища информации. Это программы, которые обладают аналогичной функциональностью, что и утилита Windows 10, но имеют собственный интерфейс и набор дополнительных возможностей.
Управление дисками
После запуска « Диспетчера контроля HDD » перед владельцем ПК появляется меню, с помощью которого можно управлять основными функциями хранилища информации.
Через утилиту контроля пространства накопителей можно:
- Видеть физические и виртуальные HDD.
- Добавлять разделы в существующий винчестер.
- Открывать новые виртуальные разделы.
- Объединять созданные тома.
- Отображать информацию о количестве места.
- Выполнять сжатие и расширение отделов винчестера.
Обратите внимание! Все функции, связанные с управлением винчестеров, доступны только учетным записям с правами администратора.
Расширение тома
Это функция, позволяющая расширить место для хранения файлов на определенном томе. Память добавляется из пустого пространства на HDD. Пошаговая инструкция:
- Открыть меню управления винчестерами.
- Нажать правой кнопкой мышки на раздел, память которого нужно увеличить.
- Выбрать опцию « Расширить том… ».

- В открывшемся Мастере выбрать количество добавочного места.
- Нажать на Далее , чтобы система запустила процесс расширения.
Обратите внимание! Если вкладка « Расширить том » недоступна для пользователя, нужно проверить наличие свободного места на жестком диске.
Сжатие
Сжатие тома — процесс обратный расширению раздела жесткого диска. Система «забирает» определенное количество свободного места и отправляет в резерв HDD. Чтобы выполнить операцию, нужно:
- Вызвать « Диспетчер дисков ».
- Нажать правой кнопкой мышки на раздел, память которого нужно уменьшить.
- Выбрать опцию « Сжать том… ».

- В открывшемся окне ввести количество сжимаемого места.
- Нажать на Сжать , чтобы система запустила процесс.
Важно! Количество сжимаемой информации не может быть выше общего и доступного размера.
Удаление тома
Помимо изменения количества информации, пользователь может полностью удалить определенный раздел накопителя следующим образом:
- Включить « Диспетчер дисков ».
- Нажать правой кнопкой мыши на том, который необходимо стереть.
- Выбрать опцию « Удалить том ».

Важно! При удалении сотрутся все данные, хранившиеся на томе.
Удалить раздел можно, если на нем не находятся системные файлы и на компьютере есть еще один раздел винчестера.
Расширение
В случае присутствия неактивного места на жестком диске персонального компьютера, пользователь может добавить этот объем в любой виртуальный раздел для расширения. Необходимо:
- Зайти в меню управления винчестерами.
- Нажать правой кнопкой мышки на раздел, память которого нужно увеличить.
- Выбрать опцию « Расширить том… ».
- В открывшемся Мастере выбрать количество добавочного места.

- Нажать на Далее , чтобы система начала расширение.
Для выполнения задачи необходимо обладать правами администратора.
Создание раздела
Если на жестком диске присутствует свободное пространство, которое не задействовано ни одним томом винчестера, пользователь может создать дополнительный раздел. Для этого необходимо:
- Зайти в меню управления HDD, в котором отображаются все разделы.
- Нажать правой кнопкой мыши на пустом месте диспетчера, вызвав скрытое меню.
- Выбрать опцию « Создать простой том ».

- Откроется окно, где можно распределять объем памяти нового раздела.
- Выбрать букву, которой будет обозначаться том.
- Выставить динамические настройки « По умолчанию ».
По аналогии можно создать « Локальный том » — хранилище, которое доступно всем компьютерам, подключенным к одной сети.
Дефрагментация
Чтобы выполнить дефрагментацию, то есть оптимизацию файлов, хранящихся на жестком диске, необходимо:
- Зайти в « Диспетчер дисков ».
- Нажать на необходимом разделе правой кнопкой мыши.
- Выбрать пункт « Свойства ».

- Перейти в раздел « Сервис ».
- Нажать на опцию Оптимизировать .

Обратите внимание! Эту инструкцию можно применять из папки «Этот компьютер», где находятся разделы жесткого диска.
Очистка диска
При недостаточном объеме внутренней памяти в хранилище устройства пользователь может отформатировать том. Для этого следует:
- В поиске ввести и запустить опцию « Очистка диска ».

- Выбрать раздел, информацию на котором необходимо удалить.

Обратите внимание! Удалиться исключительно информация, раздел останется.
Объединение дисков
Чтобы объединить два раздела накопителя в общий, следует:
- Открыть « Управление винчестеров ».
- Нажать на одном из двух разделов правой кнопкой мыши.
- Удалить выбранный том.
- Нажать правой кнопкой мышки на раздел, память которого нужно увеличить.
- Выбрать опцию « Расширить том… ».
- В открывшемся « Мастере » выбрать количество добавочного места, оставшегося от первого диска.
- Нажать на Далее , чтобы система начала расширение.
При объединении дисков придется пожертвовать одним томом и удалить всю информацию, хранящуюся на разделе.
Утилита контроля HDD предоставляет доступ к управлению хранилищем внутренней памяти устройства, позволяющий максимально оптимизировать работу персонального компьютера под цели пользователя.

После установки в компьютер нового жесткого диска, подключения всех проводов и запуска системы – нужно подготовить пространство для работы. Для выполнения этой задачи хватит инструментов, встроенных в систему Windows.
Операция включает три простых шагах: инициализация, разбивка на разделы и форматирование разделов в выбранной файловой системе.
Раздел – выделенная область жесткого диска, отдельная логическая единица, которая может быть отформатирована в выбранной файловой системе.
UEFI – Unified Extensible Firmware Interface, то есть программа, отвечающая за взаимодействие между операционной системой и аппаратной платформой, на которой был установлен диск. Преемник BIOS. Зависит от архитектуры процессора, предлагает дополнительные функции, зарезервированные ранее для операционной системы, например, поддержку мыши и графический интерфейс.
BIOS – Basic Input Output System, набор программных правил, встроенный в материнскую плату, отвечает за инициализацию оборудования при запуске компьютера, а также взаимодействие с операционной системой.
CRC – Cyclic Redundancy Check, механизм контрольной суммы используется для проверки правильности данных, а также устранения ошибок, возникающих во время передачи и хранения данных.
Инициализация, разбивка и форматирование
Для установки диска в систему мы будем использовать консоль управления компьютером и находящуюся там оснастку диспетчера дисков.
Подключите диск и запустите компьютер. Щелкните правой кнопкой мыши значок Этот компьютер на рабочем столе и выберите в контекстном меню пункт Управление. После запуска консоли управления компьютером и выберите команду Управление дисками.

Если диск новый , первой операцией, которую предложит система, будет его инициализация. На этом этапе вы должны решить, надо ли создать загрузочный сектор MBR или информация о разделах будет сохранена с помощью GPT.
Таблица разделов GUID (GUID Partition Table – GPT) обеспечивает поддержку жестких дисков более 2 ТБ (Windows не может стартовать с дисков MBR выше этого размера), но она не совместима с более ранними версиями системы.
В случае небольших дисков и из-за на совместимости с предыдущими версиями, рекомендуется использовать MBR. Убедитесь, что в окне Выберите диски, выбран правильный носитель, после чего выберите соответствующую опцию ниже. Нажмите ОК .
В зависимости от размера нового диска, стоит теперь рассмотреть, как разделить его поверхность на разделы . В ходе принятия этого решения во внимание нужно брать тип данных, которые будут храниться на носителе. Чем больше раздел, тем больше блок распределения, т.е. минимальный блок, который используется во время записи.
Данные, которые меньше, чем этот блок, все равно занимают всю его поверхность. С этим связано появления пустого места. Говоря иначе, если на диске будут храниться небольшие файлы, лучше будет, если блок получит меньшие размеры. Размер блока не имеет значения, если вам нужно пространство для хранения фильмов весом в несколько гигабайт.
Несмотря на емкость носителя и его предназначение, стоит создать на нём хотя бы два раздела. В будущем это может существенно облегчить управление данными.
Щелкните правой кнопкой мыши поле представляющее поверхность диска и в контекстном меню выберите Создать простой том.

В первом окне мастера нажмите Далее . Разделим диск на два одинаковых разделы – в поле Размер простого тома (МБ) введите значение, равное половине максимального размера диска, указанной в первой строке сверху. Нажмите Далее .
Не пугайтесь, если в спешке Вы добавили в раздел всё свободное место, вы сможете его уменьшить после создания (функция Сжать том ). Если раздел получился слишком маленьким, а на диске находится свободное пространство, Вы без проблем увеличите раздел (функция Расширить том ).

Оставьте без изменений параметр Назначить букву диска, и перейдите далее. Выберите Форматировать этот том следующим образом . В списке Файловая система установите NTFS. Размер кластера ниже оставьте По умолчанию. В поле Метка тома дайте диску имя (какое Вам удобнее).


Добавив новый жесткий диск или изменив структуру разделов используемого диска, стоит выполнить полное форматирование вместо быстрого. Благодаря этому будут выявлены поврежденные сектора и сброшено их содержимое, что не осуществляется в случае быстрого форматирования. Поэтому снимите флажок Быстрое форматирование . Снимите также Применять сжатие файлов и папок . В эпоху больших носителей не имеет смысла использовать сжатие, которое расходует вычислительную мощность на дополнительные операции.
На следующем шаге подтвердите все настройки и подождите, пока раздел будет отформатирован. В случае больших носителей полное форматирование может занять некоторое время.

Если Вы решили создать более одного раздела, щелкните правой кнопкой мыши на оставшуюся не распределенную часть диска и выберите Создать простой том. Повторите всю операцию с той лишь разницей, что на этот раз назначьте для раздела всё оставшееся доступное пространство.
Если на этом диске будет установлена операционная система, то один из разделов нужно активировать. Нажмите соответствующий раздел диска правой кнопкой мыши, а затем выберите пункт Сделать раздел активным. Добавление нового диска завершено. Все разделы будут видны в Проводнике.
MBR или GPT – что выбрать для нового диска
Стандарт, в котором создается структура диска, определяет, среди прочего, способ создания разделов, их максимальный размер.
В настоящее время применяются два способа определения структуры носителей – MBR (Master Boot Record) и GPT (GUID Partition Table).
MBR означает расположенная в начале каждого диска главного загрузочного сектора. Он содержит код для инициализации загрузки операционной системы, а также информацию о структуре раздела. Повреждение этого кода делает невозможным корректный запуск Windows или Linux.
Этот стандарт применяется с восьмидесятых годов прошлого века и имеет значительные ограничения. Не позволяет, например, запускать систему с разделов больше 2 ТБ. Также ограничивает количество создаваемых основных разделов – четыре – больше можно получить только на основе создания логических дисков.
GPT-стандарт связан непосредственно с UEFI (преемник BIOS). В его рамках каждый раздел на каждом диске в мире получает уникальный идентификатор. Стандарт обеспечивает поддержку больших дисков – ограничения зависят только от установленной операционной системы и используемой файловой системы. Так же и с лимитом создаваемых разделов.
Копии запуска кода, ответственного за эксплуатацию системы, в этом случае размещаются по всему носителе, поэтому в случае повреждения основной записи, информация легко восстанавливается. Проверку правильности данных, облегчает запись значения CRC.
GPT также содержит дополнительную информацию для защиты от перезаписи загрузочной записи (так называемый protected MBR) старыми дисковыми служебными программами, которые поддерживают только стандарт MBR.
Запуск Windows с раздела GPT возможен только в 64-разрядных операционных системах, устанавливаемых на компьютерах с UEFI, а с поддержкой дисков с данными справляются все версии Windows, начиная с Vista. Стандарт GPT используют также в Linux и macOS.
В какой системе форматировать диск
Для обычного пользователя Windows ответ на вопрос какую файловую систему использовать прост – NTFS. Это хорошая, эффективная и безопасная файловая система с широким набором инструментов для обслуживания.
В эпоху больших дисков следует избегать использования систем FAT и FAT32. Среди пользователей Linux популярны ext2, ext3 и ext4, JFS или BTRFS. Рынок завоевывают также последние, защищающие от повреждений, файловые системы, включая ZFS или ReFS.
Читайте также:

