Как перекинуть фото с айфона на жесткий диск
Обновлено: 08.07.2024
Если вы приобрели iPhone X в прошлом году, возможно, сейчас на нем закончилось место. Стоит ли покупать еще один iPhone с большим пространством или подписаться на услугу iCloud? Собственно, в этом нет необходимости.
Вы можете освободить пространство iPhone, то есть передача файлов на внешнее хранилище iPhone. Специально для видео и фотографий может потребоваться большое количество карт памяти iPhone X.
Как вы переносите файлы на внешнее хранилище iPhone?
Конечно, вы можете использовать электронную почту, линию, десантныйBluetooth для передачи некоторых важных файлов.
Однако у этих методов есть один существенный недостаток: вы можете передавать только ограниченные файлы за раз, что отнимает много времени, как и для метода.
В статье перечислены 3 лучших метода переноса всех файлов на внешнее хранилище iPhone. Просто прочитайте подробную информацию из статьи сейчас.
Часть 1. 3 Методы переноса iPhone на внешний диск
Когда вам нужно перенести некоторые файлы на внешний диск, это должен быть простой процесс. Но для передачи всех данных iPhone во внешний драйвер, таких как подкасты, аудиокниги, ePub, PDF и другие файлы, это может быть затруднено. Вот 3 способа с легкостью перенести iPhone на внешний накопитель.
Способ 1. Перенос iPhone на внешний диск с помощью FoneTrans
FoneTrans является одним из самых выдающихся программ для передачи iPhone. Это больше, чем альтернатива iTunes, который позволяет передавать фотографии, музыку, контакты и голосовые заметки с iPhone на компьютер или наоборот.
Есть несколько основных преимуществ перед другими способами переноса iPhone на внешний диск.
Как перенести iPhone на внешний диск с помощью FoneTrans
Шаг 1 Загрузите и установите FoneTrans
Просто скачайте FoneTrans на свой компьютер, после этого установите программу на свой компьютер согласно инструкции. Запустите программу на своем компьютере и подключите iPhone к компьютеру через USB-кабель.
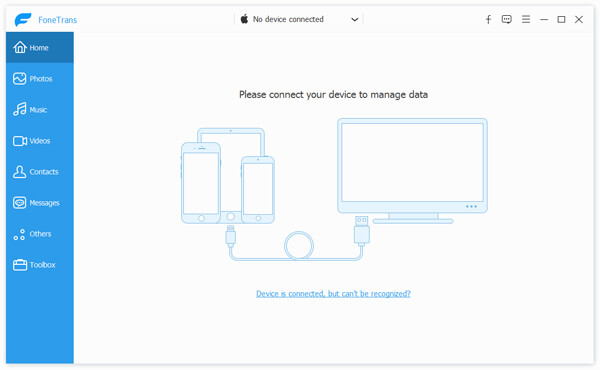
Шаг 2 Выберите передачу файлов с iPhone
Вы можете получить доступ к основному интерфейсу и выбрать iPhone, для которого вы хотите передавать файлы. Вы можете найти различные типы медиа-файлов, такие как музыка, фильмы, телепередачи, iTunes U, аудиокниги и многое другое с именем или скриншотами.

Шаг 3 Экспорт данных iPhone на ваш компьютер
Теперь вы можете нажать на тип файла, все файлы этого типа будут показаны справа. Отметьте файл или файлы и щелкните раскрывающееся меню «Экспорт в». Для контактов нажмите Импорт / Экспорт, чтобы сначала перенести файлы на компьютер.

Шаг 4 Перенос данных iPhone на внешнее хранилище
Убедитесь, что на внешнем диске достаточно памяти для фотографий, которые вы хотите экспортировать. Вы можете выбрать папку назначения в качестве внешнего USB-накопителя или жесткого диска, с которого вы можете напрямую передавать данные iPhone на внешнее хранилище.
Помимо ПК или USB-накопителя, вы также можете передавать данные iPhone в медиатеку iTunes, что позволяет с легкостью синхронизировать файлы с другими устройствами iDevices. Просто подождите немного, ваши файлы будут успешно экспортированы во внешнее хранилище.
Способ 2. Как перенести iPhone на внешнее хранилище с помощью iTunes
iTunes является методом по умолчанию для перенести данные с iPhone на ПК, который вы можете передавать данные iPhone на внешний жесткий диск.
Существует одно серьезное ограничение для файлы резервных копий iTunes; Вы не можете просмотреть файлы без восстановления iPhone или iPad из резервной копии iTunes.
Шаг 1 Подключите iPhone к компьютеру
Убедитесь, что вы установили последнюю версию iTunes. Подключите iPhone к компьютеру, обычно iTunes запускается автоматически. Конечно, вы можете запустить iTunes с компьютера вручную для передачи файлов.
Шаг 2 Резервное копирование файлов iPhone в iTunes
Нажмите на «значок устройства» в левой части окна iTunes. После этого выберите меню «Сводка» на боковой панели. И теперь вы можете нажать кнопку «Создать резервную копию сейчас», чтобы перенести данные iPhone в iTunes.
Шаг 3 Перенести iPhone на внешнее хранилище
Когда вам нужно перенести данные iPhone на внешнее хранилище, например USB или жесткий диск, вы также можете найти резервную копию iTunes на других устройствах. Но вам придется снова использовать iTunes, чтобы позже извлечь файлы резервных копий на iPhone.
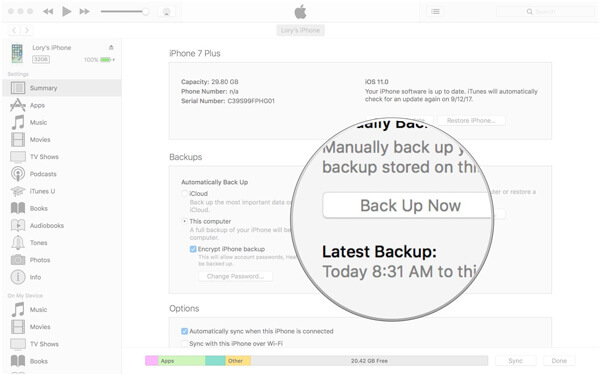
Способ 3. Как перенести iPhone на внешнее хранилище с помощью iCloud
iCloud выполняет резервное копирование данных iPhone или других iOS хотя бы раз в день. Что касается передачи файлов через внешнее хранилище iPhone через iCloud, вам нужно только запустить резервное копирование iCloud для iPhone, iPad или iPod touch через Wi-Fi. Просто найдите процесс резервного копирования iCloud с помощью следующих шагов.
Шаг 1 Резервное копирование файлов iPhone в iCloud
На вашем iPhone откройте «Настройки» и нажмите «Apple ID» в верхней части экрана. (Забыли пароль iCloud? Восстановите пароль iCloud сейчас.)
После этого вы можете нажать «iCloud»> «Резервное копирование iCloud»> «Создать резервную копию сейчас». Что касается случая, вы можете сделать резервную копию данных iPhone в iCloud.
Шаг 3 Перенос файла iPhone на внешнее хранилище
Подключите внешнее хранилище к компьютеру и убедитесь, что для файлов достаточно места. Скопируйте файлы со своего компьютера на внешнее хранилище, где вы можете без проблем просматривать файлы на других устройствах.

Часть 2. Расширение внешнего хранилища iPhone
Все пользователи iOS верят, что внешнее хранилище iPhone сделает их повседневную жизнь более удобной. Здесь будут представлены 3 лучших аксессуара 2018 года, которые помогут расширить существующее хранилище вашего устройства iOS и в конце части помогут вам их использовать.
Top 1. SanDisk Connect 64 ГБ (беспроводной)
SanDisk Подключите беспроводную связь 64 ГБ / 32 ГБ с возможностью беспроводного хранения и обмена файлами, музыкой, фотографиями и т. Д. С любого вашего любимого мобильного телефона. Это очень удобно для использования и идеально подходит для вашего iPhone, планшета или даже вашего компьютера. По сравнению с другими способами расширения памяти iPhone вы можете передавать файлы по беспроводной сети без подключения.

ТОП-2. HooToo iPlugmate
HooToo iPlugmate, так же как и название внешнего устройства хранения данных iPhone, это простой и быстрый перенос между iPhone, iPad и компьютером. Программа также предоставляет дружественное потоковое приложение и надежное хранилище. Вы можете делиться документами с третьими лицами, снимать фотографии и видео в любое время и в любом месте, а также сохранять на флэш-накопитель.

ТОП-3. ОМАРС Witstick
OMARS Witstick - это осветительная флешка для расширения ограниченного пространства. Устройство совместимо с форматом FAT32 в 32 ГБ или 64 ГБ. Он предназначен для расширения ограниченного внешнего хранилища iPhone, которое работает с Windows и Mac. Более того, вы также можете получить доступ к различным файлам с помощью приложения WitStick, таким как фотографии, видео и другие файлы iPhone. Если вы сохранили данные на карте памяти и случайно удалили их, вы можете легко восстановить память.

Заключение
Нет никаких сомнений в том, что внешние хранилища iPhone избавят вас от страданий, которые трудно переносить с помощью файлов на ваш iPhone, или iPhone, заполненного фотографиями, музыкой и видео, которые замедляют работу iPhone. Внешние хранилища iPhone - полезные инструменты в вашей повседневной жизни.
Что вы думаете об этом посте.
Рейтинг: 4.9 / 5 (на основе голосов 10)
В этом посте представлены 10 лучших бесплатных рингтонов для Android / iPhone, чтобы добавить рингтон на iPhone / Android с помощью приложения для создания рингтонов.
Ваш iPhone X / 8/7/6/5 поврежден или сломан? Узнайте, как восстановить данные с упавшего, мертвого или сломанного iPhone.

Поразительно, как быстро мой iPhone 64 GB заполняется только фотографиями. Мне уже нужно освободить место для моего телефона, и я не могу поверить, как это расстраивает, когда пытаюсь понять это! Пожалуйста, кто-нибудь подскажет, как мне получить мои фотографии с моего iPhone и перенести их на внешний жесткий диск WD?
Благодаря потрясающей встроенной камере iPhone, пользователи всегда делают замечательные фотографии, чтобы запечатлеть незабываемый момент в своей повседневной жизни, и всегда находят множество интересующих их фотографий в Интернете. Однако со временем переполненные фотографии могут занимать огромное пространство для хранения, что может привести к тому, что телефон не будет работать нормально. В этот момент пользователи стремятся снять их со своих телефонов и перенести их на компьютер или внешний жесткий диск в качестве резервной копии, чтобы освободить место. Предполагая, что вы планируете перенести фотографии с iPhone на компьютер сначала он щадит ваш компьютер, когда вы обнаруживаете, что доступная емкость начинает таять.
Более того, дублируя изображения с iPhone на внешний жесткий диск, вы можете просматривать эти фотографии на любом компьютере, так как внешний диск очень удобно носить с собой повсюду. Некоторые люди могут предложить подключить iPhone к компьютеру и загрузить на него фотографии, прежде чем помещать их на внешний жесткий диск.
Я должен сказать, что это неплохой вариант, но он требует слишком больших усилий. Есть ли лучший способ выполнить эту задачу? Да, есть. Лучший способ сделать это - использовать сторонний инструмент, FoneTrans для iOS, передача фотографий с iPhone.
Давайте посмотрим, на что способно это программное обеспечение.
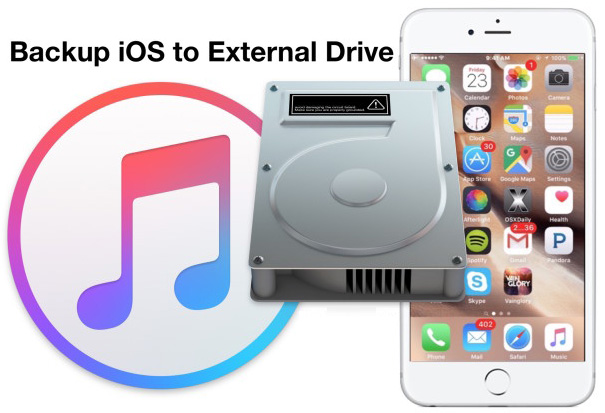
FoneTrans может сделать:
Как сделать резервную копию или перенести фотографии iPhone на внешний жесткий диск через FoneTrans
Теперь я покажу вам, как использовать программу для резервное копирование фотографий iPhone на внешний жесткий диск. Вы можете переместить на него все фотографии с iPhone всего за 3 шага. Что ж, приступим.
- Передача фотографий, видео, контактов, WhatsApp и других данных с легкостью.
- Предварительный просмотр данных перед передачей.
- Доступны iPhone, iPad и iPod touch.
Шаг 1 Прежде всего, выберите правильную ссылку выше, затем загрузите и установите программное обеспечение на свой компьютер. Он автоматически откроется после завершения установки. Подключите ваш iPhone к компьютеру с помощью USB-кабеля.
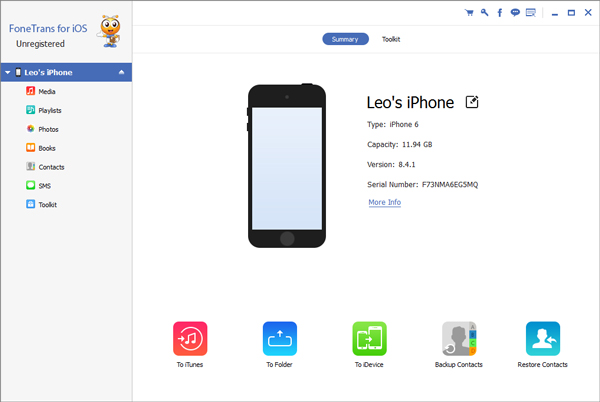
Шаг 2 Вы увидите содержимое как Медиа, Плейлисты, Фото, Книги, Контакты и SMS перечислены в левой колонке интерфейса. Нажмите Фото и вы получите все фотографии, хранящиеся на вашем iPhone. Вы можете просмотреть все виды фотографий из разных альбомов, включая Photo Library, Фотопленкаи так далее до передачи. У вас есть варианты для Добавить, Экспорт в или Удалить изображения на интерфейсе.
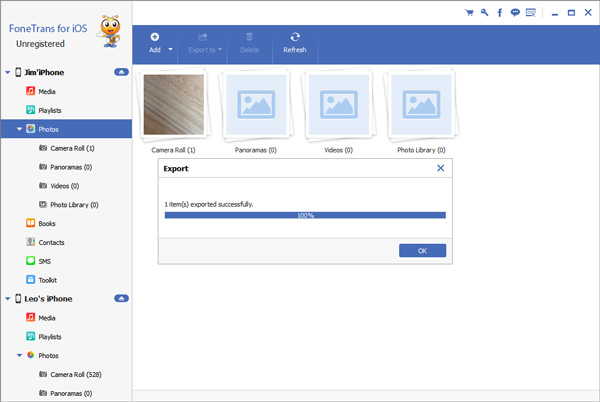
Шаг 3 Нажмите на Экспорт в – Экспорт на ПК - выберите ваш внешний диск в качестве места назначения выхода в следующем всплывающем диалоге.
Ок, готово Вы влюбляетесь в то, как FoneTrans управляет файлами iPhone на вашем компьютере? Удивительно, не правда ли? Вы также можете использовать это программное обеспечение для добавления или удаления видео, музыки, фотографий и т. Д. На вашем телефоне.
Если сравнивать iPhone 12 с его конкурентами с Android, то в плане встроенной памяти iPhone отстаёт. Памяти не хватает из-за HDR-видео, Live Photo и огромного количества игр и приложений в App Store. Если на вашем iPhone 12 постоянно заканчивается память, вы можете периодически сбрасывать все свои фотографии и видео на внешний жёсткий диск.
Apple советует использовать своё облачное хранилище iCloud, но за него нужно платить. Ещё можно использовать сервис Google Фото, но и в нём память не бесконечная. Всегда можно скинуть фотографии на свой MacBook, но так вы только забьёте память ещё и на компьютере.
Лучшее решение – внешний жёсткий диск. Это недорого и эффективно. Вот по каким причинам стоит перенести свои фотографии с iPhone 12 на внешний жёсткий диск:
Как сохранить фото с iPhone 12 на жёсткий диск через Mac
Шаг 1: Подключите внешний жёсткий диск к своему Mac
Для начала нужно подключить жёсткий диск к своему Mac. Если у вас новый MacBook, вам понадобится переходник на Type-C. Жёсткий диск должен отобразиться в боковом меню Finder. Попробуйте скопировать что-то со своего Mac на жёсткий диск, чтобы убедиться, что всё работает. Если не получается, то формат жёсткого диска несовместим с Mac. В таком случае формат диска нужно изменить на FAT.
Шаг 2: Подключите iPhone 12 к Mac
Если у вас новый MacBook, для этого вам тоже понадобится переходник или кабель Type-C/Lightning.
Шаг 3: Запустите Захват изображений
Захват изображений – полезный инструмент на Mac. Используйте сочетание клавиш Command + Пробел и выберите «Захват изображений». В меню слева найдите и выберите свой iPhone 12.
Шаг 4: Разблокируйте iPhone
Если смартфон заблокирован, вы не сможете просмотреть свои фотографии. Разблокируйте свой iPhone 12 и не давайте ему заблокироваться в процессе.
Шаг 5: Выберите смартфон
Когда вы выберите свой смартфон, в программе отобразятся все медиафайлы с вашего iPhone 12. С помощью сочетания клавиш Command + A отметьте все фотографии для переноса. Также можно вручную отметить только некоторые.
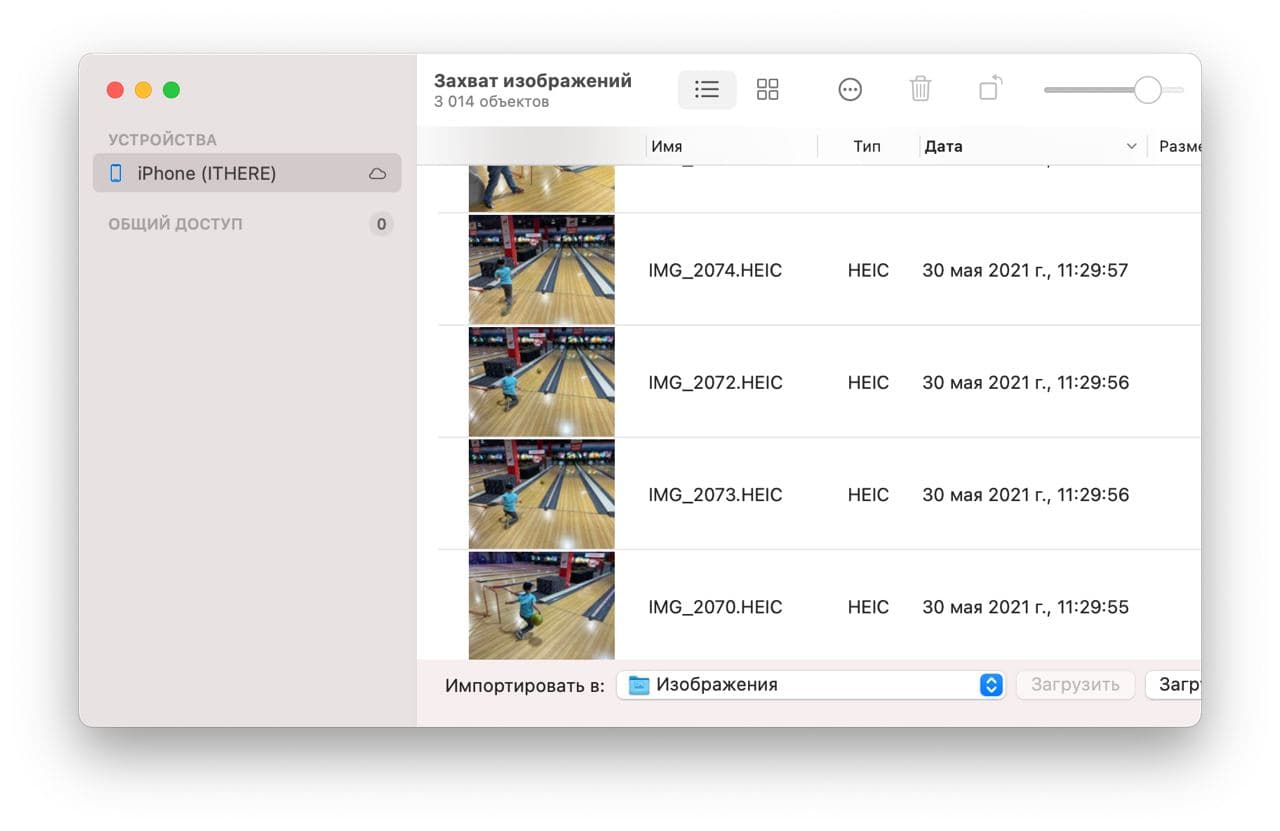
Шаг 6: Выберите место назначения
Когда вы отметите фото, нажмите опцию «Импортировать в» внизу. Внизу выберите «Другое», а затем выберите свой жёсткий диск.
Шаг 7: Начните перенос
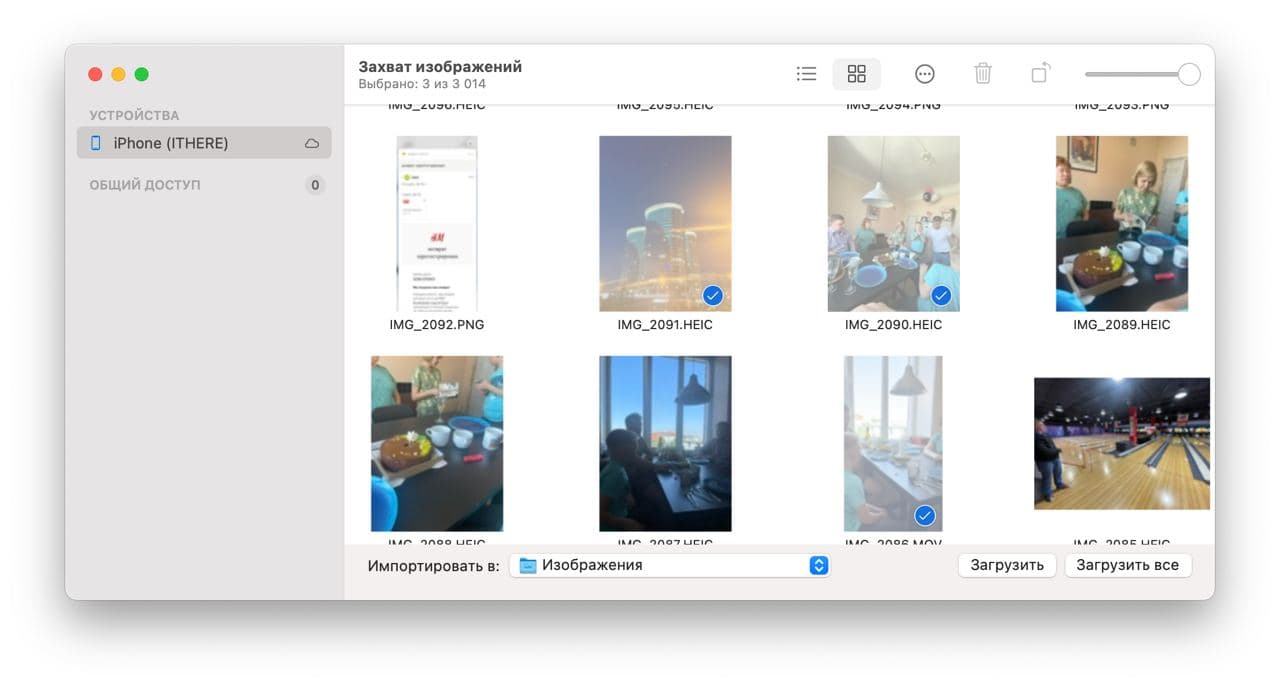
Это всё, вы перенесли свои фотографии с iPhone 12 на жёсткий диск. Теперь можно удалить их со смартфона, чтобы освободить память.
Как сохранить фото с iPhone 12 на жёсткий диск через ПК с Windows
Шаг 1: Установите iTunes на ПК с Windows 10
iTunes можно скачать из Microsoft Store. Весит программа около 200 Мб.
Шаг 2: Подключите iPhone к компьютеру
С помощью кабеля подключите свой iPhone к компьютеру или ноутбуку с Windows.
Шаг 3: Откройте iTunes
Запустите iTunes, и вы увидите информацию о своём iPhone 12.
Шаг 4: Включите синхронизацию
Выберите меню «Фото» слева и включите опцию «Синхронизировать».
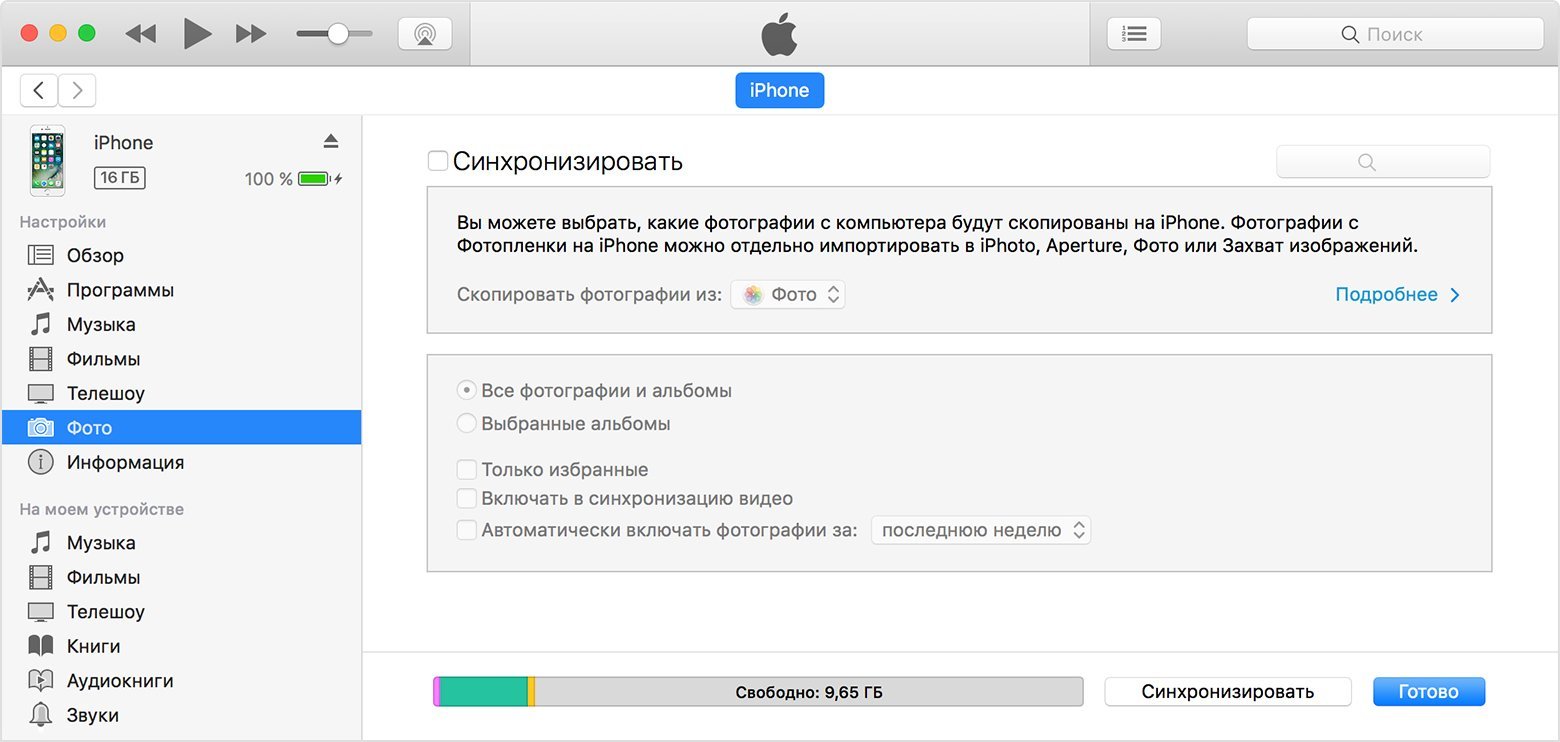
Шаг 5: Откройте менеджер файлов
Откройте свой менеджер файлов вручную или используйте сочетание клавиш Ctrl + E. Через него можно просмотреть содержимое iPhone 12.
Шаг 6: Выберите фотографии
Отметьте фотографии для переноса и скопируйте их.
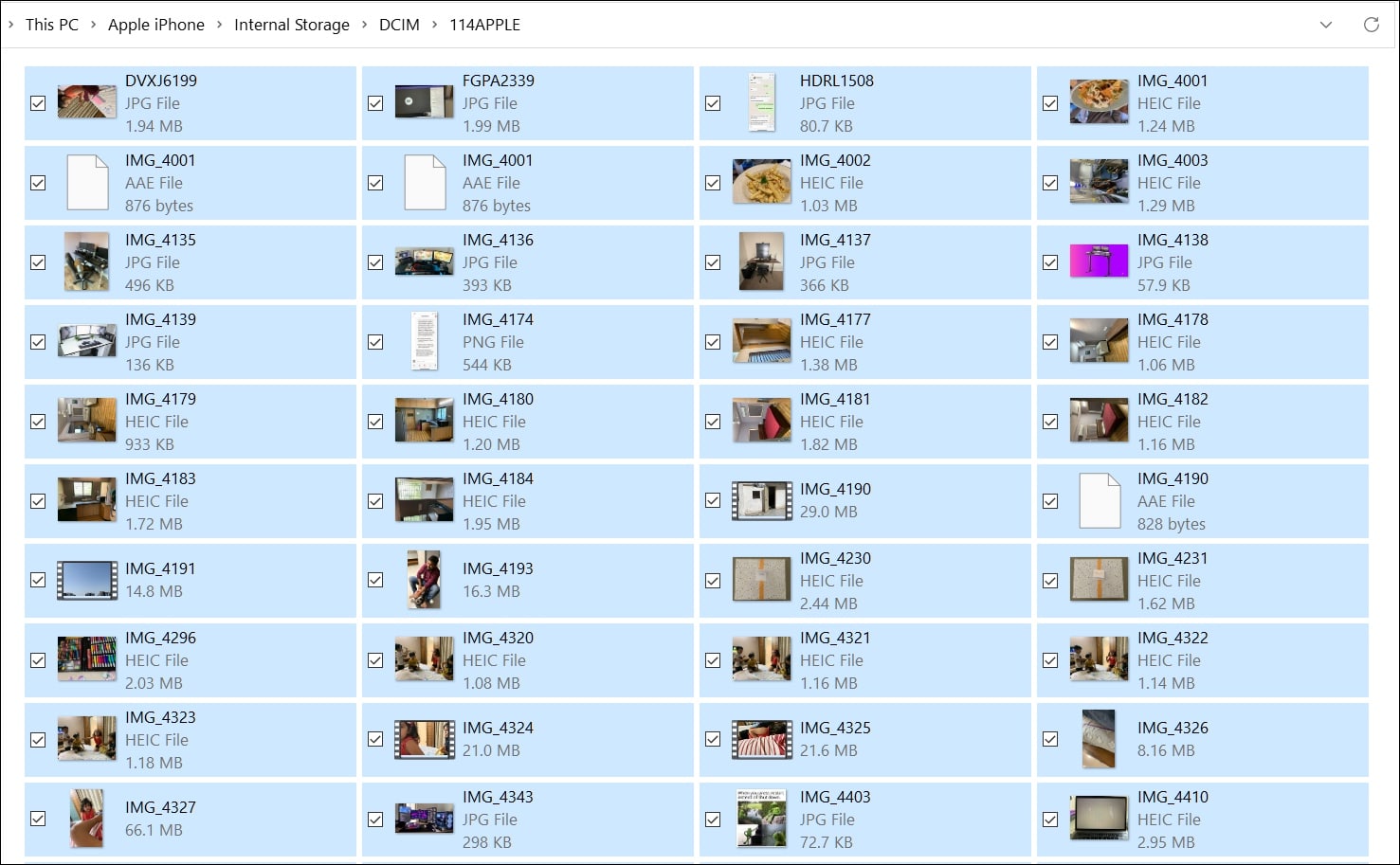
Шаг 7: Подключите внешний жёсткий диск
Подключите к компьютеру свой жёсткий диск, откройте его в менеджере файлов и вставьте туда скопированные фотографии.
Мы советуем время от времени сохранять фотографии и видео с iPhone на жёсткий диск, чтобы на смартфоне не закончилась свободная память.

В Интернете вы всегда можете найти ваши любимые и значимые фотографии, или же вы можете делать фотографии / фотографии, чтобы записывать свою жизнь в любое время и в любом месте. После того, как вы сохранили огромное количество изображений на вашем iPhone, вы можете захотеть перенести их на другие устройства хранения, либо сделать резервную копию, чтобы обеспечить безопасность этих изображений, или более разумно управлять памятью вашего iPhone. На самом деле, внешний жесткий диск - очень хороший выбор для вас. Здесь я покажу вам 4 лучших способа о том, как перенести фотографии с iPhone на внешний жесткий диск, Вы можете выбрать любой из них в зависимости от вашего состояния. Кроме того, вот подробное руководство по кеш жесткого диска для вашей информации.
Способ 1. Перенос фотографий с iPhone на внешний жесткий диск на Mac с помощью Preview
Фактически, Preview, это простое и удобное приложение, может быстро и быстро передавать фотографии с вашего iPhone на внешний диск Mac. Чтобы выполнить задачу, вам нужно только подключить iPhone к Mac через USB-кабель и открыть инструмент Preview.
Затем, как вы можете видеть в начальном окне предварительного просмотра, нажмите кнопку меню «Файл» и выберите опцию «Импортировать из» вместе с именем вашего iPhone. Затем вы увидите все изображения, которые хранятся на вашем iPhone Camera Roll, отображаемом в окне. Таким образом, вы можете легко переносить изображения на внешний жесткий диск на Mac, перетаскивая их.

Способ 2. Скопируйте фотографии iPhone на внешний жесткий диск на Mac с помощью iPhoto
Если вы хотите перенести изображения с iPhone на внешний жесткий диск в Mavericks, iPhoto может сделать ваш процесс очень удобным. Для начала вам нужно подключить iPhone к внешнему жесткому диску в Mavericks через USB-кабель.
После этого автоматически запустится инструмент iPhoto. Тогда iPhoto немедленно обнаружит ваш iPhone и отобразит все фотографии и видео, которые хранятся в вашей фотопленке iPhone. Теперь, пожалуйста, нажмите на опцию «Импортировать все», чтобы перенести все фотографии и видео со списком. Вы также можете выбрать часть из перечисленных элементов для переноса, а затем нажать «Импортировать выбранные».
Когда все элементы будут перенесены, вы увидите диалоговое окно в окне, в котором вас попросят удалить те изображения с вашего iPhone, которые были перенесены. Вы можете сохранить или удалить изображения.

Способ 3. Скопируйте изображения iPhone на внешний диск на Mac с помощью Image Capture
Без iPhoto на Mac вы также можете попробовать программу Image Capture. Все, что вам нужно сделать, это подключить iPhone к Mac через USB-кабель. После этого программа Image Capture запустится автоматически.
Затем выберите место на вашем Mac, где вы хотите сохранить фотографии. Теперь нажмите «Параметры», а затем «Удалить» элементы с камеры после загрузки ». После этих щелчков вы можете освободить память на вашем iPhone. Наконец, просто выберите опцию «ОК», а затем нажмите «Загрузить все» для завершения.

Метод 4. Экспорт фотографий с iPhone на внешний жесткий диск с dr.fone - Менеджер телефона (iOS)
Вот самая отличная программа, которую я хочу порекомендовать вам, которая называется dr.fone - Менеджер телефона (iOS). С помощью программы вы можете всего в один клик перенести изображения с iPhone на внешний жесткий диск Mac. С помощью программы вы можете легко управлять всеми файлами, включая музыку, видео и фотографии, на вашем iPhone, iPad, iPod или Mac.
Кроме того, вы также можете перенести все фотографии с вашего iPhone, включая те, которые хранятся в Camera Roll, Photo Library и Photo Stream, с iPhone на внешний диск на вашем Mac. Чтобы выполнить задачу, вам нужно только подключить iPhone к Mac с помощью USB-кабеля, а затем запустить программу. Затем вы можете выбрать фотографии, которые хотите передать, и затем выбрать опцию «Экспорт». После этого программа начнет автоматически передавать файлы.


PS: переключитесь на него, если у вас есть проблемы с AirPods не подключается к Mac и узнать как использовать внешний жесткий диск на ПК.
Родительский контроль, отслеживание и удаленное наблюдениеЧитайте также:

