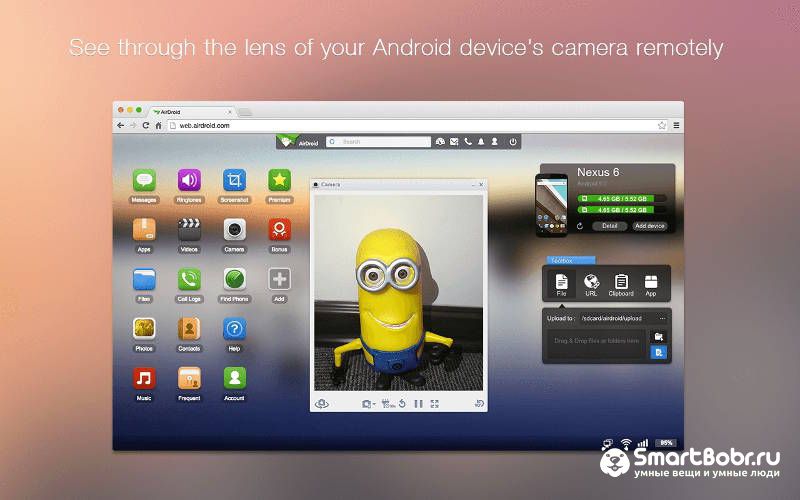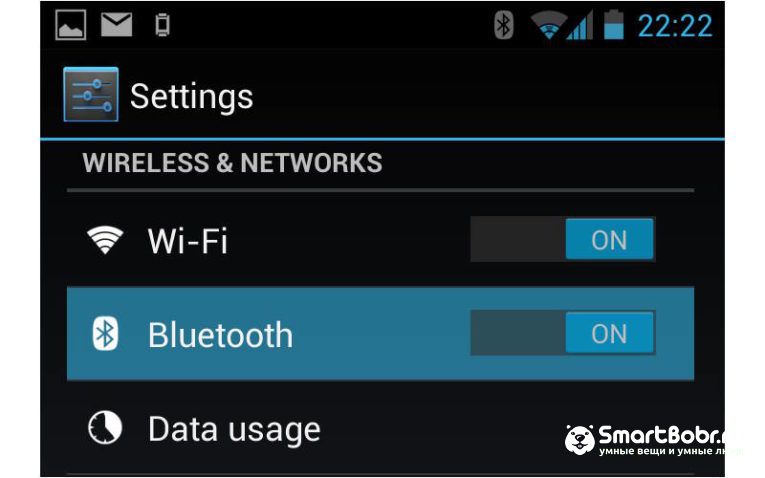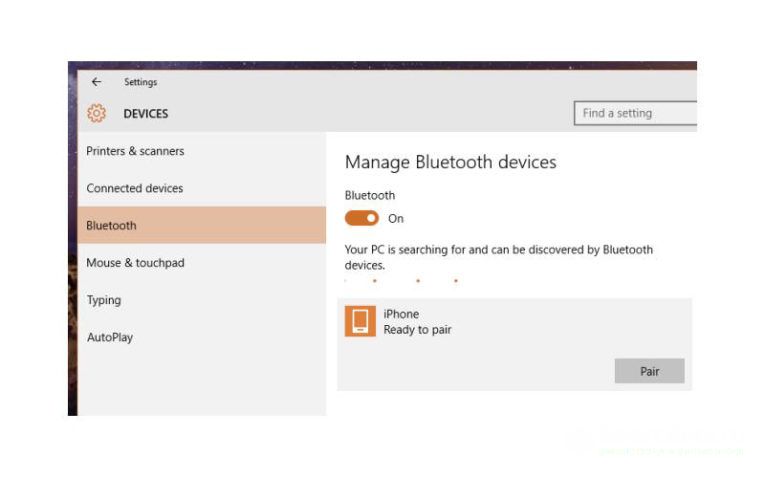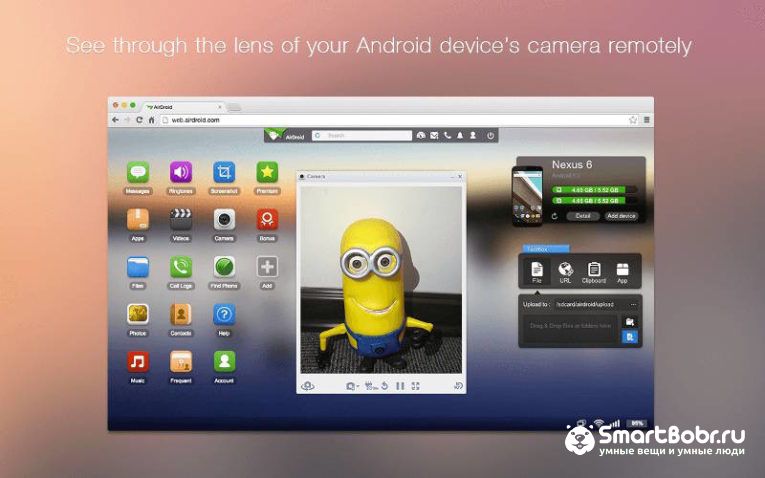Как перекинуть фото с телефона на жесткий диск
Обновлено: 07.07.2024
Чтобы перекинуть фото с телефона на компьютер через шнур от зарядки, нужно знать папки, в которых находятся файлы. Помимо проводного способа, существуют и другие методы, включая облачные хранилища, SD-карту, Wi-Fi или Bluetooth. Рассмотрим, каким из них лучше воспользоваться в определенной ситуации и как передать изображения на ПК.
Способы переноса фото с телефона на ПК
Перенос фотографий с памяти смартфона на компьютер требуется, если на устройстве заканчивается память, а также при замене мобильного девайса. Разберем, как это сделать различными способами.
При помощи USB шнура от зарядки
Чтобы перенести фото с телефона на компьютер этим способом, потребуется шнур от зарядки.
Разберем подробную инструкцию для чайников, как скинуть изображения на ПК:
- Соединить компьютер и телефон между собой с помощью USB-кабеля.
- Дважды кликнуть по иконке « Мой компьютер » на рабочем столе ПК.
- Найти портативное устройство в списке, затем дважды щелкнуть по значку.

- Откроется новое окно, где нужно выбрать место, куда сохраняются фотографии: память устройства или SD-карта.
- Открыть папку DCIM , затем перейти в Camera .

- Выделить нужные изображения, щелкнуть по ним правой кнопкой мыши и выбрать пункт « Копировать ».

- В созданной папке щелкнуть по белому полю правой клавишей мыши и выбрать функцию « Вставить ».
Обратите внимание! Скорость переноса картинок зависит от их количества и объема.
Если при подключении смартфона к ПК происходит только зарядка, телефон не будет отображаться в Проводнике. Требуется выбрать способ подключения « Мультимедийное устройство (MTP) », чтобы просмотреть или переместить файлы.

Через Wi–Fi
Способ беспроводной передачи данных через точку доступа Wi–Fi позволяет скинуть фотки на комп без лишних шнуров. Метод подойдет для устройств, работающих на базе Android или iOS. Для процедуры потребуется скачать на смартфон программу, к примеру, « Файловый менеджер + ». Установив софт, на ПК необходимо проделать следующее:
- Выбрать папку, в которую будут переноситься файлы. Щелкнуть по ней правой кнопкой мыши в контекстном меню — « Свойства ».



Чтобы полностью открыть доступ к папке, потребуется IP–адрес компьютера или ноутбука. Нужно перейти в программу « Командная строка » через поиск в нижней панели. В открывшемся окне ввести команду « ipconfig », после нажать на клавиатуре клавишу Enter . Появится информация о ПК, в том числе адрес IPv4 .

Рассмотрим, как выполнить синхронизацию ПК с телефоном через Wi-Fi с помощью программы « Файловый менеджер + »:
- Перейти в « Удаленные службы », выбрать добавление удаленного места, затем « Локальная сеть ».

- В строке « Хост » ввести IP-адрес ПК, придумать имя пользователя и пароль.
- Нажать на кнопку ОК для подтверждения.

Отобразится папка, доступ к которой открыт. Через инструменты Андроид можно перекинуть нужные файлы в эту директорию. Фотографии появятся на жестком диске компьютера или ноутбука.
По Bluetooth
Можно перевести фотографии через Bluetooth, если не получается выйти в интернет или отсутствует кабель USB. Но большинство стационарных компьютеров не оснащено модулем, в отличие от ноутбуков: для работы потребуется внешний BT-адаптер.

После поиска устройств на экране ноутбука отобразится список доступных подключений. Следует выбрать телефон, тогда отправка файлов произойдет автоматически.
С помощью облачного хранилища
Самые популярные облачные хранилища — это Google Диск и Яндекс.Диск. Рассмотрим пошагово, как перекачать фотографии этим способом:
- Установить на телефон приложение от одного из сервисов и авторизоваться.
- Через инструменты софта загрузить в облачное хранилище фотографии.
- Открыть браузер на ПК и перейти на официальный сайт используемого сервиса.
- Авторизоваться в облачном хранилище через обозреватель.
- Выбрать изображения, затем найти инструмент, предназначенный для того, чтобы загрузить их на жесткий диск ПК.

Работа всех облачных сервисов ( Dropbox , Microsoft OneDrive , Mega , pCloud , iDrive , MediaFire , Box ) аналогична: они позволяют загружать файлы для хранения с телефона или компьютера, а также скачивать их в любой удобный момент.
Используя SD–карты
Чтобы скопировать фотографии с SD-карты, потребуется переходник и кардридер. Практически все ноутбуки оснащены соответствующим разъемом. Для компьютера нужно приобрести внешний адаптер, подключающийся по USB.
- Перенести изображения на карту памяти, если они сохранены на телефоне, затем извлечь ее и вставить в адаптер, который подключается к ПК или ноутбуку.
- Найти фото можно через подключенные устройства и диски в директории « Мой компьютер ».
Заключение
Для переноса фотографий с телефона на ПК удобно использовать шнур от зарядки. Сбросить изображения этим способом можно, если передача данных через Wi-Fi или облачное хранилище недоступна. Переслать картинки через Bluetooth возможно, если есть соответствующий модуль в компьютере. Также используется съемный носитель цифровой информации и специальный переходник, но не все современные смартфоны оснащены возможностью расширения памяти с помощью SD-карты.
Для многих хороший смартфон практически полностью заменяет компьютер. На телефоне мы смотрим фильмы, слушаем музыку, используем его для съемки фотографий и видео, сохранения билетов, документов и многих других файлов. Однако, иногда вам нужно скопировать их все на компьютер, чтобы освободить место на вашем смартфоне. Или совсем наоборот – мы копируем необходимые файлы с компьютера на телефон.
Как копировать фотографии и видео через USB-кабель?
Это самый простой, но часто лучший способ перенести что-то с телефона на компьютер. Обычно нам не нужно устанавливать драйверы. Вот как это сделать шаг за шагом, когда у вас телефон Android и компьютер с Windows 10.
Иногда оно может иметь другое название или не отображаться вовсе, если на телефон ранее был выбрал вариант подключения по умолчанию в другом режиме или он уже был подключен к данному компьютеру.

Через некоторое время на вашем компьютере должно появиться окно со значком вашего смартфона. Если он не появляется автоматически, зайдите в проводник файлов → папка Этот компьютер и здесь вы увидите свой телефон.


Как скопировать фотографии через Google Диск?
Снимки также можно скопировать на компьютер с помощью веб-диска, например, бесплатного от Google. Любой, у кого есть адрес электронной почты Gmail, имеет к нему доступ. Если вы используете смартфон на Android, очень вероятно, что вы уже вошли в свою учетную запись Google и можете использовать Google Drive.



Загрузка фотографий «большого размера» не занимает места на Google Диске, но в реальном размере, к сожалению, да.


Как скопировать фотографии и видео на карту памяти?
Не на каждом смартфоне есть место для дополнительной карты памяти microSD. Однако, если ваша модель дает такую возможность, то дело выглядит очень просто. Мы вставляем в телефон карту microSD (обычно она занимает место одной из двух SIM-карт или иногда занимает отдельное место).
Открываем системный файловый менеджер или скачиваем его бесплатно из магазина Google.
Теперь карту памяти можно подключить к компьютеру через подходящее устройство чтения, а затем скопировать файлы на диск.
Как загрузить фотографии с телефона через Bluetooth?
Передача по Bluetooth осуществляется без проводов, но это не значит, что она лучше, чем по кабелю. Bluetooth отлично подходит для передачи звука на хорошие беспроводные наушники, но он не очень хорош для передачи больших файлов, потому что он очень медленный. даже несколько фотографий придётся копировать несколько минут, о видео даже страшно подумать.
Поэтому давайте использовать Bluetooth только в крайнем случае, когда все другие методы недоступны (например, нет кабеля, карты microSD и подключения к Интернету).
- Прежде всего вам нужно включить Bluetooth на вашем смартфоне и компьютере (ноутбуке или каком-либо рабочем столе). Также убедитесь, что ваш смартфон установлен как обнаруживаемый. Соответствующая опция должна быть в настройках Bluetooth на телефоне.
- Теперь на компьютере открываем меню «Пуск», вводим Параметры Bluetooth и другие устройства и открываем соответствующее приложение.
- В открывшемся окне нажимаем кнопку + Добавление Bluetooth или другого устройства .

Если на панели нет значка Bluetooth, вы можете отобразить его, повторно введя настройки Bluetooth, прокрутив вниз, щелкнув Дополнительные параметры Bluetooth, а затем включим отображение значка Bluetooth в области уведомлений.
Как копировать фотографии с iPhone на MacBook?
Наконец, ещё один совет для людей, которые недавно приобрели свой первый смартфон и ноутбук от Apple, то есть iPhone и MacBook.
Вы можете использовать метод передачи файлов с телефона на компьютер, который не имеет столь же хорошего эквивалента в Windows. Речь идет о функции AirDrop, которая мгновенно обнаруживает MakBook (и iPhone) на вашем iPhone и позволяет быстро передавать даже большие файлы, не устанавливая ничего и не создавая учетной записи.
С помощью этой функции вы также можете напрямую импортировать фотографии или сканы документов, снятых камерой телефона.
Есть некоторые программы и службы, доступные на Android и Windows, которые упрощают процесс копирования файлов по беспроводной сети (например, AirDroid), но они требуют установки приложения, использования определенной страницы, создания дополнительных учетных записей и не так интуитивно понятны и просты в использовании, как Apple AirDrop.
Аргументов в пользу такого решения более чем достаточно. Во-первых, телефоны давным-давно снимают не хуже, а порой и лучше традиционных камер. Во-вторых, сразу на смартфоне вы можете наложить на фотографию интересные эффекты или добавить дату или поясняющую надпись. В-третьих, зачем носить с собой несколько устройств, если можно обойтись одним универсальным? Как бы то ни было, у вас есть телефон, а на нём есть фото, которые хочется скинуть на компьютер. Как это сделать с наименьшими затратами сил, расскажем в этой статье.
Что понадобится для переноса
Чтобы воспользоваться приведёнными ниже инструкциями, заранее запаситесь всем необходимым для работы — благо список не так уж велик. Чтобы решить задачу, как с телефона скинуть фотографии на компьютер, вам будут нужны:
Как перекинуть фото с помощью USB провода
Чтобы скопировать фото со смартфона на ПК или ноутбук, прежде всего возьмите кабель и подсоедините его сначала к телефону, а затем к компьютеру. На телефоне нужно выбрать режим «Передача данных/файлов». После этого вызовите стандартное окошко «Компьютер/Мой компьютер/Этот компьютер» — найти его можно, в частности, в меню «Пуск». В результате проделанных манипуляций вы увидите приблизительно следующее.
Возможно, память вашего телефона будет представлена в виде двух разных дисков: один для внутреннего хранилища, второй — для внешней карты.

Когда подключение будет выполнено, откройте раздел, в котором хранятся фото. После этого вы увидите или сразу набор каталогов, среди которых находится и нужный вам, или два раздельных носителя, внешний и внутренний. Они будут подписаны соответствующим образом, так что ошибиться не получится. А если вы не пользуетесь внешней картой памяти, раздел будет ровно один. Теперь, чтобы ответить на вопрос, как перекинуть фото с телефона на компьютер, вспомните, где именно хранятся ваши снимки — и открывайте именно этот раздел.

В общем списке вы непременно найдёте папку с коротким названием DCIM (на Android телефоне). Не можете отыскать? Попробуйте стандартную сортировку по имени — а если каталога всё же нет, загляните в другой раздел: возможно, вы просто ошиблись с выбором. Скорее всего, папка будет на месте; откройте её, чтобы перейти к копированию фотографий на компьютер.

В дальнейшем всё зависит от особенностей операционной системы и используемого вами приложения для создания фото. В частности, снимки могут находиться именно в этом каталоге — или в одной из подпапок, как показано на следующей картинке. Скорее всего, она будет носить наименование Camera — но и здесь возможны варианты.

В конце концов вы увидите список фото, а может быть, и миниатюры. Выделите нужные (или все), после чего кликните по ним правой клавишей мыши — и выберите одно из предлагаемых системой действий: «Копировать» или «Вырезать». Теперь остаётся вставить снимки в нужный каталог на жёстком диске компьютера. Процесс перемещения займёт определённое время; прерывать его, чтобы не начинать всё заново, не следует.
Чтобы ответить на вопрос, как с Андроида перекинуть фото на компьютер, просто откройте выбранную папку, снова кликните по пустому полю правой клавишей мыши — и выберите действие «Вставить».
Кроме того, вы можете поступить ещё проще: выделить необходимое количество фотографий, хранящихся в памяти телефона, а затем, держа левую клавишу мыши, перетянуть файлы в выбранную директорию на компьютере. Как и в первом случае, процесс копирования займёт несколько минут, а может быть, и более — всё зависит от объёма передаваемой информации. Прерывать операцию, а тем более выдёргивать шнур USB из ПК или телефона настоятельно не рекомендуем.
В заключение советуем удалить лишние фото на смартфоне. Сделать это можно как при помощи собственное операционной системы, так и на компьютере. Просто выделите ненужные фотографии — и нажмите Delete, после чего подтвердите действие.
В целом этот порядок сохраняется для всех ОС семейства Windows. Внимательнее рассмотрим, как происходит копирование или перемещение на последней на сегодня версии — Windows 10:
- Подключите кабель USB сначала к смартфону, затем — к порту компьютера или ноутбука. Можете использовать и иную последовательность — принципиально на возможность перенести фото с Андроида на компьютер это не влияет.
- Выберите на гаджете способ подключения. Рекомендуем остановиться на варианте, обычно называющемся «USB-устройство» или схожим образом. Естественно, вариант «Только зарядка» в рассматриваемом нами случае не подходит.
- На ПК запустите приложение под названием «Фотографии». Найти его вы сможете в разделе «Пуск».
- Выберите опцию, позволяющую импортировать файлы с телефона на компьютер, после чего следуйте дальнейшим указаниям операционной системы.
Нет под рукой кабеля или имеющийся повреждён? Задействуйте опцию Windows «Диспетчер телефонов» — она позволяет настроить автоматическую синхронизацию устройств, и ваши фото будут отправляться на комп непосредственно в момент создания.
Рассмотрим ещё один вариант переноса фотографий на ПК. Прежде всего вам нужно будет, как и в первом случае, соединить кабелем телефона и компьютер. После этого кликните правой клавишей по значку смартфона, а затем выберите в списке доступных опций «Импорт изображений».
Сразу после этого действия операционная система запустит поиск всех хранящихся на подключённому устройстве картинок.


При копировании будет создан новый каталог, который и откроется сразу после завершения процесса. Вы можете выбрать в папке «Импортированные изображения» нужные фото, а остальные смело удалять. Обратите внимание: при использовании рассматриваемого метода фотографии на исходном устройстве стираются, так что проводить дополнительную очистку внутренней памяти или внешнего хранилища уже не придётся.
Имеется и ещё одна интересная особенность. Если смартфон подключён в качестве цифровой камеры, программа импорта обнаружит только те картинки, которые были сохранены в каталоге DCIM — то есть собственно фотографии, сделанные на встроенную камеру. Чтобы получить все доступные картинки, советуем выбрать первый вариант переноса фоток.

Как скинуть фотографии с телефона на компьютер без USB шнура
Выше мы рассмотрели порядок копирования фотоснимков с мобильного гаджета на комп с использованием кабеля. Можно обойтись и без шнура — например, если он повреждён или утерян. Кроме того, приведённая ниже инструкция сильно поможет при отсутствии на компе исправных портов. Внимательно следуйте алгоритму — и непременно добьётесь успеха!
Продолжаем рассказ, как перенести фото. Первое, в чём вам необходимо убедиться, — наличие подключения к интернету и на передающем, и на принимающем устройстве. Второй шаг — регистрация в социальной сети на выбор; в силу простоты советуем пользоваться сервисами «ВКонтакте». Помимо прочих интересных и полезных манипуляций, он позволяет передавать фотографии на компьютер — быстро и без всяких проводов.
Начиная с этого момента вы можете свободно пересылать фото сами себе. Они будут храниться в профиле, доступном и со смартфона, и с компа. Откройте свою страничку на ПК, зайдите в диалог по той же ссылке — и скачайте фотографии на жёсткий диск. По завершении не забудьте удалить лишние картинки на телефоне, чтобы освободить побольше места.
Приблизительно в таком же порядке вы сможете переместить картинки с гаджета на ПК при помощи любого продвинутого мессенджера. В частности, можно воспользоваться Telegram: так вы не только решите вопрос, как перекинуть фото с телефона на комп, но и сохраните приватность благодаря технологии, подразумевающей использование закрытого кода с двусторонним шифрованием.
Пересылать фотографии в этом случае вы можете как в папку «Избранное», так и в любой другой чат — например, если у вас имеется больше одного аккаунта. По окончании операции установите на ПК стационарную версию мессенджера, зайдите в соответствующий диалог или каталог — и скачайте данные на жёсткий диск. При этом учитывайте, что особо качественные фотоснимки сжимаются программой: их лучше отправлять в качестве файлов, а не изображений.
Следующий способ со смартфона перекинуть фото на компьютер предполагает использование технологии Bluetooth. Модуль для передачи данных должен присутствовать и на компе, и на телефоне. Эта технология, довольно старая, но всё ещё сохраняющая популярность, позволяет передавать беспроводным путём данные всех форматов, на любые сопряжённые устройства. Возможна, в частности, одновременная передача фоток на несколько ПК, на компьютер и камеру и так далее. К сожалению, имеются и довольно неприятные ограничения: расстояние между принимающим и передающим устройством не должно превышать 8–10 метров, а на пути радиоволны не должно встречаться препятствий в виде стен, перегородок, даже ширм или предметов мебели.
По большей части приведённая ниже инструкция касается ноутбуков. Эти устройства по умолчанию оснащены модулями блютуз-связи, в то время как стационарные компьютеры обычно такой составляющей лишены: вам придётся приобретать передатчик отдельно. Подключаются такие съёмные модули обычно в USB-порт.
Процесс копирования фотографий включает следующие шаги:
- Вы включаете передачу и приём Bluetooth-сигнала и на телефоне, и на компьютере. Кроме того, необходимо разрешить обнаружение передатчика другими устройствами. Сделать это можно, кликнув правой кнопкой мыши по значку блютуз и выбрав строчку «Открыть пераметры».



- Теперь остаётся указать, на какое из сопряжённых устройств должны быть скопированы фотографии. Передача займёт сравнительно много времени; по умолчанию данные сохраняются в каталоге «Документы». Отсюда вы можете переместить их в любую другую удобную директорию.
Переносные накопители, в том числе и SD-карты, сильно упрощают жизнь пользователю, желающему перенести фото с телефона на комп. Такие носители универсальны, одинаково подходят и для смартфонов, и для видеокамер, и для компьютеров. Скорее всего, установлена карта памяти и в вашем гаджете; её мы и будем использовать в следующей инструкции.
Итак, отвечаем на вопрос, как с телефона перенести фото на флешку. Внимательно следуйте инструкции:
- Откройте на смартфоне встроенный или любой установленный сторонний диспетчер файлов. Про один из лучших мы рассказывали в нашем рейтинге полезных приложений для Андроид. В нём выберите внутреннюю память — обычно снимки сохраняются именно в ней.
- Выделите долгим тапом каталог DCIM, о котором мы уже рассказывали раньше, и выберите в выпадающем меню для него опцию «Переместить».

- В качестве целевого каталога укажите подключённый внешний носитель — обычно он так и называется, «Карта памяти».

- В результате, после того как вы подтвердите желание запустить операцию, начнётся перемещение файлов. Каталог будет объединён с уже существующим на съёмном накопителе. Во внутренней памяти папка будет стёрта — а затем автоматически пересоздана. В ходе операции вам может потребоваться подтвердить замену файлов, имеющих одинаковые наименования. В таком случае рекомендуем вместо этого задать новое имя — а затем уже провести поиск дубликатов фотографий.
- Теперь выключите телефон и извлеките карту памяти. Накопитель требуется подключить к компьютеру. Сделать это можно или в специальный разъём на корпусе, или, если такового нет, посредством переходника.
Кроме того, не забывайте использовать прилагаемый производителем адаптер для формата microSD.

Вместо этого оборудования можете применять:
- Универсальный кардридер с несколькими разъёмами под все типы съёмных накопителей. Такие модули бывают как подключаемыми к порту USB, так и устанавливаемыми внутрь.
![используйте картридер]()
- Специальное оборудование, предлагаемое производителем. Такие кардридеры обычно совместимы со строго определёнными моделями накопителей.
Кроме того, иногда можно использовать USB-модемы. Подойдёт, в частности, прошитый E173u-1 от «Мегафона», отлично воспринимающий стандартные карты памяти.
Пренебрегаемый многими вариант — и совершенно незаслуженно. В этом случае для передачи фотографий можно пользоваться одним из облачных хранилищ: от «Яндекс.Диска» до Google Drive и Dropbox. Зарегистрируйтесь, получите свой минимальный объём хранения данных — и установите на телефон и компьютер соответственно мобильный и стационарный клиенты.
Теперь можно свободно загружать фото в облако со смартфона — и скачивать их на жёсткий диск на компе. Не забывайте время от времени чистить облачное хранилище — данные автоматически удаляться не будут.
Как перенести фото с Айфона на комп
Имеется возможность и перенести фото с iPhone на компьютер. Делается это в следующем порядке:
Приложение «Фото iCloud» позволяет копировать фотографии в высоком разрешении: сначала в этот каталог, а затем выгрузить на компьютер.
Обратите внимание: изображения и видеоролики, которые были перемещены на Айфон в ходе синхронизации, обратно скопировать при помощи рассматриваемого приложения уже не получится.
Заключительные советы
Одна из типичнейших ситуаций, огорчающих пользователя при попытке перекопировать фото на комп, — отсутствие на ПК файлов в каталоге DCIM, в то время как они в полном составе показываются в мобильном файловом менеджере. Причин такой неполадки может быть несколько; они определяются как текущими сбоями, так и моделью смартфона.
Если не получается скинуть фото с компьютера на телефон, рассмотрите один из следующих вариантов, связанный с нарушением прав доступа:
- При помощи любого стороннего файлового менеджера, например, TotalCommander, скопируйте исходный каталог DCIM в то же хранилище; по умолчанию новая папка будет иметь наименование DCIM2. Кроме того, можете аналогичным образом скопировать подкаталог Camera. Когда манипуляции будут завершены, попытайтесь переместить файлы на компьютер из вновь созданного каталога.
- Вместо этого можете попробовать последовательно переименовать каталог DCIM, добавив к нему любую цифру — а затем вернуть прежнее название. Способ позволяет обойтись без затрат времени на копирование фото, однако связан с риском потери всех или нескольких фотографий.
- Наконец, при помощи любого менеджера файлов можете просто скопировать фотки в какую-либо иную папку, например, на карте памяти, а затем — посмотреть, видит ли данные в этом каталоге компьютер.
![как перекинуть фото с телефона]()
Читайте в статье, как скинуть фото с телефона на компьютер. Простая пошаговая инструкция для переноса картинок на компьютер со смартфона.
Краткий обзор возможностей скопировать фото с телефона на компьютер
Если подумать, то фото с телефона на компьютер можно скопировать или перенести множеством способов. Вот только самые популярные из них:
- Передача по USB-кабелю;
- Отправка по беспроводной связи (Wi-Fi и Bluetooth);
- Использование «облачных» сервисов (Google Диск и прочие);
- Электронная почта;
- Установка карты памяти в кард-ридер;
- Применение специального приложения (например, Airdroid);
- Социальные сети.
И это только самые известные способы, как перенести фото с телефона на компьютер. Матёрые программисты расскажут вам о создании на компьютере собственного FTP-сервера, загрузке фотографий на специальный хостинг или каких-то других изощрённых методах. Мы же расскажем вам о тех способах, которые проще всего реализуемы. При этом речь пойдет о том, как перенести фото с телефона на компьютер пошагово — понять всё смогут даже начинающие пользователи, только вчера впервые получившие в свои руки смартфон.
Использование кардридера для копирования фото на ноутбук
![как перекинуть фото с телефона]()
Этот способ передачи изображений сейчас используется всё реже.
Во-первых, не все современные смартфоны имеют слот для карты памяти, да и объем встроенной памяти в некоторых случаях бывает вполне достаточным для повседневных нужд.
![как перекинуть фото с телефона]()
Во-вторых, лоток для microSD может открываться при помощи специальной скрепки, которая далеко не всегда оказывается под рукой. Словом, этот метод применим скорее для кнопочных телефонов и достаточно старых смартфонов, чем для новых девайсов.
Обратите внимание, что использование кард-ридера не имеет смысла, если приложение «Камера» сохраняет снимки во встроенную память. То есть, предварительно нужно в настройках «Камеры» выбрать пункт «Съемный накопитель» или «Карта памяти».
Метод является наиболее актуальным для обладателей ноутбуков. Портативные компьютеры имеют встроенный кардридер — вам же предстоит обзавестись только адаптером с microSD на SD. Что касается настольных компьютеров, то для них выпускаются как внешние, так и внутренние кард-ридеры, стоимость которых редко превышает 500 рублей. Многие модели поддерживают установку карточки microSD без какого-либо адаптера. Наконец, существуют и крохотные microSD-переходники, вставляющиеся в USB-порт.
Если компьютер получил доступ к карте памяти, то он тут же предложит воспользоваться «Проводником» для просмотра содержимого внешнего накопителя. Также для этой цели можно запустить любой другой файловый менеджер (например, Total Commander). Искать фотографии следует либо по пути DCIM/Camera, либо в папке «Pictures». Далее остается их скопировать или переместить в любую удобную для вас папку на жестком диске компьютера.
Использование Bluetooth
![как перекинуть фото с телефона]()
Ещё один неплохой способ для обладателей ноутбуков. Дело в том, что практически все лэптопы располагают встроенным Bluetooth-модулем, тогда как настольные компьютеры этим похвастать чаще всего не могут. Впрочем, даже домашний ПК можно заставить понимать Bluetooth-сигнал — для этого понадобится покупка соответствующего адаптера или, если позволяют средства, дорогостоящей материнской платы с поддержкой данной технологии.
Итак, как скинуть фото с телефона на компьютер через Bluetooth? Здесь всё зависит от конкретной модели смартфона, вида Bluetooth-подключения и операционной системы, которая установлена на ПК. Давайте рассмотрим действия пользователя на примере ноутбука Windows 10 и смартфона с «зеленым роботом» на борту.
![как перекинуть фото с телефона]()
- Сначала необходимо активировать «синий зуб» как на смартфоне, так и на компьютере. На Android для этого достаточно нажать на соответствующую иконку в панели уведомлений. В Windows 10 для активации Bluetooth необходимо проследовать в настройки сетевого подключения.
- Далее выполняется сопряжение телефона и компьютера. В Windows 10 для этого нужно щелкнуть правой кнопкой мыши по иконке Bluetooth в трее, после чего нажать на пункт «Добавление устройства». Тут же отобразится список гаджетов, у которых сейчас активирован «синий зуб». Нажмите на наименование сети, созданное Bluetooth-модулем смартфона. На экранах компьютера и телефона отобразится код доступа. Его можно не менять — достаточно и там, и там нажать кнопку «Да» или «Сопряжение». После этого смартфон должен появиться в списке подключенного оборудования.
![как перекинуть фото с телефона]()
В случае с использованием Bluetooth-адаптера процесс отправки фотографий может немного отличаться. Здесь уже всё зависит от того, какую именно программу для управления адаптером вы установите. Если вы испытываете затруднение с подключением или получением файлов, то ознакомьтесь с инструкцией, которая обычно присутствует на официальном сайте разработчиков приложения.
Обратите внимание, скорость передачи файлов по Bluetooth оставляет желать лучшего. Если вы собираетесь перекинуть архив фотографий весом в 1 Гб, то лучше рассмотреть другие варианты, иначе это может затянуться на несколько часов.
Использование USB-подключения
![Андроид как модем USB]()
Как перенести фото с телефона на компьютер быстрее всего? Пожалуй, при помощи USB-кабеля. Этот способ по максимуму использует возможности USB-разъема. В недорогих и среднебюджетных смартфонах они ограничены технологией USB 2.0, тогда как во флагманах может применяться USB 3.0 или даже USB 3.1. Как бы то ни было, а передача даже многогигабайтного архива фотографий не должна занять много времени.
Многие люди спрашивают «Как передать фото с телефона на компьютер?» из-за того, что подключение к ПК не осуществляется. То есть, компьютер никак не реагирует на вставленный в USB-порт шнур, на другом конце которого подключен смартфон. Казалось бы, аппарат должен определиться в качестве внешнего накопителя? На самом деле современные версии Android поддерживают множество режимов USB-работы. По умолчанию чаще всего запускается совсем не тот, что нужен для передачи файлов.
Облачные хранилища
![Облако для Андроид-смартфонов и планшетов]()
Современный мир подразумевает постоянное использование облачных хранилищ. В конце концов, некоторые клиенты таких сервисов по умолчанию установлены на смартфон, не давая себя удалить. Так почему бы не подумать о том, как скачать фото с телефона на компьютер посредством «облака»? Чаще всего изображения передаются таким образом в неизменном виде — в них сохраняются все тэги, включая географические метки. Сжиматься фотографии, ухудшаясь в качестве, могут только при использовании «Google Фото» и соответствующем активном пункте в настройках приложения. Если же вы хотите перекинуть изображения на компьютер, то лучше использовать следующие облачные хранилища:
- Dropbox — отличный вариант, который не подойдет только при наличии огромного архива с фотографиями весом в 10 Гб и более;
- Яндекс.Диск — хранилище с серверами, находящимися в России, что обеспечивает высокую скорость загрузки и скачивания;
- Google Диск — вариант от создателей Android;
- Microsoft OneDrive — хранилище от создателей Windows и знаменитого офисного пакета.
Для взаимодействия с облачным сервисом нужно установить его официальный клиент. Впрочем, он уже может быть предустановлен производителем смартфона. Также с облачными хранилищами могут работать некоторые файловые менеджеры — например, Solid Explorer.
Для загрузки фотографий в «облако» нужно зайти в приложение. Дальнейшие действия разнятся в зависимости от выбранного сервиса. Чаще всего достаточно нажать на папку, куда нужно загрузить фотографии, после чего нажать на кнопку «Загрузить файлы». Далее вас попросят выбрать метод выбора изображений, самым удобным среди которых является «Галерея». Вот и всё, осталось лишь отметить фотографии и нажать кнопку «Загрузить».
На словах этот процесс передачи фотографий кажется очень долгим. Но на самом деле всё по большей части зависит от скорости интернет-подключения.
Социальная сеть
Не самый лучший способ передачи изображений со смартфона на компьютер. Однако многие люди настолько привыкли к социальным сетям, что начинают использовать их и для этой цели. Суть метода проста: достаточно зайти в раздел «Фотографии», создать новый альбом, после чего загрузить в него изображения со своего смартфона. Легко? Да. Лучший ли это способ? Нет.
Если вы думаете над тем, как сбросить фото с телефона на компьютер в изначальном качестве, то этот метод точно не для вас. Дело в том, что многие социальные сети сжимают полученные фотографии, из-за чего страдает детализация. Также из снимка могут пропасть практически все тэги — в дальнейшем вы не узнаете ни дату съемки, ни то, какое устройство для этого использовалось, ни другие характеристики изображения.
Проблемы возникнут и при скачивании фотографий на компьютер. Алгоритм ваших действий будет слишком сложным. Вам придется сначала открыть снимок, затем нажать на кнопку «Открыть оригинал», после чего кликнуть по нему правой кнопкой мыши и выбрать «Сохранить изображение». Если нужно таким образом сохранить пару-тройку фотографий, то большой проблемы это не составит. А если пару-тройку сотен?
При создании альбома не забудьте выставить в настройках приватности его видимость только для вас. Иначе с добавленными изображениями ознакомятся все ваши друзья или даже все остальные пользователи социальной сети.
Вышеуказанные недостатки приведены для «Вконтакте». Но и в Facebook имеются определенные проблемы. Не говоря уже о том, что им на постоянной основе пользуется меньшее число посетителей нашего сайта. Да и мобильный клиент Facebook — это не лучший образец энергосбережения.
Как перекинуть фото с телефона на компьютер с помощью Wi-Fi
Сейчас почти у каждого владельца смартфона есть собственный роутер. То есть, аппарат имеет доступ к домашней сети Wi-Fi. Логично, что человек начинает задумываться о том, как переслать фото с телефона на компьютер посредством этой самой сети. Можно ли это сделать вообще? На самом деле сеть Wi-Fi по умолчанию создавалась для обеспечения устройства интернет-трафиком. Но, если возникнет такое желание, с её помощью можно совершать и прочие действия. Достаточно вспомнить телевизоры с поддержкой Smart TV, управлять которыми можно при помощи смартфона, находящегося в той же сети Wi-Fi. Несложно догадаться, что и передавать файлы со смартфона на компьютер по Wi-Fi тоже можно.
![как перекинуть фото с телефона]()
Чтобы организовать отправку фотографий, придется обзавестись специальным приложением, предназначенным для синхронизации смартфона и ПК. Например, можно скачать Airdroid. Пользоваться этой программой можно бесплатно, но при регулярной передаче большого количества фотографий создатели попросят оформить платную подписку. Если вам это не нравится, то можно попробовать в деле и другие приложения такого рода — в Google Play их достаточно много.
Это весьма удобный способ, а изображения по Wi-Fi передаются в разы быстрее, чем по Bluetooth. Однако вам всякий раз придется вбивать в браузер специальный URL-адрес, который каждые несколько дней может меняться. Конечно, Airdroid позволяет создать и особый постоянный адрес, привязанный к серверу разработчиков, но доступна такая функция лишь обладателям платных подписок.
Роутер c USB
![как перекинуть фото с телефона]()
Ещё один способ, связанный с сетью Wi-Fi. Его могут использовать только те, чей роутер обладает USB-портом. Обычно это означает, что к устройству можно подсоединить внешний жесткий диск, организовав по сути собственное облачное хранилище. Как это сделать — можно узнать на специализированных сайтах, посвященных вашему роутеру, либо из инструкции по эксплуатации. Обязательно удостоверьтесь, что используется протокол SMB. Если роутер поддерживает только DLNA, то этот вариант не подойдет, так как эта технология поддерживает просмотр медиафайлов, но не загрузку новых файлов.
Увидеть содержимое внешнего жесткого диска на смартфоне можно посредством специальных приложений. В частности, локальное хранилище может определить уже упомянутый выше файловый менеджер Solid Explorer. С его помощью вы можете создать на внешнем жестком диске папку с любым названием и скопировать на неё те фотографии, которые нужно увидеть на компьютере. Далее вы переходите к своему ПК и открываете «Проводник». Здесь нужно перейти к этому самому жесткому диску, который будет находиться в разделе «Сетевое размещение». Далее остается лишь перейти к созданной папке и переместить фотографии на компьютер. Впрочем, это теперь можно и не делать — работать можно и с теми файлами, что размещены на накопителе, подключенном к роутере. Если вы хотите подробного рассмотрения темы «домашнего облака» — пишите об этом в комментариях!
Работать с фотографиями можно и посредством Total Commander. Чтобы этот файловый менеджер «увидел» сетевое хранилище, нужно осуществить несложные манипуляции:
Вот и всё, теперь вы всегда будете иметь доступ к внешнему жесткому диску!
Электронная почта
В отличие от социальных сетей, электронная почта не сжимает фотографии, оставляя их в оригинальном виде. Сохраняются и все тэги, которые затем упростят сортировку. Письмо из одного «ящика» в другой приходит практически мгновенно, хотя исключения из этого правила иногда всё же случаются. По большей части быстрота передачи фотографий на компьютер при таком способе зависит от скорости того тарифа, к которому вы подключены.
USB-флэшка
![Как пользоваться OTG-кабелем]()
А как перекачать фото с телефона на компьютер при помощи USB-флэшки, можно ли это сделать? Такой метод копирования данных вполне реализуем, если ваш смартфон поддерживает технологию OTG. Уточнить информацию на этот счет можно при помощи приложения OTG Checker. Вставить флэшку в разъем смартфона можно при помощи OTG-переходника — приобрести этот «шнурок» можно буквально за 100 рублей.
Флэшка при наличии поддержки технологии OTG определится практически моментально. Скопировать нужные фотографии на неё можно при помощи предустановленного файлового менеджера или какого-нибудь специализированного приложения. Когда процесс будет завершен — останется лишь достать флэшку и вставить её в USB-порт компьютера. Далее вы можете использовать «Проводник» или любой другой файловый менеджер.
Заключение
Как вы поняли, существует множество способов передачи фотографий и других файлов со смартфона на компьютер. Если раньше проще всего это было сделать при помощи традиционного USB-подключения, то сейчас мы рекомендуем использовать облачные хранилища. Например, вы можете создать в Dropbox папку «Временные файлы», кидая туда фотографии. А можно даже настроить постоянную синхронизацию — в таком случае изображения будут кидаться в «облако» после каждого использования приложения «Камера». А установив бесплатно Адоб Фотошоп Вы получите и облачное хранилище и самое лучшее приложение для обработки фотографий. На компьютер же ничего устанавливать не нужно — здесь хватает возможностей интернет-браузера.
А как перекидываете фотографии на компьютер вы? Или вы предпочитаете хранить все снимки на смартфоне? Поделитесь своими мыслями в комментариях.
Читайте также: