Как переключать видеокарты на ноутбуке hp
Обновлено: 03.07.2024
Ноутбук сегодня – это не просто печатная машинка, способная работать в любом месте, но и мощное устройство, которое может вполне заменить стационарный компьютер. Процессоры на подобных устройствах используются разные: от слабых до высокопроизводительных, а вот дела с видеоадаптерами обстоят совершенно иначе.
Обычно встроенные графические системы не столь производительны, так что зачастую пользователям приходится устанавливать дополнительные дискретные видеокарты. Но здесь всплывает одно но… А как же ее активировать?
Обо всем это читайте далее, сегодня мы поговорим о всевозможных способах переключения графических карт.
Как работают две видеокарты
Работоспособность двух видеокарт в паре регулируется специальным программным обеспечением, которое определяет степень нагрузки на графическую систему. В том случае, если требуется больше нагрузки, то происходит отключение встроенной карты и активация дискретного устройства. Часто у пользователей возникает проблема, по которой данной программное обеспечение начинает некорректно работать.
Обычно такая проблема возникает у тех пользователей, которые пытаются самостоятельно выполнить установку графического адаптера. При неправильном подключении он может вовсе оставаться незадействованным, и поэтому игры, программы или видеоролики могут серьезно тормозить. Также ошибки могут возникать из-за неправильных драйверов или отключения необходимых функций в BIOS.
Все нижеуказанные способы будут работать только в том случае, если правильно установлена дискретная видеокарта и загружены все необходимые драйверы.
Способ 1: Официальное программное обеспечение
После установки драйверов для видеокарт Nvidia и AMD устанавливается программное обеспечение, включающее в себя специальное приложение. В случае с первым производителем, устанавливается GeForce Experience, со вторым – AMD Catalyst Control Center. Рассмотрим далее, как с помощью них можно сменить видеокарту.
GeForce Experience
Если вы владелец Nvidia, то следуйте следующей инструкции для подключения второго видеоадаптера:
Ноутбуки, поддерживающие функцию переключения видеокарт, всегда оснащены двумя графическими процессорами (GPU): встроенным энергосберегающим процессором и высокопроизводительным дискретным процессором. В компьютерах с энергосберегающим графическим процессором Intel и высокопроизводительным графическим процессором ATI преимущества энергосберегающего встроенного процессора сочетаются с высокой производительностью дискретного процессора. В этом документе описывается различие между режимами динамического и фиксированного управления переключением видеокарт и порядок использования и настройки переключения видеокарт в компьютерах с двумя графическими процессорами Intel и ATI.
Режимы динамического и фиксированного управления переключением видеокарт
В зависимости от модели компьютеры HP с функцией переключения видеокарт Intel и ATI поддерживают работу в одном из двух режимов: Режим динамического управления или Режим фиксированного управления. Ранние модели поддерживали Режим фиксированного управления, в то время как последние модели поддерживают Режим динамического управления. Использование драйверов режима фиксированного управления на компьютере с поддержкой режима динамического управления недоступно. Использование драйверов режима динамического управления на компьютере с функцией переключения видеокарт с режимом фиксированного управления недоступно. Для достижения наилучшей производительности при использовании любой конфигурации используйте последние версии драйверов и ПО. Для получения дополнительной информации обратитесь в раздел Получение ПО и драйверов.
Наличие в компьютере функции переключения режимов динамического и фиксированного управления можно определить по параметрам, доступным на экране переключения графических режимов в программе Центр управления Catalyst. Дополнительную информацию можно получить в следующем разделе.
Информация и рисунки в данном документе даны на момент публикации. Вид программы Центр управления Catalyst может отличаться ввиду различия версий программы.
Режим динамического управления
Компьютеры с функцией переключения видеокарт в режиме динамического управления переключаются между встроенным энергосберегающим процессором и дискретным высокопроизводительным процессором в зависимости от запросов работающей программы. Те или иные приложения можно настроить при помощи программы Центр управления Catalyst. Если экран переключения видеокарт позволяет задавать уровни приложений, значит, компьютер располагает функцией переключения видеокарт в режиме динамического управления.
Дополнительные сведения о доступе к программе Центр управления Catalyst см. в разделе этого документа Изменение настроек по умолчанию функции переключения видеокарт в режиме динамического управления.
Рис. : Центр управления Catalyst – Экран настройки функции переключения видеокарт в режиме динамического управления
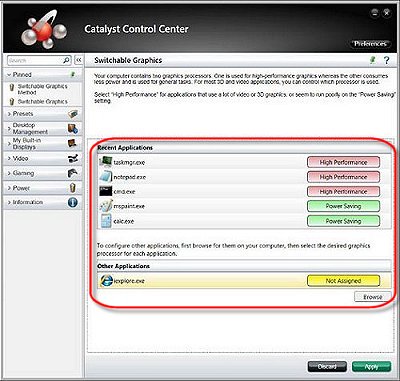
Режим динамического управления функцией переключения графических карт был использован в компьютерах HP для продления времени работы от одной зарядки аккумулятора, можно применять пользовательские настройки режима. Режим динамического управления позволяет компьютеру использовать встроенный и дискретный графические процессоры без перезапуска или перенастройки параметров дисплея. На некоторых компьютерах с режимом динамического управления переключением видеокарт можно задавать фиксированный режим работы в настройках BIOS. Подробнее об изменении настроек BIOS в моделях, где поддерживается такая возможность, см. в документе Приложения OpenGL не предусматривают настройку на использование дискретной видеокарты.
Режим фиксированного управления
Компьютеры с режимом фиксированного управления переключением видеокарт позволяют переключаться между энергосберегающим и высокопроизводительным процессорами в зависимости от источника питания (от батареи или от адаптера переменного тока) или вручную при помощи программы Центр управления Catalyst. При этом все приложения используют выбранный процессор. Если экран переключения видеокарт позволяет выбирать между высокой производительностью и экономичностью, значит, компьютер располагает функцией переключения видеокарт в режиме фиксированного управления.
Дополнительные сведения о доступе к программе Центр управления Catalyst см. в разделе этого документа Изменение настроек по умолчанию функции переключения видеокарт в режиме фиксированного управления.
Рис. : Центр управления Catalyst – Экран настройки функции переключения видеокарт в режиме фиксированного управления

Использование функции переключения видеокарт в режиме динамического управления с настройками по умолчанию
По умолчанию компьютер с функцией переключения видеокарт в режиме динамического управления в большинстве случаев будет использовать встроенный энергосберегающий графический процессор. Компьютер автоматически переключится на дискретный высокопроизводительный процессор, когда для приложения потребуется больше ресурсов. Пользователи могут указать приложения, для которых требуется использование высокопроизводительного процессора, выбрав приложения в Центре управления Catalyst. При настройке приложения для использования высокопроизводительного процессора компьютер переключает графические решения при запуске и закрытии данного приложения.
Настройки по умолчанию для изменения функции переключения видеокарт в режиме динамического управления
На компьютерах с энергосберегающим графическим процессором Intel и высокопроизводительным процессором ATI функция переключения видеокарт в режиме динамического управления настраивается при помощи Центре управления Catalyst. Если эта программа отсутствует или была удалена, см. раздел Получение ПО и драйверов, чтобы получить сведения по установке последней версии.
Для максимального снижения энергопотребления или при использовании программ с низкими системными требованиями к графическому процессору (например, для текстовых редакторов или электронных таблиц) изменение параметров программы Центр управления Catalyst не требуется. По умолчанию для большинства приложений компьютер использует энергосберегающий графический процессор. В таком режиме по-прежнему можно запускать сложные программы, игры и видео, но при этом частота кадров может уменьшиться, некоторые кадры могут пропадать, а движения и переходы могут отображаться прерывисто.
Приложения с высокими системными требованиями к графическим процессорам, например, 3D-игры, работают лучше при использовании высокопроизводительного процессора. Программы, видео и игры с большими требованиями к графике оптимально работают при использовании высокопроизводительного процессора.
Использование высокопроизводительного графического процессора при питании от аккумулятора сократит время его работы. Высокопроизводительный графический процессор выделяет значительное количество тепла при работе ПО, интенсивно использующего графические процессоры, поэтому, во избежание перегрева компьютера, возрастает интенсивность и шумность работы вентилятора.
Для изменения настроек графического процессора по умолчанию при помощи Центра управления Catalyst выполните следующие действия.
На экране Центр управления Catalyst щелкните Питание .
Рис. : Главный экран центра управления Catalyst
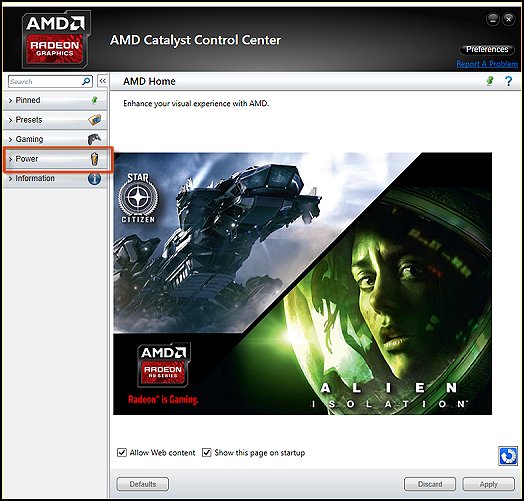
Затем щелкните Параметры приложения переключения видеокарт .
Рис. : Центр управления Catalyst с отображением параметров питания
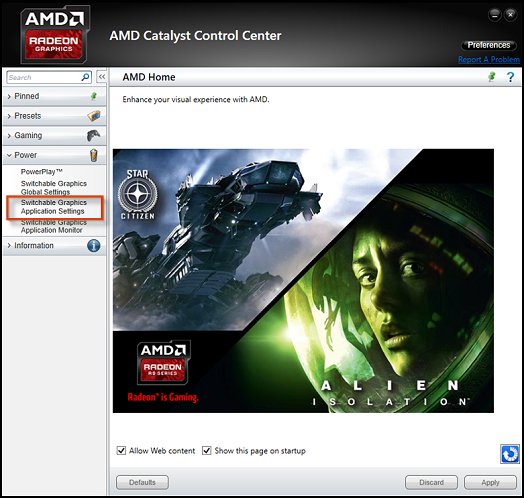
Выберите пункт Последнее приложение , затем щелкните Не назначено (если только этот параметр не был изменен ранее). Затем выберите "Высокая производительность", "Экономия энергии" или "На основе источника питания".
Чтобы добавить приложение, не отображаемое в списке недавних приложений, щелкните Добавить приложение .
Рис. : Центр управления Catalyst – Параметры приложения переключения видеокарт
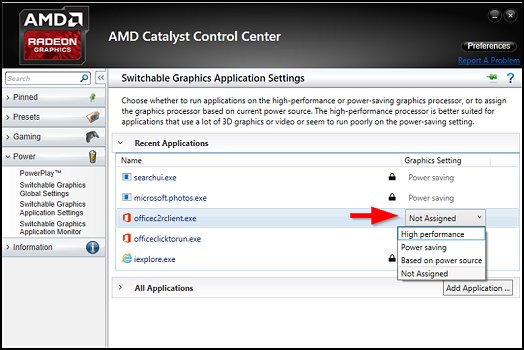
Нажмите Применить , чтобы сохранить новые параметры.
Функция переключения видеокарт в режиме динамического управления: Приложения OpenGL не предусматривают настройку на использование дискретной видеокарты
При настройке Динамического переключения видеокарт в Центре управления Catalyst некоторые компьютеры не разрешают приложениям OpenGL быть привязанным к дискретной видеокарте. Приложения OpenGL будут использовать энергосберегающий встроенный процессор, но уровень производительности может не достигать ожидаемого. HP выпустила обновленный драйвер для BIOS и видеокарты AMD, добавив функцию переключения видеокарт в режиме фиксированного управления для определенных моделей, которые изначально поставлялись с динамически переключаемыми видеокартами.
Более подробная информация о OpenGL и методах загрузки обновленного BIOS и драйвера см. в разделе Приложения OpenGL невозможно настроить на использование дискретной видеокарты.
Использование функции переключения видеокарт в режиме фиксированного управления с настройками по умолчанию
Компьютер с функцией переключения видеокарт в режиме фиксированного управления с настройками по умолчанию автоматически выдает подсказку на переключение между высокопроизводительным и энергосберегающим графическими процессорами при изменении источника питания. Для получения дополнительной информации прочтите один из следующих разделов.
Питание от внешнего источника (подключен адаптер питания переменного тока)
По умолчанию компьютер с функцией переключения видеокарт в режиме фиксированного управления использует дискретный высокопроизводительный процессор при работе от внешнего источника для улучшения обработки задач с активным использованием графики, таких как просмотр HD-видео или 3D-видеоигры. Высокопроизводительный процессор используется также для программ с меньшими требованиями к графическим ресурсам (таких, как текстовые редакторы и электронные таблицы).
Если источник питания меняется в ходе работы компьютера (например, при отключении адаптера питания переменного тока), компьютер автоматически выводит подсказку на подтверждение переключения с высокопроизводительного процессора на энергосберегающий.
Использование высокопроизводительного графического процессора при питании от аккумулятора сократит время его работы. Высокопроизводительный графический процессор выделяет значительное количество тепла при работе ПО, интенсивно использующего графические процессоры, поэтому, во избежание перегрева компьютера, возрастает интенсивность и шумность работы вентилятора.
При переключении видеокарт экран может мерцать или изображение может пропадать на несколько секунд.
Рис. : Подтверждение переключения графического процессора
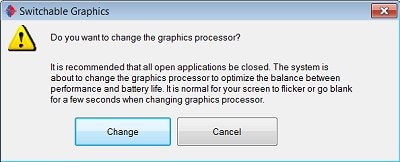
Питание от аккумулятора (адаптер питания переменного тока отключен)
По умолчанию компьютер с функцией переключения видеокарт в режиме фиксированного управления при работе от аккумулятора использует встроенный энергосберегающий графический процессор для обработки всей графики, видео и анимации. Это позволяет сэкономить заряд аккумулятора, и компьютер выделяет меньше тепла. Высокопроизводительный процессор полностью отключается.
Можно по-прежнему запускать сложные программы, игры и видео высокого разрешения, но при этом частота кадров уменьшится, некоторые кадры будут пропадать, движения и переходы будут отображаться прерывисто.
Запуск ресурсоемких программ при питании от аккумулятора может сократить время его работы.
Если источник питания меняется в ходе работы компьютера (например, при подключении адаптера питания переменного тока), компьютер автоматически выводит подсказку на подтверждение переключения с энергосберегающего процессора на высокопроизводительный.
При переключении видеокарт экран может мерцать или изображение может пропадать на несколько секунд.
Рис. : Подтверждение переключения графического процессора
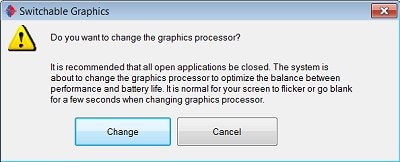
Настройки по умолчанию для изменения функции переключения видеокарт в режиме фиксированного управления
Изменить настройки графического процессора по умолчанию можно при помощи Центра управления Catalyst, установленного на компьютере. Если эта программа отсутствует или была удалена, см. раздел Получение ПО и драйверов, чтобы получить сведения по установке последней версии.
Параметры, доступные в программе Центр управления Catalyst, зависят от источника питания компьютера: внешнего (адаптер питания переменного тока подключен) или от аккумулятора (адаптер питания переменного тока отключен). Дополнительную информацию можно получить в следующем разделе.
Питание от внешнего источника (подключен адаптер питания переменного тока)
Для изменения настроек переключения графического процессора при питании от внешнего источника выполните следующие действия.
На экране приветствия нажмите Питание и затем Переключение видеокарт .
Рис. : Экран приветствия центра управления Catalyst
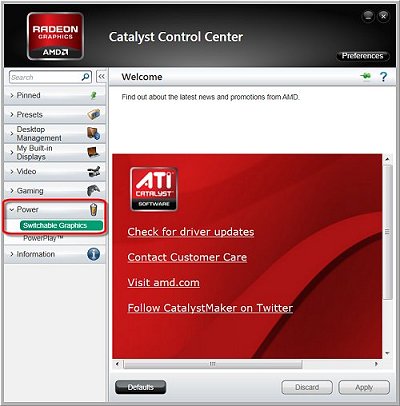
На экране Переключение видеокарт щелкните кнопку Энергосберегающий графический процессор .
Рис. : Центр управления Catalyst – Функция переключения видеокарт в режиме фиксированного управления
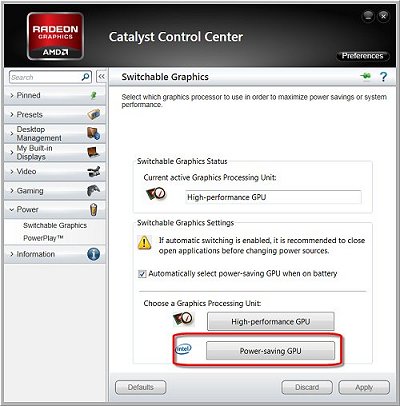
При переключении видеокарт экран может мерцать или изображение может пропадать на несколько секунд.
Рис. : Подтверждение переключения графического процессора

Окно Центра управления Catalyst будет обновлено для отображения меньшего количества параметров на панели навигации и энергосберегающего графического процессора в качестве процессора по умолчанию.
Рис. : Центр управления Catalyst – параметры энергосберегающего графического процессора

Для отключения автоматического переключения в зависимости от источника питания снимите флажок Автоматический выбор энергосберегающего графического процессора при работе от аккумулятора и нажмите кнопку Применить .
Рис. : Центр управления Catalyst – Отключение автоматического переключения
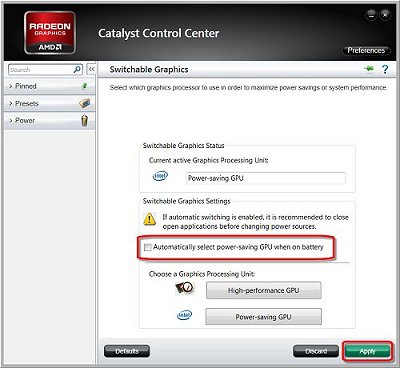
Для сброса Центра управления Catalyst к настройкам по умолчанию нажмите кнопку По умолчанию и затем Применить .
Питание от аккумулятора (адаптер питания переменного тока отключен)
Для изменения настроек переключения графического процессора при питании от аккумулятора выполните следующие действия.
На экране Переключение видеокарт щелкните кнопку Высокопроизводительный графический процессор .
Рис. : Центр управления Catalyst – Функция переключения видеокарт

При переключении видеокарт экран может мерцать или изображение может пропадать на несколько секунд.
Рис. : Подтверждение переключения графического процессора

Окно Центра управления Catalyst будет обновлено для отображения большего количества параметров на панели навигации и высокопроизводительного графического процессора в качестве процессора по умолчанию.
Использование высокопроизводительного графического процессора при питании от аккумулятора сократит время его работы. Высокопроизводительный графический процессор выделяет значительное количество тепла при работе ПО, интенсивно использующего графические процессоры, поэтому, для необходимого охлаждения компьютера, возрастает использование вентиляторов.
Рис. : Центр управления Catalyst – параметры высокопроизводительного графического процессора
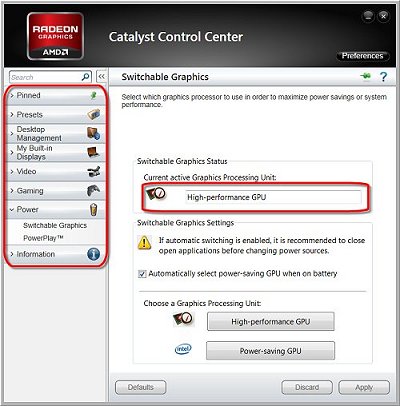
Для отключения автоматического переключения в зависимости от источника питания снимите флажок Автоматический выбор энергосберегающего графического процессора при работе от аккумулятора и нажмите кнопку Применить .
Рис. : Центр управления Catalyst – Отключение автоматического переключения

Для сброса Центра управления Catalyst к настройкам по умолчанию нажмите кнопку По умолчанию и затем Применить .
Ребят кто шарит выручайте,не переключает в играх на дискретную видюху. Понимаю что ноутов "Игровых нету" но иногда охото в по играть во что нить простенькое.
Так вот видюха не переключается сама в играх на дискретную.
Похожая тема была ,с почти таким же ноутом. Но вопрос решился обновлением биоса,у меня так и не решился((
1.Дрова все стоят правельно,с оф сайта,винда новая.Пробыва и 7ку и 10ку.Сейчас на 10 ке.
Последний скрин,это из похожей темы(показываю,что человек решил проблему)
Всем привет, такой вопрос: можно ли как-нибудь переключить используемую видеокарту на ноутбуке?Понимаю что ноутов "Игровых нету"
Так и ПК "игровых" не бывает.Просто мощный Пк/Ноут. С чего он стал "ЫгровЫм"? Если я оставлю все железо и сменю видюху скажем. с 2080ТиАй на 1666ТиАй(как пример) он теперь станет не игровым? Почему тогда мой чайник который красным или белым в зависимости от накипания,меняет цвет.Отличается от игрового пк?
Нет и не бывает "игрововго" пк/ноута это просто быстрые/мощные/шустрые машины вот и все. Вот перефирия да можнт быть "игровой". ред.
За такое здесь не любят)
здесь ни за что не любят.
Может быть в тот момент, когда в ноуте установили железо позволяющее играть в современные игры? В твоем чайнике стоит таковое? Очевидно же, что именно понимают под словом "игровой" обычно.
Да и автор, написав это, наверняка предпологал под этой фразой всем известное "на ноутах нормально не поиграешь" и тому подобное.
гспди, до фразы докопаться докопался а помочь по теме забыл
Отнюдь.Я не докапываюсь и не имею такую привычку. Выражаю лишь свое, никому не нужное мнение.
Когда отключаю,вообще лагать начинает(короче не помогает),старые дрова тоже стави еще 2016 года нашел,тоже не фига
Поищи в биосе отключение встроенного видеоядра.А вообще я скучаю по тем временам,когда АМД продвигала суммирование видеокарт.
Биос урезанный,там пару функций всего.Не вариант через биос точно
Тогда ставь приоритет запуска дискретки везде,где только можно.И то это не даст гарантии что игры будут запускаться именно с дискретки (привет Dead rising 3)Ту мразь я так и не поборол в своё время.
В UEFI есть возможность отрубить встройку, только ты так получишь черный экран, вывод рабочего стола только через встройку. Какая винда шла в комплекте с ноутбуком?
Ох уж эти ноутбуки. Отключить встроенку в диспетчере устройств не вариант?
Тогда отваливается аппаратное ускорение для отрисовки рабочего стола. В АМД есть аналог NVIDIA Optimus
Это очень опрометчивое решение. В ноутах, где есть подключение видеокарт налету нет дискретных карт как таковых. Это просто видеопроцессор подключенный к встройке. А мониторы и все выходы в свою очередь подключены во встройку. Отключение встройке == смерть изо. То что автор поста хочет получить в винде сделать нереально. Есть возможность в опциях плана питания выставить приоритет графики (если нет такой опции погуглите утилиту управления питанием и разлочьте эту опцию), но эта опция повлияет на всю систему. Тип проводник, который запустился с дискреткой и работает с ней от батарейки и все такое. Гораздо проще самому создавать правила в утилите адреналин и в винде. Это убережет от косяков. Удачи!
В моем случае помогло удаление вообще всех драйверов на видюху АМД и установка самой древней версии с сайта HP. Только тогда она заработала.
И да, отключение в диспетчере устройств не помогало.
а как ты проверил что именно m360 твоя заработала после установки?
Ну, на встроенной игра лагала аки мразь, на м360 перестала. Так и понял, лол.
В ноутбуках средней ценовой категории изначально установлено две видеокарты: интегрированная (встроенная) и дискретная, а система автоматически определяет, какая из них больше подходит для выполнения конкретных задач.
Но, если по каким-то причинам операционная система не смогла переключиться с одной видеокарты на другую, пользователю придется выполнить эту операцию вручную.
За что отвечает видеоадаптер на ноутбуке?
GPU ответственен за графические показатели ноутбука или компьютера. Речь идет не только о выводе изображения на экран и его качестве. От объема видеопамяти, поддержки различных технологий и кодеков зависит совместимость системы с требовательным к GPU программами и играми.
Видеоадаптеры делятся на два основных типа:
1. Встроенные — видеочип интегрирован непосредственно в процессор или же впаян в материнскую плату. Устройства такого типа не отличаются высокими показателями производительности. Для офисных задач или просмотра фильмов онлайн такой вариант подойдет, но вот для современных игр, работы с графикой его недостаточно.

2. Дискретный видеоадаптер — отдельный девайс, который, помимо функций интегрированного чипа, значительно расширяет функциональные возможности ПК. С запуском и работой в профессиональном графическом софте, прохождением современных игр проблем в этом случае не возникает.
Смотрите также: ТОП-10 лучших ноутбуков ACER: сравнение моделей







В чём отличие дискретной видеокарты от интегрированной?
Графический адаптер, который непосредственно составляет единое целое с материнской платой, называется интегрированным. Он имеет небольшую производительность, но при этом позволяет полноценно использовать графические возможности операционной системы, а также просматривать видео любого качества. Адаптер такого типа потребляет мало энергии и часто используется в режиме работы ноутбука от батареи.
Дискретная видеокарта представляет собой независимую плату, которая через соответствующий разъём подключается к материнской. Она обладает повышенной производительностью, потребляет значительное количество электроэнергии и предназначена в первую очередь для обеспечения корректной работы современных компьютерных игр и сложных трёхмерных графических программ.
Как переключаться между видеокартами на ноутбуке
Чаще всего система сама переключается между 2 картами в зависимости от нагрузки и требований для выполнения конкретной задачи. Но так происходит не всегда. А потому ниже пойдет речь о 3 способах, которые помогут сделать это самому.
Как переключить видеокарту в БИОСе
Смена одного активного видеочипа на другой, как правило, выполняется в разделе БИОСа, который называется «Peripherals», или же в ветках «Config», «Advanced». Здесь все зависит от модели устройства и версии BIOS.
Важно: параметры настройки для изменения видеочипа могут быть разными. Иногда достаточно просто нажать «Disabled» («Отключено»), но в некоторых случаях потребуется перетащить карту, которую нужно использовать сейчас, на первую позицию в списке.
Метод подходит как для ПК, так и для лэптопов. Эта опция есть почти во всех BIOSах, но есть исключения. Чтобы узнать, поддерживает ли система функцию, нужно кликнуть F2 во время загрузки ОС.

Как сменить видеокарту на ноутбуке через диспетчер устройств
Когда в настройках отображено два адаптера, например, Radeon как дискретный и Intel как интегрированный, нужно только нажать на один из них правой кнопкой и выбрать «Отключить».
После этого дисплей лэптопа выключится, а юзеру понадобится перезагрузить систему. Несмотря на простоту метода, его не стоит использовать, если нет опыта. Высока вероятность отключить или включить «что-то не то» и тем самым нарушить системную работу.
Интересно: 10 лучших моделей недорогих игровых видеокарт
Переключение видеокарт ноутбука специальными программами
Такие программы пригодятся для более удобного и безопасного переключения дискреток. Ниже — варианты для моделей от AMD и NVidia.

| Как выбрать основную видеокарту на ноутбуке в NVIDIA | Как переключиться на дискретную видеокарту в ноутбуке в Catalyst |
| Пункт девайсов NVIDIA в ПО обозначен как «Параметры 3D». Для запуска утилиты нужно нажать в любом свободном месте рабочего стола правой кнопкой мыши и выбрать «Панель управления NVIDIA». Или как вариант, найти значок в трее. | ПО Catalyst, разработанная для карт Radeon/AMD с процессором Intel, тоже подойдет для переключения карточки между интегрированным и дискретным видеоадаптером. |
| Выбрать пункт «Управление параметрами 3D». | Необходимо найти в системном трее соответствующий значок и кликнуть по нему. |
| Нажать на «Программные настройки» | Выбрать пункт «Переключаемые графические адаптеры» в разделе «Питание». |
| Добавить нужный *.exe файл (для этого требуется указать путь), выбрав параметр «Добавить». | Указать путь к файлу, который должен запускаться на другой видеокарте (пункт «Другие приложения»). |

Для устройств под контролем AMD существует еще утилита AMD VISION. В ней можно переключить видеокарту так:
- выбрать «Производительность»;
- затем — Dual Graphics;
- кликнуть по «Отключить», сохранить изменения.
Переключение через диспетчер устройств
Если ноутбук работает на встроенной видеокарте на постоянной основе, а пользователю нужно переключиться на более производительное дискретное устройство, единственный способ сделать это – отключить интегрированную видеокарту полностью.

В этом случае операционная система ноутбука всегда по умолчанию будет выбирать дискретное устройство.
Для этого нужно запустить диспетчер устройств, найти и выбрать в нем пункт «Видеокарты». В списке выбирают нужную деталь, кликают на нее правой кнопкой мышки, и жмут «Отключить». Для сохранения внесенных изменений ноутбук перезагружают.
Работа с двумя адаптерами одновременно
Случается, что даже дискретного видеоадаптера недостаточно для того, чтобы поиграть на более высоких настройках графики или поработать с тяжелой графической утилитой. В таком случае бъединение мощностей встроенного и дискретного GPU может выручить.
Для одновременного использования интегрированной и дискретной видеокарт необходимо:
- зайти в BIOS (расширенный режим);
- перейти на вкладку «Дополнительно»;
- кликнуть по «Конфигурации системного агента»;
- в Параметрах графики включить функцию IGPU. Здесь же есть возможность указать основной монитор и память, которая выделяется на интегрированный видеочип.
- Сохранить изменения.
Узнайте: Что делать, если не включается планшет – 2 возможные проблемы и 3 способа их решения
AMD Radeon
Как переключится на дискретную видеокарту в ноутбуке:
- Установить и запустить утилиту;
- Перейти в пункт «Питание»;
- Далее на «Переключаемые графические адаптеры»;
- Для постоянного использования дискретной карты следует выбрать «Высокая производительность», а для переключения на другую видеокарту «Энергосбережение».
Что делать если не получается переключаться между видеокартами
Если речь идет о связке «родственных» компонентов — производитель встроенного и отдельного GPU один и тот же — в большинстве случаев проблема решается установкой софта Catalyst и свежими драйверами для обеих видеокарт. Как уже было сказано выше, с Catalyst можно переключаться между карточками самостоятельно. Также утилита может выполнять переключение автоматически в зависимости от нагрузки.
Связка дискретного и интегрированного GPU разных фирм тоже требует установки вышеуказанного ПО. Но чтобы карты переключались автоматическим образом, нужно еще поставить специальные драйвера.
Инструкция: Что делать если ноутбук перегревается — 5 причин перегрева и варианты решения
Владельцы ноутбуков могут переключаться между видеокартами, установленными в устройстве, несколькими методами: классическими средствами, вшитыми в ОС, и с помощью отдельных программ, разработанных специально для GPU от разных производителей. Выбрать можно, что угодно. Главное помнить: тем, кто не уверен в знаниях о начинке лэптопов, лучше обойтись без самодеятельности и обратиться с вопросом переключения в сервисный центр.
Nvidia
Если у вас установлена карта от Нвидиа, то переключить интегрированную видеокарту на дискретную на ноутбуке можно с помощью утилиты «Control Center». Изначально она устанавливается вместе с драйверами, но если ее нет, то надо обновить драйвера и она у вас появится.
Утилита автоматически встраивается в контекстное меню и открыть ее можно одним щелчком.
- Щелкните правой мышкой по любому свободному пространству на рабочем столе и выберите пункт «Nvidia».

Отобразится окно, в котором необходимо:
- С левой стороны панели перейти в меню «Параметры 3D»;
- Далее в «Управление параметрами»;
- Далее выберите из списка приложение, которое должно запускаться с внешней карты; Если в списке его нет, то щелкните на «Добавить» и найдите его вручную.

Процесс переключения всегда один и не зависит, как от фирмы производителя вашего ноутбука, будь то, Asus, Acer, Samsung, HP, Dell inspiron, Леново и п.р, так и от версии Windows (7, 8 или 10).
Плюсы и минусы дискретных графических адаптеров
Установка дискретной видеокарты на компьютер или ноутбук может быть обусловлена следующими преимуществами:
- возможность использования ресурсов сразу двух видеокарт одновременно (функция, которой в будущем смогут воспользоваться владельцы ПК с Windows 10 и DirectX 12).
При этом у дискретного видеоадаптера есть и определённые недостатки. В первую очередь, это высокая цена. Минимальная стоимость современной графической карты, позволяющей запускать более или менее требовательные к ресурсам игры, начинается со $100–150, более мощные модели могут стоить больше $1000.
Кроме того, дискретный адаптер повышает энергопотребление компьютера – иногда на 50–70 Вт, для некоторых моделей и на 300–400. А шум от работающего вентилятора, необходимого для охлаждения видеокарты, может быть намного сильнее, чем от кулера блока питания или процессора.
Способ №2. Настройка Панели управления
Читайте также:

