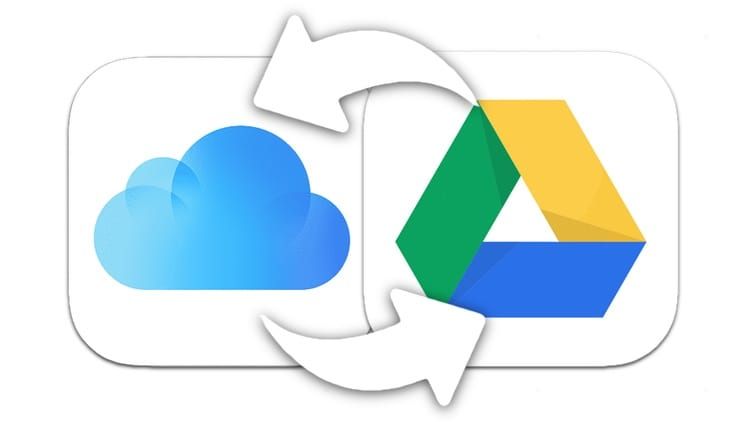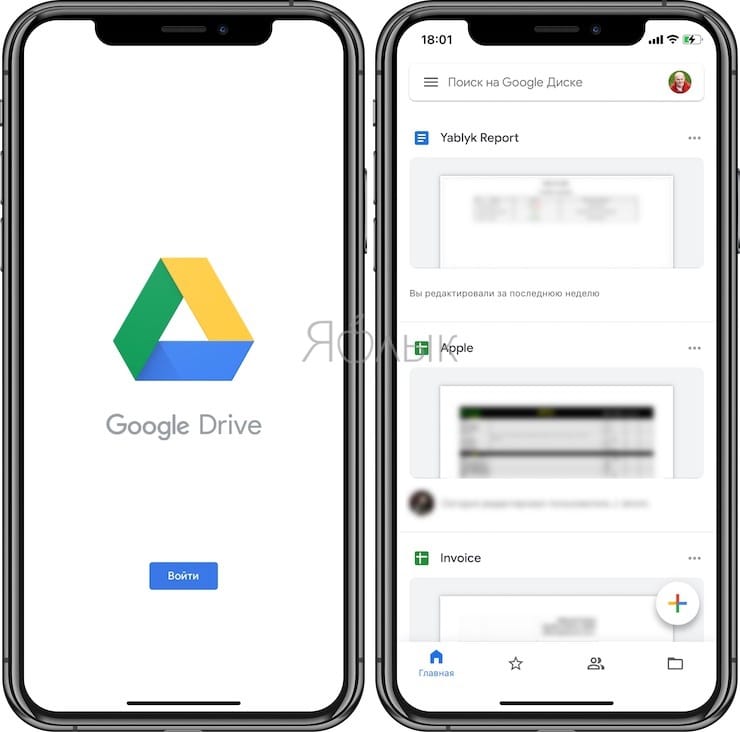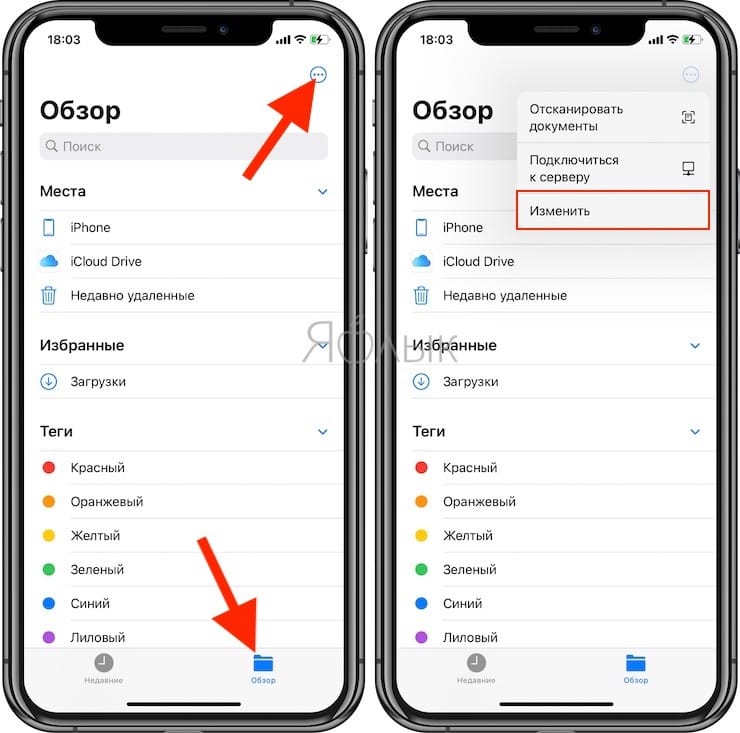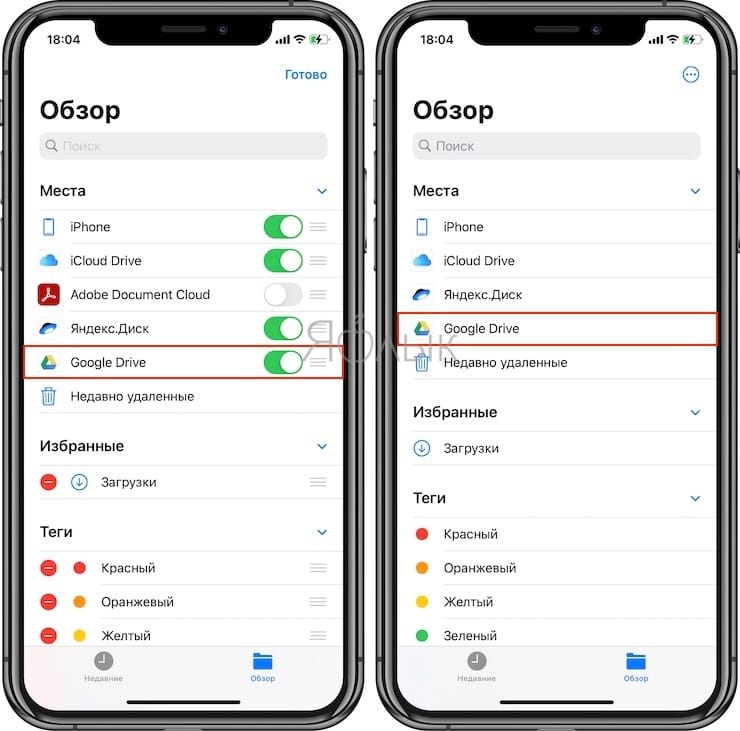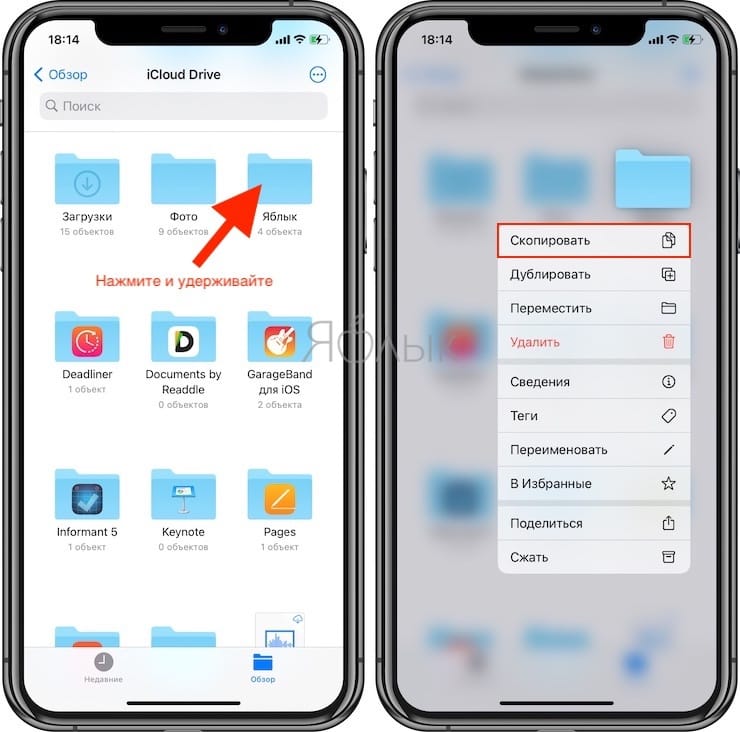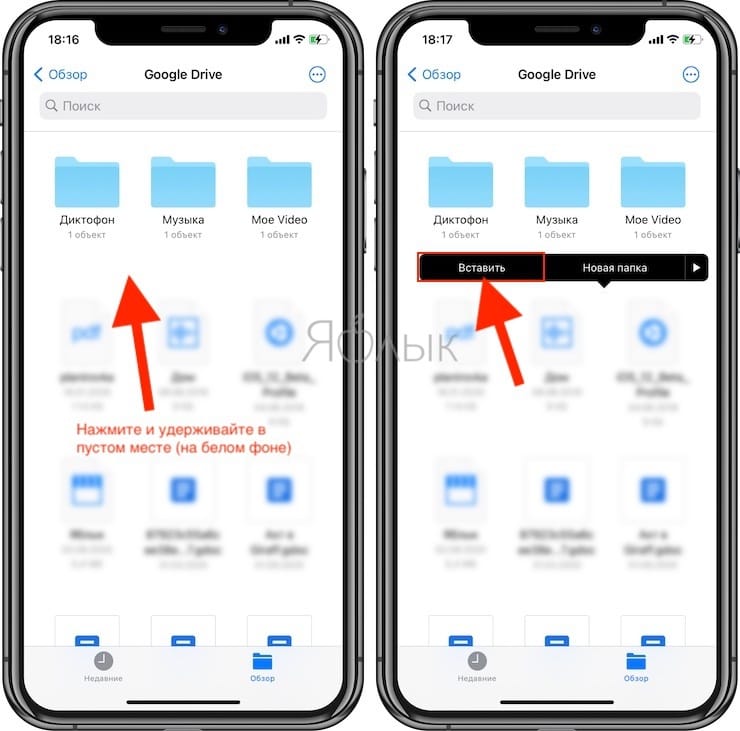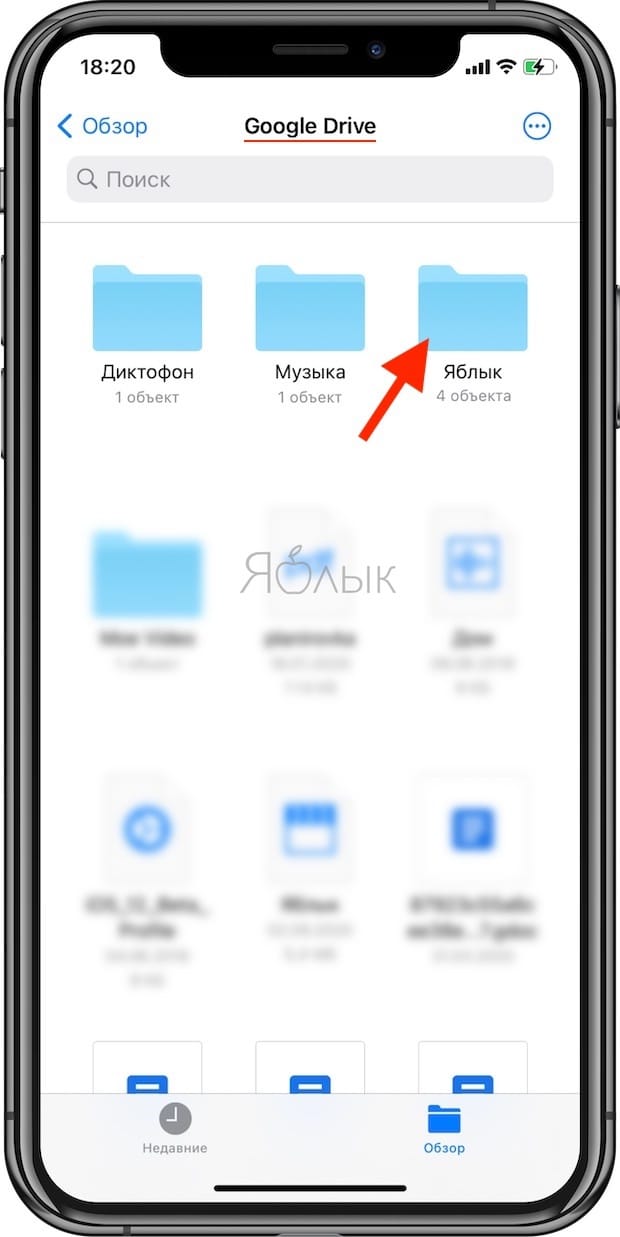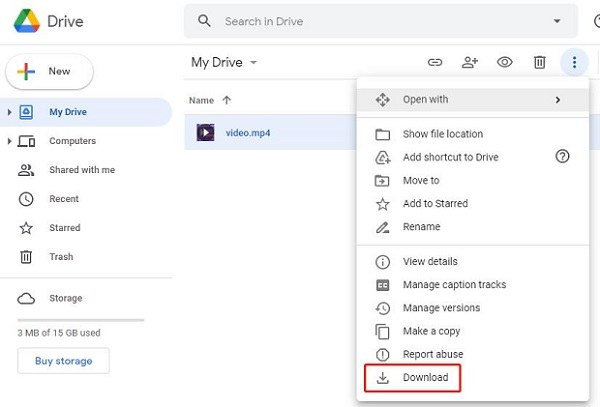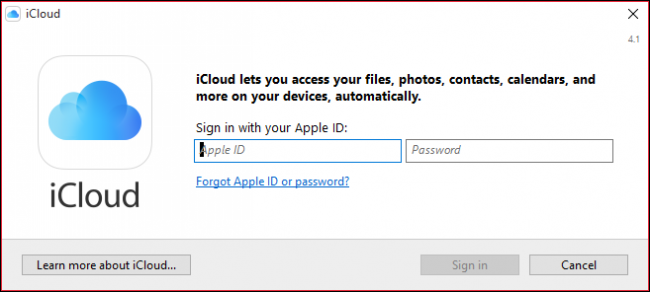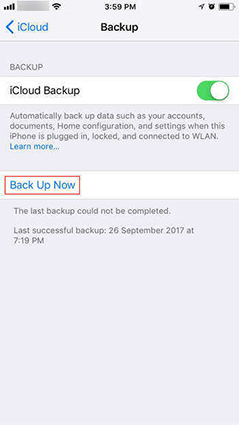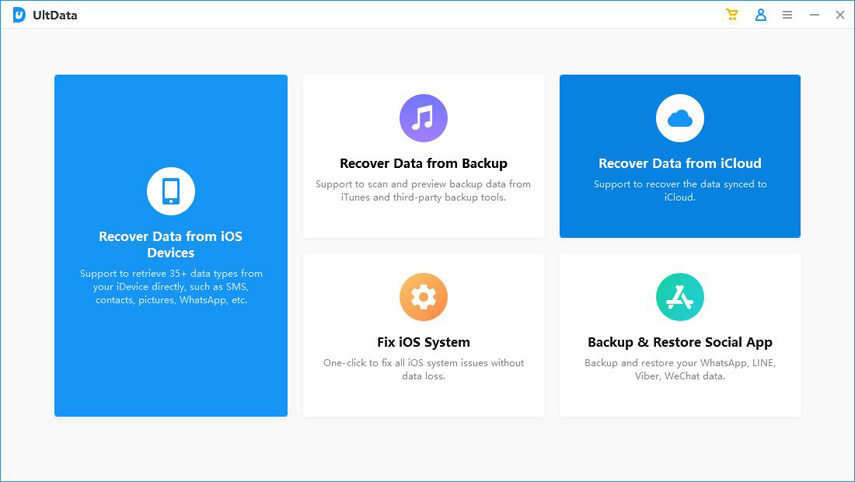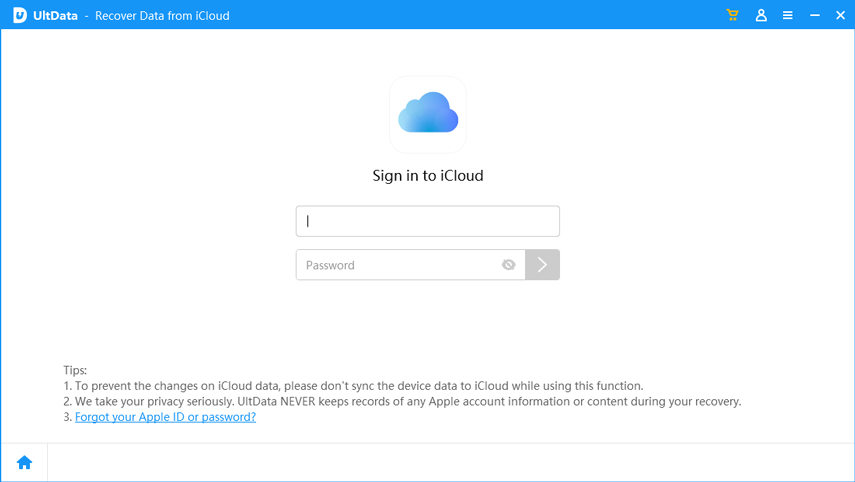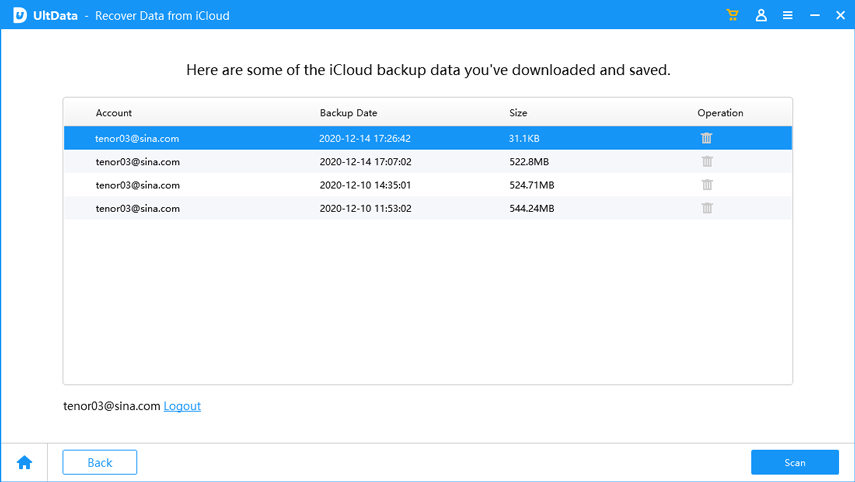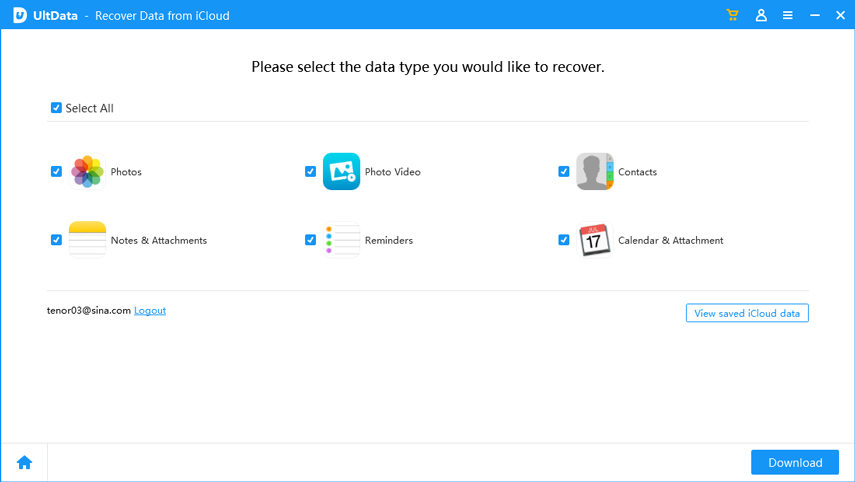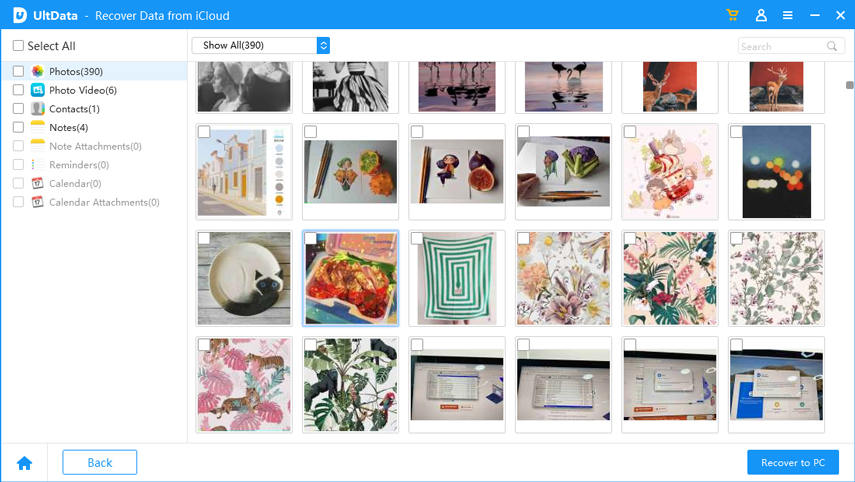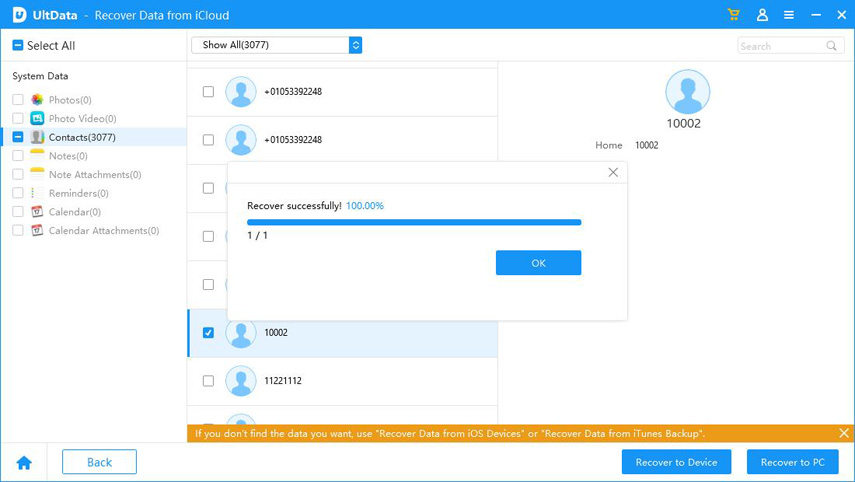Как перенести фото с айклауда на гугл диск
Обновлено: 06.07.2024
Важно! Перенос не приведет к удалению объектов из iCloud. Если после окончания переноса вы добавите в iCloud новые объекты, они не будут автоматически синхронизированы с Google Фото.
Этот сервис доступен в следующих странах и регионах:
- Австралия
- Канада
- Европейский союз
- Исландия
- Лихтенштейн
- Новая Зеландия
- Норвегия
- Швейцария
- Великобритания
- США
Вы можете перенести только фотографии и видео, которые соответствуют следующим требованиям:
- Они хранятся в iCloud.
- Они сохранены в одном из следующих форматов:
- 3G2;
- 3GP;
- ASF;
- AVI;
- DIVX;
- GIF;
- JPG;
- M2T;
- M2TS;
- M4V;
- MKV;
- MMV;
- MOD;
- MOV;
- MP4;
- MPG;
- MTS;
- PNG;
- WEBP;
- WMV;
- TOD;
- RAW (поддерживаются не все фотокамеры).
Вы не можете перенести из iCloud в Google Фото следующие типы контента:
- общие альбомы;
- умные альбомы;
- объекты из фотопотока;
- изображения Live Photos;
- фотографии и видео, не хранящиеся в iCloud.
- Вы используете функцию "Фото iCloud".
- Для вашего Apple ID настроена двухфакторная аутентификация.
- У вас есть аккаунт Google, который можно использовать для входа в Google Фото.
- В вашем аккаунте Google достаточно свободного места, чтобы выполнить перенос.
- Примечание. Когда процесс переноса начнется, вы увидите, сколько места в хранилище вам потребуется.
- Информацию о том, какой объем хранилища вам доступен, можно посмотреть на этой странице.
- Если свободного места недостаточно, прочитайте, как приобрести дополнительное пространство.
Важно! Не весь контент, поддерживаемый функцией "Фото iCloud", можно перенести в Google Фото. Подробнее…
Примечание. На выполнение переноса может потребоваться от 3 до 7 дней. Если вы отмените перенос до того, как он завершится, все ранее скопированные объекты останутся в Google Фото.
Все устройства Apple работают под управлением единой учетной записи iCloud, связанной с Apple ID пользователя. Это позволяет сохранять и синхронизировать наиболее важные файлы с Mac, iPhone или iPad посредством облачного хранилища iCloud Drive.
![Как на iPhone или iPad копировать файлы из iCloud Drive на Google Диск и обратно]()
Вместе с тем в поле зрения всегда остается Google Диск, более доступная и гибкая альтернатива, которая позволяет делиться файлами с другими пользователями и получать доступ к информации с устройств и других производителей.
В этой статье мы расскажем вам о скрытой функции в приложении Файлы на iPhone или iPad, которая позволит копировать или перемещать файлы с iCloud Drive на Google Диск и наоборот.
Как копировать файлы с iCloud Drive в Google Диск на Айфоне или Айпаде
В отличие от Google Диска, к iCloud Drive нельзя получить доступ отовсюду. Вы можете получить его в окне Finder на Mac или в приложении «Файлы» на iPhone или iPad. Итак, если вы хотите скопировать или переместить файлы из iCloud Drive на Google Диск на мобильных устройствах Apple, то вам понадобится для этого стандартное приложение «Файлы».
Для начала нам нужно подключить Google Диск к приложению «Файлы». После этого можно будет приступать непосредственно к копированию или перемещению файлов iCloud Drive на Google Диск.
1. Установите приложение Google Диск на iPhone или iPad.
2. Войдите в этот сервис, используя учетную запись Google.
![Как копировать файлы из iCloud Drive на Google Диск и обратно на iPhone или iPad]()
3. Откройте приложение «Файлы» на iPhone или iPad.
4. Перейдите во вкладку Обзор и нажмите кнопку Меню с изображением трех точек в правом верхнем углу экрана.
5. Коснитесь параметра «Изменить».
![Как копировать файлы из iCloud Drive на Google Диск и обратно на iPhone или iPad]()
6. Активируйте переключатель напротив Google Диск и нажмите «Готово». Этим же способом в список мест можно добавить другие облачные хранилища, например, Яндекс.Диск или Dropbox.
![Как копировать файлы из iCloud Drive на Google Диск и обратно на iPhone или iPad]()
7. Перейдите в Google Диск из приложения «Файлы», чтобы удостовериться в успешном подключении.
8. Вернитесь в iCloud Drive из приложения «Файлы».
9. Нажмите и удерживайте нужный файл, а затем выберите «Скопировать» в появившемся меню.
![Как копировать файлы из iCloud Drive на Google Диск и обратно на iPhone или iPad]()
10. Теперь перейдите в папку Google Диска из приложении «Файлы».
11. Нажмите и удерживайте палец на любом пустом месте на экране.
12. Коснитесь «Вставить» в появившемся контекстом меню.
![Как копировать файлы из iCloud Drive на Google Диск и обратно на iPhone или iPad]()
![Как копировать файлы из iCloud Drive на Google Диск и обратно на iPhone или iPad]()
Аналогичным способом вы можете так же легко скопировать или переместить любой файл из Google Диска в iCloud Drive. Скопированные файлы будут быстро синхронизированы.
После того, как вы добавите Google Диск в приложение «Файлы», появится масса интересных способов облегчить повседневную жизнь. Все ваши файлы, хранящиеся в Google Диске теперь окажутся доступными в приложении «Файлы». Вы даже можете выбирать документы с Google Диска при отправке вложений из приложения «Файлы» в Telegram, WhatsApp или других приложениях.
Неофициальный девиз Apple изменился с «Просто работает» на «Ваше хранилище iCloud почти заполнено».
Переместите свою библиотеку фотографий iCloud в Google Фото и синхронизируйте локальные копии с помощью OneDrive или Google Drive
![]()
К счастью, остальная часть промышленности предлагает альтернативы, которые не требуют достижения вашего кошелька. Такие компании, как Google, Microsoft и Dropbox, уже много лет предлагают услуги онлайн-хранилища, которые просты в использовании и во многих отношениях превосходят предложения Apple. По общему признанию, управление фотографиями Apple является бесшовным, особенно когда вы используете устройство Apple. Я, конечно, буду скучать по нему, но, потратив столько денег на оборудование, я думаю, что у Apple должна быть базовая порядочность, чтобы предложить чуть больше, чем ограниченные пользователи в 5 ГБ, которые застряли в течение многих лет. Особенно хуже, если у вас есть несколько устройств Apple.
Однако переход с одного онлайн-хранилища может быть обременительным и рискованным. Громоздким, потому что у вас может быть сотни или тысячи фотографий и видео, которые все должны быть перемещены. Рискованно, потому что вы можете пропустить некоторые и потерять их навсегда.
Прежде чем приступить к переходу с iCloud Photos на Google Photos, вам необходимо подготовиться. Почему именно Google Фото? Google предлагает значительное количество онлайн-пространства, всего 15 Гб, что более чем достаточно для моих нужд. Если ваши потребности в хранилище превышают 15 ГБ, вам действительно стоит задуматься о том, чтобы платить за дополнительное онлайн-хранилище, или вам следует создавать локальные резервные копии за пределами площадки. Для обычного пользователя, который снимает изрядное количество фотографий, но недостаточно для того, чтобы его можно было назвать профессионалом, которому требуется большое количество онлайн-хранилищ, достаточно подойти к Google Фото.
Примечание редактора. Если вы выберете опцию «Высокое качество» вместо сохранения оригиналов в Google Фото, вы получите неограниченное хранилище для фотографий до 16 Мп. Если ваши фотографии имеют более высокое разрешение, чем это, Google Фото преобразует ваши фотографии в более низкое разрешение, которое имеет меньший размер файла, но все еще подходит для печати (если вы не печатаете огромный плакат или что-то в этом роде). Один из вариантов: сохранить высококачественные фотографии в Google Фото и сохранить оригиналы в локальной резервной копии.
Конечно, существует проблема конфиденциальности и материально-технического барьера доступа к вашим фотографиям, когда они хранятся на платформе Google. Не заблуждайтесь, iCloud Photos и Google Photos - ловушки; но в случае с Google Фото это бесплатная ловушка. То есть бесплатно в том смысле, что вам не нужно платить ежемесячную подписку. Ничто в жизни не является по-настоящему бесплатным, и вам лучше поверить, что Google каким-то образом монетизирует ваши фотографии с помощью рекламы. В любом случае, если у вас есть iPhone, вы окажетесь между молотом и наковальней.
Установите приложение Google Photos и синхронизируйте фотографии iOS с Google Photos
Первым шагом к началу миграции является загрузка бесплатного приложения Google Photos из магазина приложений. Google Фото работает на iPhone, iPad и iPod Touch под управлением iOS 9 или более поздней версии. После того, как вы это настроите, войдите в свою учетную запись Google, затем подождите, пока она настроится и начнет резервное копирование всех ваших фотографий и видео. Процесс может занять некоторое время в зависимости от количества фотографий, которые у вас есть на устройстве. У меня было около 4, 7 ГБ видео и фотографий, что заняло пару часов при беспроводном соединении 3 МБ. Google рекомендует держать приложение открытым, чтобы ускорить загрузку.
![]()
Отключить синхронизацию фотографий iCloud
Переместив все свои фотографии и видео, просмотрите библиотеку фотографий, чтобы убедиться, что все загружено. Следующим шагом будет прекращение синхронизации фотографий в iCloud Photos. Намерение состоит в том, чтобы не прекращать использование iCloud в целом, поскольку эта служба может по-прежнему иметь важное значение для других служб iOS, которые вы хотите использовать, таких как синхронизация Notes (если вы не хотите переходить в Google Keep).
На вашем iPhone запустите « Настройки» > « iCloud» > « Фотографии» и отключите «Библиотеку фотографий iCloud», «Обмен фотографиями iCloud и Мой фотопоток».
![]()
Синхронизируйте локальные копии на вашем ПК или Mac, используя Google Drive или Microsoft OneDrive
Если вы хотите хранить локальные копии на своем ПК или Mac, вы можете использовать Google Drive; если вы являетесь пользователем OneDrive и уже используете эту услугу для управления камерой iPhone, вы можете использовать настольные клиенты Google Photos, доступные для Windows или macOS, для загрузки копий.
Поскольку я хочу иметь некоторый контроль над Google Диском, я решил не попадать в ловушку Google; Вместо этого я решил использовать OneDrive для управления локальными резервными копиями на моем компьютере с Windows 10. Какой бы клиент вы ни предпочли, обоих должно быть достаточно для управления локальными копиями.
![]()
Что делать с копиями на фотографиях iCloud?
Теперь, когда у вас есть резервные копии фотографий в OneDrive или на Google Диске, вы можете освободить часть этого бесплатного 5 ГБ хранилища, которое Apple предлагает для других служб. Но прежде чем сделать это, убедитесь, что фотографии, для которых вы хотите создать резервную копию, попали в вашу новую систему. Если вам не нужно пространство сразу, не мешает использовать iCloud Photos в качестве временной резервной копии
Если вы хотите прекратить использование iCloud для резервного копирования фотографий, вы можете отключить и удалить все фотографии, которые вы там сохранили.
На устройстве iOS нажмите « Настройки» > « Управление»> «Управление хранилищем»> «Библиотека фотографий iCloud», затем нажмите « Отключить и удалить», чтобы удалить все фотографии и видео, сохраненные в iCloud. Фото и видео будут автоматически удалены через 30 дней.
![]()
Удаление фотографий из вашей библиотеки фотографий iCloud может освободить значительное количество места. Если у вас есть резервные копии видео в iCloud, они обычно занимают больше места. Вы можете хранить их на OneDrive, в Google Фото или локально. В моем случае я удалил 16 видео, резервное копирование которых было в моей библиотеке фотографий iCloud. Это значительно восстановило часть свободного пространства iCloud; одно видео занимало почти ГБ места.
Еще одна проблема, которую я обнаружил с iCloud, заключается в том, что сервис несколько искажается при использовании приложений, не относящихся к Apple, или веб-браузеров. Использование iCloud в Microsoft Edge отличается от использования iCloud в Apple Safari на Mac. Недавно Apple обновила свои сервисы iCloud Photos, чтобы предложить аналогичную версию приложения Photos для настольных компьютеров, включенного в macOS. Службе, хотя и схожей по поведению, не хватает некоторых старых функций, таких как простой многократный выбор фотографий и возможность загрузки на устройство по вашему выбору.
![]()
Итак, мы рассмотрим, как выполнить миграцию из библиотеки фотографий iCloud в Google Фото, сохраняя при этом локальные резервные копии. Помните, прежде чем вы начнете удалять что-либо из вашей библиотеки фотографий iCloud, убедитесь, что вы безопасно создали резервную копию своих фотографий и видео в другом месте.
Как сделать резервную копию ваших фотографий после того, как Google завершит работу фотографий и синхронизирует диск
![Как сделать резервную копию ваших фотографий после того, как Google завершит работу фотографий и синхронизирует диск]()
Начиная с 10 июля, Google больше не будет синхронизировать ваши фото и видео с Google Фото на Google Drive. Вот взгляд на то, что происходит и как сделать резервную копию контента с вашего телефона или компьютера.
Как использовать синхронизацию фотографий Facebook на Android и IOS
![Как использовать синхронизацию фотографий Facebook на Android и IOS]()
Facebook объявил о своей функции синхронизации фотографий в пресс-релизе на выходных. Вот как можно использовать сервис с вашего устройства Android или iOS.
Перенос фотографий из Instagram в Flickr
![Перенос фотографий из Instagram в Flickr]()
Если вы недовольны новыми условиями Instagram, Free the Photos - это сервис, который предоставляет очень простой способ перенести ваши фотографии из Instagram в Flickr.
И Google Drive, и iCloud - потрясающие службы хранения данных, которыми пользуются миллионы пользователей. Google Диск был создан для всех любителей Google, а iCloud - для поклонников iOS. У обоих этих сервисов есть свои преимущества. Однако некоторые люди хотят перенести файлы с Google Диска в iCloud. Мы здесь, чтобы помочь вам перенести данные с диска Google в iCloud.
Часть 1: Передача с Google Drive на iCloud на компьютере
Загрузка и выгрузка
- Перейдите на сайт Google Диска в браузере и войдите в свою учетную запись Google.
- Выберите все важные файлы и папки, которые вы хотите загрузить с Google Диска.
Затем щелкните правой кнопкой мыши и выберите «Загрузить», чтобы загрузить эти файлы на свой компьютер.
![как перенести с гугл диска на icloud - скачать файлы с гугл диска]()
Теперь, чтобы загрузить эти загруженные файлы с Google Диска в iCloud, вы можете использовать следующие два способа:
- Сначала войдите в свою учетную запись iCloud на своем компьютере.
- Перетащите выбранные файлы в папку в окне iCloud.
- Или нажмите на знак импорта, который появляется на панели инструментов iCloud Drive, и выберите файлы, которые вы хотите загрузить.
Передача с Google Drive и iCloud Apps
Поскольку и в Google Диске, и в iCloud есть приложения, используемые на десктопе, вы также можете загрузить эти два приложения на свой компьютер для передачи данных с диска Google в iCloud. Эти две папки появятся на ПК после того, как вы закончите настройки. Следуй этим шагам:
-
Загрузите настольное приложение Google Drive – Сделайте резервное копирование и синхронизацию и установите на компьютер. Не входите в аккаунт Google и не запускайте приложение.
Точно так же загрузите приложение iCloud на свой компьютер и войдите в него.
![как перенести с google drive на icloud - icloud windows]()
Теперь эти конкретные файлы будут скопированы с Google Диска и синхронизированы с iCloud. Повторяя аналогичную процедуру, все файлы можно перенести из iCloud на Google Диск.
Часть 2: Перенос Google Диска в iCloud на iPhone
Поскольку в большинстве случаев мы используем наши iPhone чаще, с помощью приложения Google Drive также можно передавать файлы с Google Диска в iCloud на мобильных устройствах.
- Во-первых, в приложении Google Drive выберите файлы, которые вы хотите передать, следуйте шагам: Открыть в > Сохранить в файлы > Сохранить.
- Затем перейдите в приложение «Файлы», найдите и выберите загруженные файлы с Google Диска. Выберите значок организации & gt; iCloud Drive. Затем эти файлы были загружены в iCloud.
Плюс: если вы хотите сделать резервную копию всех данных в iCloud, перейдите в «Настройки» & gt; iCLoud. В разделе «Хранилище и резервное копирование» включите параметр «Резервное копирование в iCloud». Затем нажмите на Резервное копирование сейчас.
![как перенести гугл диск в icloud - резервное копирование icloud]()
Бонус: Как восстановить данные на iCloud с UltData
В последних двух частях мы ответили на вопрос о том, как перенести файлы с диска Google в iCloud, и вот дополнительный совет для людей, которые обнаруживают, что некоторые данные потеряны в iCloud. Если вы хотите восстановить удаленный контент в iCloud, используйте Tenorshare Ultdata это было бы идеальным решением для вас. Перед началом процедуры вы должны убедиться, что нужные данные были синхронизированы с iCloud, а также что у вас есть надежное интернет-соединение.
Прежде всего, вам необходимо запустить программу и выбрать функцию «Восстановить данные из iCloud» в главном интерфейсе. Эта функция поддерживает получение потерянных / удаленных данных, которые были синхронизированы с iCloud.
![запустить восстановление ultdata iCloud]()
Перед началом вы должны войти в iCloud со своим личным идентификатором Apple ID.
![попадают ли мои удаленные фотографии в icloud - войдите в iCloud]()
Выберите резервную копию iCloud, из которой вы хотите восстановить потерянные данные, выберите файл и нажмите Далее.
![выберите резервное копирование iCloud]()
Теперь вы увидите несколько типов данных. После выбора типов файлов, которые вы хотите восстановить, вам нужно нажать кнопку загрузки. Скоро начнется загрузка данных iCloud.
![недавно удалённые фотографии перейти в icloud - выберите файлы iCloud]()
Затем программа начнет загрузку данных iCloud. Сколько времени потребуется для загрузки всех синхронизированных данных, зависит от размера данных iCloud. Возможно, вам придется подождать некоторое время, чтобы просмотреть полные отображаемые данные.
После загрузки всех синхронизированных данных вы можете их восстановить. Вы можете выбрать и просмотреть желаемые файлы.
![файлы предварительного просмотра]()
Теперь выберите все данные, которые вы хотите восстановить. Для этого нажмите «Восстановить устройство» или «Восстановить компьютер». Кроме того, выберите место вывода, в котором вы хотите сохранить восстановленные данные.
![успешно восстанавливаться]()
Заключительные слова
И iCloud, и Google Drive очень популярны и обычно используются для хранения файлов данных и обмена ими. И Google Drive, и iCloud предлагают большое удобство и комфорт. В этой статье мы упомянули несколько очень простых шагов для людей, которые хотят перенести файлы с Google Диска в iCloud. Заинтересованные лица могут выполнить следующие действия. Мы также предложили “Tenorshare Ultdata” инструмент и описание, как его правильно использовать для восстановления файлов данных iCloud.
Читайте также: