Easeus disk copy как клонировать диск
Обновлено: 06.07.2024
Вам приходилось когда-нибудь переустанавливать операционную систему? Тогда вы наверняка знаете, какая это морока. Ведь переустановить саму систему можно довольно-таки быстро, а вот установить заново все программы и лицензии – это уже не так просто и быстро. А как сохранить все базы данных или прохождение игр? Даже, если вы знаете, как это сделать, то быстро это не произойдет. Придется изрядно попотеть, и еще не факт, что потом всё будет хорошо работать. А что, если заранее сделать клон жесткого диска со всеми программами, базами данных или прохождением игр?
Когда я на работе ухожу в отпуск, то всегда клонирую жесткие диски самых ответственных компьютеров. Особенно это касается бухгалтерии. У меня нет никакого желания восстанавливать все программы казначейства и налоговой. Кто работает с этими программами, тот меня поймет.
А на днях у дочки на домашнем компьютере выскочило предупреждение, что жесткий диск поврежден и вот-вот посыплется. Она не на шутку разнервничалась, т.к. у нее на этом жестком диске очень много всяких сложных программ и переустанавливать и настраивать их придется долго и упорно. И тогда мы решили клонировать ее жесткий диск.
Всю самую ценную информацию мы всегда держим на других жестких дисках или даже на внешних носителях. Несколько внешних террабайтных дисков с фотографиями, фильмами, музыкой и т.п. у нас лежат отдельно. Когда нужна какая-то информация с них, то мы подключаем их через док-станцию.
Все собираюсь сделать или купить сетевое хранилище, но денег катастрофически не хватает. Как только задумаешь, что-нибудь отложить, так по закону подлости, обязательно появляются какие-то не запланированные траты.
Конечно, покупать лишние жесткие диски сейчас тоже не дешево, но душевное спокойствие намного дороже, поэтому у меня всегда есть небольшой жесткий диск (на 500 Гб) про запас. Почему небольшой?
Потому, что для операционной системы этого вполне достаточно, а всю остальную информацию необходимо держать на других дисках. Тогда при переустановке системы не придется искать «пятый угол» и думать, как сохранить свои драгоценные данные (если еще будет возможность их сохранить).
Как быстро клонировать жесткий диск со всеми лицензиями программ

Клонирование делают в том случае, когда необходимо перенести все программы и данные на новый более быстрый, а главное исправный жесткий диск. Вам не придется ничего переустанавливать и настраивать заново. Даже все лицензии будут работать.
Для того, чтобы сделать клон жесткого диска, который сразу же будет работать, как будто ничего и не происходило: все программы, лицензии, игры, настройки интернета, локальной сети, и т.п., нам нужен жесткий диск и программа для клонирования.
Жесткий диск желательно выбрать такого же объема, как диск, который вы будете клонировать или больше. Если у вас изначальный диск на 500 Гб, а занятое пространство на нем всего 100 Гб, то можно взять для переноса диск и с меньшим объемом (если вы сейчас такой найдете), но тогда перед переносом необходимо на изначальном диске сделать дефрагментацию, иначе перенос данных может произойти с ошибками, т.к. все фрагменты файлов разбросаны по всему диску на 500 Гб, а т.к. мы будем не просто переносить данные, а клонировать , то они не поместятся на меньшем диске.
Новый диск необходимо установить в компьютер, как второй или через док-станцию. После того, как новый диск определился, необходимо запустить программу для клонирования.
Программы для клонирования жесткого диска
Для создания клонов существует много программ, как платных, так и бесплатных. Наберите в поиске браузера «программа для клонирования жесткого диска» и выберите то, что вам нравиться.
-
– простая бесплатная англоязычная программа для посекторного клонирования жестких дисков любого типа и любой файловой системы. При помощи этой программы можно клонировать , как весь диск, так и отдельные его разделы. Так же перенесутся и скрытые, защищенные и даже удаленные и перезаписанные файлы.
2. Macrium Reflect – бесплатная программа на английском языке для создания копии жесткого диска. Может создавать образы разделов в виде виртуальных носителей.
3. Paragon Drive Backap Personal – платная русскоязычная программа для резервного копирования и клонирования дисков. Все делается при помощи «мастера».
4. Acronis True Image – многофункциональная платная программа с русскоязычным интерфейсом с ручным и автоматическим режимом работы.
Лично я пользуюсь программой Acronis True Image. Достаточно одного-двух часов и все ваши данные и программы будут перенесены на новый диск, который необходимо подключить вместо старого.
И напоследок несколько полезных советов
За жесткими дисками необходимо следить и ухаживать. Иногда пропадает свободное место на нем, а вы об этом узнаете в последний момент. Установите хотя бы специальную утилиту (программку) для определения температуры диска. Она вас предупредит о появившихся проблемах. И не забывайте периодически проводить дефрагментацию диска. Проверяйте диски на наличие ошибок и битых кластеров.
Обязательно установите второй жесткий диск для своих файлов.
Если вы еще не знаете свой компьютер и боитесь лезть вовнутрь, то купите внешний жесткий диск и храните свои фотографии и файлы на нем.
Если по каким-то причинам у вас всего один жесткий диск и вы храните все на нем, то обязательно делайте резервные копии своих файлов. Или разбейте этот диск на несколько логических и храните свои файлы отдельно от системных. Хорошо, если жесткий диск вас еще предупредит вас о своих неполадках, и вы успеете, что-то сделать. А если – нет?
К сожалению, опыт показывает, что резервируют свои данные от силы 5% пользователей компьютера. Остальные, либо не умеют этого делать, либо надеются на «авось». Хотя для этого не надо никаких денег, достаточно выкроить время или сделать автоматическое резервирование в определенное время и день.
Берегите свои данные и не откладывайте на потом. Всё рушится очень неожиданно и всегда не вовремя.
Привет друзья! Несколько дней назад мне довелось клонировать Windows 8.1 с одного твердотельного накопителя SSD на другой с помощью программы EaseUS Disk Copy. Хочу сказать, что программа мне понравилась, она очень простая в управлении и полностью совместима с Windows 7 и Windows 10.
Клонирование Windows с одного жёсткого диска на другой с помощью бесплатной программы EaseUS Disk Copy
Довольно много нами было сказано о переносе и клонировании операционных систем и мы даже создали специальную рубрику, но думаю сегодняшняя статья вам также пригодится, а программа EaseUS Disk Copy не будет лишней в вашем арсенале, но конечно в использовании этой утилиты есть свои нюансы, поэтому перед применением дочитайте статью до конца.
Один мой приятель несколько лет назад купил твердотельный накопитель SSD объёмом 120 Гб, но скорости у них тогда были конечно не такие, как сейчас, а примерно в два раза ниже и вот на днях мы приобрели с ним новёхонький твердотельник и решили заменить им старый, сразу встал вопрос о переносе Windows 8.1 на новый SSD, то есть, чем и как переносить. Решили поэкспериментировать с ранее незнакомой программой и остановились на EaseUS Disk Copy (данная программа работает с загрузочной флешки и только с дисками MBR , может клонировать как обычные HDD, так и твердотельные накопители SSD) .
Итак, Управление дисками моего компьютера видно, что в системном блоке находятся два твердотельных накопителя SSD. На Диске 0 установлена Windows 8.1.
Второй твердотельный накопитель новый (Диск 1), представляет из себя нераспределённое пространство.
Переносить будем Windows 8.1 с одного твердотельного накопителя на другой (с Диска 0 на Диск 1).
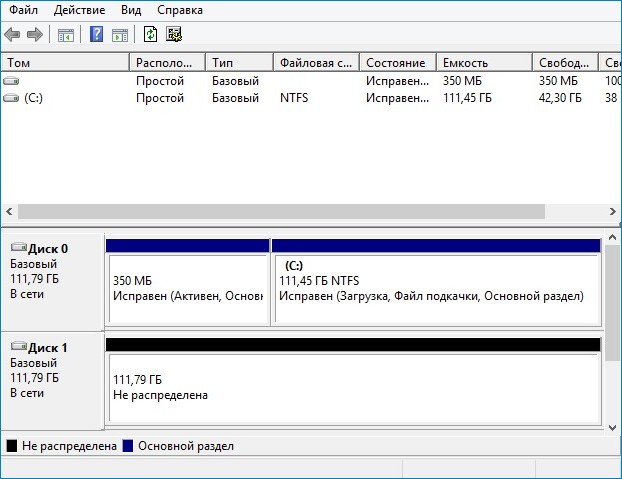
Программу EaseUS Disk Copy можно скачать на официальном сайте разработчика по ссылке
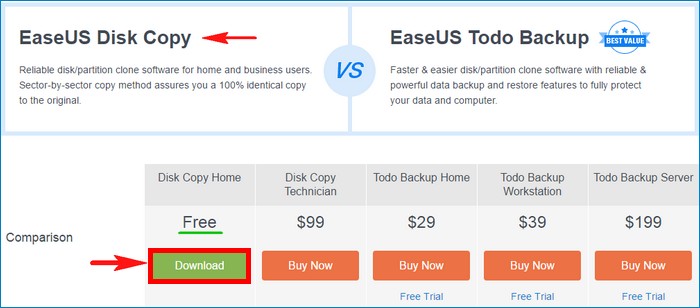
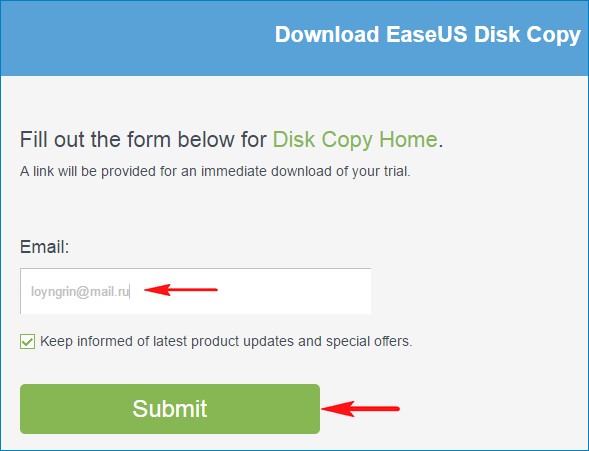
Можете скачать программу по прямой ссылке
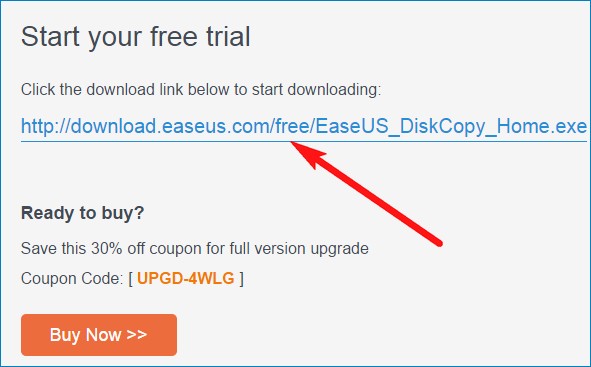
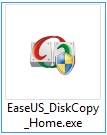
Отмечаем пункт USB и выбираем в списке нашу флешку,
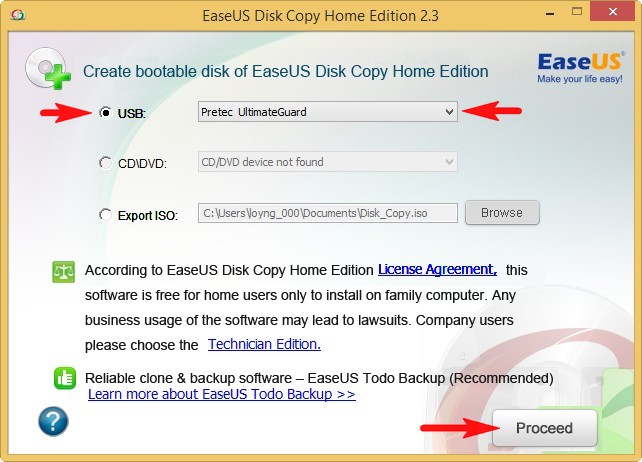
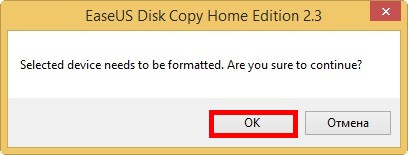
Идёт процесс создания загрузочной флешки EaseUS Disk Copy.
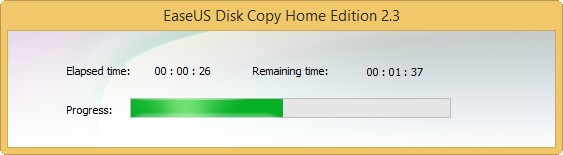
Загрузочная флешка создана!
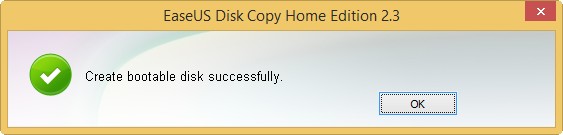
Загружаем наш компьютер с загрузочной флешки.
В меню загрузки выбираем нашу флешку.

Загружается программа EaseUS Disk Copy.
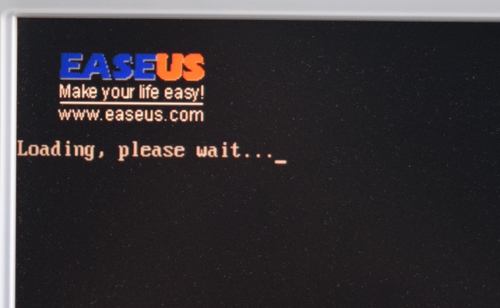
Мышь здесь не работает, все действия производим с помощью клавиатуры, но боятся этого не стоит, жать в основном придётся на клавишу Enter.
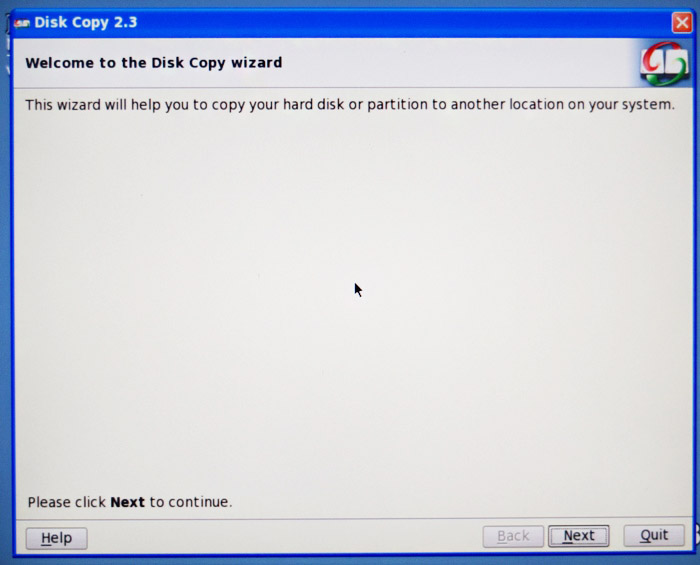
Пункт « Disk Copy » отмечен по умолчанию.
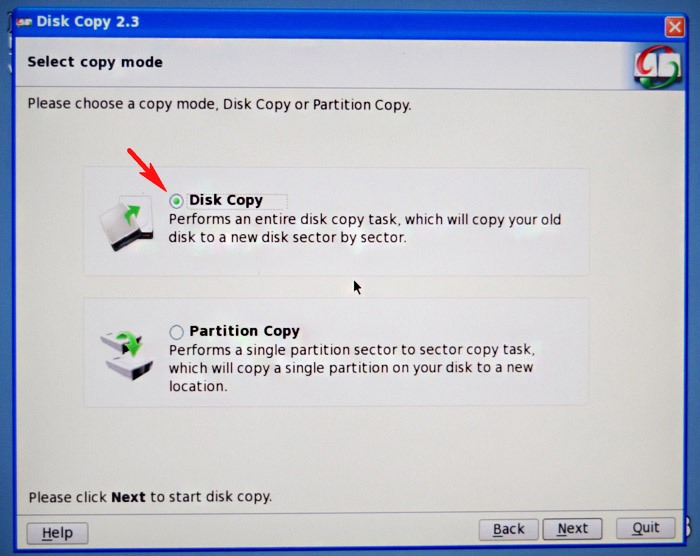
В данном окне с помощью стрелок на клавиатуре нужно выбрать твердотельный накопитель, с которого мы хотим клонировать операционную систему. Я выбираю SSD SPCC (на нём находится Windows 8.1), затем жму «Enter ».
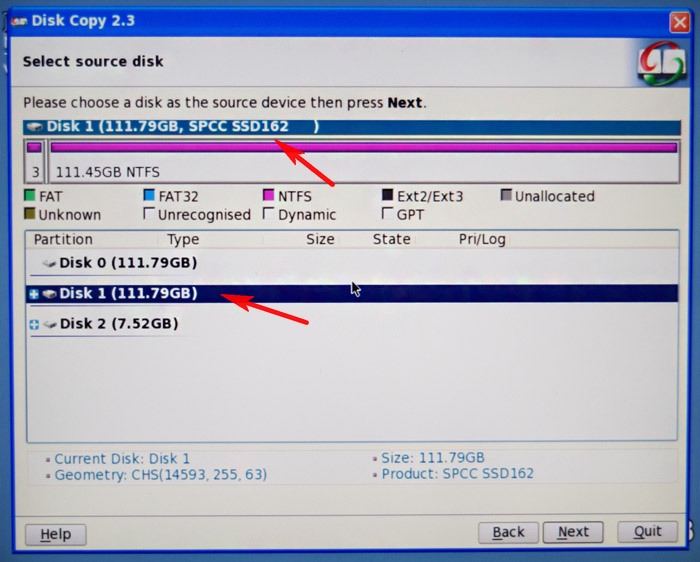
В данном окне с помощью стрелок на клавиатуре нужно выбрать твердотельный накопитель, на который мы хотим клонировать операционную систему. Я выбираю новый, пустой (без разделов) SSD KINGSTON и затем жму «Enter ».
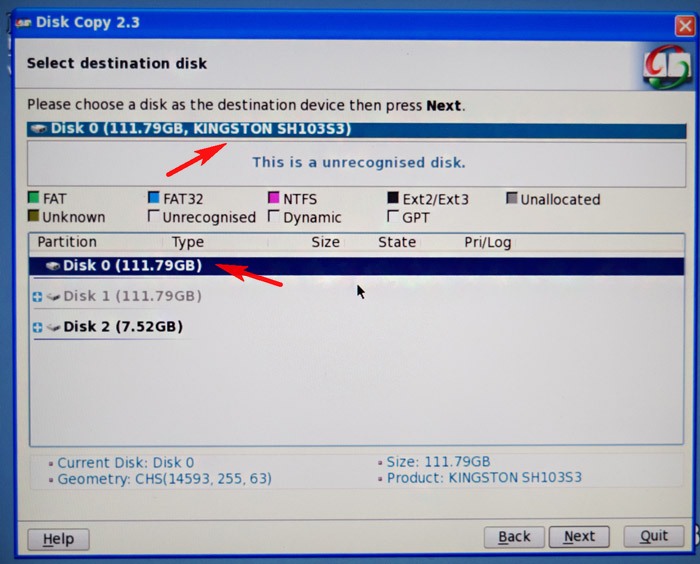
Заключительное окно, в котором можно увидеть, что будет после операции клонирования с диском, на который клонируется операционная система с другого накопителя.
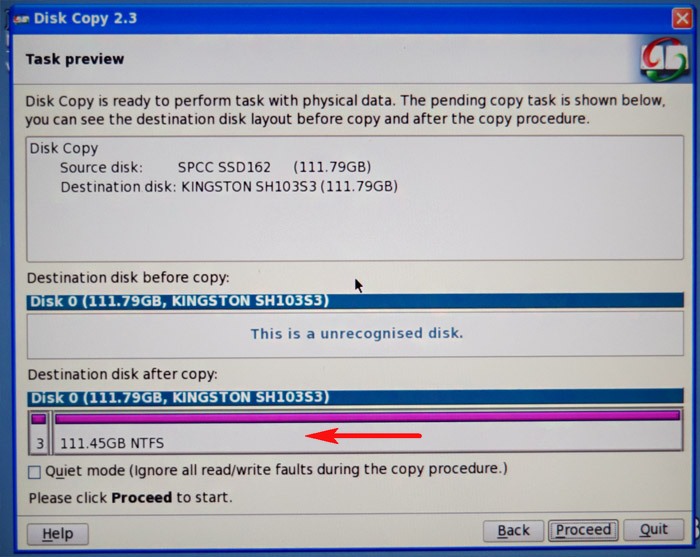
Ещё раз «Enter » и начинается процесс клонирования.
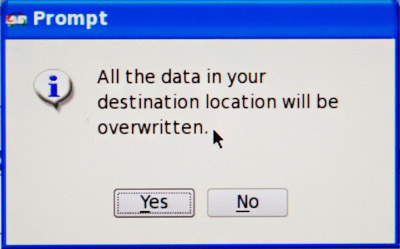
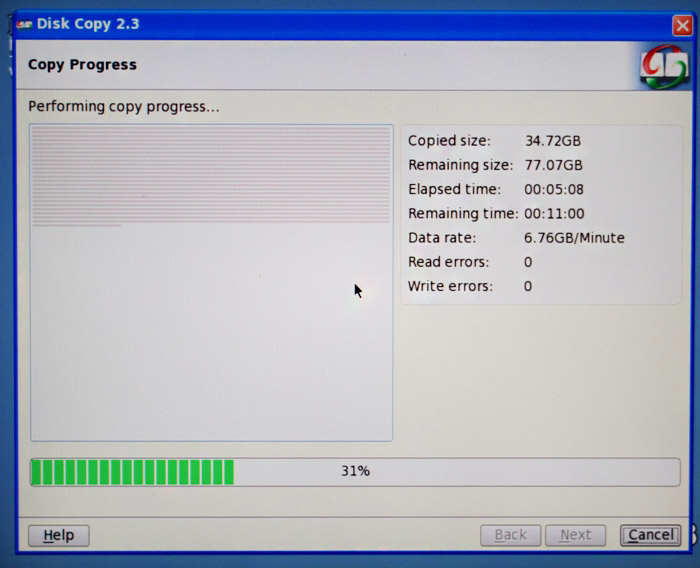
Процесс клонирования заканчивается успешно.
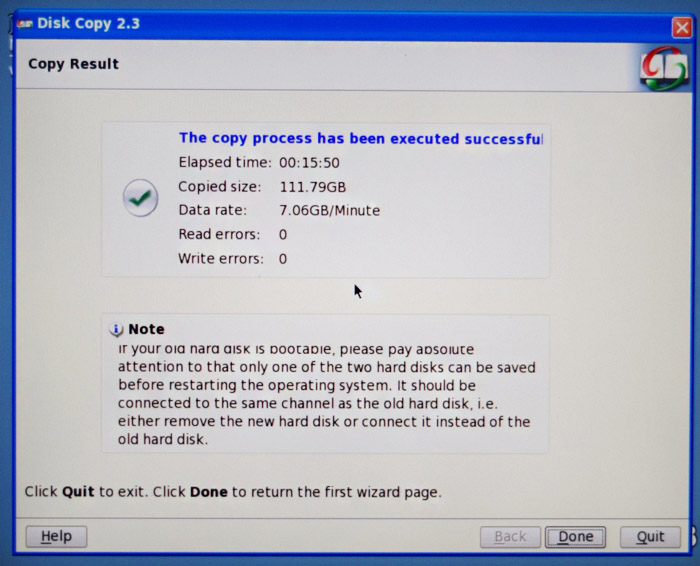
Жмём «Enter» и выключаем компьютер с помощью кнопки POWER.
Отсоединяем старый твердотельный накопитель SSD, который нам не нужен, оставляем в системном блоке только новый SSD и включаем компьютер.
Загружается клонированная операционная система на новом SSD.
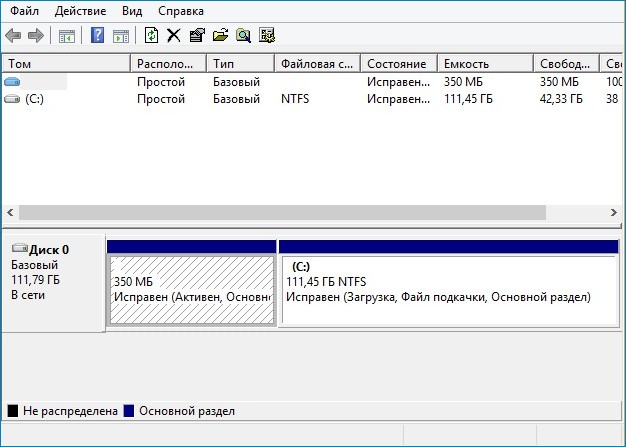
В этом случае вы всё равно загрузитесь в операционную систему хоть с одного диска, хоть с другого, но в Управлении дисками один накопитель будет «Вне сети» из-за конфликта идентичных подписей дисков.
Щёлкните на нём правой мышью и выберите «В сети», затем присвойте разделу букву диска и всё.
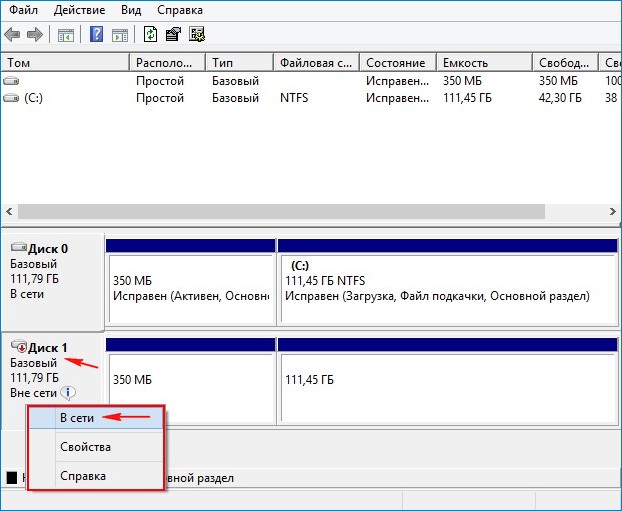
Не всё так гладко прошло при клонировании Windows 10
После операции клонирования, при загрузке вышло окно «Вашему ПК не удалось правильно загрузиться». Я нажал клавишу F8,
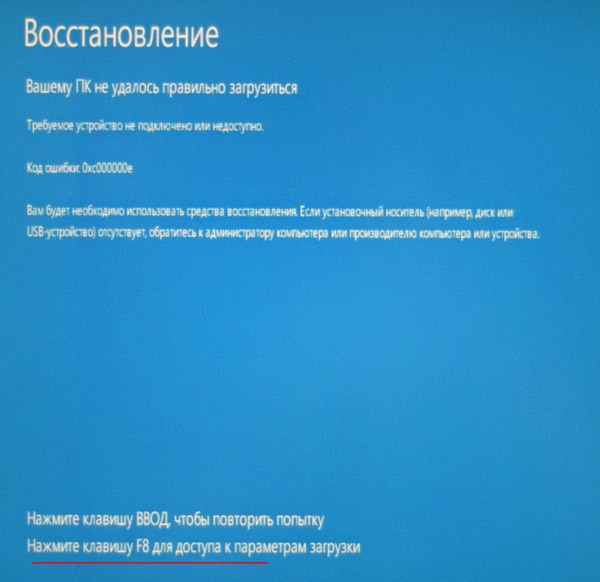
затем «4 » и загрузился в безопасный режим, операционная система загрузилась в безопасном режиме, после этого я просто перезагрузился и Windows 10 нормально загрузилась.
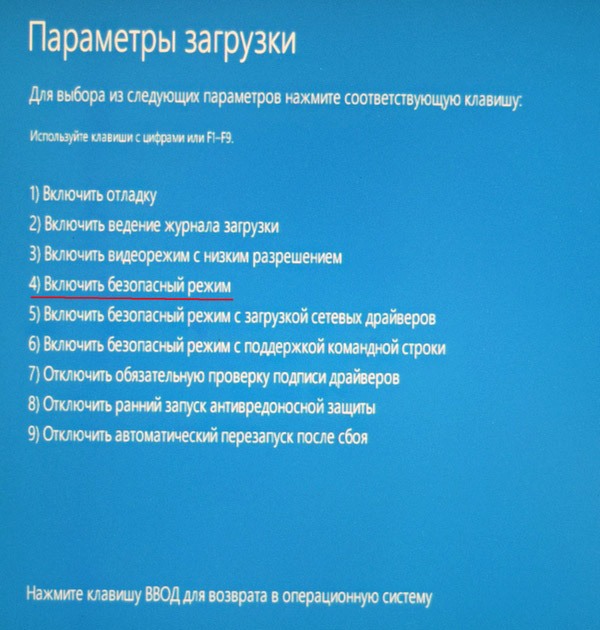
Друзья, самое страшное, что может случиться - клонированная винда загрузится с ошибкой:
Error code: 0xc0000034
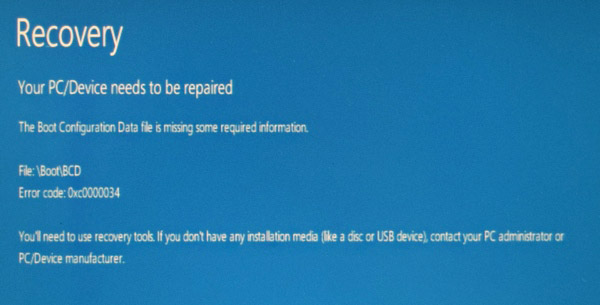
В этом случае просто восстановите загрузчик Windows 8.1, Windows 10 по этой статье.
Одной из самых больших проблем при замене жесткого диска, связана с переносом системы и всего программного обеспечения, которое до этого функционировало на компьютере. Установка с нуля операционной системы и копирование всех программ на новый носитель может занять до нескольких часов, а то и более.

На примере рассмотрим клонирование жесткого диска с помощью простой в использовании программы EASEUS Todo Backup Free.
Клонирование данных с помощью EASEUS Todo Backup Free
Приложение EASEUS Todo Backup Free является инструментом для резервного копирования, но в нашем случае продемонстрируем его функцию «клонирования». Программу можно скачать с официального сайта легально и бесплатно исключительно для использования в некоммерческих целях.
Инсталляция программы представляет собой простой стандартный процесс, осуществляющийся шаг за шагом мастером, который проведет вас через различные этапы установки. При том, она не содержит в себе каких-либо уловок, пытающихся установить дополнительное нежелательное программное обеспечение.

После установки появляется окно активации программы. Здесь выбираете Current license: Free, тем самым подтверждаете бесплатное некоммерческое использование. Затем в главном окне нажимаем на иконку «Clone».
Первым шагом является выбор источника данных. В окне, которое появляется на экране, установите флажок рядом с Hard Disk 0, потому что он обозначен как системный диск. Кроме того, программа отобразит тип диска (базовый, MBR или GPT), а также его объём. Если диск получатель не содержит какой-либо раздел – как в случае с новым твердотельным накопителем SSD – он не будет отображаться в окне выбора источника данных. После выбора нажимаем «Далее».

В следующем шаге мы должны указать «получателя» для клонирования данных. Казалось бы, что окно не изменилось, потому что на нём будет отображаться только старый жесткий диск HDD, но внизу появилось поле для подключения SSD. Обязательно пометьте опцию «Optimize for SSD».

Программа EASEUS Todo Backup Free автоматически воссоздаст на получателе разметку из исходного носителя. В случае различий объемов HDD и SSD, раздел воспроизведенный на SSD будет пропорционально меньше (при условии, что копированные данные могут поместиться на меньший раздел твердотельного накопителя). Пользователь сможет настраивать структуру разделов на диске получателе, выбрав в окне программы кнопку «Edit».

Дальше начинается клонирование жесткого диска. Продолжительность операции клонирования зависит от способа подключения устройств (IDE, SATA, через кабель USB) и их производительности. Быстрее будет сделана копия на компьютере, в котором два диска (HDD и SSD) подключены по SATA. Скорость клонирования в ноутбуке зависит от используемого интерфейса. Если ноутбук и адаптер SATA-USB, который используется для подключения SSD, поддерживают USB 3.0, копирование пару десятков гигабайт займет в лучшем случае 30-40 минут (в зависимости от производительности устройств). Если нет поддержки USB 3.0, а доступен только интерфейс USB 2.0 – клонирование может занять до нескольких часов.
После клонирования SSD накопитель будет содержать операционную систему, программы и пользовательские данные.
Настройка SSD после клонирования
С ноутбуком сложнее, здесь без отвертки не обойтись. Для клонирования на SSD, его обычно подключают через внешний адаптер SATA-USB. После завершения, нужно извлечь старый HDD и на его место установить твердотельный носитель. Бывает, что с заменой HDD и установкой нового накопителя могут возникнуть некоторые сложности.
Способы замены жесткого диска на ноутбуке
Модели ноутбуков различаются, поэтому могут возникнуть небольшие отличия в установке.
Как правило, производители размещают жесткие диски HDD под крышкой, зафиксированной винтами в нижней части ноутбука. Поэтому потребуется отвертка, но перед этим извлеките аккумулятор.

На следующем этапе извлекаем диск HDD из разъема. Нужно всё делать очень аккуратно. Перемещаем накопитель по горизонтами, чтобы освободить его от контактов. Если он упирается в корпус немного приподымите его с другой стороны, затем вытяните из гнезда.

Жесткий диск в ноутбуке монтируется с помощью специального адаптера или монтажной рамы. После извлечения открутите HDD от рамы и на это место установите SSD.

Вставьте твердотельный накопитель в гнездо и подсоедините к слоту SATA. Прикрутите крышку и подключите аккумулятор.
В данной статье мы рассмотрим программы, которые помогут быстро клонировать (скопировать) жесткий диск на другой жесткий диск. Подобные знания пригодятся любому владельцу компьютера или ноутбука.
Апгрейд компьютера или ноутбука зачастую включает замену жесткого диска на более емкий и скоростной. Пользователи при этом сталкиваются с проблемой переноса информации с установленного носителя на новый, ведь чтобы установить заново систему, драйвера и нужные приложения, приходится тратить большое количество времени.
Гораздо проще в этой ситуации провести полное или частичное клонирование HDD или SSD при помощи одной из профильных программ. Настройка и работа с ними не требуют специальных знаний, а времени на процесс клонирования тратится на порядок меньше, чем на установку ОС и настройку.
Копирование жесткого диска в программе Acronis True Image

Одна из функций этой полезной программы - клонирование дисков, которую, кстати, можно настроить очень тонко в зависимости от задач конкретного пользователя. Чтобы избежать возможных ошибок в ходе операции, не нужно использовать Acronis True Image из-под работающей ОС - рекомендуется запустить приложение при помощи загрузочного диска. Поэтому вам потребуется дистрибутив Acronis BootCD/DVD, который нужно будет распаковать на DVD или даже на флешку, например, при помощи приложений UltraISO, UNetbootin и т. п.
После создания загрузочного носителя можно приступать непосредственно к клонированию:
- Загрузитесь с созданного при помощи Acronis BootCD/DVD накопителя.
- В главном окне Acronis откройте раздел инструментов и утилит.

Обычно на SSD переносится только система, поэтому для точного копирования можно выделить лишь основной раздел диска (обычно «С»), исключив из процесса разделы или отдельные файлы с ненужной информацией. Если же объемы диска позволяют клонировать старый накопитель полностью, можете нажать «Далее», после чего запустится процесс посекторного низкоуровневого копирования диска.
Отметим, что приложение является платным, но зато оно многофункционально, очень быстро работает и, как было показано, имеет возможность выбора данных на жестком диске для переноса.
Использование приложения Paragon Hard Disk Manager

Это многофункциональное приложение по популярности лишь немногим уступает описанной выше программе. Использовать ее для клонирования информации на накопителях так же удобно:
-
После завершения установки в самом верху главного окна откройте вкладку «Копирование и миграция».
Как и Acronis True Image, рассматриваемое приложение для надежного посекторного копирования данных лучше запускать не из-под Windows, а с загрузочного накопителя. Создать его можно в самой программе, используя специальный мастер создания аварийного носителя:
-
Вставьте флешку объемом н/м 512 Мб в гнездо USB и запустите Paragon Recovery Media Builder из меню «Пуск» операционной системы.
Далее требуется подтвердить действие, после чего загрузочная флешка будет создана автоматически.
Отметим, что Paragon Hard Disk Manager - приложение также платное, однако функционал его не меньше, чем у Acronis True Image. Обе они работают с любыми дисками и файловыми системами, поддерживают Windows 8.1 и 10.
Клонирование дисков с использованием EASEUS Disk Copy
Данное небольшое приложение в отличие от рассмотренных ранее является полностью бесплатным, но тем не менее позволяет надежно посекторно клонировать жесткие диски, отдельные их разделы и осуществлять миграцию ОС на различные накопители, в т. ч. твердотельные SSD. Запускается программа с загрузочного DVD или флешки, для чего на официальном сайте утилиты нужно скачать бесплатный дистрибутив для установки. После запуска исполняемого установочного файла мастер предложит выбор:
- установить EASEUS Disk Copy на USB-флешку,
- на оптический накопитель,
- экспортировать ISO-образ утилиты на диск компьютера.

Простой и быстрый вариант - создать загрузочную флешку, т. е. первый из списка.
Далее останется загрузить компьютер с созданной флешки и, пропустив окно приветствия, выбрать пункт копирования диска или отдельного раздела.

В следующем окне укажите копируемый диск и накопитель, на который будет осуществляться посекторный перенос информации. Определенным недостатком приложения является отсутствие русской локализации.
После клонировании загрузочного диска с Windows 10 иногда система может не загрузиться. В этом случае:
-
перейдите в режим восстановления нажатием F8;
Если после загрузки появится ошибка File: \Boot\BCD, восстановите загрузчик Windows.
Клонирование дисков с утилитой Macrium Reflect
Это еще одна небольшая утилита, распространяемая бесплатно. Ее функционал включает клонирование HDD и SSD, создание их полных образов, а также образов отдельных разделов, которые могут использоваться в ОС как виртуальные носители. Установщик можно получить на оф. сайте приложения, при запуске его нужно указать директорию установки и выбрать лицензию «Free».

При первом запуске Macrium Reflect сама предложит создать загрузочный диск, с чем следует согласиться, так как при работе в среде Windows клонирование может сопровождаться ошибками. После запуска программы:
- В главном окне выберите диск, подлежащий клонированию.
- Под выделенным накопителем кликните по ссылке «Clone this disk» и в следующем окошке укажите накопитель, на который нужно перенести информацию.

Далее останется запустить процесс посекторного переноса данных, о завершении которого Macrium Reflect вам сообщит в следующем окне.
Использование утилиты Farstone RestoreIT Pro

Это платное приложение используется для создания бэкапов любой информации на дисках, сохраняя текущее состояние системы, и в случае непредвиденных сбоев восстанавливая ее буквально нажатием единственной кнопки.
Механизм работы в том, что оно перезаписывает загрузочный сектор диска, добавляя себя в него, а также создает дополнительный логический диск для записи всей резервируемой информации. Фактически Farstone RestoreIT Pro создает точки восстановления системы, причем откатить к предыдущему состоянию с ее помощью можно не только диск целиком, но и отдельные разделы.
Активировать и деактивировать приложение можно в контекстном меню, последнее открывается кликом по иконке в трее. Эта возможность позволяет экономить ресурсы системы, когда есть уверенность в том, что ее состояние в данный момент не меняется. Farstone RestoreIT Pro может создавать загрузочные CD/DVD или даже дискеты, при помощи которых можно не только восстановить диск при невозможности его нормальной загрузки, но и главную загрузочную запись MBR с таблицей разделов.
Главная проблема во время смены жесткого диска – необходимость установки и настройки операционной системы и программ с нуля. Это занимает много времени и сил.
Решение проблемы – автоматическое клонирование диска (HDD, SSD) с использованием специального софта.
Что такое клонирование диска
Клонирование – это процесс посекторного переноса операционной системы, программного обеспечения и личных файлов пользователя с одного диска на другой. В отличие от резервного копирования или создания образа диска (ISO), клонирование создает 100% копию исходного носителя: сохраняются основные разделы, структуру и программное обеспечение.
Новый клонированный диск получается почти идентичным старому. Это значит, вам не придется заново настраивать рабочую среду, активировать систему и восстанавливать лицензии ПО. Различие между ним и оригинальным носителем заключается в том, что с операционной системы снимается привязка к железу компьютера, но также становится недоступным откат системы до первоначальных настроек с сохранением пользовательских данных и переустановка в режиме обновления.
Подготовка к клонированию
Перед началом клонирования убедитесь, что процессу ничего не помешает:
- Если используете ноутбук, зарядите аккумулятор;
- Устраните неполадки, приводящие к перезагрузкам и самоотключениям компьютера (если они есть).
Также желательно сделать резервные копии важных данных.
Подключите диск-приемник по любому доступному интерфейсу. Процесс пойдет быстрее, если оба носителя подсоединены к разъемам SATA 6 Gb или более скоростным, но если такой возможности нет, используйте, например, USB (адаптеры USB-SATA продаются в компьютерных магазинах).
Время клонирования жесткого диска зависит от следующих факторов:
- Возможности программы.
- Объем диска. Чем он больше, тем дольше утилита переносит файлы, разделы и структуру.
- Скорость и тип исходного и принимающего накопителя: при работе с SSD (твердотельными носителями) процесс идет быстрее, чем с HDD (магнитными жесткими дисками).
Утилиты клонирования
Представляем вашему вниманию лучшие, на наш взгляд, утилиты для клонирования жестких дисков.
Renee Becca
Renee Becca – удобный инструмент для простого клонирования дисков, папок и отдельных разделов системы. Ее главное преимущество – простота использования. Перенести информацию с одного физического накопителя на другой можно за несколько простых шагов:
- Установите Renee Becca на компьютер и запустите ее.
- В интерфейсе утилиты перейдите в раздел «Клон». Выберите инструмент «Клон жесткого диска».
- В открывшемся окне укажите источник клона и пункт назначения. Источник – это исходный диск, клонирование которого вы планируете выполнить.
- Чтобы запустить рабочий процесс приложения, нажмите «Клон».

Кнопка «+ Больше» откроет меню дополнительных функций. Здесь вы можете отметить пункт копирования всех секторов.
Это позволяет создать 100% клон диска, правда, увеличится время выполнения задачи.
Пробная версия Renee Becca позволяет клонировать только несистемные накопители. Для доступа ко всему функционалу программы необходима лицензия, которая стоит $29.95.
AOMEI Backupper
Чтобы воспользоваться инструментом клонирования:
Macrium Reflect
Основное преимущество Macrium Reflect – простой и удобный интерфейс. Также программа бесплатна для домашнего использования.
Во время работы утилиты отключите тяжелые приложения, так как программа требовательна к ресурсам компьютера.
Чтобы сделать клон носителя информации, нужно:
Handy Backup
Handy Backup – простая в использования программа для создания физических и логических копий дисков. Утилита создает точную копию HDD полностью сохраняя его структуру.
Клонирование выполняется в автоматическом режиме: вам не нужно вручную чистить мусор, переносить файлы, устранять сбои реестра.
Для постоянной работы с этим ПО нужно приобрести лицензию. 30-дневная пробная версия доступна бесплатно. Ее достаточно для выполнения основных функций. Интерфейс переведен на русский язык.
Как пользоваться Handy Backup:
HDClone
HDClone – еще один универсальный инструмент для клонирования жесткого диска, который позволяет работать с накопителями объемом от 130 ГБ и более.
Бесплатная версия приложения (free) имеет некоторые ограничения. Например, с ее помощью вы не сможете перенести данные на диск меньшей емкости, чем исходный. Чтобы получить возможность клонировать любые данные на любые накопители от 130 ГБ, придется приобрести как минимум базовую версию HdClone за €19.90.
Acronis True Image
Особенностью Acronis True Image является то, что созданные в ней копии можно хранить не только на своем компьютере, а также в облачном хранилище Acronis Cloud. При сохранении данных в облаке доступ к копии диска возможен с любого устройства, подключенного к Интернету. Для защиты данных программа использует шифрование AES-256.
Чтобы пользоваться всеми возможностями утилиты, нужно оформить годовую подписку по цене от €49,99 или купить постоянную лицензию за €59,99. Имеется ознакомительная версия на 30 дней.
EASEUS Disk Copy
EaseUS Disk Copy – функциональная утилита для клонирования HDD и SSD без потери данных. Для работы с ней придется приобрести постоянную лицензию за $59.90 или оформить временную подписку по цене от $19.90. Пробная версия программы, к сожалению, предназначена только для ознакомления.
Norton Ghost
Norton Ghost – популярная утилита для клонирования и создания бэкапов, но, к сожалению, она перестала поддерживаться разработчиками еще в 2009 году. Из-за этого загрузить ее можно только со сторонних сайтов.

- Чтобы сделать клонирование, в интерфейсе приложения перейдите в раздел «Tools». Запустите инструмент «Copy My Hard Drive».
- Выберите исходный диск и укажите целевой носитель.
- После клонирования перезапустите компьютер.
Читайте также:

