Как перенести музыку с диска на телефон
Обновлено: 07.07.2024
Люди всегда хотят послушать новые песни на своих телефонах. Когда певцы выпускают новые альбомы, когда вы устали от песен в телефоне, когда вы хотите найти что-то новое для лучшего развлечения. Вам нужно получить музыку на свой телефон. Некоторые люди покупают музыкальные компакт-диски, а некоторые предпочитают скачивать их из Интернета. Оба эти способа позволяют наслаждаться великолепной музыкой на компьютере. Но знаете ли вы, как эти песни перенести на телефон?
В этой статье мы в основном представим самый простой способ синхронизировать музыку с компьютера на телефон Android и планшет.
Часть 1. Как скачать и сохранить видео на компьютер
Принять стороннюю программу загрузки музыки
В этом разделе мы искренне представим Видео конвертер Ultimate, также работающий в качестве профессионального загрузчика музыки для всех вас. Затем вы можете легко конвертировать видео с YouTube в MP3 без потери качества.
1 Введите музыкальный сайт, где вы хотите скачать музыку и запустить программное обеспечение.
2 Скопируйте URL и вставьте его в поле URL.
3 Проанализируйте и выберите предпочтительный аудиоформат.
Запись песен с музыкальных сайтов
В этом разделе мы рекомендуем вам Screen Recorder записывать аудио с музыкальных сайтов на компьютер с превосходным качеством.
1 Загрузите и установите программу записи экрана.
2 Нажмите Запись аудио.
3 Выберите запись аудио из системы или с микрофона. Нажмите «Запись», чтобы получить музыку с YouTube-подобных сайтов.
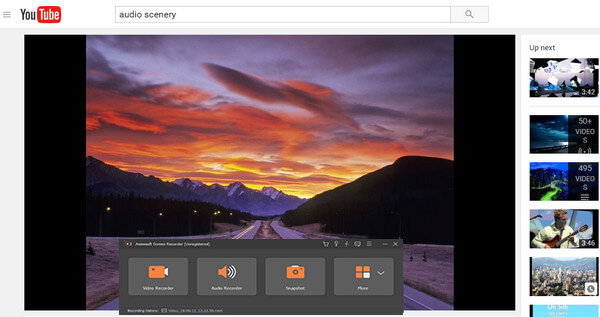
Вы можете узнать шаги из видео ниже:

Копировать домашний аудио DVD на компьютер
В этом разделе мы рекомендуем вам Видео конвертер Ultimate чтобы помочь вам скопировать любой домашний аудио DVD на компьютер с превосходным качеством auido.
1 Загрузите и установите программное обеспечение.
2 Вставьте домашний аудио-DVD.
3 Выберите предпочитаемый аудиоформат и нажмите «Конвертировать», чтобы скопировать DVD на компьютер.
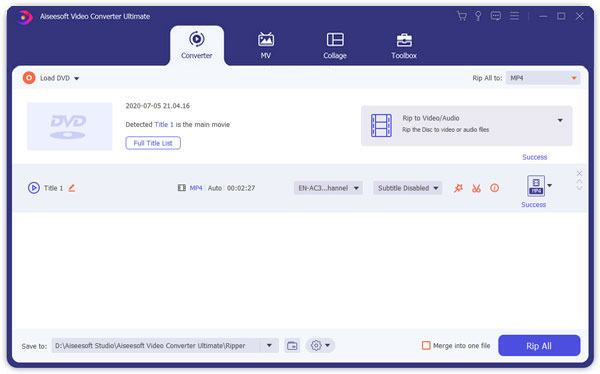
Часть 2. Как перенести музыку с компьютера на Android
Шаг 1 Подключите устройство Android к компьютеру через USB-кабель. Если вы впервые подключаетесь между телефоном Android и компьютером, вам следует подождать несколько минут, пока драйвер устройства не будет успешно установлен на ваш компьютер.
Шаг 2 Нажмите Компьютер в Windows 7/8/10 или нажмите горячие клавиши Home + E для запуска. На показе Portable Devices найдите свой телефон Android, дважды щелкните, чтобы открыть.
Шаг 3 Нажмите Телефон> найдите папку с именем Музыка, откройте ее.
Шаг 4 Теперь найдите музыку на своем компьютере, выберите всю музыку, которую вы хотите перенести на ваше устройство Android. На третьем шаге вы можете перетащить их все прямо в папки «Музыка» или использовать горячие клавиши Ctrl + C для копирования и Ctrl + V для вставки.
Шаг 5 Теперь скопированная музыка будет сохранена на вашем устройстве Android. Проверьте на своем телефоне, вы найдете все выбранные песни были перенесены на ваш телефон Android.
Это должен быть самый простой способ для всех пользователей Android, даже новички могут легко загрузить песни с компьютера на устройство Android
Часть 3. Как поставить музыку на Android с компьютера с оборванным кабелем USB
Для тех пользователей Android, у которых USB-кабель недоступен, вы можете попробовать другие способы загрузки музыки на свой телефон Android с компьютера. Мы перечислим некоторые другие более простые способы переноса музыки с компьютера на Android.
Шаг 1 Используйте Bluetooth на вашем компьютере и телефоне Android. Это также позволяет вам синхронизировать музыку iTunes с Android.
Шаг 2 Перенос музыки с компьютера на Android в той же среде Wi-Fi.
Шаг 3 Используйте социальные приложения для передачи музыки один за другим с компьютера на телефон и планшет Android.
Шаг 4 Скопируйте песни на телефон Android с помощью стороннего программного обеспечения для передачи.
Эти 4 способа также могут помочь вам получить музыку на вашем Android-устройстве, однако это не самый эффективный способ, поскольку скорость передачи не такая высокая, как вы думали.
Некоторые условия не позволяют воспроизвести скопированную музыку с компьютера на телефон Android.
Шаг 1 Оригинальный музыкальный файл не работает. Проверьте музыкальный файл на вашем компьютере, если вы не можете воспроизвести его на компьютере, вы не можете играть на телефоне Android определенно.
Шаг 2 Музыка нарушается во время процесса передачи. В этом случае вы можете снова попытаться перенести определенную музыку с компьютера на телефон Android.
Шаг 3 Устройство Android не может распознать переданный музыкальный формат. До сих пор устройство Android может поддерживать только два аудиоформата: MP3 и WMA. Если ваша музыка не принадлежит ни к одному из аудиоформатов, вам необходимо конвертировать музыкальный формат в форматы, совместимые с Android, с помощью Audio Converter на твоем компьютере.
Вывод:
Перенос музыки с компьютера на Android прост, но есть много деталей, на которые нужно обратить внимание. Прочитав это руководство, я надеюсь, что вы сможете успешно скопировать музыку с компьютера на телефон Android.
Что вы думаете об этом посте.
Рейтинг: 4.8 / 5 (на основе голосов 109)
11 декабря 2020 г. 17:15 / Обновлено Луиза Уайт в Мобильный перевод, Музыка
Не знаете, как переместить музыку между двумя iPod? Прочтите этот пост и получите возможность легко импортировать песни с iPod на другой iPod без iTunes.
Хотите перенести эти контакты из iCloud на новый телефон Android? Попробуйте прочитать и легко получить способ.
с аудио диска можно аудиограбером.. . можновиндовс медиа плеером, можно аимпом.. . преобразовывается аудио запись в mp3 файлы.. . и потом копируется куда вам надо..
Вставляете диск в комп и дальше по инструкции которая откроется, чтобы передать с компа на тел. нужен ЮСБИ провод (должен быть в комплекте с телефоном) Вставляете в специальную дырочку сбоку процессора (системного блока) одним концом юсби, другим вставляете в телефон, открываете папку "мой комп. "
Видите новое устройство нажимаете и дальше по инструкциии которая вылезет.
вы видимо имеете ввиду с Аудио СД.
с Аудио СД можно через проигрыватель Windows Media Player. После у вас появляются файлы формата *.WMA
если вам нужен именно mp3 на телефон, то нужно ещё программу для переконвертировании (например ImTOO 3GP Video Converter 3)
если диск с песнями без защиты то просто клацнуть по нему правой кнопкой миши и нажать в контекстном меню которое откроется "Открить" выделить нуные песни и копировать на компьютер (или сразу на телефон) потом подключить телефон к компютеру (через USB шнур или блютуз гарнитуру если у вас она есть :)) найти на телефоне папку подписаную типа "Music" "MP3" или найти другие муз. файлы на телефоне и копировать в эту папку нужные вам песни.

есть аудио диски с которых копирование невозможно простым перетаскиванием, может дело в етом, обычно на токих дисков около 20 дорожек, (песен) штоб закачать токие песни в комп, нада заити в СТАНДАРТНЫЙ ПЛЕЕР ВИНДОВС, и там есть кнопка копировать с диска, потом выбираеш привод где диск, обычно автоматически находит, потом выбираеш галочкаи песни которие хочеш закачать и жмёш копировать в сомом низу (большая кнопка) , если же диск мп3 то лехче, можно обоитись простым перетаскиванием меж-папок, если песни в компе нада на моб, есль есть кабель потключаем, устанавливаем драиверы если есть нужда, если карта паметь не открывается в моём компютере то нужны дрова для моба или типа "ПК СУИТЕ", если же карта памети открылась, просто перетаскиваеш, если кабеля нету, смотри мож на твоём компе есть блютус, на обычных компах блютус стандартно не пресутствует но можно поставить в виде флэшки или плата на ПСИ гнездо, если нотбук то посмотри может есть встроеный блютус, если-же и блютуса нету и кабиля нету тосмотри что дешеве и доступней кабали или блютус в виде флешки, с кабелём капирование идёт быстрей чем через блютус, но блютус многофункционален и монжно передавать даные всем телефонам с блютусом, а кабель вещи единая на другую мадель телефона не потключеш.. . Если ести есчо вопросы пиши прямо писимо, я отвечу, не сложно
Читайте, как загрузить или скопировать музыку на Андроид смартфон . Описаны способы, как это сделать без использования Интернет с компьютера или с помощью сторонних приложений через Интернет.
Введение
Прослушивание музыки является неотъемлемой частью ежедневного задействования мобильных смартфонов. И часто большинство собственных подборок музыкальных композиций пользователей расположено на удаленных сетевых ресурсах. Однако не всегда есть возможность получить доступ к персональным музыкальным коллекциям, особенно когда пользователи находятся в пути, но это не повод отказываться от музыки и совершать путешествие в тишине. Существуют различные потоковые сервисы, однако многие из них требуют дополнительной оплаты, что часто неудобно и финансово затратно, особенно в тех случаях, когда данные произведения уже находятся во владении пользователей. Поэтому великолепным решением в такой ситуации будет перенос своей музыки на мобильное устройство под управлением операционной системы «Android» , и далее мы подробнее опишем возможные методы, которыми пользователи смогут воспользоваться и применять в дальнейшем, исходя из своих возможностей и предпочтений.
Примечание . Пользователи также могут ознакомиться с подробным описанием способов загрузки и прослушивания музыки на «Android» устройстве (смартфоне или планшете) на нашем видеоканале в руководстве: «Как скачать и прослушать музыку на Android телефоне, приложения для музыки и музыка в VK» .
Передача требуемых файлов через «USB-кабель»
Самый простой способ произвести передачу музыкальных композиций на мобильное устройство, управляемое операционной системой «Android» , заключается в прямом его подключении к персональному компьютеру с помощью «USB-кабеля» , который, как правило, поставляется в комплекте с устройством. И после успешного копирования своих музыкальных библиотек пользователи смогут непосредственно управлять ими посредством любого стандартного, предустановленного по умолчанию или перенесенного на устройство дополнительно, приложения для обработки доступных звуковых файлов сразу, как только они появятся на пользовательском смартфоне.
Процесс довольно прост и полностью повторяет процедуру подключения любого стороннего внешнего запоминающего устройства. Подключите смартфон или другой доступный пользователю образец мобильного аппарата к компьютеру и дождитесь его отображения в проводнике файлов. В операционной системе «Windows» он должен быть представлен в ответственном разделе проводника «Устройства и диски» .
Пользователям операционной системы «MacOS» производства корпорации «Apple» нужно будет использовать приложение «Android File Transfer» . Загрузите и установите его на свой «Mac» , а затем подключите мобильное устройство «Android» . Теперь пользователи смогут просматривать содержимое своего устройства «Android» и копировать музыкальные файлы прямо на него.
Операционная система «Android» иногда по умолчанию использует режим зарядки устройства, который запрещает совместный доступ к файловой системе устройства «Android» через «USB-подключение» . Поэтому, если компьютер не обнаружил подключенное мобильное устройство, то проверьте правильность настроек «USB» соединения в настройках телефона.
Мобильное устройство может выдать вопрос, требующий определения, что необходимо сделать с «USB-соединением» , или предложит на выбор несколько готовых вариантов действий, когда пользователь подключает его к компьютеру, не полагаясь на самостоятельный автоматический запуск определенной операции. Среди доступных версий необходимо выбрать процесс «Передача файлов» . На разных устройствах раздел, ответственный за обмен и передачу файлов, может иметь различные варианты названий, формулировка которых будет отличаться, но общий смысл будет одинаков. После идентификации мобильного устройства персональным компьютером пользователя, можно приступать к процедуре перемещения требуемых файлов.
Откройте свою музыкальную папку и начните процесс копирования нужных элементов с компьютера на свое устройство «Android» , предварительно выбрав конечную директорию, в которой будут располагаться музыкальная коллекция. Процедура переноса файлов стандартна, однако весь процесс может занять некоторое время в зависимости от того, сколько разнообразных композиций необходимо передать.
Передача с помощью флэш-накопителя «USB»
Пользователи также могут использовать внешнее «USB» хранилище данных на основе флэш-памяти для переноса музыкальных файлов с персонального компьютера на мобильное устройство. Для осуществления данной операции пользователям потребуется лишь наличие флэш-накопителя формата «USB-C» (если мобильное устройство «Android» использует данный тип «USB» ) или воспользоваться помощью специального переходного адаптера «USB-C OTG» ( «On The Go» ) для подключения стандартного носителя информации «USB» .
Внешний вид и формат внутреннего файлового менеджера мобильного устройства на базе разнообразных версий операционной системы «Android» может отличаться, но, когда пользователи произведут подключение «USB-накопителя» к смартфону, на панели уведомлений будет предоставлена возможность просматривать и управлять содержимым подключенного носителя файлов. Если кнопки контроля не отображаются, то вручную откройте приложение диспетчера файлов своего устройства (или сначала загрузите его, например, «Asus File Manager» ) и с его помощью найдите «USB-накопитель» .
Большинство файловых менеджеров способны напрямую обеспечить процедуру перемещения пользовательских файлов или поддерживают стандартный процесс копирования, оставляя исходные файлы нетронутыми.
Например, в приложении «Samsung My Files» пользователи могут выбрать отдельный файл или целую папку, расположенную в прикрепленном внешнем хранилище «USB» , а затем использовать кнопки управления «Переместить» или «Копировать» , представленные в соответствующем меню, для исполнения требуемого процесса.
Выберите музыкальные файлы (или конкретные папки, содержащие пользовательские композиции) и нажмите на соответствующие кнопки для запуска процедуры переноса или копирования. Затем перейдите с «USB-накопителя» в каталог внутренней памяти устройства или установленной в телефоне «SD-карты» , и вставьте отмеченные элементы, завершив процедуру.
Теперь пользовательские музыкальные файлы будут сохранены на мобильном устройстве и полностью готовы к воспроизведению в любом музыкальном приложении по выбору.
Загрузите композиции на «Google Диск»
Благодаря наличию, зарезервированных для каждого пользователя, пятнадцати гигабайт бесплатного дискового пространства облачного удаленного хранилища «Google Диск» , пользователям доступен, вероятно, самый простой способ синхронизировать собственную музыкальную коллекцию на всех своих устройствах, включая мобильный смартфон на базе операционной системы «Android» и персональный компьютер.
Приложение «Google Диск» для «Android» не позволяет непосредственно сразу загружать целые папки прямо на пользовательское мобильное устройство «Android» . И если нет желания загружать каждый файл в отдельности один за другим, переходя от первой папки с музыкальными композициями к следующей, то самый простой способ – это воспользоваться мобильным приложением «CloudBeats» .
Использование стороннего музыкального приложения для «Android» позволяет загружать файлы на пользовательское устройство непосредственно из облачного хранилища, в том числе из «Google Диск» и «Dropbox» .
Для начала произведите загрузку музыки в приложение «Google Диск» . Откройте на своем компьютере любой, предпочитаемый согласно собственным приоритетам, веб-браузер и выполните вход в приложение.
В левом верхнем углу страницы нажмите на кнопку «Создать» и добейтесь отображения всплывающего меню, в котором выберите из доступных вариантов раздел «Загрузить файлы» , чтобы выполнить передачу каждого файла по отдельности, или «Загрузить папку» , чтобы загрузить свою музыкальную коллекцию сразу целиком за один раз.
При желании можно использовать приложение «Google Backup and Sync» для синхронизации файлов с вашего компьютера. Загрузите установочный исполняемый файл и после его запуска приложение будет установлено в автоматическом режиме. Откройте подготовленное приложение и в окне приветствия нажмите на кнопку «Начать» .
На следующей странице пользователям будет предложено войти в свою учетную запись «Google» , используя собственные установочные данные, указанные при первичной регистрации. Заполните соответствующие поля имени пользователя и пароля и завершите процедуру авторизации.
На следующем этапе, после успешного входа в систему «Google» , выберите необходимые музыкальные папки для автоматического резервного копирования, которые желаете синхронизировать с «Google Диском» , используя кнопку «Выбрать папку» , а затем нажмите на кнопку «Далее» .
Теперь на завершающем этапе удостоверьтесь и подтвердите, что действительно желаете синхронизировать «Google Диск» с данным компьютером, и нажмите на кнопку «Начать» . Пользовательские существующие файлы, расположенные в хранилище приложения «Google Диск» начнут загружаться на связанный персональный компьютер, а музыкальная коллекция будет перемещаться на «Google Диск» .
По окончанию синхронизации и загрузки файлов в облачное хранилище, установите на свое мобильное устройство «Android» приложение «CloudBeats» , которое обеспечивает мгновенный доступ к личной музыкальной библиотеке в удаленном облачном приложении и освобождает ценное пространство смартфона для хранения другой важной информации. Откройте «CloudBeats» и выберите в верхнем меню управления раздел, ответственный за доступ к файлам.
Теперь пользователи смогут воспроизводить свои музыкальные записи в «CloudBeats» или в любом другом музыкальном приложении для «Android» по выбору пользователя, например, через «Google Play Music» .
Загрузите музыкальную коллекцию в «Dropbox»
Если пользователи, по личной причине, предпочитают максимально избегать экосистемы «Google» , но идея облачного решения для хранения персональной музыкальной коллекции приемлема и полностью подходит, то можно вместо «Google Диск» использовать другой удаленный сервис, такой как «Dropbox» .
«Dropbox» предлагает пользователям два гигабайта свободного дискового пространства бесплатно, что вполне достаточно для сотен любимых песен. Процесс загрузки целых папок в облачном сервисе «Dropbox» требует дополнительной подписки «Dropbox Plus» , поэтому, как и в случае с «Google Диском» , мы рекомендуем использовать «Dropbox» с таким приложением, как «CloudBeats» , если платить дополнительно пользователи не готовы.
Если планируете регулярно синхронизировать свои файлы, то возможно, будет проще использовать стационарное приложение «Dropbox» , которое можно установить на свой компьютер. Загрузите приложение, выполните процедуру установки и войдите в свою учетную запись. Затем пользователи сразу смогут начать процедуру перемещения персональных музыкальных композиций в связанную папку «Dropbox» , используя стандартные методы копирования. При желании, пользователи могут изменить местоположение папки «Dropbox» , чтобы она соответствовала папке, в настоящее время используемой для музыкальной коллекции.
Примечание. Пользователи операционной системы «Windows» смогут найти свою папку «Dropbox» , перейдя в директорию по следующему адресу «C:\Пользователи\Имя пользователя\ Dropbox» или выбрав папку «Dropbox» в левой боковой панели «Проводника файлов Windows» .
Загрузка музыкальных композиций может занять некоторое время, и когда она будет завершена, пользователи смогут привлечь приложение «CloudBeats» для воспроизведения музыки на мобильном устройстве «Android» .
Повторите процедуру добавления облачного хранилища, описанного в предыдущем разделе, с той лишь разницей, что вместо «Google Диск» следует выбрать сервис «Dropbox» .
Пользовательские папки, ранее перемещенные в «Dropbox» , будут представлены в приложении «CloudBeats» . Найдите нужную папку, содержащую музыкальную коллекцию, и завершите процедуру синхронизации с облачным сервисом.
Теперь отобранные музыкальные файлы будут готовы к автономному воспроизведению в «CloudBeats» или в другом предпочитаемом музыкальном приложении.
Беспроводная передача с помощью «AirDroid»
Если отсутствует удобный «USB-кабель» для полноценного соединения, то пользователи могут использовать приложение «AirDroid» для передачи файлов между персональным компьютером и мобильным устройством с операционной системой «Android» .
Установите приложение на свое устройство «Android» и зарегистрируйте учетную запись «AirDroid» (или войдите, используя личные учетные данные, если такая запись уже существует). Затем пользователям необходимо загрузить клиент «AirDroid» на свой персональный компьютер.
«AirDroid» поддерживает операционные системы «Windows» и «MacOS» , а также обладает веб-интерфейсом, позволяющим загружать файлы с помощью веб-браузера. После загрузки клиента «AirDroid» на компьютер, войдите в систему с той же учетной записью «AirDroid» , что и на устройстве «Android» .
После синхронного входа в систему на обоих устройствах, пользователи должны увидеть свое мобильное устройство «Android» в списке подключенных устройств раздела «Мои устройства» в окне приложения на персональном компьютере. Затем нажмите на кнопку «Файлы» в боковом меню и выберите внутреннюю память устройства или внешне подключаемую карту.
Потом щелкните правой кнопкой мыши по свободному пространству области папок и создайте новую папку, выбрав из всплывающего меню соответствующий раздел, ответственный за данную процедуру, и присвойте папке название, напрямую ассоциируемое с музыкальными композициями (например, «Музыка» или «Музыкальная коллекция» ).
Теперь откройте «Проводник файлов Windows» , выберите требуемые файлы (но не папки, если используете бесплатную версию приложения «AirDroid» ) и начните перетаскивать их в созданную папку.
«AirDroid» загрузит отмеченные файлы на связанное мобильное устройство «Android» по беспроводной сети. Когда процесс передачи будет завершен, пользователи смогут получить к ним доступ в любом музыкальном приложении по своему выбору.
Загрузите музыкальные файлы в «Google Play Music»
Корпорация «Google» предпочитает, чтобы пользователи были привязаны к разнообразным сервисам «Google» , регулярно задействуя их для собственных нужд, и ранее уже мы рекомендовали сервис «Google Play Music» в качестве хорошего способа синхронизировать готовую пользовательскую музыкальную коллекцию с мобильным устройством «Android» .
Примечание . В ближайшем будущем инструмент «Google Play Music» будет удален, и, в конечном итоге, заменен сервисом «YouTube Music» .
Однако в настоящее время он еще доступен и пользователи могут задействовать «Google Play Music» , чтобы воспользоваться бесплатной памятью в сто тысяч песен. Данный инструмент будет сканировать пользовательский компьютер, проверяя общие папки (как те, которые использует «iTunes» ) и любые другие папки, которые персонально выбраны пользователем для музыкальных файлов.
Когда управляющий помощник инструмента произведет сканирование папок, он загрузит музыкальные файлы в «Google Play Music» . После этого пользователи смогут непосредственно получить доступ к личной музыкальной коллекции через приложение «Google Play Music» на своем смартфоне или через компьютер, посетив соответствующую веб-страницу сервиса.
Загрузка композиций будет выполнена незамедлительно, поэтому пользователям не потребуется следить за ее исполнением.
Важно отметить, что достоверная информация о том, что произойдет с пользовательской коллекцией, когда «Google» откажется от сервиса «Play Music» , в настоящее время отсутствует. Но скорее всего, корпорация сообщит, будут ли файлы перемещены на «YouTube Music» , когда станет известна дата окончания функционирования сервиса «Google Play Music» .
Заключение
Современные версии мобильных устройств обладают всеми основными способностями переносных персональных компьютерных комплексов, что, в немалой степени, в совокупности с возможностью выхода в международную информационную сеть «Интернет» , послужило их массовому распространению, постоянно растущей популярности и регулярному задействованию пользователями.
Одним из возможных вариантов применения устройств, помимо разнообразных способов прямого и удаленного общения, обработки, обмена и распространения различных типов файлов, игр и развлечений является способность прослушивать музыкальные композиции, которая особо востребована при локальных перемещениях пользователей и в путешествиях.
Используя данное руководство, пользователи смогут разнообразить монотонность своих поездок и наслаждаться любимой музыкой в любое время, используя доступные на устройстве записи. Однако память мобильных устройств имеет граничные размеры, и часто выделить достаточное количество свободного дискового пространства бывает проблематично. Поэтому часть способов позволяет слушать музыкальные коллекции, расположенные удаленно, что помогает разгрузить мобильное устройство и высвободить свободное место для использования его под другие пользовательские проекты.

Вчера я получил пару компакт-дисков и хотел перенести музыку с компакт-диска на мой iPod. Как я могу это сделать? Посоветуйте, пожалуйста, заранее спасибо!
В настоящее время все больше и больше людей предпочитают наслаждаться музыкой с помощью своего портативного устройства, а не проигрывателя компакт-дисков. Особенно после того, как Apple выпустила iPod, который имеет огромную вместительность и высокое качество звука. Слушать любимую музыку очень приятно, когда вы гуляете, катаетесь или путешествуете. Вы можете получать музыку непосредственно из iTunes Store, но если вы покупаете компакт-диск, вы наверняка захотите импортировать его на свой iPod.
Чтобы перенести песни с CD на iPod, iPhone или iPad, вам нужно скопировать ваш CD. Процесс передачи музыки с компакт-дисков в медиатеку iTunes с целью синхронизации с мобильным устройством iOS называется копированием. В ходе этого процесса эти песни с компакт-диска будут помещены в цифровые аудиофайлы в формате MP3, AAC или других форматах, а затем сохранены в медиатеке iTunes для воспроизведения или синхронизации с устройством.
В этой статье я покажу вам, как импортировать компакт-диск в iTunes, а затем синхронизировать его с iPod и как перенести его на устройство с конвертером CD в iPod.

1. Как добавить CD в iTunes
Выполните следующие шаги, чтобы импортировать песни с компакт-дисков в вашу медиатеку iTunes:
Шаг 1 Вставьте компакт-диск, который у вас есть, в дисковод CD или DVD вашего компьютера.
Шаг 2 Запустите iTunes на компьютере и нажмите кнопку компакт-диска, отображающуюся в верхнем левом углу iTunes. Вы увидите все содержимое компакт-диска. Затем вы можете выбрать все содержимое или определенные песни, которые вы хотите импортировать.
Шаг 3 Чтобы добавить выбранные песни в медиатеку iTunes, нажмите Импорт CD в правом верхнем углу окна iTunes.
Шаг 4 Выберите настройки импорта и нажмите OK.
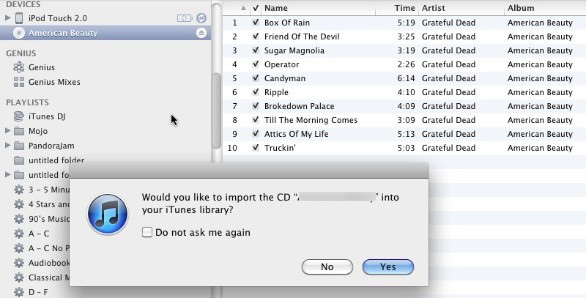
2. Синхронизируйте с iPod / iPhone / iPad с помощью iTunes
Шаг 1 Подключите iPod к компьютеру и запустите iTunes.
Шаг 2 Щелкните значок iPod в верхнем левом углу окна iTunes и выберите « Музыка в левой колонке. Установите флажок рядом Синхронизация музыки и выберите Избранные плейлисты, исполнители, альбомы и жанры.
Шаг 3 Выберите альбом, который вы только что скопировали с компакт-диска, а затем нажмите Синхронизация кнопка внизу.
3. Как скопировать CD на iPod / iPhone / iPad с помощью FoneTrans для iOS
После копирования CD в iTunes вы можете использовать FoneTrans для iOS импортировать песни на ваш iPod / iPhone / iPad. Для этого следуйте простому пошаговому руководству под ударом:
- Передача фотографий, видео, контактов, WhatsApp и других данных с легкостью.
- Предварительный просмотр данных перед передачей.
- Доступны iPhone, iPad и iPod touch.
Шаг 1 Загрузите и установите программное обеспечение по указанной выше ссылке в соответствии с операционной системой вашего компьютера. После этого программа автоматически откроется. Подключите iPod к компьютеру, и вы получите:
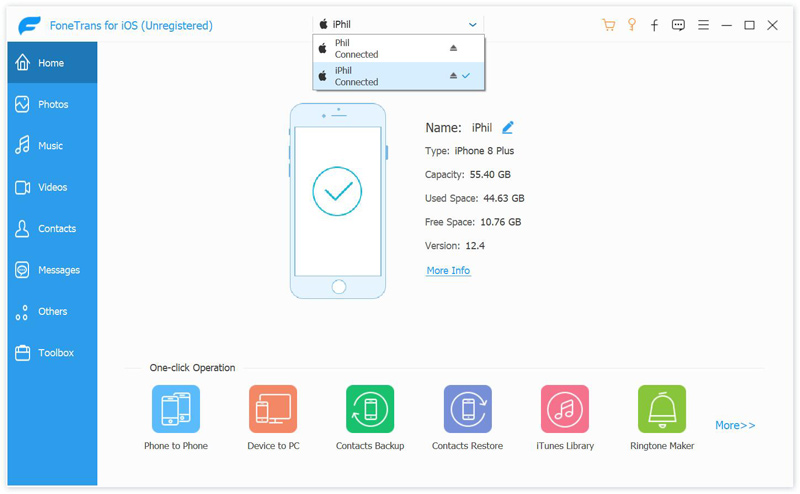
Шаг 2 У вас будет много вариантов, таких как Медиа, Плейлисты, Фото, Книги, Контакты и SMS перечислены в левом столбце. Нажмите Медиа и тогда вы можете увидеть Музыка, Кино, ТВ шоу, Музыкальные видео, Подкастыи т. д. отображается в верхней части окна. Выбрать Музыка и нажмите Добавить – Добавить папку - Выберите песни из библиотеки iTunes. Затем выбранные песни будут добавлены на ваш iPod.
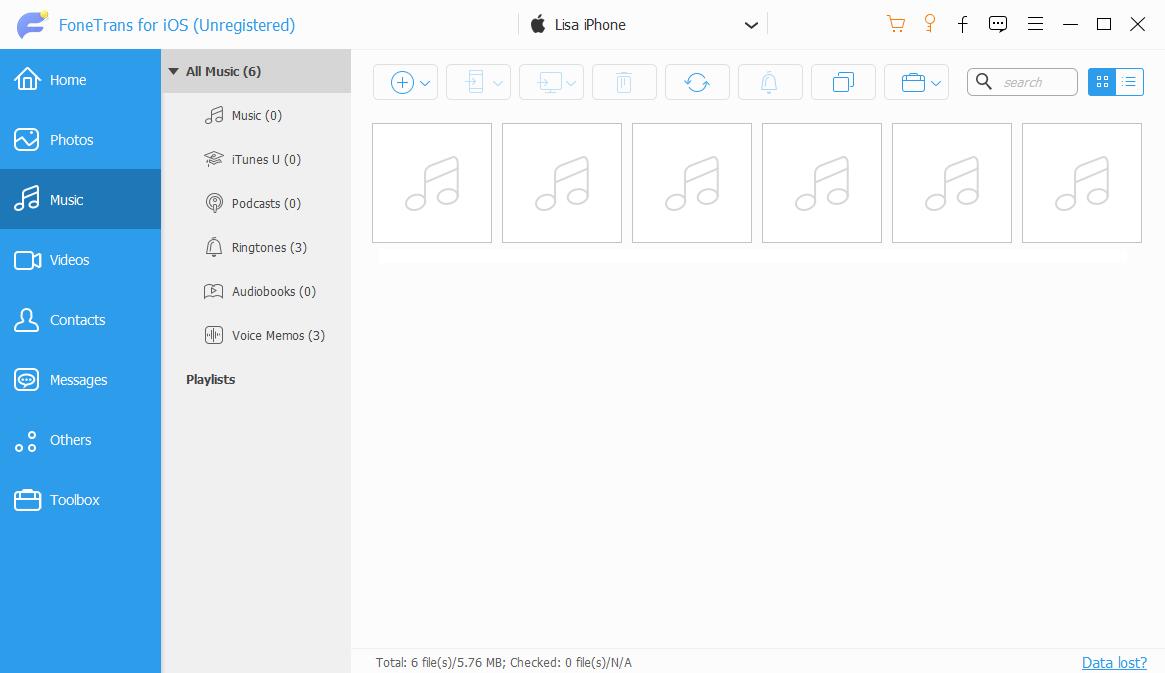
Теперь вы можете свободно слушать музыку на своем iPod. С FoneTrans для iOS вы можете не только переносить песни, которые были скопированы с CD на устройство, но и переносить музыку с компьютера на iPodiPhone или iPad. Программное обеспечение может многое сделать, почему бы не скачать его и не использовать его в качестве альтернативы iTunes еще лучше?
Читайте также:

