Как переустановить windows 10 на windows 7 на ноутбуке asus без диска
Обновлено: 04.07.2024
Со временем любая операционная система неизбежно начинает работать медленнее, чем нам хотелось бы. И Windows 10, разумеется, не исключение. В таком случае можно попробовать ускорить загрузку и работу системы . Но иногда просто хочется вернуть её в изначальное, чистое, так сказать «заводское», состояние.
Переустановку Windows 10 можно произвести как минимум двумя способами. Первый - это установка начисто . Он рассмотрен у меня в отдельной статье и, на мой взгляд, обеспечивает лучшее быстродействие, чем откат. Однако он не подходит, если Вы хотите сохранить нетронутыми на компьютере или ноутбуке свои важные файлы. Поэтому здесь мы поговорим о втором способе - сбросе (или откате) «десятки» к её изначальному состоянию, с сохранением всех личных данных. Помимо сохранения файлов этот способ имеет и ещё одно преимущество: он не требует записывать чистый образ системы на флешку или диск. Но есть и существенный минус: откат «десятки» до заводского состояния длится дольше, чем её чистая установка. Поэтому рекомендую его использовать только тогда, когда без этого действительно нельзя никак обойтись.
Чтобы откатить Windows 10 до её изначального состояния надо воспользоваться специальным инструментом, встроенным в эту операционную систему. Для этого пройдём по пути: Настройки (значок шестерёнки в меню Пуск или Win+i) - Обновление и безопасность - Восстановление. В пункте «Вернуть компьютер в исходное состояние» надо нажать на кнопку «Начать».

После этого «десятка» предложит нам два варианта: сохранить личные файлы или удалить всё и поставить систему начисто. Мы рассматриваем вариант с сохранением.
Начинается подготовка. И тут вдруг выясняется, что несмотря на обещание сохранить программы часть из них всё-таки будет удалена. И немалая часть - по сути все, кроме тех приложений, которые есть в магазине Windows. Это, конечно, печально. Но, если посмотреть с другой стороны, то среди всех этих программ ведь могут быть и те, что нам уже не нужны. Они тратят ресурсы системы и, разумеется, могут её замедлять. «Пусть себе удаляются!» - решаем мы, но прежде чем нажать кнопку «Далее» запоминаем (а лучше записываем), какие из этого списка программ нам нужны. Их надо будет установить заново с официальных сайтов. Кстати, ссылки на некоторые из них у меня есть в статье «Как найти официальные сайты программ для Windows 10».
После нажатия «Далее» система пишет «Всё готово для компьютера в исходное состояние» и предупреждает о последствиях дальнейших действий. К ним относится удаление всех приложений и программ, которые не поставлялись с компьютером и изменение настроек по умолчанию. Мы с этим согласны и нажимаем «Сброс». Начинается возвращение компьютера в исходное состояние. Процесс этот не быстрый: я проводил его на довольно слабом ноутбуке, и в общей сложности он занял у меня более двух часов! Тогда как для чистой установки Windows 10 (до появления рабочего стола) на этом же компьютере потребовалось около получаса.
Минут 15 продолжалась работа программы восстановления. Затем произошла перезагрузка системы и появилась надпись «Идёт подготовка», затем «Возвращение компьютера в исходное состояние» с указанием % выполненной работы. Этот шаг занял у меня 42 минуты. Затем началась установка Windows с кругом и процентами внутри него на чёрном фоне по центру экрана. Это продолжалось ещё около часа (точное время я зафиксировать забыл). После всего этого компьютер перезагрузился, появился рабочий стол и началась установка всех необходимых драйверов и обновлений для самой «десятки». Этот процесс занял ещё около часа-полутора.
Напоследок повторю, что, конечно, гораздо лучше и быстрее будет установить Windows 10 начисто . Сброс до первоначальной версии можно использовать, когда чистая установка по каким-то причинам не подходит.
Внимание! За комментарии с матом и оскорблениями - мгновенный бан на сайте и жалоба администрации ВКонтакте в качестве бонуса. Уважайте свой язык, самих себя и других.
Совсем недавно я приобрел новенький ноутбук производства одной очень известной компании. На ноутбуке была предустановленна операционная система Windows 10. Поначалу я был очень рад покупке, ведь я приобрел не только ноутбук последней модели, но и абсолютно новую версию операционной системы - Windows 10. Но, как выяснилось в дальнейшем, радовался я рано, так как очень многое в новой операционной системе мне не нравилось и не подходило для моих потребностей. Я не хочу в данной статье заострять внимание на том, что именно не понравилось мне, так как это лишь мои субъективные ощущения, которые могут не совпадать с ощущениями других людей. Просто через некоторое время использования Windows 10 я решил вернуться к старой и доброй Windows 7. Дистрибутив операционной системы Windows 7 Максимальная (SP 1 64-bit) был приобретен и мне оставалось всего лишь переустановить систему, но, как оказалось, переустановить операционную систему на моем ноутбуке было задачей не из легких. О решении этой задачи и будет написано дальше.
В выходной день я уселся за ноутбук и начал установку Windows 7. Вставил диск с дистрибутивом "Семерки" в CD-привод и вошел в BIOS (на моем ноутбуке был UEFI-BIOS) для установки приоритета загрузки. В BIOS-е я выбрал System Configuration и увидел следующее:
Secure Boot - Enabled
UEFI Boot Sources - в этом разделе находилось меню установки приоритета устройству с которого будет выполняться загрузка. Все названия устройств были белого цвета и раздел был активным, то есть я мог в нем что либо менять.
Legacy Boot Sources -данный раздел также имел меню установки приоритета устройству с которого будет выполняться загрузка. Все названия устройств были серого цвета и раздел был неактивным, я в нем что либо поменять не мог.
Так как раздел UEFI Boot Sources был активным, я решил воспользоваться им. Убрал с первого места строку OS Boot Manager и поставил вместо нее строку Internal CD/DVD ROM Drive сохранил эти изменения при помощи F10 и нажал Enter. Ноутбук начал процесс перезагрузки, а я сидел в счастливом ожидании увидеть знакомый экран установки Windows 7, но не тут то было в место этого я увидел, как снова загружается Windows 10.
Пережив легкое разочарование, я снова полез в BIOS, просмотрев его несколько раз, я заинтересовался строкой:
Secure Boot - Enabled (она еще может называться UEFI Boot)
я решил деактивировать ее то есть поменял Enabled на Disabled .
Появился четырехзначный код и предложение ввести его в ниже расположенное окно, и нажать Enter. Я так и сделал. После проделанных действий я все сохранил при помощи F10, перезагрузив ноутбук я снова зашел в BIOS и увидел, что меню:
Legacy Boot Sources (оно еще может называться CSM Boot)
стало белого цвета и активировалось, в этом меню я также поставил на первое место строку:
Internal CD/DVD ROM Drive сохранил эти перестановки при помощи F10 и перезагрузился.
Только после этого, я наконец то увидел то, чего так ждал, окно установки Windows 7. Более подробно об установке данной системы вы можете узнать из статьи "Устанавливаем Windows 7" .
Ну так вот я сидел и выполнял установку новой системы, все продвигалось нормально, но только до того места, где мне было предложено выбрать раздел диска на который требовалось установить Windows 7. Мастер установки Windows выдал окно со следующей информацией: "Таблица разделов вашего диска выполнена в GPT (GUID)стиле и поэтому установка Windows 7 не может быть продолжена!"настроение мое опять испортилось. Подробнее о GPT и MBR стилях раздела вы можете прочитать в статье "Общие сведения об управлении дисками" . Ну что ж подумал я, воспользуюсь программой Acronis и преобразую стиль таблицы разделов из GPT в MBR. Не буду здесь описывать, сколько я промучился, но ничего преобразовать в Acronis мне не удалось. Тогда я решил воспользоваться имеющейся в арсенале Windows 7 утилитой DiskPart предназначенной для управления дисками, разделами и томами из командной строки. Пришлось начать установку заново. А в том месте, где мастер установки предложил выбрать раздел диска под устанавливаемую Windows, я нажал клавиши Shift+F10 для вызова командной строки.
В командной строке набираем diskpart и жмем Enter , далее list disk и снова Enter , далее select disk 0 снова Enter , далее набираем clean и снова нажимаем Enter , далее convert mbr и Enter , ну и наконец печатаем exit жмем Enter и закрываем командную строку.
Установка или переустановка Windows — операция довольно простая и автоматизированная, однако, лишь в том случае, если имеется рабочий дисковод или хотя бы флешка с записанным образом Windows XP, 7 или желаемой версией. Переустановка бывает более проблематична, особенно когда нужно сохранить данные. А если диска или флешки нет, как можно установить и переустановить в таком случае? В нашей статье будет подробно описано, как переустановить рабочую версию Windows 7 без использования диска или флешки.
Краткое описание
Сама операция довольно проста, и опытному пользователю хватит и вступительных слов с головой. Разобьем процесс на несколько этапов:
- Сжатие жесткого диска и выделение нужного объема памяти.
- Копирование данных из образа с ОС на заранее подготовленный участок памяти.
- Создание установочного «диска», который находится внутри выбранного участка памяти с помощью утилиты EasyBSD.
- Установка ОС Windows, а также её настройка.
Эти факторы будут описываться более подробно ниже, благодаря чему любой пользователь сумеет разобраться, как и что делать.
Скачивание нужных утилит
Подготовка раздела для установочных файлов
Создаем раздел
Первым шагом будет установка раздела на диске, где и будут храниться установочные файлы операционной системы Windows. Для этого нужно перейти в «Управление Дисками». Чтобы попасть в это подменю, нужно кликнуть правой кнопкой мыши по «Мой Компьютер», там выбрать вкладку «Управление», а в нем есть «Управление Дисками». Еще можно через поиск ввести «Управление дисками» и вы сразу попадете на нужную страницу. Там же можно отследить количество памяти на флешке или других устройствах. Выглядит нужная нам опция вот так:

Здесь можно увидеть количество доступной и занятой информации на жестком диске. Для нашей операции важно, чтобы жесткий диск был уже разбит на два раздела, как на картинке. После выполнения этого фактора, делим второй диск (в нашем случае D) на два разных раздела. Для этого правой кнопкой мыши кликаем на диск D, а там выбираем вкладку «Сжать том». После нажатия всплывает окошко, в котором вас просят ввести, насколько сжать диск. Вам же нужно ввести значение, немного превышающее размер образа с Windows. Хотя для ноутбуков зачастую памяти хватает, но в целях экономии введите мегабайт на 150–300 больше, чем весит образ. Нажимаем «Сжать». Само сжатие не будет длиться долго — около пяти минут, не больше.
Преобразование раздела
После этого, нам нужно преобразовать пространство, которое мы только что сжали, в чистый раздел. Кликая на прямоугольник, означающий не распределенное пространство правой кнопкой мыши, выбираем вкладку «Создать простой том». Выглядит это приблизительно так:

Запустится мастер. Особо не задумываясь, везде жмем на кнопку Далее , ничего особенно важного в нём нет. После создания тома приступаем к основной части работы.
Копирование установочных данных
Открывая Daemon Tools Lite или другую версию, доступную на вашем ноутбуке, выбираем образ с Windows 7 или 8. Следующим ходом нажимаем на вкладку «Добавить Образ». После того, как он появился у нас в программе, нажимаем на «Монтировать». Скриншот этой операции приведён ниже.

С виртуального привода копируем все данные, включая папки и файлы на маленький диск, который мы создали около 10 минут назад. Узнать название диска можно, посмотрев на букву, которая находится под панелью кнопок.
Создание виртуального диска
Следующим этапом будет работа с последней утилитой, которая называется EasyBCD. После запуска программы нажимаем на Добавить запись . Среди нескольких вкладок выбираем WinPE. В поле имя нужно ввести название созданного нами раздела. По умолчанию во всех ноутбуках, на которых установлена Windows, он называется «Новый Том». Так и пишем в категорию «Имя». В «Пути» пусть будет файл boot.wim, который находится в папке sources внутри образа.

Установка Windows
После проведения всей операции нажмите на кнопку Текущие настройки . С её помощью вы сможете убедиться в том, что Ваши действия не были напрасны. Если новая запись появилась: поздравляем, Вы выполнили всю работу самостоятельно. Как видите установить или переустановить Windows без диска и без флешки очень просто! После перезагрузки компьютера или ноутбука в специальном меню выбора операционной системы, выбираем «Новый Том» и запускаем стандартный процесс установки или переустановки Windows.
Особенности для Windows XP
Стоит отметить, что установка Windows XP проходит немного иным образом. Сам процесс значительно изменен и от пользователя требуется больше данных. Поэтому с Windows XP бывают проблемы, когда её пытаются установить не с диска. Этот прием разрешает установку Windows 7,8, но не предоставляет возможность установить XP из-за отсутствия некоторых данных, например, файла boot.wim, который нужен для одного из важнейших процессов установки. Если Вы желаете установить Windows XP, то Вам нужен немного другой способ переустановки. Один из самых простых — это обновление системы. Однако переустановка XP таким методом лишь обновит систему, а не установит другую ОС.
Переустановка XP с жесткого диска позволит Вам провести операцию, которая похожа на предыдущую. Отличия между ними в том, что последний вариант поможет даже тогда, когда система не загружается.
Для начала нужно перенести папку с дистрибутивом на жесткий диск.

После этого нам нужно не обновить систему, а полностью установить её заново, выбрав пункт «Новая установка» в режиме установки. Следующим этапом будет сбор данных и общая установка ОС Windows XP в обычном варианте — как с диска. Ваша ОС будет в папке windows.0, однако её можно будет переименовать.

Всем привет! Если Ваша новая система Windows 10 часто получает сбои, появляются разного рода ошибки при открытии той или иной программы, компьютер долго загружается, то пора уже задуматься о переустановке операционной системы. Однако многие пользователи до последнего тянут время, отлаживая этот процесс на потом, так как переустановка, установка драйверов и необходимых утилит занимает немало времени. Не все знают, начиная с Windows 8, появилась интересная фишка – переустановить ОС можно: во-первых, без загрузочного диска или другого носителя; во-вторых, без удаления нужных программ и личных файлов. И все это в автоматическом режиме. Согласитесь, неплохо ведь!
Таким образом, можно переустановить Windows 10, не затронув лицензию операционной системы. Однако есть одно но: переустановка нижеописанным способом возможна лишь в случае, если винда запускается без проблем, иначе понадобится полная переустановка с помощью установочного диска. Итак, есть два пути переустановки ОС без диска – с сохранением личных файлов; без сохранения (приравнивается к полной переустановке с установочного носителя). Оба варианта мы сегодня с Вами и рассмотрим.Переустановка системы Windows 10 без установочного диска
Первым делом идем в меню «Пуск» и выбираем «Параметры».
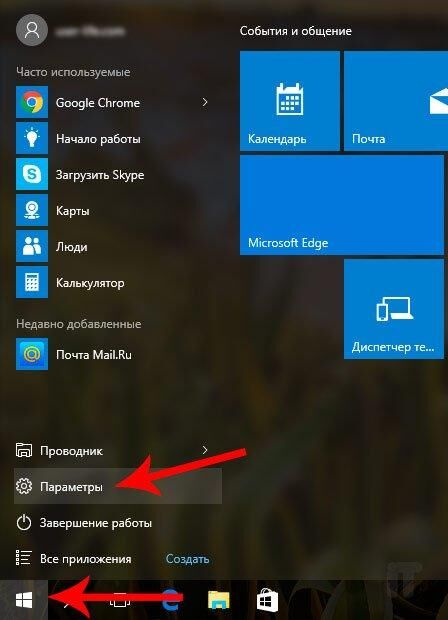
Нас интересует раздел «Обновление и безопасность», выбираем его.
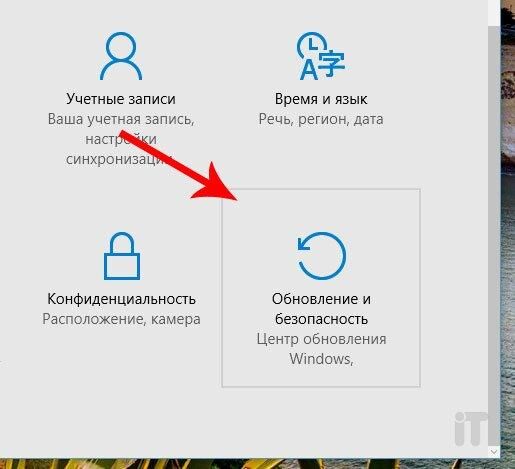
Далее выбираем раздел «Восстановление» и нажимаем на кнопку «Начать».
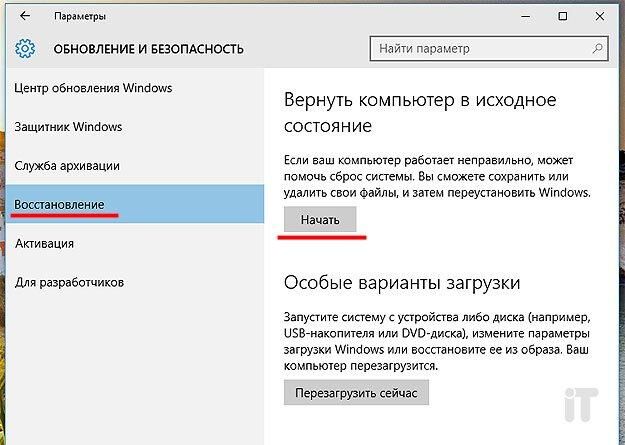
После таких манипуляций откроется окошко с выбором действия. Вот как раз на этом этапе можно выбрать переустановку с сохранением личных файлов или без сохранения. Если Вам важны личные файлы, то выбирайте первый пункт. Если же Вы хотите переустановить систему полностью, то рекомендую воспользоваться вторым пунктом. Я выбираю пункт «Удалить все».

Немного подождем, пока система подготовит необходимые данные.

Следующим шагом нас попросят выбрать при переустановке системы, очищать ли диски. К примеру, мне нужно переустановить ОС таким образом, чтобы система была чиста, как будь-то, ее установили с диска. В моем варианте актуален пункт «Удаление файлов и очистка дисков».

Далее нажимаем на кнопку «Продолжить».

На этом этапе компьютер перезапустится, и далее мы сможем увидеть надпись «Возвращение компьютера в исходное состояние». Ожидаем.
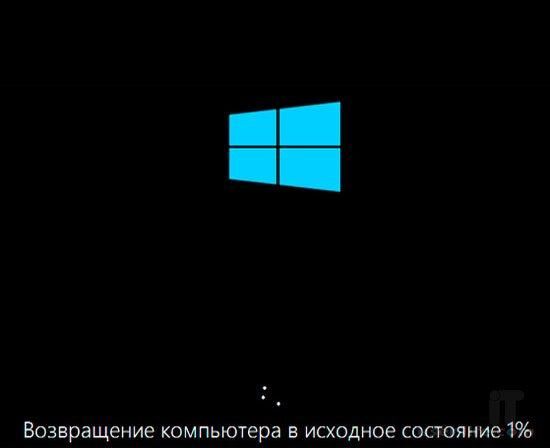
Через некоторое время увидим Рабочий стол переустановленной системы. Теперь самое время активировать систему Windows 10 бесплатно.
Читайте также:

