Как почистить оперативную память на компьютере windows xp
Обновлено: 07.07.2024
В оперативной памяти хранится временная информация, которую хранят в ней сама операционная система и другие программы (игры, офис, браузеры и пр.). ОЗУ (оперативное запоминающее устройство) ограничено в размере, и поэтому при полном заполнении, система выгружает менее востребованную информацию из ОЗУ в файл подкачки.
Если постоянно не хватает оперативной памяти, то компьютер будет неизбежно тормозить. Решением данной проблемы, может быть установки дополнительных модулей памяти, либо использование специальных программ, которые очищают ОЗУ от ненужной информации.
Начало
Очищаем оперативную память вручную
Чтобы освободить место в ОЗУ, отключите все ненужные приложения, которые загружаются с системой.
Здесь могут быть различные мессенджеры, игровые клиенты, торрент и прочий хлам, который большее время работы компьютера просто занимает место в «оперативке».
Жмакаем кнопки «Win +R», переходим на вкладку атозагрузка и отключаем всё что не нужно. В Windows 10 во вкладке «Автозагрузка» перейдите по ссылке «Открыть диспетчер задач», и проделайте тоже самое.
После того, как внесли изменения, перезагрузите компьютер. Сравните на вкладке производительность, сколько теперь используется оперативной памяти.
Продолжение
Используем специальный софт для очистки оперативной памяти
Программа MZ RAM Booster для оптимизации оперативной памяти. Программа работает в фоновом режиме и следит за использованием озу и нагрузкой на процессор, при достижении определённого порога (установленного по умолчанию или самим пользователем) автоматически очищает память.
Для очистки в ручную, в главном окне жмакаем на иконку «Очистка RAM».
На вкладке « Опции » выставляем параметры для автоматической очистки, добавляем в автозагрузку, пользуемся. Программа не обновлялась с 2010 года, но прекрасно работает на всех современных Windows системах.
И самое главное, что я не устану повторять – МНОГО ОПЕРАТИВНОЙ ПАМЯТИ НЕ БЫВАЕТ! Чем её больше, тем лучше ))
Я не рассматривал причины ненормального потребления памяти системными и неизвестными процессами, так как это отдельная тема, в которой нужно разобраться - не поломалась ли ваша система, или не поселился ли в ней вирус. С вирусами проще, просто проверьте свою систему несколькими антивирусными сканерами . Если ваша система заражена, то антивирусы всё исправят.
Ни для кого не секрет, что приложения в ОС Windows ХР используют память компьютера для своей работы – пространство на оперативном запоминающем устройстве. С целью увеличения быстродействия компьютера при запуске нескольких приложений (или одного емкого) пользователи создают файл подкачки – виртуальную память, которую использует компьютер при нехватке места на ОЗУ. Но подобное решение тоже нужно периодически чистить, а то толку от него будет ноль. Как очистить виртуальную память в windows ХР, постараемся объяснить в этой статье.
Ручная очистка
Стоит сказать, что прежде чем грешить на переполненную виртуальную память, следует разобраться в действительных причинах зависания ПК. Для этого устройте дефрагментацию дисков, удалите ненужные программы и только после этого производите очистку файла подкачки. Чтобы это сделать, необходимо аккуратно следовать все установленным рекомендациям:
- В «Панели управления» windows ХР находим раздел «Администрирование». Если вы не нашли его глазами, всегда можно воспользоваться поиском.
- Переходим в раздел «Локальная политика безопасности», ищем подраздел «Локальные политики». Для очистки виртуального хранилища необходимо найти еще один подраздел «Параметры безопасности».
- В раскрывшемся списке политик выбираем «Завершение работы: очистка страничного файла виртуальной памяти» и ставим галочку напротив включить.
- Перезагружаем компьютер. Виртуальное хранилище очистилось самим ПК.
Настройка автоматического режима
Этот пункт рекомендуется читать тем, кто хоть раз сталкивался с реестром, и имеет примерное представление, что это такое. К тому же, надо быть довольно смелым и не бояться что-то испортить, но если вы будете следовать установленной схеме, то ничего плохого не произойдет.
Для запуска автоматического режима очистки виртуальной памяти в Windows ХР вам потребуется:
Перед осуществлением всех манипуляций рекомендуется сделать резервную копию реестра. Для этого в окне редактора реестра выбрать пункт «ФАЙЛ», затем «ЭКСПОРТ», выбрать место сохранения, поставить галочку напротив «ВЕСЬ РЕЕСТР» (в левом углу снизу) и создать копию.

- В открывшемся окне редактора реестра необходимо проследовать по пути « HKEY_LOCAL_MACHINE/SYSTEM/CurrentControlSet/Control/SessionManager/MemoryManagement ».
- В выбранной папке (когда вы по ней кликните, справа откроется список параметров) надо выбрать параметр « ClearPageFileAtShutdown » и дважды щелкнуть по нему.
- В открывшемся окне поменять «Значение» с 0 на 1.
- Сохраняем изменения, со всем соглашаемся и перезагружаем компьютер.
Теперь при каждой перезагрузке Windows компьютер сам будет очищать виртуальную память. Если что-то пошло не так, и после перезагрузки ваш компьютер ведет себя неадекватно, то загрузите копию ранее сделанного реестра, дважды щелкнув по файлу.

Пять способов освободить пару лишних гигабайт «оперативки» своего компьютера для новых задач.


В оперативной памяти вашего компьютера хранится много ненужного, мешая работе софта, которым вы пользуетесь. Мы собрали для вас пять простых способов освободить оперативную память, чтобы ускорить запуск операционной системы и работу программ.
Завершите ненужные процессы
Каждая программа, которая работает на вашем компьютере — это системный процесс или целая группа процессов. Процессы могут работать как явно (вы сами открыли программу и пользуетесь ей) так и в фоновом режиме (программа независимо от вас создает процессы для своей работы).
Нажмите Ctrl + Alt + Delete и откройте диспетчер задач. Посмотрите на список процессов, которые сейчас есть в вашей оперативной памяти? Какие из них ненужные? Обычно это различные службы фонового обновления программ или «висящие» в трее программы, которыми вы не пользуетесь. Нажмите правой кнопкой мыши по процессу и выберите Снять задачу. Убрав лишние процессы, вы освободите от них свою ОЗУ.
![Как освободить оперативную память на компьютере?]()
Отключите ненужные программы в автозагрузке
Программы, настроенные на автозагрузку, запускаются при включении компьютера независимо от вашего желания и работают в фоновом режиме, занимая место в оперативной памяти компьютера. Уберите из автозагрузки Skype, uTorrent и сервисы обновления разных драйверов, и память немного разгрузится.
Для этого наберите msconfig в строке поиска Windows и откройте утилиту конфигурации Windows. Перейдите на вкладку Автозагрузка и снимите галочки (или нажмите правой кнопкой мыши и выберите Отключить в Windows 8.1) с программ, запускающихся в фоновом режиме.

Отключите лишние службы
Службы в Windows вообще работают независимо от вас — вы их даже не замечаете. Но при этом они занимают свою долю оперативной памяти. Если вы не пользуетесь Bluetooth на ноутбуке, соответствующую службу можно просто отключить. Или выключить все службы обновления драйверов видеокарты и устанавливать их вручную.
Для этого используйте ту же утилиту msconfig. Перейдите на вкладку Службы и снимите галочки со всех служб, которые не нужны. Будьте осторожны: вы можете отключить системную службу Windows, так что перед отключением «погуглите», для чего нужна та или иная служба, и можно ли ее отключать. Можно для верности просто установить галочку «Не отображать службы Microsoft».

Закройте лишние вкладки в браузере
Если у вас есть привычка хранить открытыми по пятьдесят вкладок в браузере, избавьтесь от нее. И от закрепленных вкладок, которые открываются вместе с браузером — тоже. Каждая вкладка отъедает определенный запас оперативной памяти. Вот, примеру, потребляют память открытые вкладки Chrome:

Воспользуйтесь приложением для очистки памяти
Есть самый легкий способ почистить «оперативку»: специальные утилиты, которые умеют определять, что в памяти лишнее. Они справятся за вас, если вам страшно или лень работать со службами и процессами самостоятельно (но вкладки в браузере все-таки придется закрыть своими руками). К примеру, можно использовать следующие утилиты:
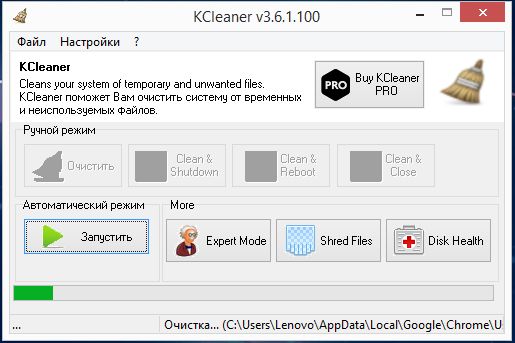
- KCleaner. Скачайте с официального сайта, установите, запустите и нажмите на кнопку Очистить. Все — программа приберется в оперативной памяти за вас. Это достаточно мощный и «умный» уборщик памяти, который хорошо умеет определять ненужное.
Если ничего не помогает, стоит задуматься о расширении оперативной памяти. У нас есть подборка, в которой мы собрали 5 оптимальных вариантов планок DDR4 для ПК. А если вы не знаете, сколько памяти вам нужно для игр — вот наши советы на этот счет.
Вопрос от пользователя
Здравствуйте. Я пытаюсь установить одну игру, но при ее установке появляется ошибка, что мало оперативной памяти!
Как можно ее освободить? Да, кстати, минимальным тех. требованиям игры — ПК удовлетворяет. Можно ли как-то настроить ПК, чтобы он меньше расходовал ОЗУ?
Доброго времени суток!
Вообще, вопрос довольно популярен.
Лучший вариант решения проблемы — добавить еще одну плашку ОЗУ. Хотя, в Windows есть механизм по очистке памяти, правда, он не всегда работает "как нужно".

Программы для чистки памяти в 2 клика
Advanced SystemCare
Отличная программа для оптимизации и ускорения Windows. Позволяет за несколько кликов мышкой удалить весь мусор с ПК, дефрагментировать диски, защитить от вирусов и угроз.
Что касается нашей темы статьи — то в программе есть монитор производительности (чтобы его открыть просто щелкните правой кнопкой мышки по значку Advanced SystemCare — он появляется в трее рядом с часами после установки программы).

Открыть монитор производительности
После того, как монитор производительности будет открыт — посмотрите на правый верхний угол, там появится небольшое окно, информирующее вас о загрузке ЦП и ОЗУ.

Очистка RAM по щелчку мышки
Wise Memory Optimizer
Очень простая и в тоже время эффективная утилита для освобождения и оптимизации памяти. После установки и запуска программы — вам достаточно нажать одну кнопку "Оптимизация" (ваша память будет очищена за пару сек.!). Программа поддерживает русский язык, бесплатная, работает в Windows 7, 8, 10.
Кстати, есть возможность настройки автоматической оптимизации при достижении загрузки памяти, скажем, до 85%. Удобно — ничего не нужно будет запускать вручную (т.е. один раз настроив — программа будет автоматически оптимизировать вашу память).
Работа утилиты Wise Memory Optimizer
Что делать, если не хватает памяти
Пожалуй, это самый эффективный и дельный совет, тем более, что сейчас цены на память довольно демократичные (особенно, если речь не идет о каких-то новомодных штуках).
При установке еще одной дополнительной планки памяти — ваша производительность вырастет так, как это не сделает ни одна программа (если, конечно, причина тормозов связана именно с нехваткой ОЗУ).

Слоты под плашки ОЗУ
Многие пользователи почему-то не закрывают приложения, а просто их сворачивают (даже в тех случаях, когда вообще не собираются ими пользоваться в ближайшее время).
В результате, по мере открытия новых приложений, количество используемой памяти растет, и компьютер начинает тормозить.
Примечание : в некоторых случаях, даже когда вы закрыли программу, её процесс может остаться висеть и нагружать память, и ЦП вашего ПК.
*
Поэтому, рекомендую при появлении первых тормозов — открыть диспетчер задач (сочетание Ctrl+Shift+Esc) , и посмотреть, какие приложения расходуют больше всего памяти.
Если в списке есть приложения, которые вы сейчас не используете (скажем, какой-нибудь браузер) — просто завершите процесс.

Какие приложения нагружают систему
Т.к. браузер сейчас — одна из самых необходимых и популярных программ, хочу заострить внимание и на ней.
Дело в том, что у многих пользователей в браузере открыты десятки разнообразных вкладок. Каждая открытая вкладка — это доп. нагрузка на ЦП и ОЗУ вашего ПК. Старайтесь не открывать кучу вкладок, тем более, когда этого и не нужно.
Chrome - открытые вкладки
Многие программы при установке добавляют себя в автозагрузку. И естественно, при старте Windows они загружаются в память (а будут-ли нужны при этом включении ПК — еще не известно. ). Поэтому, рекомендую настроить автозагрузку Windows.
Для начала откройте конфигурацию системы:
- нажмите сочетание кнопок Win+R ;
- введите команду msconfig ;
- нажмите OK.
msconfig - конфигурация системы
Далее откройте вкладку "Автозагрузка" . Все те приложения, которые вам не нужны при каждой загрузке Windows — отключите.
Примечание : в более новых версиях Windows в этой вкладке будет стоять ссылка на диспетчер задач. Именно в диспетчере задач, например, в Windows 10 настраивается автозагрузка.
Конфигурация системы - вкладка автозагрузка
Кстати, обратите внимание, что Windows показывает напротив каждого приложения влияние на загрузку: низкое, среднее, высокое. Разумеется, в первую очередь обратите внимание на приложения, которые имеют высокое влияние на загрузку.
Настройка автозагрузки Windows 10
В некоторых случаях, проводник может очень сильно нагружать вашу память (да и не только ее). В этих случаях, рекомендуется его закрыть и запустить вновь.
Если вы закрыли проводник — то у вас появиться черный экран и ничего более на нем. Достаточно вновь открыть диспетчер задач , нажать файл/новая задача , и вписать команду explorer . Тем самым мы запустим новь проводник.
Новая задача (explorer)
В Windows достаточно много служб, и по умолчанию, многие из них включены и работают. В то время как, многим пользователям просто не нужны часть из этих служб.
Логично, чтобы экономить ресурсы ПК (тем более, если есть тормоза) — нужно настроить их, отключить всё ненужное.
Чтобы открыть список служб, нажмите:
- Win+R (чтобы появилось окно "Выполнить" со строкой "Открыть");
- впишите команду services.msc и нажмите Enter.
Как открыть службы // Windows 7, 8, 10
Далее отключите службы, которые вам не нужны. К примеру: если у вас нет принтера и факса, то вам не нужна службы: " Диспетчер печати" , "Факс" . Список служб, которые нужно отключить - для каждого пользователя будет индивидуальным.
По умолчанию, Windows устанавливает автоматически файл-подкачки, который используется для того, чтобы "расширить" вашу оперативную память.
Вообще, в большинстве случаев, система сама корректирует его и вмешиваться в ее работу не стоит. Но в некоторых случаях, настройка файла-подкачки в ручном варианте может несколько повысить быстродействия компьютера.
Панель управления\Система и безопасность\Система
Далее во вкладке "Дополнительно" есть кнопка "Изменить" — она, как раз и есть, чтобы настроить файл-подкачки (то бишь виртуальной памяти).
Кстати, рекомендую также поставить галочку напротив пункта "Оптимизировать работу программ" ,
Как настраивать файл подкачки:
- оптимальным файлом подкачки считается примерно размер в 1,5 от объема установленной ОЗУ (слишком большой файл-подкачки не ускорит ваш ПК!). Кстати, чем больше у вас ОЗУ — тем, как правило, меньше файл-подкачки;
- если у вас на ПК 2÷3 жестких диска — разместите файл-подкачки на самом быстром из них (также рекомендуется размещать файл подкачки не на системном диске с Windows (если есть такая возможность));
- файл подкачки по умолчанию скрыт. Чтобы его увидеть, включите в проводнике отображение скрытых файлов, либо воспользуйтесь Total Commander. Файл подкачки называется pagefile.sys (не удалите его, случайно. ) .
- кстати, файл-подкачки рекомендуется дефрагментировать.
Кстати, когда настроите файл-подкачки, не закрывайте настройки параметров быстродействия Windows.
Во вкладке "Визуальные эффекты" установите галочку напротив пункта "Обеспечить наилучшее быстродействие" . Это также скажется на отзывчивости и скорости работы вашего ПК.
Обеспечить наилучшее быстродействие
В дополнение к этому рекомендую также установить классическую тему, отключить гаджеты и пр. всякие навороты и приложения, которые так любят ставить не опытные пользователи.
Всё это занимает достаточное количество памяти, и, конечно, замедляет работу ПК.
На сим все, надеюсь ошибки с недостаточностью памяти вы больше не увидите.
Читайте также:


