Как подключить диск зет
Обновлено: 05.07.2024
Корпус подкупил жирной комплектацией при весьма скромной цене: закаленное стекло, 4 ARGB-вертушки + контроллер подсветки. Стоит отметить среднюю толщину металла, инженерную продуманность + мелкие удобства/плюшки.
- материнка only mATX/mini-ITX;
- нельзя поставить вентилятор под видюху (нет отверстия в кожухе БП);
- вентиляторы 3pin, контроллер вентиляторов не регулирует скорость;
- тонировки стекла почти нет.
Базовые плюсы: продуваемость, удобство сборки при компактных размерах. Подробнее о плюсах:
- Съемная магнитная сетка-фильтр на фронт: хоть это и не полноценный антипылевой фильтр - вещь полезная;
- Закаленное стекло на двух барашках (с тыльной стороны корпуса): снимать стекло удобнее, чем в корпусах с креплением на четыре барашка со стороны стекла;
- Быстросъемная корзина для двух 3.5 HDD (или один 3.5 HDD + один 2.5 SSD); корзину можно закрепить как минимум в двух положениях, либо вытащить совсем;
- Сверху можно установить два 120/140мм вентилятора либо 2-секционную СВО;
- Имеются отверстия в кожухе БП для подвода 6/8pin-кабелей питания видеокарты снизу;
- Места под кабель-менеджмент достаточно (около 15мм); есть резинки на крупных отверстиях для прокладки кабелей (на 4-х из 6-и); одна из ножек под крепление материнки - с выступом-фиксатором, что упрощает монтаж;
- Фронтальный забор воздуха идет строго через сетчатую зону (нет «подсоса» в районе ножек, как на ZET Rare M1, из-за которого нижний вентилятор забивается пылью/шерстью/волосами быстрее остальных);




Железо под сборку в ZET GAMING Rare Minicase MS1
Важно отметить, что сборка ПК осуществляется в крайне неблагоприятный период: видеокарт в магазинах почти нет, а цены на оставшиеся задраны в 2-3 раза. Поэтому было решено купить б/у видеокарту у знакомых на первое время -> сделать апгрейд на новую карту в будущем.Задачи: учеба и игры ("киберпанк хотя бы на минималках"). Бюджет 50к. Железо новое с магазина * , кроме видеокарты. По ценам имела место небольшая удача в форме предложения "выгодные комплекты" от DNS (скидка 10%) на четыре (!) позиции: процессор, материнка, оператива и SSD. Причем в списках на выбор были очень даже неплохие варианты, а не только всякий неликвид.
- Материнка ASRock B460M Pro4 - 7 650 руб (без скидки 10% - 8 500)
- Процессор Intel Core i5-10400 OEM - 12 600 руб (без скидки 10% - 14 000)
- Кулер DEEPCOOL GAMMAXX 200 V2 - 870 руб
- Оперативка Goodram Iridium [IR-X3000D464L16S/16GDC] (2 по 8ГБ) - 5 850 руб (без скидки 10% - 6 500)
- Видеокарта Gigabyte GeForce GTX 960 4GB GDDR5 - 5 000 руб (б/у)
- Накопитель NVMe на 512 ГБ SSD M.2 A-Data XPG SX8100 - 5 220 руб (без скидки 10% - 5 800)
- Блок питания Cougar STX 700W [CGR ST-700] - 3 800 руб
- Собственно корпус ZET GAMING Rare Minicase MS1 - 4 100 руб
По цене уложились с запасом: со скидкой вышло 45 090; без скидки вышло бы 48 570. Процессор можно было взять без видеоядра (с индексом F), сэкономив еще
1200 руб, но клиент выбрал с видеоядром. Оперативу взяли 3Ghz - на перспективу установки i7/i9. Блок питания на 700 ватт - в будущем хотелось бы поставить видеокарту уровня RTX 3060/3070.
Отдельно стоит выделить нюансы материнки: очень мало места в районе сокета - радиаторы зоны VRM прилегают вплотную к круглой рамке крепления башни (башня универсальная - под интел и амд) -> пришлось сначала цеплять башню на рамку, а потом уже вставлять+крепить рамку в мамку. Зато есть радитор для m.2-слота, 5 (!) 4-pin разъемов для подключения вентиляторов (один на кулер процессора и четыре - для вентиляторов корпуса): для всех можно настроить кривую оборотов в биосе (как по PWM, так и по вольтажу).








Подсветка в корпусе ZET GAMING Rare Minicase MS1
Штатный контроллер подсветки корпуса имеет 4 разъема 5v-VDG, в которые изначально подключены 4 корпусных вентилятора (никто не мешает подключить их последовательно один в другой, освободив до 3-х разъемов на контроллере). Присутствует возможность запараллелить контроллер подсветки на корпусе с контроллером на материнке, переключаясь между ними кнопкой LED на корпусе (зажав на 3 секунды).
В качестве дополнительной подсветки установлена 30см RGB-лента + LED-лента теплого белого цвета для фронтальных USB-портов.
Материнка имеет 2 независимых вывода 12v RGB (обычная подсветка) и 2 независимых вывода 5v VDG (адресная подсветка), что позволяет настраивать режимы подсветки для каждого разъема отдельно. К сожалению, синхронизации между адресной и обычной подсветкой достичь не удалось даже в режиме радуги (rainbow). В режиме статического цвета - без проблем.

В первую очередь следует выполнить подготовительные действия на системном блоке: отсоедините шнур питающего напряжения, а также все подключенные к блоку другие кабели. Это для того, чтобы удобнее была выполнять в дальнейшем монтаж HDD. Затем нужно снять с корпуса системного блока боковую стенку, закрепленную двумя винтами с тыльной части.

После снятия боковой стенки, перед нами открылось вся внутренняя конструкция компьютера. Чтобы понять как подключить жесткий диск к компьютеру, нужно посмотреть на конструкцию корпуса в правом сегменте корпуса. Именно там установлены специальные отделения с целью размещения в них винчестеров.

На следующем этапе нужно взять хард и не торопясь установить его в отсек для винчестеров. Размещать его нужно таким образом, чтобы коннекторы для подключения проводов выходили внутрь корпуса. Кроме этого, хард желательно монтировать по центу отсека, это даст возможность хорошей вентиляции для него.


На этом фото показаны стрелками расположение винтов в конструкции, чтобы крепить винчестер. Здесь все просто, и вопросов как подключить жесткий диск к компьютеру не должно возникнуть. Дальнейшие действия такие: нужно взять четыре винта, разместить жесткий диск по центру слота и закрепить его двумя винтами с одной стороны и двумя с другой.

На этом монтаж дискового накопителя в корпус компьютера практически завершен. Далее нужно выполнить его подключение к системной плате. Для подключения напряжения питания и интерфейса жесткого диска, в компьютерах последних поколений, применяются кабели типа SATA. На фото они показаны для наглядности:

В первую очередь подключаем кабель SATA-интерфейс к винчестеру.
Подключение интерфейса
Главное будьте внимательны при подключении коннектора. Возможно, когда будете соединять провод с разъемом, то он трудно будет входить в гнездо. Насильно вставлять его туда не нужно, скорее всего вы его соединяете не той стороной. Поэтому, разверните коннектор на 180 градусов и попробуйте его вставить вновь.

Подключение питания
На последнем этапе монтажа выполняем подключение к жесткому диску питающее напряжение.
Для этого нужно взять кабель с разъемами SATA и предназначенный для подключения питания и подключаем его к винчестеру, рядом с первым коннектором.
Другой конец данного провода подаем к разъему идущего от блока питания. Определить такой разъем очень просто, обычно он белого цвета, состоящий из четырех контактов с проводами желтого, красного и двух черных.
В случае, когда у вас уже имеется в компьютере рабочий подключенный жесткий диск. Следовательно, от проводов по питанию подключенных к нему, отходит разветвитель с коннектором на конце, вот к нему и нужно подключить новый хард.
На этом фото показано как выглядит из себя дополнительный соединитель:
Настройка жесткого диска
По окончанию монтажа и подключения винчестера в компьютере, нужно выполнить его настройку в системе. Устанавливаем боковую стенку корпуса на место, подключаем все раннее снятые провода и включаем компьютер.
Если вы устанавливали совершенно новый HDD, то система его сразу не определит, поэтому придется выполнить форматирование.
Если такого не случилось, то выполняем следующие действия:

Важно! При работе в данном разделе нужно быть очень внимательным, чтобы случайно не удалить на рабочих дисках хранящуюся там важную для вас информацию!
Теперь там необходимо создать простой том, а затем отформатировать этот новый HDD, кроме этого ему нужно присвоить свободную букву.

Однако мы не упомянули, что помимо компьютеров последних поколений имеющих интерфейс SATA есть еще и старые. У многих пользователей еще много есть ПК, которые используют устаревший интерфейс IDE. Кто не помнит как он выглядит, вот представляем вашему вниманию его фото:
В заключение можно сделать некоторые выводы. Таким образом, чтобы подключить винчестер к компьютеру, нужно выполнить следующие действия:
1. Разместить винчестер в свободном отсеке системного блока
2. Выполнить подключение SATA-интерфейса
3. Выполнить подключение SATA-питания
4. Выполнить настройку винчестера средствами ОС Windows


В компьютере может быть установлено два жестких диска, что очень удобно, на одном например винда, а на втором личные файлы.
И у вас должен быть второй SATA кабель и еще один свободный порт SATA на материнской плате (обычно их несколько).
- Процесс обычно требует времени не больше, чем сам монтаж диска: подключение нескольких кабелей и форматирование накопителя для первого использования.
Тем не менее, есть несколько вещей, которые вы должны знать, чтобы сделать установку как можно более грамотной.
Итак, можно ли устанавливать жесткий диск вертикально? По сути без разницы. Главное зафиксировать болтами чтобы ничего не болталось.
Внутренние жесткие диски 3,5 дюймов типично могут быть установлены в специальных боковых отсеках корпусов для HDD.
Размещение и ориентация отсеков может меняться в разных корпусах, зависит от фирмы.
- Грамотно размещать жесткие диски так, чтобы они обдувались вентиляторами (которые установлены в корпусе с фронтальной стороны).
Почти всегда специальные отсеки для HDD монтируются снизу в корпусе ПК либо в любом месте, по желанию производителя.
Итак, пошаговая инструкция, поехали)

Сама установка жесткого диска на ПК является самой сложной частью процесса монтирования дисковых накопителей.
- Чтобы крепко прикрутить HDD к корпусным отсекам в системном блоке, прикручивают 4 болта по бокам отсеков, но можно и с одного. Все равно никуда не денется диск, и даже болтаться не будет!
- Любые накопители типа HDD всегда дольше будут служить если их хорошо охлаждать в корпусе. Если вы монтируете несколько жестких дисков один поверх другого, то всегда оставляйте зазоры между ними, чтоб была хоть какая то циркуляция воздуха.
Подключение жесткого диска к компьютеру с помощью SATA
После установки дисковых накопителей в корпусе, подключить их к материнской плате не составит никакого труда.
Почти все жесткие диски, которые есть в наличии сейчас в магазинах, оснащены стандартным для HDD интерфейсом SATA.
- Кабели SATA, входящие в комплект нового накопителя или материнской платы, могут иметь различные разъемы: прямые или прямоугольные (L-образные).
Некоторые могут иметь зажимы удерживания металла, Форма разъема не имеет никакого значения в производительности.
Подключение питания жесткого диска
- Кабель питания SATA похож на кабель для передачи данных, но больше (шире).
- После подключения кабеля SATA необходимо подключить накопитель к блоку питания (PSU).
Проверьте, виден ли диск в биосе
UEFI / BIOS покажет все жесткие диски, которые правильно подключены и обнаружены системой. Интерфейсы BIOS и UEFI могут отличаться в зависимости от марки и модели материнской платы, поэтому проверьте руководство по материнской плате или веб-сайт производителя для деталей.
Подготовка жесткого диска к использованию
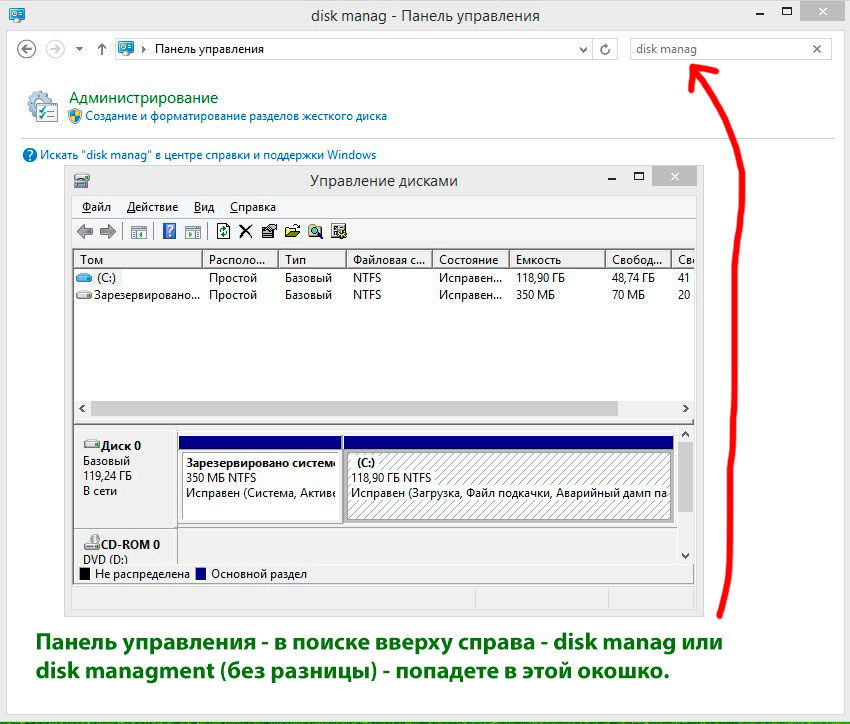
Последнее, что вам нужно сделать, это отформатировать диск (в NTFS)
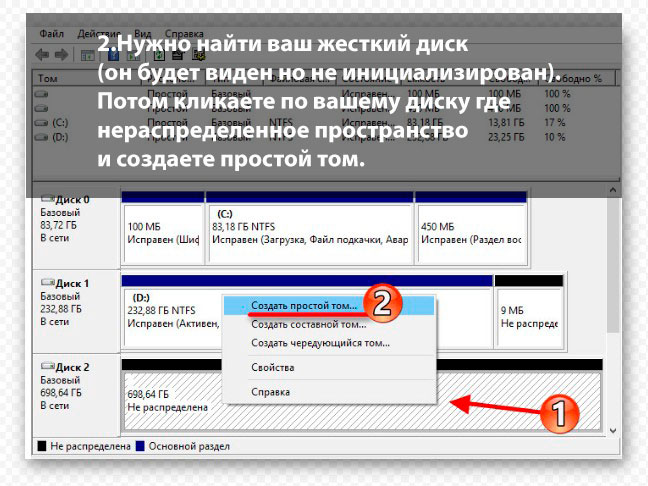
И после этого диск должен быть доступен для использования. Если разделить диск на несколько разделов, в Проводнике появится несколько дисков, каждый со своей буквой диска и меткой.
Master 24
Моноблок Apple iMac 24 M1 2021 - обзор, характеристики
Ноутбук Гравитон Н15И К2 - обзор российского лэптопа, характеристики
Похожие статьи

WD цвета дисков, серии жестких дисков WD Green Blue Red Red plus Purple Black Gold

Как выбрать внешний жесткий диск для хранения фото и видео

Док станция для HDD 3.5 или внешний бокс для HDD 3.5 sata usb

18 Комментариев
Установила внуку все по инструкции, спасибо вам большое!
Все бы хорошо но так и не поняла как заходить в этот биос! куда надо жать? я жала на все кнокпи ничего не получилось(( комп просто перезагружается и все( :wpds_unamused:
В биос заходим быстро-быстро нажимая на кнпку DEL при загрузке ПК, если у вас стационарный компьютер. Если ноутбук, то клавиши могут отличаться. :wpds_neutral:
Поверьте вам точно не надо туда заходить. Если вы туда сунетесь все. Компьютер в сервисный центр под восстановление программатором.
Всё сделал, спасибо!
Такой вопрос а куда прикручивать ссд диск я купил но не знаю как его закрепить в корпусе. там кароче места только под большие такие диски. нет ничего ни местов, ни переходников ничего. я не знаю как именно пришмандырить мой ссд! Как и куда его поставить не подскажете? я заманался уже, прикручиваешь на один болтик но он не держится, болтается как гавно в проруби! и еще момент, почему болтики не влезают в резьбу диска?? мне приходится прокручивать и нарезать резьбу заново. вобщем гемор какой то
Блин да там все просто же. Ищете любое место в районе больших дисков, куда сможетет туда и прикрутите. Болтики в ПК 2 видов бывают, тонкие с широкой шляпкой и потолще. Вам нужны болтики 1 типа тонкие. Ну открутите откуда нибудь 1 болт то, не убудет. там вибраций никаких SSD диск не издает, поэтому смело прикручивайте на 1 болт. главное чтобы не болтался. Можете отписаться сюда, установили или нет. Если что помогу, пишите.
Подскажите можно ли и нужно ли разбивать SSd диск на 2 и более разделов ну например на C и D?




Настройки SSD M.2 в BIOS
После установки накопителя запускаем компьютер, заходим в BIOS. И первым делом давайте посмотрим, определяется ли накопитель в BIOS, т.е. исправно ли всё, нет ли каких проблем. На примере BIOS материнки Asus Tuf Gaming Z490-Plus для этого заходим в расширенные настройки BIOS – «Advanced Mode».








Установка Windows на SSD M.2
Давайте теперь поговорим о таком важном аспекте работы SSD M.2, как установка на него Windows. Много сомнительных легенд ходит вокруг этой темы, их истоки кроются в случаях установки современных накопителей на старые материнки через переходники, на которых без перепрошивки BIOS модифицированной версией невозможна поддержка NVMe. И также в проблеме отсутствия драйверов NVMe для Windows 7. Давайте со всем этим разберёмся. Во-первых, в этой публикации мы говорим только о случаях поддержки SSD M.2 современными материнскими платами, которые это гарантируют в своих спецификациях на сайте производителя. Любая кустарщина типа установки SSD M.2 в обычный слот PCI-E – это совершенно отдельная тема, и с ней, соответственно, разбираться нужно отдельно. Если у вас современная материнка с поддержкой SSD M.2 и технологии NVMe, у вас без каких-либо заморочек будет устанавливаться и работать Windows 8.1 и 10. Во-вторых, считается, что современный SSD M.2 будет работать только в режиме BIOS UEFI. Возможно, это так, но только в случае с некоторыми материнскими платами. Вернёмся к примеру материнской платы Asus Tuf Gaming Z490-Plus: она позволяет устанавливать Windows на SSD M.2 с поддержкой NVMe как в режиме UEFI, так и в режиме Legacy на диски в стиле разметки, соответственно, GPT и MBR. Вопрос лишь в правильных настройках BIOS. Кому интересно, можете посмотреть статью «Как установить Windows 10 на M.2», в которой рассматриваются настройки BIOS этой материнки для установки Windows 10 и в режиме UEFI, и в Legacy. Для большинства нюанс режима BIOS наверняка не значим, однако точно есть небольшая категория пользователей, которым для каких-то их нужд принципиально необходима работа компьютера в режиме BIOS Legacy. Так что имейте в виду. В-третьих, при установке Windows 7 на SSD NVMe у вас может не быть никаких проблем. Да, эта операционная система не имеет на борту драйвера для работы жёстких дисков посредством протокола NVMe. Но этот драйвер можно интегрировать в дистрибутив Windows 7. А ещё лучше – не заморачиваться ни с какой интеграцией драйверов, а скачать сборку Windows 7 от Сергея Стрельца с уже интегрированными драйверами NVMe. Ну и, наконец, о переносе Windows на SSD M.2. Если вам нужно перенести операционную систему с другого жёсткого диска, работавшего ранее на компьютере, можете это сделать путём клонирования Windows с помощью платных программ или бесплатным способом, детали смотрите в статье «Перенос Windows на другой диск с помощью программы Dism++». Если же вы хотите перенести Windows со старого компьютера на новый, в сборке которого есть SSD M.2, т.е. на компьютер с отличным железом, рекомендую сделать это правильным образом – с отвязкой Windows от железа старого компьютера. Детали смотрим в статье «Как перенести Windows 10 на другой компьютер». Рекомендуем другие статьи по данной темеКомментарии (31)
Рекламный блок
Подпишитесь на рассылку
Навигация
Облако тегов
Архив статей
Сейчас обсуждаем
hazet
Вся серия rtx 2ххх, брехня. Вся эта серия карт, стоит ровно тех денеХ, что стоила серия GTX 1ххх.
Гость Павел
Зачем так было далеко запрятывать в Win 11 такую важную функцию, как создание точки восстановления?
Александр
Здравствуйте Касается углубления темы переноса системных папок на другой диск. Прочитал Вашу

glavred
4598, Нет, у нас используется Microsoft PowerPoint

admin
RemontCompa — сайт с огромнейшей базой материалов по работе с компьютером и операционной системой Windows. Наш проект создан в 2010 году, мы стояли у истоков современной истории Windows. У нас на сайте вы найдёте материалы по работе с Windows начиная с XP. Мы держим руку на пульсе событий в эволюции Windows, рассказываем о всех важных моментах в жизни операционной системы. Мы стабильно выпускаем мануалы по работе с Windows, делимся советами и секретами. Также у нас содержится множество материалов по аппаратной части работы с компьютером. И мы регулярно публикуем материалы о комплектации ПК, чтобы каждый смог сам собрать свой идеальный компьютер.
Наш сайт – прекрасная находка для тех, кто хочет основательно разобраться в компьютере и Windows, повысить свой уровень пользователя до опытного или профи.
Читайте также:

