Как подключить iphone как жесткий диск
Обновлено: 04.07.2024
Многие из нас не раз теряли флешки. Чаше всего мы их теряем из-за небольшого размера. И это одна из тех причин, по которой использовать свои смартфоны и планшеты в качестве накопителя стало практично. iPhone и уж тем более iPad сложнее потерять, чем маленькую безделушку в виде брелка. Пользователям девайсов на Android достаточно просто использовать свой телефон или планшет как флешку. В случае же с iOS, не позволяющей пускать шаловливые ручки пользователей в файловую систему, всё немного сложнее.
Способов использовать iPhone и iPad как флешку не так уж мало. Это можно делать как с использованием джеилбрейка, так и без. Давайте же разберемся, какие способы наиболее удобны.
Использование специальных приложений из App Store
-
Плюсы:
- легкость «сброса» файлов в программу – достаточно лишь открыть iTunes и скинуть файлы в документы необходимого приложения;
- «защита от дурака» – нет необходимости разбираться в файловой системы iOS;
- удобство использования файлов на самом iPhone или iPad.
-
Минусы:
- необходимость подключения девайса к компьютеру;
- необходимость установки iTunes на клиентский компьютер.
Путь второй – Wi-Fi Drive
Этот метод, как и предыдущий, не требует джейлбрейка, но в то же время не требует кабеля и даже установленного iTunes.-
Плюсы:
- легкость «сброса» файлов в программу;
- «защита от дурака» – нет необходимости разбираться в файловой системы iOS;
- простота и понятность интерфейса (все же первый способ менее дружелюбен);
- удобство использования файлов на самом iPhone или iPad;
- нет необходимости в дополнительном оборудовании (например в кабеле) и программном обеспечении при использовании с другими компьютерами.
-
Минусы:
- «пофайловый» перенос с девайса на компьютер;
- Скорость ограничена скоростью Wi-Fi.
Путь третий – использование iTools
-
Плюсы:
- легкость «сброса» файлов в программу;
- «защита от дурака» – нет необходимости разбираться в файловой системы iOS;
- простота и понятность интерфейса (куда уже проще и привычнее);
-
Минусы:
- невозможность использования файлов на устройстве;
- Необходим кабель;
- Необходима установка iTools.

PwnTunes и джейлбрейк
Было бы странно, если бы решение данной проблемы не нашли Homebrew-разработчики. Оно есть в Cydia ценою в 13 долларов в основном репозитории и это твик PwnTunes. Он позволяет подключать iPhone, iPad или iPod Touch в качестве обычной флешки с обычным использованием интерфейса проводника. PwnTunes скрывает от вас все подразделы ненужные системы, благодаря чему вы никогда случайно «не поломаете» iOS.

-
Плюсы:
- легкость «сброса» файлов в программу;
- «защита от дурака» – нет необходимости разбираться в файловой системы iOS;
- простота и понятность интерфейса (куда уже проще и привычнее);
- возможность загрузки музыки в стандартный проигрыватель iOS без iTunes;
- не требуется дополнительного программного обеспечения на компьютерах и имеется возможность запуска Portable-программ.
-
Минусы:
- Необходим кабель;
- Необходим джейблрейк.
Заключение
Если вы любите переносить кучки небольших файлов, то целесообразность использования iPhone, iPad как флешки – нулевая. Легче использовать облачные сервисы, например Dropbox или Google Drive. Если же у вас есть необходимость хранить и переносить на девайсе большие файлы, то подойдёт Documents или любое альтернативное iOS-приложение. Любителям «законченных» решений могу посоветовать только PwnTunes.Если вы не нашли ответа на свой вопрос или у вас что-то не получилось, а в комментаряих ниже нет подходящего решения, задайте вопрос через нашу форму помощи. Это быстро, просто, удобно и не требует регистрации. Ответы на свой и другие вопросы вы найдете в данном разделе.

Большой объем встроенной памяти в современных смартфонах и планшетах вполне позволяет при необходимости использовать гаджеты в качестве переносных накопителей.
Если Android-девайсы подключаются и работают, как обычные флешки или съемные диски, то в случае с iPhone придется повозиться и прибегнуть к определенным хитростям.
Вот самые распространенные способы превратить любимый смартфон в обычную или беспроводную флешку.
1. Копируем файлы через iTunes

Сейчас в App Store присутствует большое множество функциональных файловых менеджеров, которые позволяют копировать на iPhone абсолютно любые типы файлов.
Делать это можно даже при помощи офисных программ или видеплееров. Выбор приложения во многом зависит от того, нужно ли будет просматривать на iPhone скопированные данные.
Как настроить:
1. Устанавливаем нужное приложение.
2. Подключаем iPhone к компьютеру через кабель и запускаем iTunes.
3. В меню с подключенным iPhone выбираем раздел Общие файлы.
4. Находим нужное приложение и перетаскиваем в окно необходимые файлы.
5. Синхронизируем данные со смартфоном.
Извлечь скопированные данные на другом компьютере получится аналогичным образом через iTunes.
Если в разделе Обзор отметить опцию Синхронизировать с этим iPhone по Wi-Fi, то в дальнейшем не придется подключать смартфон через кабель, достаточно будет находиться с компьютером в одной Wi-Fi сети.
Преимущества и недостатки:
Способ достаточно простой и отлично работает при необходимости переносить данные между своими компьютерами Mac. iTunes там уже установлен, нужно лишь загрузить подходящее приложение.
Еще при таком способе почти все скопированные на устройство данные можно будет просматривать и редактировать на смартфоне. При подключении по кабелю получится быстро копировать большие объемы данных.
К недостаткам стоит отнести необходимость иметь при себе кабель для первого подключения и держать специальное приложение на смартфоне. Для копирования данных с Windows-компьютеров потребуется устанавливать iTunes.
2. Копируем файлы по Wi-Fi (без провода)

Что потребуется: общая Wi-Fi сеть для компьютера и смартфона, специальное приложение из App Store.
Логичным развитием первого метода является перенос данных с копированием по беспроводной сети. Разработчики многих программ, которые работают с данными, фото, видео, архивами или другими типами файлов, добавили возможность передавать их по Wi-Fi.

Как настроить:
1. Устанавливаем нужное приложение.
2. Открываем настройки программы и находим раздел с передачей данных по Wi-Fi.
3. Приложение предложит перейти по специальному адресу в браузере на компьютере.
4. Через веб-интерфейс можно копировать любые данные с компьютера на смартфон и обратно.
Здесь нет никаких ограничений на используемую операционную систему и можно обойтись без тяжеловесного приложения iTunes.
Способ будет работать с большинством подобных приложений из App Store, в том числе и с программами, описанными в первом разделе.
Преимущества и недостатки:
Способ будет работать на iPhone в связке с любым компьютером, не нужно заранее устанавливать программу на ПК и искать кабель для подключения. Можно одновременно подключать несколько компьютеров и работать с данными.
Как и в предыдущем случае, скопированные данные будут доступны для просмотра и редактирования на смартфоне.
Данным способом не получится воспользоваться без Wi-Fi сети.
3. Копируем файлы через облако и онлайн-сервисы

Что потребуется: учетная запись в облачном хранилище и соответствующее приложение на iPhone.
Все самые популярные облачные хранилища имеют приложения для iPhone с возможностью сохранять данные для просмотра без подключения к сети.
Как настроить:
1. Устанавливаем клиент любимого облачного сервиса.
2. Добавляем нужные файлы в облако и находим их в приложении.
3. Загружаем файлы на смартфон или отмечаем в приложении, чтобы они были доступны без подключения к сети.
4. При необходимости скопировать данные на другой компьютер придется отправлять их через AirDrop, электронную почту или другим доступным способом.
Преимущества и недостатки:
Способ будет удобен для активных пользователей облачных хранилищ, нужное приложение уже будет установлено на смартфоне.
Главным недостатком данного способа является ограниченность клиентских приложений облачных сервисов. Все подобные программы практически остановились в развитии и не позволяют полноценно работать с файлами на смартфоне. Придется копировать файл из облачного приложения в другую программу и обратно.
При необходимости передать файл на незнакомый компьютер придется либо отправлять его по почте, либо открывать доступ к файлу в облаке по ссылке.
4. Переносим файлы через iCloud Drive

Что потребуется: компьютер Mac и свободное место в облаке Apple.
Данный способ похож на предыдущий, но гораздо удобнее для всех владельцев яблочной техники. Так можно обойтись без сторонних приложений и сервисов, настроив систему из коробки.
Как настроить:
2. На iPhone устанавливаем приложение Файлы из App Store.
3. Файлы, которые будут помещены в соответствующие папки для Mac будут доступны и на iPhone.
Работать с файлами в таком виде не получится, придется копировать их в соответствующие приложения на смартфоне. Это же нужно делать и для загрузки данных, которые нужны без подключения к сети.
А вот для передачи нужных файлов на другой компьютер придется снова повозиться: либо создать общую ссылку на файл в iCloud, либо отправлять данные через почту/AirDrop.
Преимущества и недостатки:
Главное преимущество такого способа в том, что владельцы яблочной техники могут без особых настроек и стороннего ПО переносить данные с компьютера на смартфон и обратно.
Минусов у решения гораздо больше. Приложение Файлы по всем статьям проигрывает облачным хранилищам, делиться файлами с другими людьми не очень удобно, синхронизация большого объема данных займет продолжительное время, а для загрузки файлов для доступа без подключения к сети придется использовать сторонние программы.
При этом пользователь упирается в не самый большой лимит места в облаке (5 Гб).
Что в итоге выбрать

Все зависит от того, как часто вам необходимо переносить данные на смартфоне и какими способами нужно передавать их на целевой компьютер.
Для нечастого переноса больших файлов между компьютерами, где не будет проблемой установить iTunes, лучше всего воспользоваться первым способом. Копирование данных через кабель окажется быстрее, а возможность открыть в нужном приложении пригодится, если файлы понадобились в дороге.
Если переносить нужно небольшие файлы и иметь возможность быстро сгружать их на чужой компьютер по Wi-Fi, воспользуйтесь вторым способом.
Облачные сервисы пригодятся для частого переноса данных, если в итоге файл можно будет переслать по почте, через мессенджер или сбросить ссылку на него.
Конечно, всё это не так просто, как на Android-смартфонах кабель подключать. Но всё равно работает, так что пользуйтесь.
(29 голосов, общий рейтинг: 2.34 из 5)
Использовать iPod в качестве внешнего жесткого диска довольно просто, но как насчет iPhone?
iPod становится все менее популярным; iPhone теперь выполняет почти все функции, которые когда-то были вездесущими MP3-плеерами. Не было бы замечательно, если бы вы могли поставить свою флешку
в анналы истории и использовать свой телефон для данных, которые вы должны носить с собой вместо этого?
К счастью, вы можете. Вот шесть способов использовать ваш iPhone в качестве внешнего жесткого диска.
1. Файловый менеджер (бесплатно)
Файловый менеджер, пожалуй, лучшее приложение для телефона в списке. Он не только позволяет управлять вашими файлами, но также действует как виртуальный USB-накопитель для iPhone и iPad.
После того, как вы установили приложение на свое устройство, у вас есть два способа ввода данных:
- Используйте iTunes: Подключите ваш iPhone к компьютеру (Mac или Windows) с копией iTunes. Перейдите к Программы и найти Файловый менеджер в списке. Нажмите на нее, и вы сможете перетаскивать файлы в раздел документов на правой панели.
- Использовать Wi-Fi: В приложении перейдите на Настройки> Загрузить через Wi-Fi Sync, и он даст вам IP-адрес. Введите адрес в браузере, который находится в той же сети, что и ваш телефон, и вы сможете передавать файлы туда и обратно.
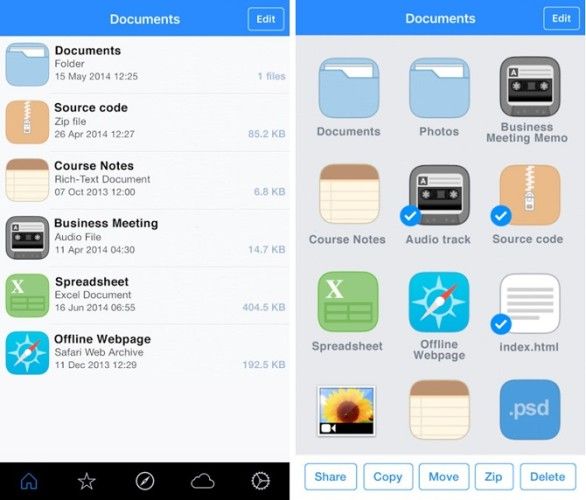
Приложение может читать определенные файлы (например, Microsoft Office, PDF-файлы и Apple iWork), но оно с радостью примет любой файл, который вы на него набросите.
2. Файлы: Документ PDF Reader (бесплатно)
Файлы: Документ PDF Reader аналогичен Файловому Менеджеру. Тем не менее, он предлагает несколько дополнительных способов передачи ваших файлов; Вы можете использовать iTunes и сеть Wi-Fi, но она также будет работать с Windows Explorer и Finder.
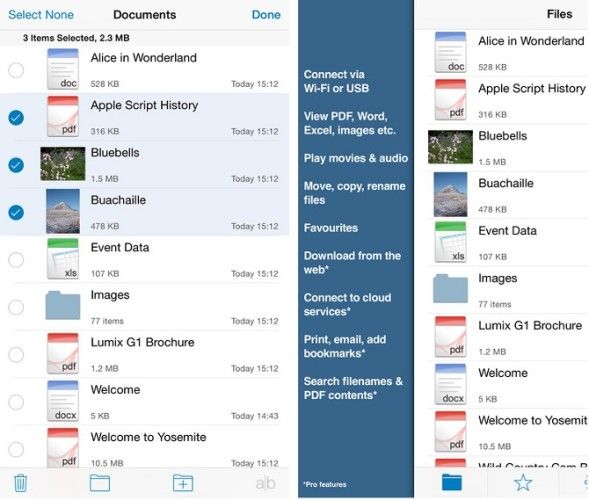
3. iMazing (от $ 34,99)
В отличие от двух приложений, на которые я смотрел до сих пор, iMazing (ранее DiskAid) не требует от вас установки чего-либо на ваш настоящий iPhone. Это настольное приложение, которое заменяет iTunes.
(доступно на Mac и Windows).

Приложение имеет множество замечательных функций, в том числе организацию фотографий, создание резервных копий и расширенные возможности управления iOS, но вас больше всего заинтересует служба передачи файлов. Он имеет простой интерфейс перетаскивания и позволит вам выбрать приложение, которое вы хотите сохранить на своем телефоне.
4. Флэш-накопитель SanDisk iXpand (около 40 долларов)
Конечно, вам не нужно использовать приложение вообще. В наши дни вы, вероятно, уже носите с собой множество ключей для подключения вашего iPhone к различным другим устройствам, так что еще одно не повредит.
Целый сектор посвящен USB-накопителям для iPhone. Все они поставляются с разъемом Lightning и подключаются непосредственно к вашему iDevice. В настоящее время лучшим в своем классе является флешка SanDisk iXpand.
Он поставляется в трех размерах: 32 ГБ, 64 ГБ и 128 ГБ.
5. USB-накопитель eMart (около 20 долларов США)
Если предложение SanDisk выходит за пределы вашего ценового диапазона, проверьте этот продукт eMart.
Конечно, он не выглядит так гладко, как SanDisk, но это только половина цены. Он поставляется в одном размере (32 ГБ) и будет стоить вам 22 доллара на Amazon.
Для передачи файлов подключите телефон к компьютеру и запустите приложение. Выберите свое устройство и нажмите «Приложения». В разделе «Общий доступ к файлам» выберите приложение, в которое вы хотите передать файл. Теперь у вас есть два варианта:
- Для передачи файла с телефона: Щелкните правой кнопкой мыши файл, выберите «Сохранить в» и выберите пункт назначения.
- Чтобы перенести файл на телефон: Выберите Добавить, выберите файл, который вы хотите переместить, и нажмите Открыть.
Вам не нужно открывать файл с помощью указанного вами приложения, просто запомните, куда вы поместили файл, и загрузите его в другое место.
Вам нужно использовать свой iPhone?
С распространением таких сервисов, как Dropbox, Google Drive и OneDrive, сомнительно, необходимо ли использовать ваш телефон. Это менее безопасно и менее удобно для пользователя, чем использование облачных альтернатив. Покупая больше хранилища iCloud
даже начинает выглядеть как хороший вариант.
Тем не менее, нет двух людей, имеющих одинаковые вычислительные потребности. Если вам нужно сохранить файлы на своем лице, вы не ошибетесь с этими шестью приложениями и гаджетами. Более того, мы рассмотрели, как управлять хранилищем на вашем iPhone.
Какие приложения вы используете, когда вам нужно использовать свой iPhone в качестве внешнего жесткого диска? Как всегда, вы можете оставить свои советы и рекомендации в комментариях ниже.
Подключить внешние жесткие диски, флешки, SD-карты и другие устройства накопления к iPhone и iPad можно с помощью адаптера — доступ к файлам на носителях появится в приложении «Файлы».

Рассказываем, как подключить и выбрать адаптер для доступа к накопителям с iOS- или iPadOS-устройств.
Как подключить внешний накопитель к iPhone или iPad
На скриншотах показано подключение внешнего жесткого диска к iPhone, но все шаги применимы и к iPad.
- Откройте приложение Файлы на iPhone или iPad.
- Подключите USB-диск к устройству напрямую или с помощью соответствующего модели вашего устройства адаптера. Единственное среди iOS- и iPadOS-девайсов устройство, которое оснащено портом USB-C, — iPad Pro начиная с 2018 года.
- Нажмите Обзор, если вы не находитесь на основном экране приложения «Файлы».
- В списке подключенных устройств слева нажмите на название нужного накопителя.
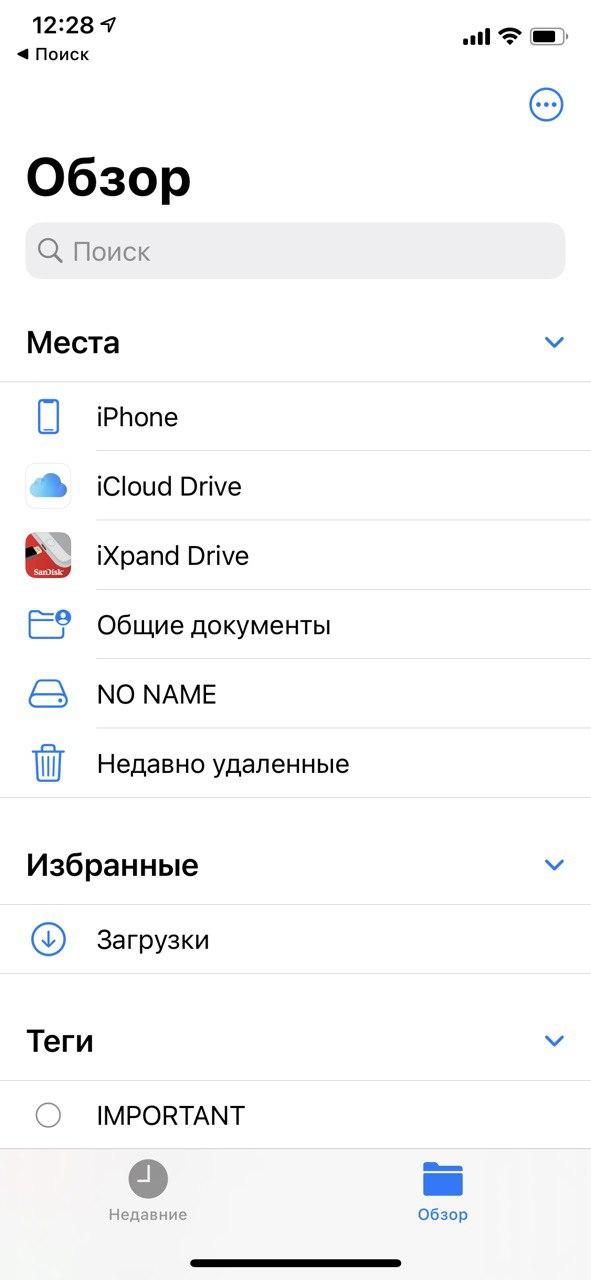
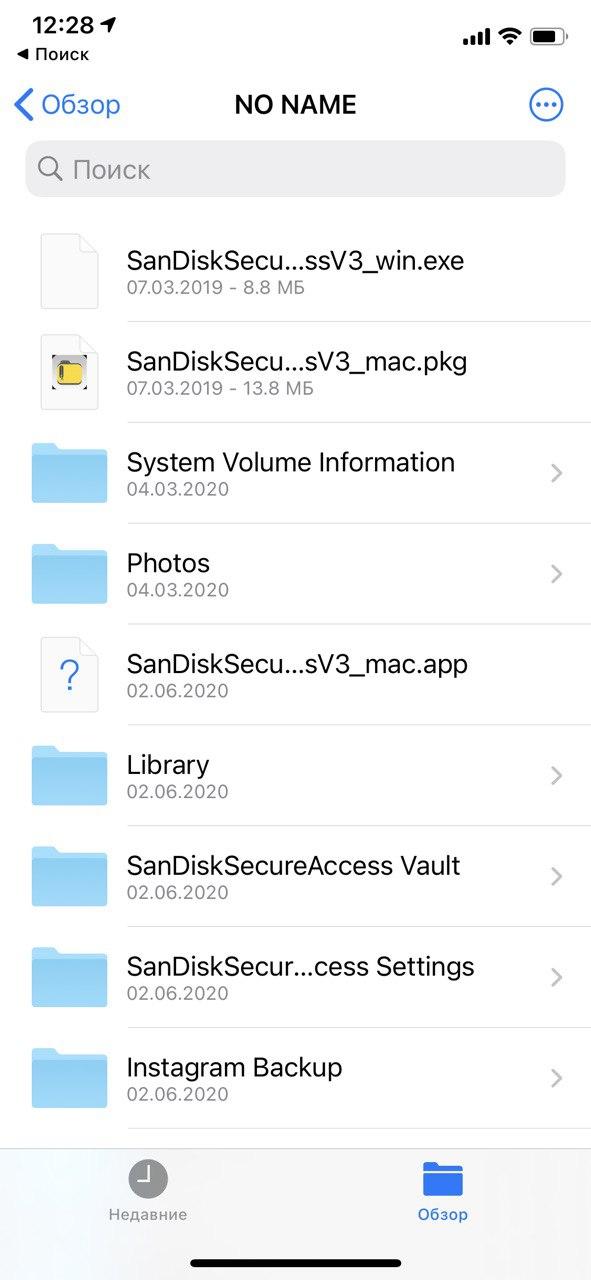
В приложении «Файлы» можно создавать новые папки, вырезать, копировать, вставлять, перемещать и переименовывать файлы и папки, а также сортировать файлы.
Приложение поддерживает разные файловые системы, включая APFS, ExFAT, FAT32, HSF +.
Как выбрать адаптер для подключения внешних накопителей к iPad или iPhone
Тип адаптера зависит от модели вашего iPad или iPhone, а также устройства, к которому вы хотите подключиться.
1. Для iPad и iPhone (c Lightning):
-
(работает для iPhone, iPad, iPad Air, iPad mini, более старого iPad Pro, для подключения к USB-C) (совместим с iPhone, iPad, iPad Air, iPad mini, iPad Pro до 2018 года, для подключения к USB-A) (для iPhone, iPad, iPad Air, iPad mini, более старого iPad Pro, для подключения к устройствам чтения SD-карт)
2. Для iPad Pro (2018 года и новее c USB-C ):
-
(работает с новым iPad Pro для подключения к USB) (работает с новым iPad Pro для подключения к SD-карте)
Если ваш iPad или iPhone оснащено портом Lightning, вам понадобится адаптеры с Lightning (список под номером 1). Если устройство имеет порт USB-C, потребуется адаптер на основе USB-C (список под номером 2).
Если хотите сэкономить, можно заказать адаптер на AliExpress:
-
(для подключения к USB-A) (для подключения к USB-C) (для подключения к устройствам чтения SD-карт)
С помощью приложения «Файлы» на iPad и iPhone можно подключиться не только к внешним накопителям, но и SMB-серверам.
Читайте также:

