Как подключить матрицу к видеокарте
Обновлено: 02.07.2024
Отличия не глобальны, а в остальном обе приведенные конструкции при условии исправных частей имеют гарантированную 100% повторяемость.
Конечно же я веду речь о доступном железе, которое производится в Китае именно для самодельных конструкций. С одной стороны это хорошо - в основном все китайские контроллеры рассчитаны на максимальный охват доступных матриц. Но следует обязательно отметить и тот факт, что не все 100% существующих матриц можно таким образом воплотить в проект. Имеется в виду, что есть и ряд матриц, которые нельзя назвать универсальными, взаимозаменяемыми и т.д. Встречаются и совсем нестандартные одиночки, но радует то, что их не так уж и много. Речь идет о матрицах с редко встречающимися интерфейсами, "поднять" которые бывает довольно затруднительно, а иногда и невозможно. К таким же трудно приживляемым можно смело отнести и матрицы с сугубо индивидуальными временнЫми характеристиками, которые были заложены в планшетах или нетбуках (где в первой жизни стояли эти матрицы). Не каждый контроллер способен выдать эти характеристики поскольку в подавляющем большинстве прошивки рассчитаны все таки на некие "усредненные" и унифицированные параметры. Контроллеры, которые ГИПОТЕТИЧЕСКИ могли БЫ корректно заработать с подобными матрицами - это те, что с "телевизором" на борту (будут ниже под спойлером). Т.е. те, в настройках которых есть пункт map LVDS, в котором есть хоть какая то возможность выбора из 16 заложенных параметров предустановок.
* на первый взгляд данный спойлер напоминает старый анекдот про студента-биолога, который выучил только тему про блох. Я примерно так же назойливо перевожу все сказанное к интерфейсу LVDS. Но это только на первый взгляд, потому что под предыдущим спойлером я ясно дал понять, что подавляющее большинство китайского железа для самоделок рассчитано на подключение матриц именно с этим интерфейсом. Именно LVDS можно подключить к подобному железу напрямую, а все остальные виды интерфейсов - только через переходники и адаптеры, которые если и существуют в природе, опять же ориентированы на преобразование каких угодно интерфейсов в LVDS. Применение других матриц с интерфейсом отличным от LVDS (а это RSDS, eDP, V-by-One, EPI, MIPI) обязательно приведет к дополнительным изысканиям и финансовым затратам. Отсюда такой акцент.
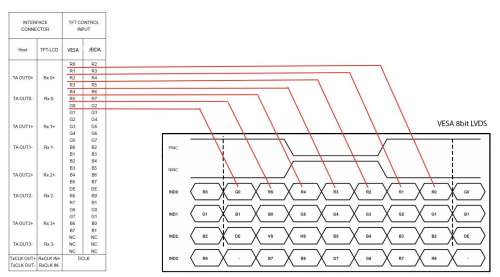
Еще раз повторюсь - речь идет об УНИВЕРСАЛЬНЫХ контроллерах именно для самоделок.
В Китае их производится огромное количество и все модели я не смогу охватить. Но среди всего разнообразия можно выделить несколько видов, с которыми успех более вероятен, чем с какими то редкими и экзотическими (но при этом все равно универсальными) контроллерами. В первую очередь я подразумеваю доступность массивов прошивок и наличие мало-мальски внятных мануалов.
На всякий случай поделю их на две группы:
КОНТРОЛЛЕРЫ ДЛЯ ПОСТРОЕНИЯ МОНИТОРОВ
Это означает, что контроллеры ведут себя именно как любой компьютерный монитор - "засыпают" при отсутствии сигнала на входе. Время засыпания - от 2 до 5 СЕКУНД.
- контроллер на чипе RTD2660H (или RTD2662) (программное обеспечение обозначено как PCB800099):
Вы можете написать сейчас и зарегистрироваться позже. Если у вас есть аккаунт, авторизуйтесь, чтобы опубликовать от имени своего аккаунта.
Примечание: Ваш пост будет проверен модератором, прежде чем станет видимым.
Последние посетители 0 пользователей онлайн


Вот что мне выдал Гугл. Практически тоже самое что Яндекс

@kesrmk если есть стоковый А3i - лучше посмотреть тему Никитина, отремонтировать аппарат, провести авторские улучшения . По поводу замены ВК - 21194/21193 С7=10пФ; 5200/1943 С7=8,2пФ; на самый худой конец - TIP35C/TIP36C С7=10пФ, драйвера KSA1220/KSC2690, УН-KSA1381/KSC3503 В стоковой схеме этого делать не нужно
Однако на немецкие сварочники есть подробные сервисмануалы, которые при желании можно найти опять таки в рунете. Наверное они и в Германии есть, но там их из России найти сложно.

Так там жирным выделено почему многие ссылки отсутствуют. Вот и выходит как я говорил- Гугл, Бинг придерживаются своей политики а Яндекс законодательства.

никак не поможет. он уже следующий вопрос задаёт, а что будет, если впаять так, да так. и это более интересный вопрос. вот тут я и предлагаю ему довольно занимательный эксперимент. в зависимости от чувствительности вывода "Gate" попавшегося симистора возможны различные результаты его проведения, кстати.

Сенсорные емкостные кнопки на базе TTP223, могут работать в 2-х режимах: фиксированного включения и по зажатию
Второй монитор является пусть не обязательным, но все равно крайне полезным дополнением для компьютера или ноутбука. Он способен существенно повысить продуктивность работы, избавив от рутинной необходимости раз за разом переключаться между окнами приложений. Также пригодится второй и даже третий монитор в играх, расширяя угол обзора в виртуальных баталиях. В этой статье мы расскажем, как подключить к ПК или лэптопу несколько мониторов, и как сделать беспроводной монитор из смартфона или планшета.

Дублирование, расширение или мультимонитор
Современные компьютерные операционные системы Windows, macOC и Linux (советы по настройке будем давать на примере первой) поддерживают одновременное подключение нескольких мониторов в двух режимах: дублирование изображения и расширение рабочего стола. Первый вариант полезен в том случае, если нужно демонстрировать одну и ту же картинку на нескольких экранах одновременно, например в магазине или кафе. Также дублирование часто используется при подключении ноутбука к домашнему телевизору для трансляции фильмов или игр (см. статью «Как подключить ноутбук к телевизору?»).
Второй вариант — расширение — применяется при использовании нескольких мониторов одним человеком, сидящим непосредственно за компьютерном столом. Это позволяет отображать на каждом из мониторов окна разных приложений.
 |
При подключении второго монитора к компьютеру или ноутбуку (во втором случае может потребоваться нажатие соответствующей клавиши либо сочетания клавиш) картинка по умолчанию дублируется. Но в случае мониторов с отличающимся разрешением (1080р, 900p, 768р) это неудобно, так как на втором изображение будет нечетким. Чтобы переключиться в режим расширения, кликните правой кнопкой мыши по рабочему столу Windows, выберите пункт меню «Параметры экрана», а затем «Расширить». Теперь на каждом из мониторов будет выставлено родное разрешение.
Кроме того, существует третий режим — создание единого программного мультимонитора, что применяется для полноэкранных игр с трехмерной графикой. Реализуется посредством не операционной системы, а фирменных технологий от производителей видеокарт — NVIDIA Surround и AMD Eyefinity. Настройка осуществляется в программах GeForce Experience и AMD Crimson (старое название Catalyst) соответственно. Интегрированная графика Intel игровые мультимониторы не поддерживает, лишь обычное дублирование и расширение.
 |
Цифровые и аналоговые видеоинтерфейсы
Видеовыходы на материнской плате или дискретной видеокарте могут не совпадать с видеовходами на мониторе. Но в большинстве случаев эту проблему легко решить. Так, цифровые интерфейсы HDMI, DVI и DisplayPort (а также их Mini-версии) конвертируются между собой с помощью дешевых пассивных переходников. Для конвертации цифрового HDMI-выхода в аналоговый VGA-вход существует одноименный активный адаптер. У старых дискретных видеокартах порт DVI был спарен с VGA, тогда как у новых, а также у материнских плат — нет.
 |
Сколько мониторов максимум?
Современные дискретные видеокарты для ПК поддерживают одновременное подключение материнских платтрех мониторов, а топовые модели — шести (см. статью «Как выбрать видеокарту для компьютера?»). Интегрированная же графика может выводить не более двух одновременных видеосигналов, даже если на материнке три видеопорта (см. статью «Как выбрать материнскую плату для компьютера?»). Некоторые современные материнки позволяют одновременно работать дискретной и встроенной видеокарте (активируется в меню BIOS). Это дает возможность присоединять суммарно пять – восемь мониторов.
 |
Ноутбуки, несмотря на наличие двух видеовыходов (HDMI и VGA), поддерживают лишь один внешний монитор. Но подключить второй все же можно при помощи USB-видеокарты, которые производит например компания Inno3D.
Монитор из смартфона или планшета
Второй монитор стоит недешево, да и зачастую нужен не постоянно, а лишь изредка. Поэтому неплохим экономичным решением вопроса является превращение смартфона или планшета, которые есть почти у каждого, в небольшой дисплей для ПК.
 |
Делается это при помощи приложения Splashtop Wired XDisplay, версии которого существуют для Android, iOS, Windows и macOS. Бесплатная демо-версия приложения имеет ограничение на длительность одной сессии (всего 5 минут), после чего приходится заново переподключаться. Поэтому рекомендуем все-таки потратить $5 на полную версию.
Splashtop Wired XDisplay нужно установить и на смартфон или планшет (клиентская часть), и на компьютер или ноутбук (серверная часть). При этом соединяются клиентское и серверное устройство между собой USB-кабелем. Разрешение экрана лучше задать поменьше, например 1280х720 или вообще 800х600, в противном случае шрифты будут нечитаемо мелкими. Для пущего удобства рекомендуем прикупить или смастерить подставку для смартфона или планшета, чтобы второй монитор стоял параллельно первому.

Отличный был у меня ноутбук для своего времени — DELL SPX M1530. Но нет ничего вечного под этими звездами — очередного ремонта он не пережил. Ноут перестал включаться и вовсе не из-за блока питания или аккумулятора. Ремонты ноутбука — это, как правило перепайка разъемом, либо замена различных платок, довольно дорогих. Смысла вкладываться в ноутбук возрастом более 7 лет нет.
И ноутбук пошел под разбор — диск, DVD, блок питания, аккумуляторы. В ноутбуке есть чем поживиться. Но есть еще хорошая рабочая матрица экрана XWGA+ 1680х1050 производства Phillips made in Korea. Решил, что 15-ти дюймовый монитор хорошего разрешения мне лишним не будет.

Первым делом посмотрел маркировку матрицы
Поиск на Али по слову «LP154WE2» выявил два типа комплектов. Набор с выходом VGA и DVI за $20-25 (Цена постоянном меняются, все время какие то скидки) и устройство с HDMI ТВ-тюнером и пультом ДУ
$35.
Телевизор я не смотрю, поэтому переплачивать $15 за HDMI разъем смыла не вижу. Хотя HDMI входит в мои планы — собрать на Orange PI контроллер для управления станочком ЧПУ. Но переходник за $1 мне вполне подойдет.
Итак выбор пал на плату попроще
Пришла она неожиданно быстро — 15 дней до Перми, в большой пенопластовой коробке.
Внутри все тщательно запаковано.
Набор состоит из платы с драйвером LCD-матрицы, платы питания подсветки монитора с грозной надписью «DANGER! HIGH VOLTAGE», платки с кнопочками настройки и проводов.
На сайте продавца есть подробное описание с картинками, что куда вставлять.
Как не перепутать тип матрицыЧто расположено на плате
Как подключить матрицу
Выбор «правильного» блока питания
Ну и много картинок с видом плат
Полностью согласен с гуглопереводчиком, что работая под напряжением, нужно «держать зад вдали от металлических предметов»
Смотрю, то ли мне пришло.
По разъему матрицы все нормально
Разъем подсветки тоже подходит
Заодно смотрю, на чем сделано это чудо — Realtek RTD2281 (в описании указаны два чипа RTD2261 -1680x1050 и RTD2281-1920x1080) — драйвер LCD матриц
Блок питания у меня валялся со времен увлечения светодиодными лентами. 12В 3.2А — то что нужно. Размещаем все на задней крышке экрана ноутбука
Вот блок с кнопками меня озадачил. Ну какому «китайцу» вздумалось припаять разъем в сторону кнопок? Как его куда то монтировать?
Видимо придется перепаивать, если кнопки будут востребованы
Прикручиваю блок питания и платки винтиками M3 с потайной головкой внутрь, гайкой наружу
Подключаю матрицу
Монитор готов.
Особенно горжусь шнуром питания. Давно лежал этот «эксклюзив» от старой электробритвы и вот нашел свое применение
Подключив VGA провод с моего «нового» ноутбука получаю отличную картинку.
Разрешение по умолчанию 1920x1080
Экранное меню имеет все необходимые настройки экрана — яркость, контрастность, цветовая температура, положение
В языковых настройках есть русский язык
Также мжно установить несколько готовых профилей
При разрешении 1920x1080 картинка получается немного не пропорциональная. Ставлю в настройках рабочего стола родные 1680х1050 и картинка становится идеальной. Матрица у DELL лучше передает цвета, чем у ASUS N55S, на котором сейчас живу.
Теперь нужно закрыть платы какой нибудь коробкой «чтобы сберечь зад от повреждений» и можно подключать монитор к Orange PI, когда приедет переходничек в HDMI.
Вот тогда и посмотрим, справится ли UBUNTU или нужно будет ставить ARMBIAN, как советовали в комментариях к предыдущему обзору. А пока работаю на двух мониторах и очень этому рад.
Еще размышляю, что делать с камерой, встроенной в этот монитор. С камеры идут стандартные D+,D-,VCC и GND (две штуки для надежности). Можно припаять USB разъем, но камера мне в этом мониторе не особо нужна, так что видимо камера заживет отдельной от монитора жизнью.
Подводим итог
Видеоадаптер для матрицы ноутбука полностью оправдал мои надежды. Сборка монитора очень проста, даже не разу не пришлось взяться за паяльник. Цена могла бы быть и поменьше, ведь БУ монитор можно купить за 1000-1500. Но не с таким разрешением и качеством. Да и ощущения, что старая вещь еще послужит и для этого что-то сделано своими руками явно стоит этих денег.
Для тех, кому нужен монитор-телевизор, есть набор подороже
К недостаткам я бы отнес блок управления, с разъемом, торчащим в сторону кнопок. Куда то цивильно пристроить его в таком виде совершенно невозможно.Так что за паяльник все же придется браться.
Читайте также:

