Veracrypt не могу зашифровать весь диск windows 10
Обновлено: 07.07.2024
В этой статье мы расскажем вам о том, как с помощью VeraCrypt полностью зашифровать системный диск с установленной Windows 7. Вы узнаете, как зашифровать жесткий диск VeraCrypt.
Зачем шифровать системный диск с Windows 7?
Это может понадобиться, если вы хотите, чтобы никто, кроме вас, не мог получить доступ к операционной системе и вашим файлам на этом диске. При условии, что вы используете пароль достаточной длины, перемешиваете буквы в верхнем и нижнем регистре, добавляете в пароль цифры и символы и никому не сообщаете этот пароль, вероятность подбора правильного пароля и компрометации ваших конфиденциальных данных стремится к нулю
Как VeraCrypt шифрует системный диск с Windows 7?
VeraCrypt полностью шифрует диск, используя один из выбранных вами алгоритмов шифрования (например, AES) и выбранный вами пароль шифрования. Вначале VeraCrypt проверяет техническую возможность зашифровать весь диск, записывает свой загрузчик в специальный раздел диска и после перезагрузки компьютера шифрует все файлы один за другим.
Итак, после лирического отсутпления перейдём непосредственно к шифрованию вашего системного диска с Windows 7!
Как зашифровать системный диск с Windows 7 в VeraCrypt
Подготовка к шифрованию системного диска Windows 7
Вначале запустите программу VeraCrypt. Если у вас ещё не установлена VeraCrypt, читайте нашу статью Установка VeraCrypt на Windows 7.

Вы увидите главное окно программы:






Выбор алгоритма шифрования и хеширования




На следующем шаге вам потребуется установить пароль. Этот пароль будет использоваться сразу после включения компьютера и после загрузки BIOS. Придумайте пароль достаточной длины, который будет сложно подобрать, но который вы сможете запомнить. Максимальная длина пароля – 64 символа. Рекомендуется указать пароль длиной минимум 20 символов.
Установка пароля дешифрования


В случае, если длина указанного вами пароля составляет менее 20 символов, вы увидите предупреждение, которое напоминает вам о важности длинных и надёжный паролей:

На следующем шаге вам потребуется двигать мышью, чтобы на основе движений курсора VeraCrypt генерировала случайные данные для своей работы. Вы сейчас – Генератор случайных чисел!

Далее VeraCrypt запишет свой загрузчик на системный диск Windows 7. Подтвердите данное действие.


Диск восстановления VeraCrypt
Далее VeraCrypt предложит вам создать диск восстановления. Он может понадобиться вам в случае, если вы не можете стандартно запустить свой компьютер из-за проблем с VeraCrypt.

VeraCrypt создаст диск восстановления по указанному вами пути. Для большей надёжности рекомендуется записать образ этого диска на сменный носитель (для хранения) либо сразу же записать данные этого образа, создав тем самым диск восстановления для форс-мажорных ситуаций.

VeraCrypt сообщит вам, что если вы ранее создавали диск восстановления для этого системного диска, то им нельзя будет воспользоваться ввиду того, что теперь используются заново сгенерированные мастер-ключи.

На следующем шаге VeraCrypt предложит вам один из вариантов очистки системного диска. Если вам критично недопустить потенциальую утечку своих данных с помощью физического восстановления секторов диска, выберите нужный режим очистки. В большинстве же случаев вам не нужно указывать очистку и вы сможете сэкономить много времени.

Пре-тест шифрования данных
На следующем шаге VeraCrypt предложит вам произвести тест конфигурации. Будет установлен загрузчик VeraCrypt, компьютер перезагрузится и вам нужно будет ввести ваш пароль. После этого начнётся запуск Windows 7.

Загрузчик VeraCrypt имеет интерфейс на английском языке. После перезагрузки компьютера вы увидите лишь английский текст.

Перед перезагрузкой системы вам будет показана подробная инструкция. Рекомендуем вам прочитать её и по возможности распечатать.

Последнее подтверждение перед перезагрузкой.

После того, как ваш компьютер перезагрузится, вы увидите интерфейс загрузчика VeraCrypt. Он будет целиком на английском, но не волнуйтесь, мы расскажев вам, что делать дальше.


После того, как вы ввели свой пароль, нажмите клавишу Enter. Далее VeraCrypt запросит у вас PIM. Просто нажмите Enter ещё раз. После этого последует проверка пароля и дешифрование системного диска Windows 7.

Если вы указали правильный пароль и VeraCrypt успешно дешифровала данные системного диска, вы увидите логотип загружающейся Windows 7.


Начало шифрования данных на системном диске
Перед тем, как начать шифрование данных на системном диске Windows 7, VeraCrypt в целях предосторожности снова предложит вам прочитать и распечатать инструкцию.

Разрешите VeraCrypt изменения на диске.

Теперь начнётся процесс шифрования всех файлов на системном диске Windows 7. Скороть шифрования зависит от мощности вашего процессора и типа диска (SSD или HDD), а общее время обработки – от количества данных на диске. Обратите внимание, что вы можете приостановить шифрование данных и продолжить его позже.

Системный диск Windows 7 зашифрован!

Поздравляем, вы только что зашифровали системный диск Windows 7 с помощью программы VeraCrypt! Вы можете закрыть программу и продолжать пользоваться Windows. Держите свой пароль в тайне от других и никому его не сообщайте.
VeraCrypt – Полное шифрование системного диска Windows 7 : 33 комментария
Доброго времени суток!
Прошу подскажите, в чем может быть дело.
Было две системы обманка и настоящая, одну из них перманентно расшифровал.
Теперь компьютер остаётся на черном экране с мигающем купоном (где раньше вводился пороль). Поменял жёсткий диск, компьютер так же зациклен перезагрузка/черный экран с курсором.
Заранее спасибо за консультацию
С Новым годом!
Возможно ли полное шифрование системного диска Windows 10.
Благодарю.
И вас с новогодними праздниками!
Шифрование системного диска с Windows 10 аналогично процессу шифрования диска Windows 7.
Скоро мы сделаем пошаговое руководство для Windows 10.
Здравствуйте.
1) Windows 10 установлена на съемный SSD подключаемый через Usb, Veractypt не дает возможность зашифровать весь жесткий диск, только системный диск. Функция просто не активна, также как и создание скрытого шиырования.
2) Даже если занятся шифрованием только системного диска, во время теста и после ввода верного пароля, выдает ошибку о неверных данных. Создавал легких пароль(дабы не ошибиться), создавал PIM,тоже с простым числом, и убирал его. Ничего не помогает. Тест пройти не удается.
Здравствуйте, Евгений.
А при старте ноутбука показывается загрузчик VeraCrypt или до него даже не доходит?
Готов помочь проекту материально))) но надо теперь все починить)))
Я так понимаю в 10 винде загрузчик в какой-то спец Области и он потерял связь с шифрованная сектором, хотя как я писал выше, процесса шифрования не началось! Все умерло на первом тесте при перезагрузке! Как в командной строке прервать процесс шифрования из командной строки? (Расшифровать, что уже зашифровал?) установщиком с флешки выполнил decrypt is, остальное не работает! Пробовал все пункты, результата 0
Я буду тестировать шифрование в десятой винде собственноручно, сейчас мне трудно судить об этой ситуации)
Могу предоставить подопытного🤣
Добрый день. А как будет вестись работа с USB накопителями? Получается что в процессе работы в ОС я могу вставить флешку и скачать данные, которые в дальнейшем нормально откроются на другом компе? Или данные будут переданы в зашифрованном виде?
по логике вещей-данные будут перенесены на usb носитель и если данный носитель не зашифрован верой то он откроется на любом пк без дополнительных манипуляций. если же на usb носитель будет скопирован или перенесен криптоконтейнер зашифрованный верой- то открыть его просто так не получится.
При создании скрытой ОС в windows 10 не все так гладко получается, как windows 7, очень много ньюансов, я так до конца победить не смог. Автор, ждём подробного мануала. Заранее спасибо.
Поддерживаю. В windows 10 так и не получается создать скрытую ось. А так работает всё как часики.
Добрый вечер. В компьютере имеется 1 физический диск, на нём 3 логических. Можно ли зашифровать логический диск, не содержащий ОС, не трогая остальные?
Приветствую. На 7 винде в одном компе работает всё хорошо. Сейчас возникла необходимость установить на другой комп с 10 виндой, но почитав комментарии, желание пропало. Подскажите пожалуйста, когда будет мануал по установке на 10 винду ?
Здравствуйте.
На ноутбуке установлены windows 7 и windows 10. Из последней зашифровал весь диск. Десятка нормально загружаеися после ввода пороля vera crypt, а семёрка зависает на логотипе загрузки, ноутбук перезагружается. Перед шифрованием выбирал мульти-загрузку.
Как считаете, стоит ли шифровать SSD? это ведь изнашивание ресурса?
Как бороться с этими невзгодами, подскажите ?
Ситуация разрешилась восстановлением загрузчика .
После активации винды, кривой активатор подменил загрузчик, отсюда все траблы.
Chew WGA 0.9 данный активатор не подменяет загрузчик, он его модернизирует, с возможностью обновления системы в дальнейшем.
Как быть, если диск восстановления утерян, а виндовс 10 дала сбой. Закриптована была вся ОС. В итоге откатить, восстановить систему, проверить на ошибки и т.д. не удается никак, потому что вера не загружает систему
Система Win10 Prof со всеми обновлениями
Добрый день!
Не совсем понятно можно ли зашифровать целиком диск и использовать помимо пароля, к примеру файл ключа расшифровки передаваемый на зашифрованную станцию посредством pxe, для расшифровки, к примеру?
Здравствуйте. Подскажите что делать ? Не могу зашифровать весь диск и сделать скрытую ОС на windows 10
Подскажите, что можно сделать. На полностью зашифрованном системном диске, по всей видимости, затёрся загрузчик Веры (когда там попытались переустановить Вин7 без предварительной дешифровки диска). Диск восстановления не создавался. Теперь диск не виден ни при попытке загрузки (failed to load os), ни при подключении к другому ноуту (предлагает форматировать), ни из Веры, запущенной на другом ноуте (при попытке монтировать выдаёт ошибки типа 7763, 8031, 8370, как при неверном пароле). Сам пароль известен, но ввести его некуда, а данные очень хочется спасти ((
стерлись ключи шифрование вшитые в загрузчик, надо было делать диск востановления.
ничего сделать нельзя.
В интернете уже есть множество статей на эту тему. Я провел короткое исследование, в ходе которого обнаружилось, что большинство из них задействуют стандартные настройки VeraCrypt, которые уже давно отработаны злоумышленниками и не могут считаться безопасными. Поскольку с развитием и появлением на рынке мощных пользовательских устройств растет и спрос на превосходящее его по характеристикам энтерпрайз-оборудование.
Сегодня я расскажу, как мы будем выстраивать линию обороны для защиты данных на устройстве с Windows.
Этот материал вдохновлен статьёй Олега Афонина "Как укрепить «Веру». Делаем шифрованные контейнеры VeraCrypt неприступными". Если вы хотите углубиться в тему ИБ, то можете задонатить и подписаться на него.
Важно
Есть небольшая вероятность, что ваш процессор (старенький или недорогой) не поддерживает технологию ускоренной расшифровки AES. В таком случае расшифровка диска при включении устройства вместо секунд будет занимать минуты (время от ввода пароля до начала загрузки ОС будет занимать больше).

Или проверить можно на сторонних сайтах, пример здесь.
Также можно проверить наличие данной технологии с помощью самой программы VeraCrypt. После установки зайдите в Сервис —> Тест скорости. Нас интересует показатель в правом нижнем углу.

Показатель "Да" будет означать наличие ускорения, показатель "Н/П" — ее отсутствие.
Установка
Скачивайте с официального сайта. Заходим на вкладку Downloads, выбираем версию (Installer for) для своей операционной системы, я выбрал Windows.

Далее открываем скачанный файл и начинаем установку. Тут все просто, подтверждаем все пункты пока не установим программу.
VeraCrypt в конце процедуры может пожаловаться на функцию быстрого запуска ОС. В этом случае, отключаем ее:

Эксплуатация
После перезагрузки открываем VeraCrypt и создаем новый том. В открывшемся мастере создания томов мы делаем следующее:
Выбираем "Зашифровать раздел или весь диск с системой"
Тип шифрования — обычный
Область шифрования — на выбор два варианта, "Зашифровать системный раздел Windows" или "Зашифровать весь диск". Если у вас доступен второй, то выбираем его.
Число операционных систем — "Одиночная загрузка", если у вас на машине только одна ОС.
Шифрование
И тут мы переходим к самому интересному, методам шифрования.
В качестве алгоритма мы выбираем проверенный временем AES, а вот с хэшированием уже посложнее.
В первую очередь злоумышленники отрабатывают самые распространенные сценарии, AES и SHA-512, которые стоят по умолчанию. По возможности отказываемся от стандартных настроек: усложняем задачу хакерам, чтобы им пришлось дольше угадывать какой комбинацией вы шифруетесь.
Лично я выберу Whirlpool.
Внимание, ни при каких условиях не выбирайте Streebog, данный алгоритм содержит дыру в безопасности (разработан Центром защиты информации и специальной связи ФСБ России с участием ОАО "ИнфоТеКС")
Далее идет выбор пароля. Подробнее о том из чего состоит хороший пароль вы можете найти в нашей статье. Важный совет: придумайте уникальный, который еще нигде не использовали. Корпорации хранят даже ваши старые логины-пароли на серверах. Один запрос "правоохранительных" органов и все ваши данные авторизации окажутся у них в руках.
Ставим галочку "Использовать PIM" и идем дальше.

PIM (Personal Iterations Multiplier)
Нас попросят ввести PIM, там же приводится описание данного термина. Чем больше — тем безопаснее, но вместе с тем медленнее. Подождать лишние секунды при загрузке несложно, а нам полезнее.
Если вам интересны конкретные цифры, то ниже будут представлены картинки с тестами:
Настройки PIM по умолчанию (485):



Чтобы у вас сложилось понимание почему мы должны его использовать, представим, что даже если злоумышленник знает пароль, ему придется перебирать все вариации PIM, то есть (1,2,3 . n) чтобы расшифровать диск. И если не знать точного числа, то можно застрять надолго, что играет нам на руку.
Но даже при высоком значении стоит выбирать номер очень аккуратно. То есть комбинации 1234 / 2012 / 1939 / год рождения ребенка / поступления / совершеннолетия сразу отбрасываем. Число никак не должно быть связано с вами, и при этом не быть слишком тривиальным.
Итак, PIM должен быть большим, анонимным и неординарным. Например 1709.
Нам предложат сгенерировать дополнительные ключи, нам они не требуются, нажимаем далее.

Затем последует предложение по созданию диска восстановления. Если вы храните важные данные в защищенном облаке, то можете пропустить данный этап. Если же все данные хранятся только на устройстве, то можно создать флешку восстановления ключей. Даже если злоумышленники найдут флешку — сделать с ней они ничего не смогут. Как и говорится в описании, годится она лишь для восстановления загрузочного раздела. Пароль придется вводить в любом случае.
Далее идет режим очистки. Описание данное самой программой я считаю достаточным, лишь отмечу, что я выбрал 3 прохода.
Пре-тест
Теперь, когда мы выполнили все необходимые настройки, нам остается лишь сделать пре-тест, в ходе которого компьютер перезагрузится, но вместо привычного значка Windows нас поприветствует холодный интерфейс шифровальщика, который попросит ввести пароль и PIM. Вводим.
Для особых случаев в ходе пре-теста (например если вы резко забыли пароль и PIM придуманные 5 минут назад) существует механизм обхода ввода пароля. Нажимаем на ESC и загружаемся в Windows. VeraCrypt уведомит нас что пре-тест провалился и предложит пройти его снова. Мы от предложения отказываемся.
Заходим в Система —> Окончательно расшифровать системный раздел/диск. Убеждаемся что ничего не зашифровано и повторяем весь процесс шифрования с начала.

В случае успешного входа нас встретит VeraCrypt с оповещением, что пре-тест выполнен успешно, и нам остается лишь зашифровать диск, что мы и делаем, нажав Encrypt, после чего ждем около 15 минут.
Вы сделали это. Вы - Молодец.
Дальше ответы на вопросы:
— За раз шифруется только 1 диск ?
— В данной статье мы шифровали только системный, в том случае если у вас имеются дополнительные, вы повторяете все те же действия указанные ранее. В таком случае для доступа к этому диску вам каждый раз придется заходить в VeraCrypt чтобы размонтировать диск и получить к нему доступ. Лучше просто не держать на втором диске важной информации, чтобы не тратить время на его шифрование.
— Разве увеличение длины пароля на два-три знака из расширенного набора символов не даст схожий или даже лучший результат чем PIM?
— Если подходить с чисто вычислительной точки зрения, то даст. Реальность же такова, что большая часть атак проводится с настройками по умолчанию. Программы, способные использовать атаки с нестандартным значением PIM, можно пересчитать по пальцам одной руки, а программ, которые способны автоматизировать атаки с кастомным рядом значений PIM, и того меньше.
Для предотвращения несанкционированного доступа к системе и данным в Windows 7/10 предусмотрена возможность установки пароля, в том числе графического, однако такой способ защиты не может считаться сколь либо надежным. Пароль от локальной учетной записи легко может быть сброшен сторонними утилитами, а самое главное, ничто не мешает получить доступ к файловой системе, загрузившись с любого LiveCD со встроенным файловым менеджером.
Чтобы защитить свои данные по-настоящему, необходимо использовать шифрование. Для этого сгодится и встроенная функция BitLocker, но лучше воспользоваться сторонними программами. Долгое время наиболее предпочтительным приложением для шифрования данных был TrueCrypt, однако в 2014 году его разработчики свернули проект, заявив, что программа не является более безопасной. Вскоре, однако, работа над ним была возобновлена, но уже новой командой, да и сам проект получил новое имя. Так на свет появился VeraCrypt.
По сути, VeraCrypt это усовершенствованная версия TrueCrypt и именно эту программу мы предлагаем использовать для защиты вашей информации. В приведенном примере мы задействуем VeraCrypt «по максимуму», зашифровав с ее помощью весь жесткий диск с системным и пользовательским разделами. Такой способ шифрования имеет определенные риски – есть доля вероятности, пусть и очень небольшая, что система не сможет загрузиться, поэтому прибегать к нему советуем только тогда, когда это действительно вам нужно.
Установка и базовая настройка VeraCrypt
Процедура установки VeraCrypt ничем не отличается от инсталляции других программ, за одним лишь исключением. В самом начале вам будет предложено выбрать между режимами установки Install или Extract.

В первом случае программа будет внедрена в ОС, что позволит вам подключать зашифрованные контейнеры и шифровать сам системный раздел. Режим Extract просто распаковывает исполняемые файлы VeraCrypt, позволяя использовать его как портативное приложение. Часть функций, в том числе шифрование диска с Windows 7/10, при этом становится недоступной.

Сразу после запуска зайдите в меню Settings – Language, так как по умолчанию программа устанавливается на английском языке.
Шифрование диска
Несмотря на кажущуюся сложность задачи, все очень просто. Выберите в меню «Система» опцию «Зашифровать системный раздел/диск».

В открывшемся окне мастера в качестве метода выберите «Обычный» (этого достаточно), область шифрования – весь диск.


Далее вам нужно будет указать, нужно ли шифровать защищенные области диска. Если ваша система не OEM, можно выбрать «Да».


алгоритм шифрования (здесь все лучше оставить по умолчанию).

Примечание: если во время поиска скрытых секторов Windows перестанет отвечать, перезагрузите ПК принудительно и в следующий раз пропустите этот этап, выбрав «Нет».
Придумайте и введите в поля пароль.

Хаотично перемещая мышь, сгенерируйте ключ и нажмите «Далее».


На этом этапе программа предложит создать VRD – диск восстановления и записать его на флеш- или оптический носитель.

Далее внимательно следуем указаниям мастера. Режим очистки оставьте «Нет» – сэкономите несколько часов.

Когда на экране появится запрос на выполнение пре-теста шифрования системы, нажмите «Тест».

Потребуется перезагрузка компьютера. После включения ПК появится экран загрузчика VeraCrypt. Здесь вам нужно будет ввести придуманный пароль и PIM – количество итераций шифрования. Если вы раньше нигде не вводили PIM, просто нажмите ввод, значение опции будет установлено по умолчанию.


Процедура шифрования будет запущена. Она может занять длительное время, все зависит от размера диска и его заполненности данными, так что наберитесь терпения и ждите.

Примечание: если на диске имеется шифрованный раздел EFI, что характерно для последних версий ПК, в начале шифрования вы можете получить уведомление «Похоже, Windows не установлена на диске…». Это означает, что зашифровать такой диск с помощью VeraCrypt не получится.
После того как все содержимое диска будет зашифровано, окно загрузчика VeraCrypt станет появляться каждый раз при включении компьютера и каждый раз вам нужно будет вводить пароль, другим способом получить доступ к зашифрованным данным нельзя. С расшифровкой диска все намного проще. Все, что вам нужно будет сделать, это запустить программу, выбрать в меню «Система» опцию «Перманентно расшифровать системный раздел/диск» и проследовать указаниям мастера.
Зашифровать системный (и любой другой) диск на Windows достаточно просто и быстро можно с помощью программы VeraCrypt.

- Запустите VeraCrypt и откройте меню «Система», затем выберите пункт «Зашифровать системный раздел/диск…»:

VeraCrypt позволяет сделать «обманку» для вымогателей, которая называется «Скрытый раздел» — вы можете отдать пароль от фейкового раздела, где нет ничего важного, тем самым сберечь свой анус от терморектального криптоанализа. Но, скорее всего, она не будет доступна по-умолчанию, потому что у вас включена опция secure boot и/или ОС установлена в режиме UEFI, а не BIOS-совместимости. Это вряд ли понадобится 99.9% людей — силовые вымогательства, к счастью — большая редкость. Если считаете, что вам это нужно, но опция недоступна — гуглите в сторону вышеперечисленных опций и переустанавливайте ОС.
3. У нас простая инструкция, поэтому выбираем «Обычный» режим:

4. В следующем разделе нужно выбрать, шифруем мы только раздел с Windows, или весь диск. Скорее всего, будет доступна только первая опция — «Зашифровать системный раздел с Windows» (в этом случае нужно выбрать её), но если у вас вдруг доступна вторая («Зашифровать весь диск»)— выберите её:

5. Выбираем «Одиночная загрузка»:

6. Выбираем алгоритм шифрования. Рекомендуем остановиться на AES. Шифрование немного снижает производительность и комфорт при работе с компьютером, а инструкции AES-NI, которые есть во всех современных процессорах, позволяют работать с шифрованием аппаратно и практически не снижая скорость. «Далее»:

7. Задаём пароль, который будем вводить при каждом включении компьютера и нажимаем «Далее»:

8. Один из немногих случаев генерирования энтропии с пользой. Хаотично перемещаем мышкой в окне, пока нижний прогресс-бар не заполнится и нажимаем «Далее»:

9. VeraCrypt показывает сгенерированные ключи. «Далее»:

10. VeraCrypt предлагает создать Rescue Disk на случай, если с загрузочным сектором Windows или диском что-то случится, чтобы расшифровать диск. Если не лень и / или на системном диске вы храните важные данные (и не бекапите 🤡) — сохраните образ на флешку и киньте её в стол. Устанавливаем галочку «Не проверять VRD» и нажимаем «Далее»:



13. Тут нам предлагают перезаписать свободное пространство, где могут находиться остатки незашифрованных данных. Если вы активно пользуетесь компьютером и не ждёте ФСБ через несколько часов, то это не нужно, потому что через некоторое время свободное место и так будет перезаписано шифрованными данными. Можно выбрать режим 1 проход, можно пропустить, «Далее»:

14. И-и-и мы почти у цели! Последний шаг перед шифрованием — тестирование. VeraCrypt хочет убедиться, что загрузчик установился. Нажимаем «Тест»:


16. Соглашаемся с перезагрузкой:

17. Компьютер перезагрузится.
Теперь, при каждой загрузке компьютера, вы всегда будете видеть поле ввода пароля. Вводим пароль, который устанавливали ранее и нажимаем Enter:

Просто нажимаем Enter (и делаем так всегда на этом этапе):

18. Если тест прошёл успешно, после запуска Windows автоматически загрузится VeraCrypt, и вы увидите такое окно. Всё готово к шифрованию диска, нажимаем «Шифрация»:


19. Шифрование началось:


Вот и всё. Системный диск зашифрован, и если случится так, что ваш компьютер попадёт в Бюро Специальных Технических Мероприятий, то сотрудник на стенде будет очень грустный и отдуваться перед начальством, а в материалах уголовного дела будет меньше доказательств причастности к Публикации Опасного Комментария. А может, дело вообще закроют. Либо у конкурентов будет меньше информации о вашем бизнесе и компромата на вас.
Находясь в России, важно не только шифровать данные на дисках, но и пользоваться VPN, чтобы власти не видели ваш трафик и сайты, к которым вы обращаетесь.
Внимательным читателям, дошедшим до этого момента, мы дарим пробную неделю нашего Red Shield VPN — быстрого, простого и недорогого VPN. После регистрации введите в личном кабинете промокод FREENOVEMBER2020.
Промокод работает только в ноябре.
Нам будет приятно, если вы поддержите статьи подпиской на сервис.
Это четвертая из пяти статей в нашем блоге посвященная VeraCrypt, в ней подробно разбирается и дана пошаговая инструкция, как с помощью VeraCrypt зашифровать системный раздел или диск целиком, с установленной операционной системой Windows.
Если Вы ищите как зашифровать не системный жесткий диск, зашифровать отдельные файлы или USB-флэшку целиком, а также хотите узнать больше о VeraCrypt, обратите внимание на эти ссылки:
Данное шифрование является самым безопасным так как абсолютно все файлы, включая любые временные файлы, файл гибернации (спящий режим), файл подкачки и другие всегда зашифрованы (даже в случае непредвиденного отключения питания). Журнал операционной системы и реестр в которых хранятся множество важных данных будут зашифрованы в том числе.
Шифрование системы работает благодаря аутентификации перед загрузкой системы. Прежде чем ваша Windows начнет загружаться, вам придется ввести пароль с помощью которого расшифровывается системный раздел диска содержащий все файлы операционной системы.
Этот функционал реализован с помощью загрузчика VeraCrypt который заменяет стандартный системный загрузчик. Загрузить систему в случае повреждения загрузочного сектора жесткого диска, а значит и самого загрузчика можно с помощью VeraCrypt Rescue Disk.
Обратите внимание, шифрование системного раздела происходит на лету во время работы операционной системы. Пока идет процесс Вы можете пользоваться компьютером в обычном режиме. Вышесказанное справедливо и для расшифровки.
Список операционных систем для которых поддерживается шифрование системного диска:
- Windows 10
- Windows 8 and 8.1
- Windows 7
- Windows Vista (SP1 or later)
- Windows XP
- Windows Server 2012
- Windows Server 2008 and Windows Server 2008 R2 (64-bit)
- Windows Server 2003
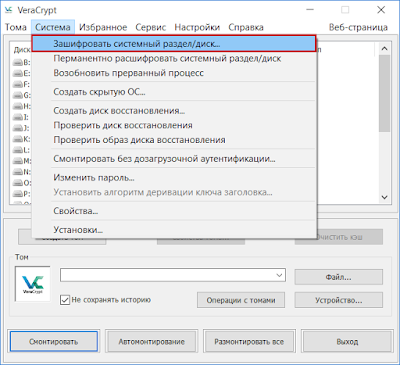
Запустите VeraCrypt, в главном окне программы перейдите на вкладку System (Система) и выберите первый пункт меню Encrypt system partition/drive (Зашифровать системный раздел/диск).
Шаг 2 – Выбор типа шифрования
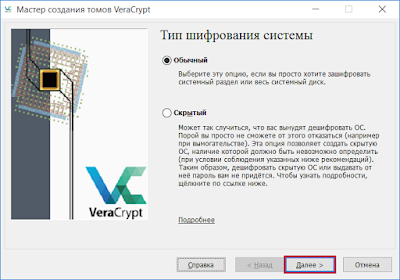
Оставьте установленный по умолчанию тип Normal (Обычный) если Вы хотите создать скрытый раздел или скрытую ОС, то обратите внимание на пятую статью посвященную дополнительным возможностям VeraCrypt. Нажмите Next (Далее)
Шаг 3 – Область шифрования
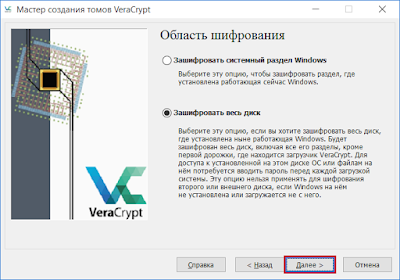
В нашем случае нет принципиального значения шифровать весь диск целиком или только системный раздел, так как у нас всего один раздел на диске занимающий всё свободное место. Вполне возможно, что ваш физический диск разбит на несколько разделов, например C: и D:. Если это так и Вы хотите зашифровать оба раздела, выбирайте Encrypt the whole drive ( Зашифровать весь диск).
Обратите внимание если у Вас установлено несколько физических дисков, Вам придется зашифровать каждый из них по отдельности. Диск с системным разделом с помощью этой инструкцией. Как зашифровать диск с данными написано здесь.
Выберите, хотите Вы зашифровать весь диск или только системный раздел и нажмите кнопку Next (Далее).
Шаг 4 – Шифрование скрытых разделов
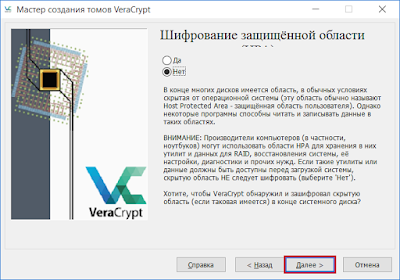
Выберите Yes (Да) если на вашем устройстве есть скрытые разделы с утилитами производителя компьютера, и Вы хотите зашифровать их, обычно в этом нет необходимости.
Шаг 5 – Число операционных систем
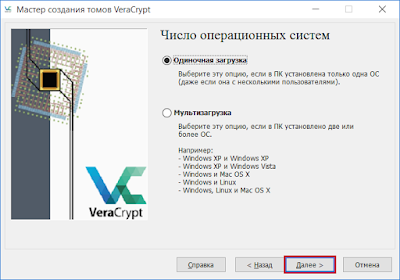
Мы не будем разбирать случай, когда на компьютере установлено сразу несколько операционных систем. Выберите Single boot (Одиночная загрузка) и нажмите кнопку Next (Далее).
Шаг 6 – Настройки шифрования

Выбор алгоритмов шифрования и хеширования, если Вы не уверены, что выбрать, оставьте значения AES и SHA-512 по умолчанию как наиболее сильный вариант.
Шаг 7 – Пароль

Это важный шаг, здесь необходимо создать надежный пароль который будет использоваться для доступа к зашифрованной системе. Рекомендуем внимательно ознакомиться с рекомендациями разработчиков в окне мастера создания томов о том, как выбрать хороший пароль.
Шаг 8 – Cбор случайных данных
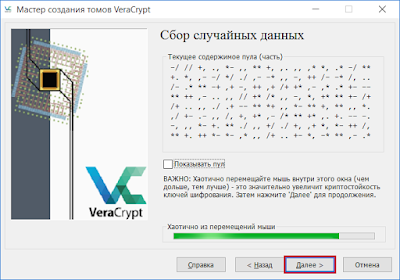
Этот шаг необходим для формирования ключа шифрования на основе пароля, введённого ранее, чем дольше Вы будете двигать мышью, тем надежнее будут полученные ключи. Хаотично двигайте мышью как минимум до тех пор, пока индикатор не станет зеленым, затем нажмите Next (Далее).
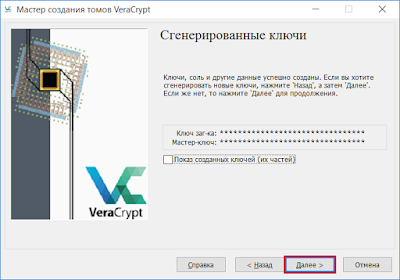
Этот шаг информирует о том, что ключи шифрования, привязка (соль) и другие параметры успешно созданы. Это информационный шаг, нажмите Next (Далее).
Шаг 10 – Диск восстановления

Укажите путь где будет сохранен ISO образ диска восстановления (rescue disk) этот образ может вам понадобиться в случае повреждения загрузчика VeraCrypt, при этом Вам все равно понадобиться ввести верный пароль.
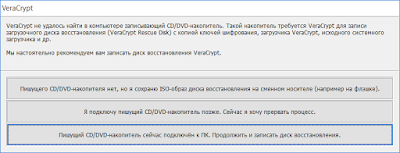
Сохраните образ диска восстановления на сменный носитель (например флешку) или запишите его на оптический диск (рекомендуем) и нажмите Next (Далее).
Обратите внимание! Для каждого зашифрованного системного раздела необходим свой диск восстановления. Обязательно создайте его и храните на съемном носителе. Не храните диск восстановления на этом же зашифрованном системном диске.
Только диск восстановления может помочь вам расшифровать данные в случае технических сбоев и аппаратных проблем.
Шаг 12 – Очистка свободного места
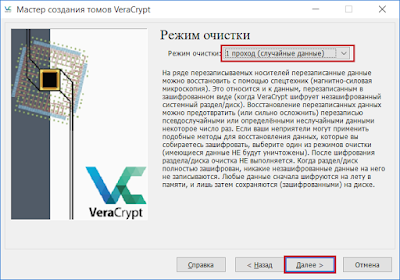
Очистка свободного места позволяет безвозвратно удалить ранее удаленные данные с диска, которые возможно восстановить с помощью специальных техник (особенно актуально для традиционных магнитных жестких дисков).
Если Вы шифруете SSD накопитель, выберите 1 или 3 прохода, для магнитных дисков рекомендуем 7 или 35 проходов.
Учтите, что эта операция отразиться на общем времени шифрования диска, по этой причине откажитесь от неё в случае если ваш диск не содержал важные удаленные данные раньше.
Не выбирайте 7 или 35 проходов для SSD накопителей, магнитно-силовая микроскопия не работает в случае с SSD, вполне достаточно 1 прохода.
Шаг 13 – Тест шифрования системы

Шан 14 – Что делать если Windows не загружается
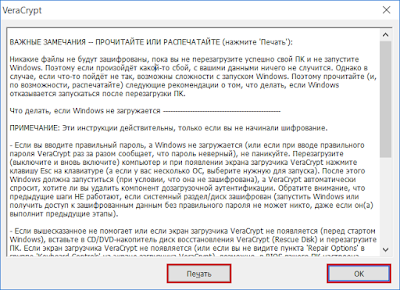
Ознакомьтесь, а лучше распечатайте рекомендации на случай, что делать если Windows не загрузится после перезагрузки (такое случается).
Шаг 15 – Перезагрузка

Перезагрузите компьютер
Шаг 16 – Ввод пароля при загрузке

После перезагрузки и перед началам загрузки операционной системы Вы увидите интерфейс загрузчика VeraCrypt и запрос на ввод пароля. Укажите пароль который вводили на Шаге 7.
Шаг 17 – Тест завершен
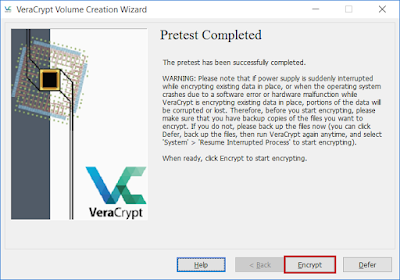
Если Ваш Windows загрузился, и Вы увидели данное окно значит Тест успешно завершен, нажмите Encrypt для начала шифрования.
Ознакомьтесь с инструкцией как загрузить диск восстановления (к сожалению данная часть интерфейса программы не переведена на русский язык).
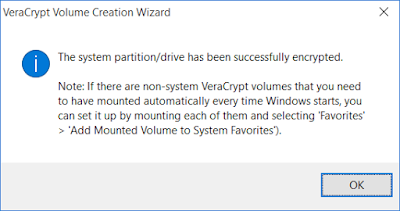
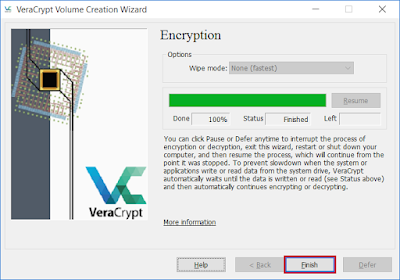
Нажмите Finish.
Поздравляем, все ваши файлы и файлы операционной системы теперь зашифрованы и будут расшифровываться на лету при обращении к ним.
Все расшифрованные данные хранятся в оперативной памяти. VeraCrypt никогда не записывает их на диск в расшифрованном виде.
Постскриптум
Надеемся, наша статься оказалась полезной, и Вы надежно зашифровали свои данные, но не забудьте позаботиться о безопасности связи – попробуйте наш анонимный VPN, сегодня на специальных условиях c промо кодом VeraCrypt.
Читайте также:

